どうもこんにちは、微ブログ管理人の私です。
突然ですが、みなさんはブックマークアプリってなにを使ってますか?
え? ブラウザに搭載されてるやつで十分だろって?
ええ、私にもそう思っている時期がありましたよ。
しかし、ひと度「 Raindrop.io 」を知ってしまえば、もうそんなことは言えなくなるでしょう。
そんな超便利なRaindrop.ioの機能や、使い方についてみなさんと共有していきたいと思います。
Raindrop.ioとは
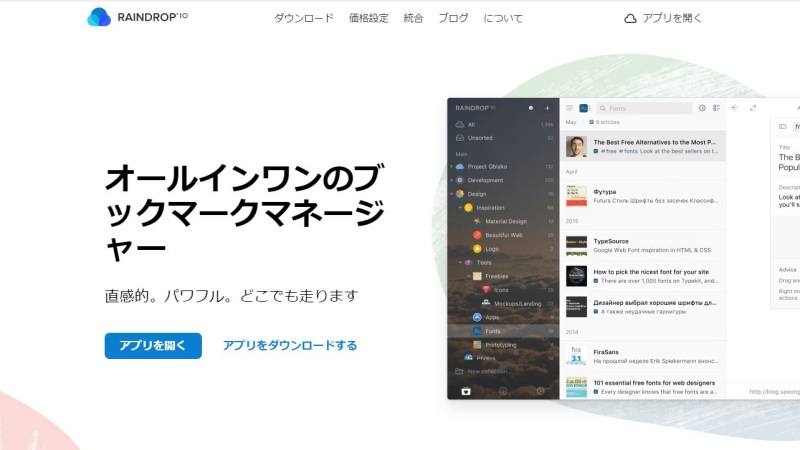
Raindrop.ioとは、一言でいうと「ブックマークマネージャーアプリ」
しかし、その機能はただブラウザで開いたサイトをブックマークしておくだけにとどまらず、お気に入りの本、曲、記事や、SNSなど、あらゆるものをブックマークすることができる超便利アプリなのだ。
PCだけでなく、スマホやタブレットのアプリで作成したブックマークを共有できるのも、Raindrop.ioのメリットのひとつ。
ブラウザにRaindrop.ioの拡張機能を入れておくことで、気になったページをサクッとブクマすることも可能。
では、その使い方について見ていくとしよう。
Raindrop.ioのインストール方法
Raindrop.ioのインストールは、Microsoftストアから行えます。
まずは、以下のリンクからWEBアプリ版のRaindrop.ioをインストールしましょう。
インストールが終わったら、Raindrop.io用のアカウントを作成しましょう。
アカウントを作っておくことで、PC・スマホ・タブレット間のアプリのブックマークを同期させることができます。
特にこだわりがなければ、Googleアカウントでサインインするのが楽ちんだし、私もそうしてます。
これだけで準備は完了!
Raindrop.ioでできること
さっそくアプリを開いてみるとこのような画面。
WEB上にある、ありとあらゆるブックマークを、この画面で一元管理してしまおうというわけです。
で、実際にブックマークした画面がこちら。
こうやってブックマークしたページが、Raindrop.ioの中にどんどんと蓄積されていきます。
表示方法は、リスト/カード/ヘッドライン/ムードボードの4種類から選択可能。
私はアイキャッチで判別しやすい「カード」形式がお気に入りです。
また、カバー画像やタイトル、説明などの表示・非表示も、それぞれ個別に選択可能。
左メニューの「コレクション」の項目では、自分で名前とアイコンをつけたフォルダを作成し、ブックマークを好きなように整理できます。
フォルダを右クリックして、「ネストコレクションを作成」を選択することで、フォルダーを入れ子にできるのも嬉しいポイント。
また、作成したコレクションはドラッグで簡単に移動できます。
どっかのサイトでフォルダーを入れ子にする機能は有料のみっていう解説があったんですが、無料版でも普通にいくつでも入れ子にすることができる模様。
これがもし無理だったら、Raindrop.ioを使うのはあきらめていたところでした(出来てウレシイ!)
あとは、自動で仕分けしてくれるフィルター機能と、任意で仕分けするタグ機能も地味に便利。
ブックマーク時にタグをつけておく(あとからタグを付けたり変えたりすることも可能)ことで、コレクションとは別の分類でまとめることができます。
Raindrop.ioにブックマークを追加する方法
右上の★追加ボタンからブックマーク
画面右上の「★ 追加」ボタンからブックマークを追加するのが、Raindrop.ioの基本的な使い方。
でも、実際この方法はあまり使うことはないでしょう。
なぜなら、ブラウザの拡張機能でやる方が100倍便利だからです。
ブラウザの拡張機能でブックマーク【PC編】
ブラウザにRaindrop.ioの拡張機能を追加する際は、「左上の自分のアカウント名」をクリックすると開く「ブラウザ拡張機能」から行います。
これをクリックすると拡張機能ページが開くので、追加したいブラウザのアイコンをクリックします。
Chromeのアイコンをクリックした場合、以下の画面が開くので「Chromeに追加」ボタンをクリックするだけで拡張機能が追加できます。
ブラウザに拡張機能が追加できると、画面上に「Raindrop.io」のアイコン(雲みたいなやつ)が表示されます。
ブックマークしたいページでこのアイコンをクリックすると、以下のようにブックマークの編集ウィンドウが開くので、必要項目を入力するだけでRaindrop.ioにブックマークが保存されるというわけです。
サクッと手軽にブックマークが保存できるのも、嬉しいですよね!
スマホでブックマークをする方法
PC版では拡張機能を使ってブックマークできることはわかった。
では、拡張機能が使えないスマホのブラウザではどうするのか? と思った方もいることでしょう。
大丈夫、以下の方法でカンタンにできます。
スマホのブラウザでブックマークしたいページを開いたら、画面上部の縦向きの三点リーダー(「…」←を縦にしたやつ)をタップ。
次のメニューで「共有」を選択しましょう。
次の画面で、Raindropのアイコンを選択します(左)
アイコンがない場合は、右端の「その他:…」をタップして、次に表示される画面でRaindropのアイコンを見つけましょう。
ブックマーク画面が表示されるので、PC版とおなじ要領で必要事項を入力することで、ブックマークが保存されます。
ここまでで、勘のいい方はもうお気づきでしょう。
そうです。 Raindrop.ioは、共有ボタンがあるページならなんでもブックマークすることができるのです!
では試しに、Xのポストをブックマークしてみましょう。
X(旧Twitter)でブックマークする方法
まずは、ポストの右下(なぜか上のやつに丸を付けちゃいましたm(__)m)の「共有アイコン」をタップし、
「共有する」→「保存」でブックマーク完了!
Xのポストや、インスタの気になる情報なんかは、これでどんどんとブックマークできます。
Amazonでブックマークする方法
Amazonで見つけた気になる商品や、読みたい本なんかも、共有アイコンからRaindropにブックマークしておけるというわけです。
Raindrop.ioで、AmazonやX用のコレクションを作ってそこに入れておけば、いつでもどの端末からでもアクセスできる。
うーん、めちゃ便利!!
AmazonやXにも、ほしいものリストとかブックマーク機能はあるけど、こうやってRaindrop.ioで一元管理しておく方がはるかに便利だもんね。
コレクションの埋め込みコードの発行もできる
Raindrop.ioの面白い機能として、コレクションの埋め込みコードを発行して、ブログやサイト上などで公開することも可能なんです。
やり方は、埋め込みたいコレクション上で右クリックして「共有」を選択。
共有ウィンドウが開くので、「共有」のチェックをオンにして、「Embed」をクリック。
すると、ブラウザで画面が開きEmbedコード(埋め込みコード)が生成されるので、これをブログ記事などに埋め込むだけ。
ただ、URLにアカウント名がそのまま含まれてしまうので、ここだけはなんとかしてもらいたいですが。
Raindrop.ioの有料プランと無料プラン、どっち使う?
Raindrop.ioには、一応有料プランも用意されていて、記事作成時点での料金は「年間4,732円(一ヶ月約394円)」となっています。
わりとリーズナブルな価格であるとは思いますが、個人で利用する分には無料プランで十分だと感じています。
ビジネス用途で使いたい人には、有料プランって感じですかね。
そんなわけで、めちゃくそ便利なブックマークアプリ「Raindrop.io」の使い方などについてご紹介しました。
どれだけいいアプリでも、日本語に対応していないと直感的に使いづらかったりしますが、Raindrop.ioはデフォルトで日本語対応なのも嬉しいポイント。
使いはじめてまだ日が浅いんですが、これからもガンガン活用していきたいと感じているアプリです。
無料で使うことができるので、知らなかったって方はぜひお試しあれ。












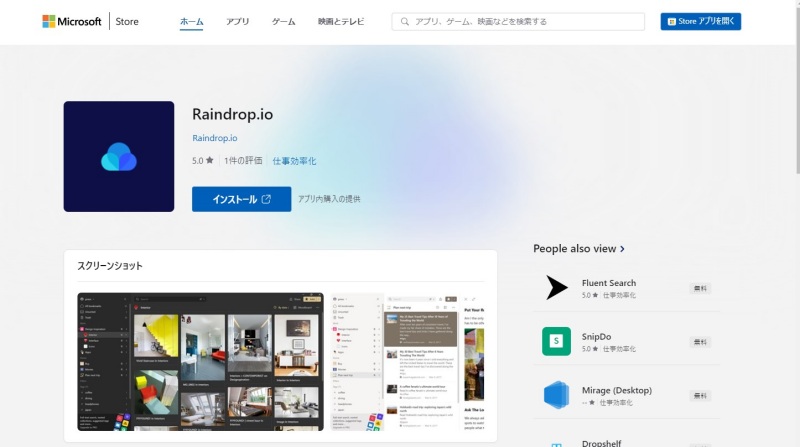
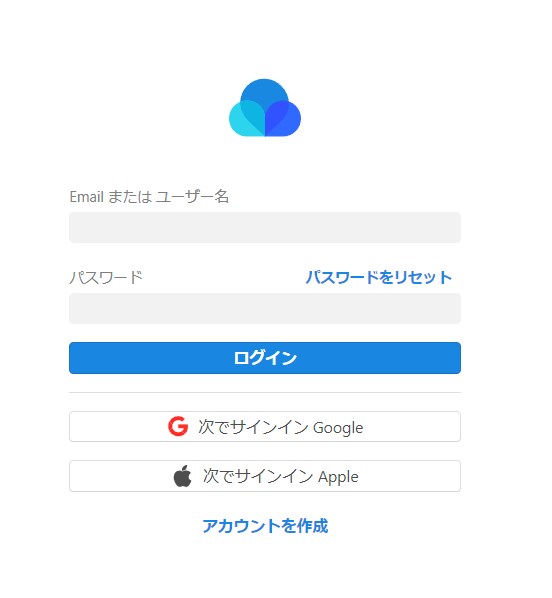
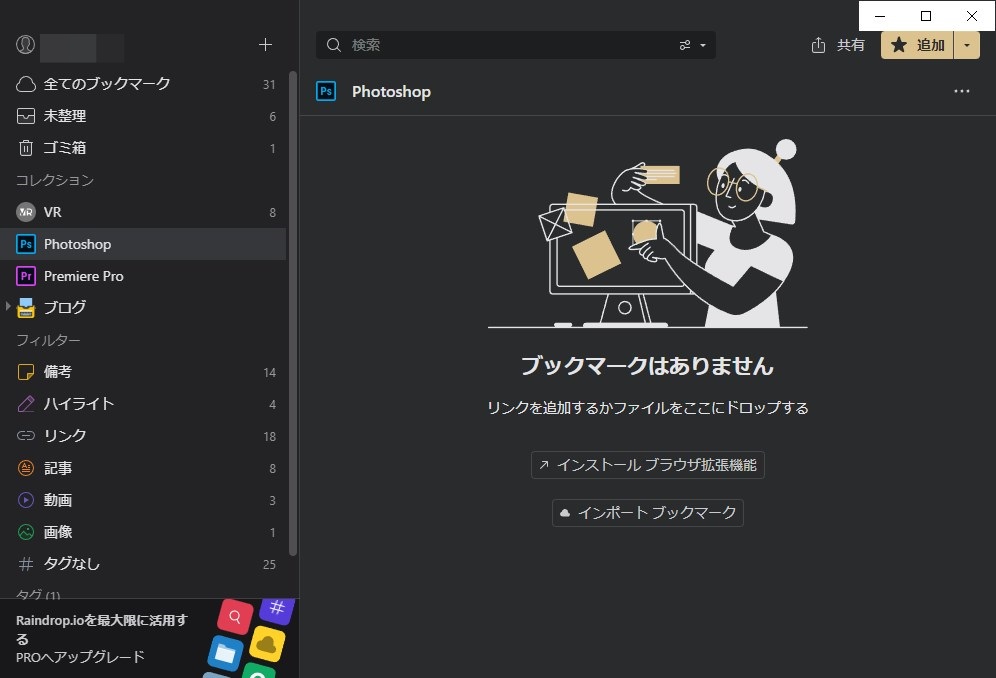
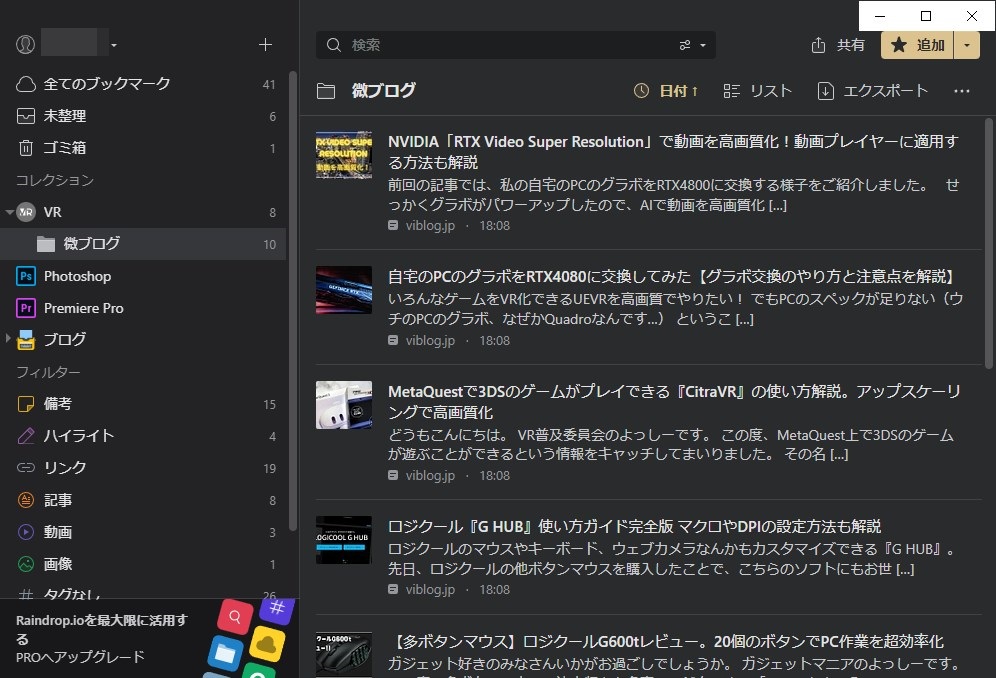
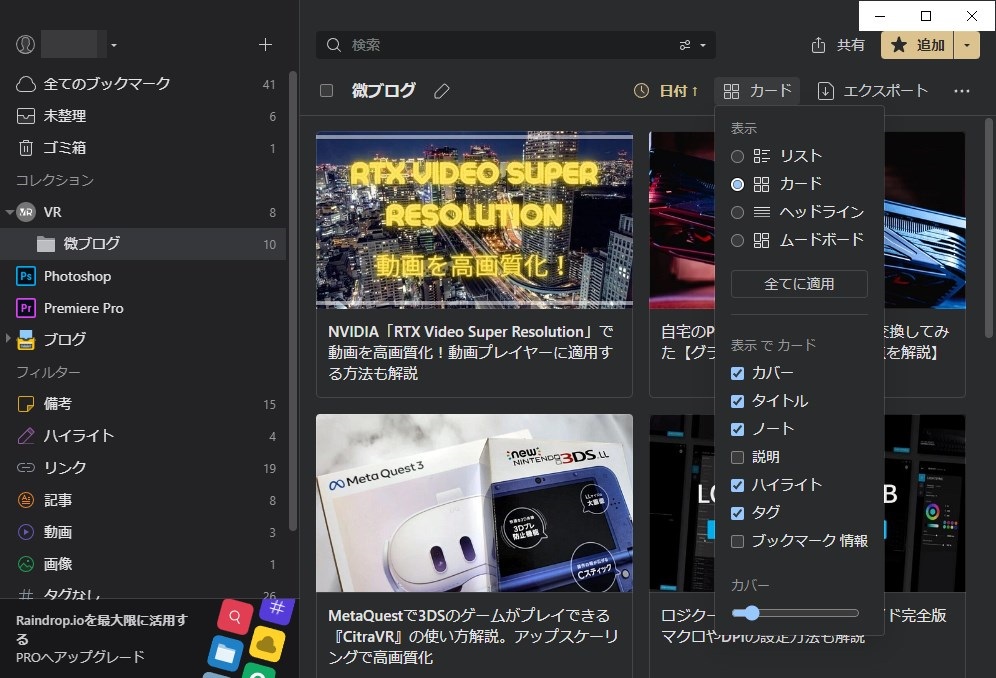
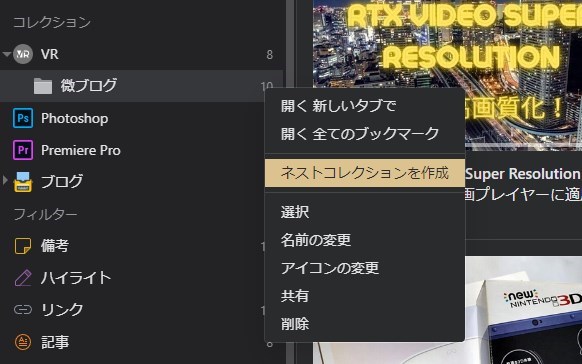
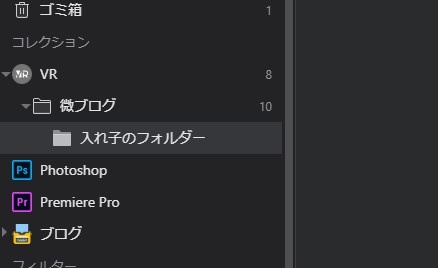
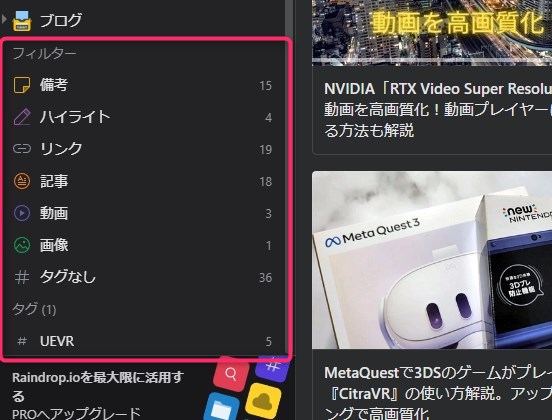
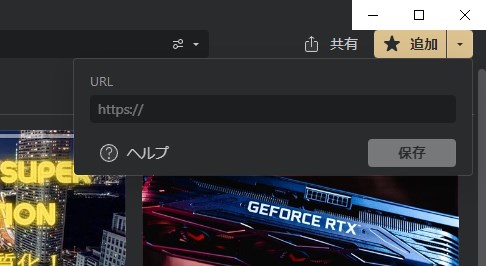
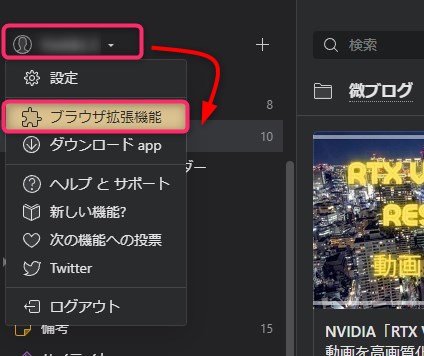
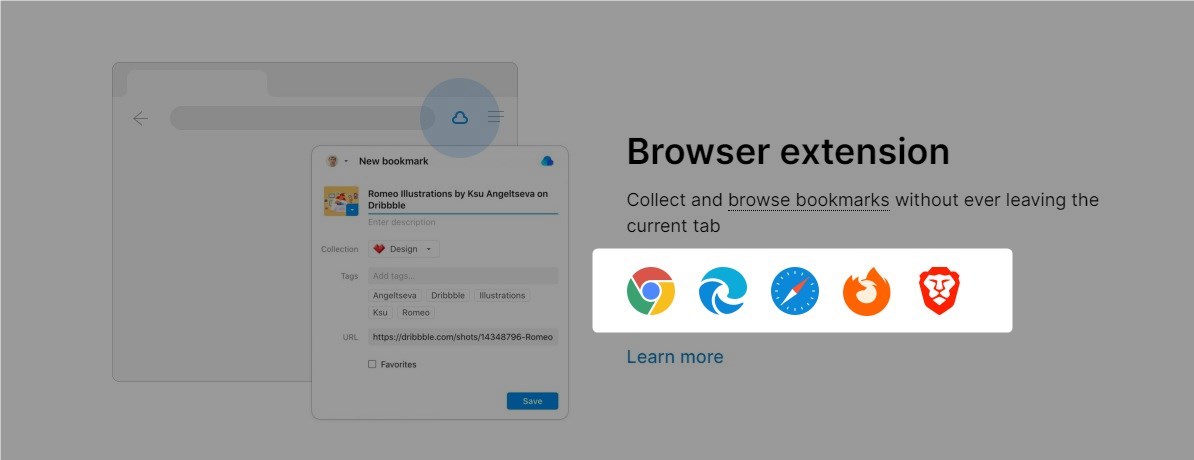
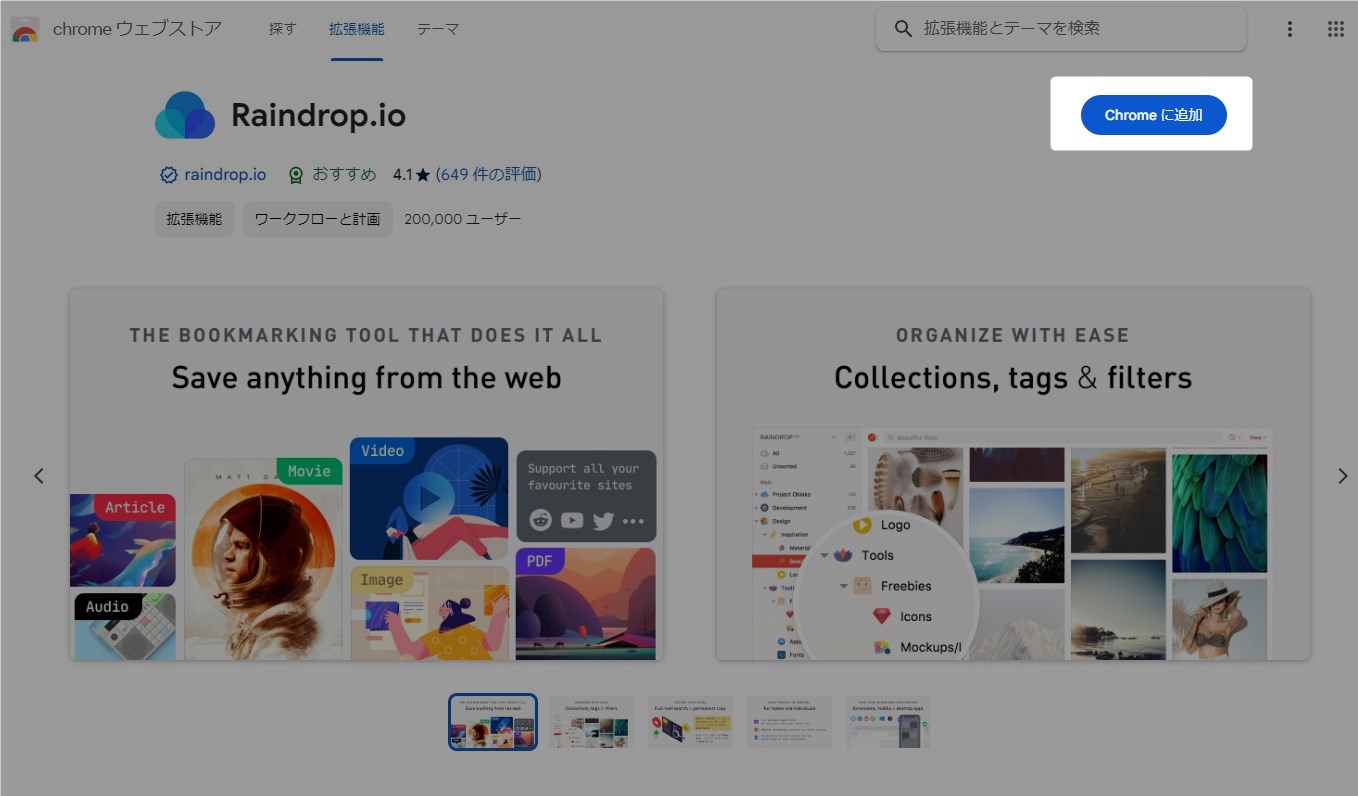
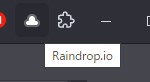
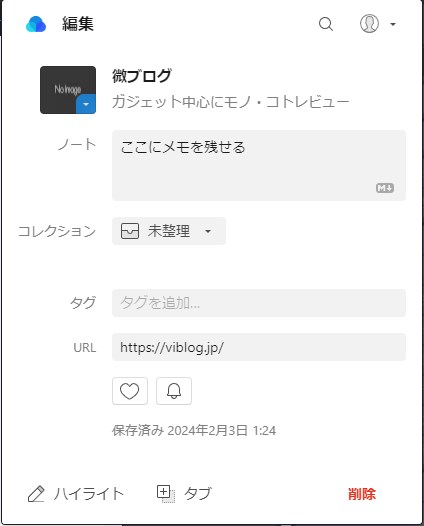
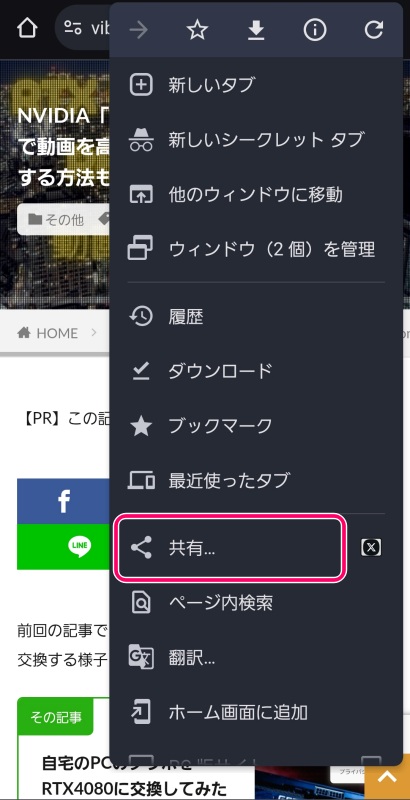
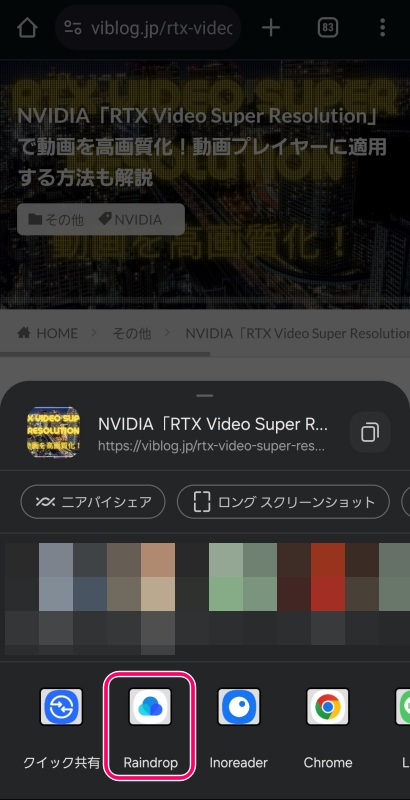
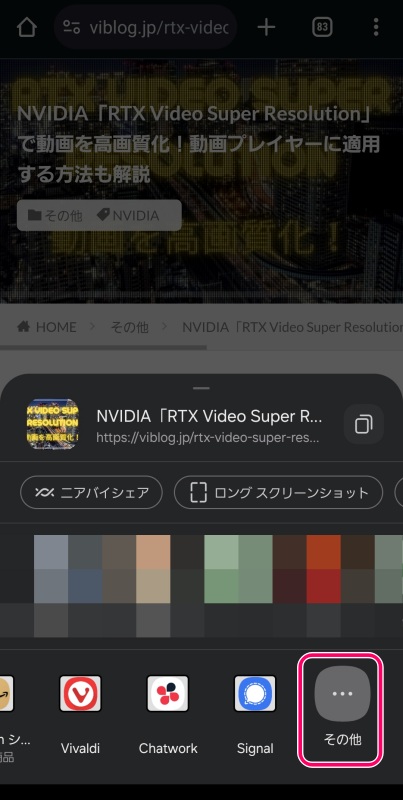
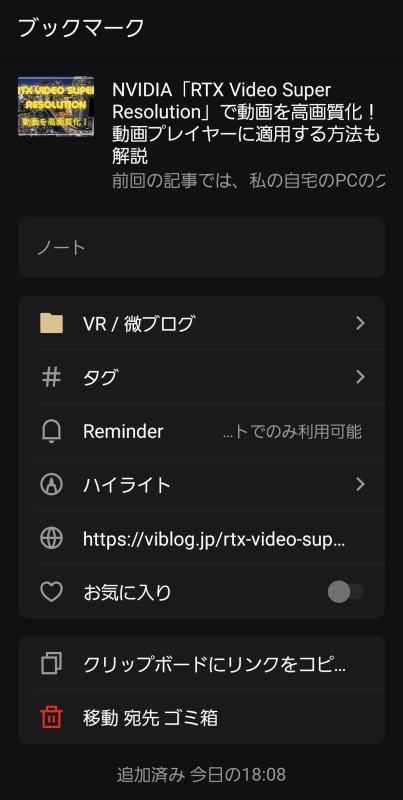
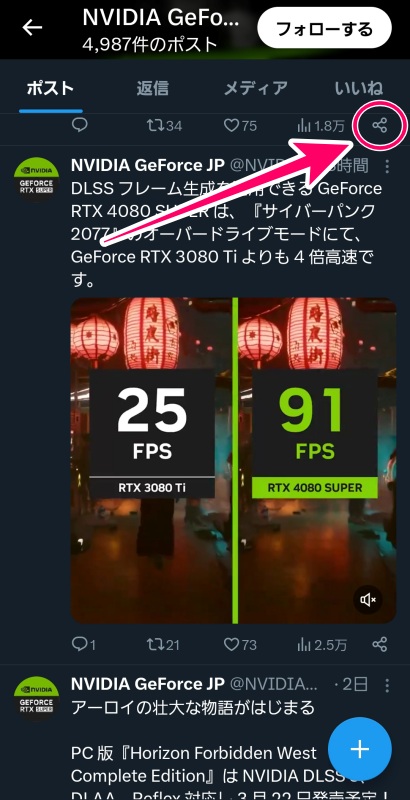
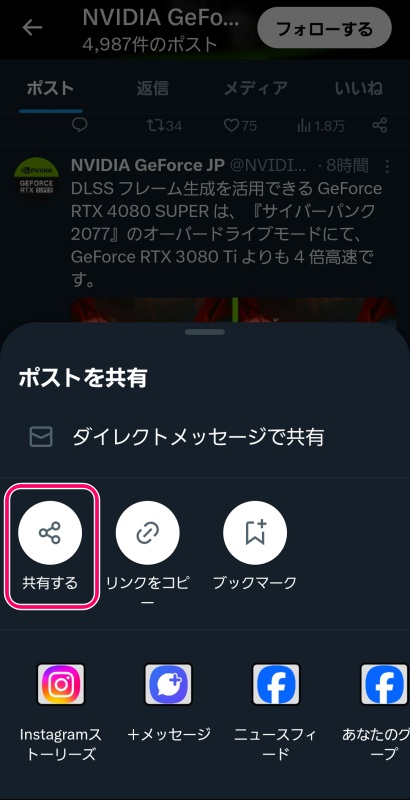
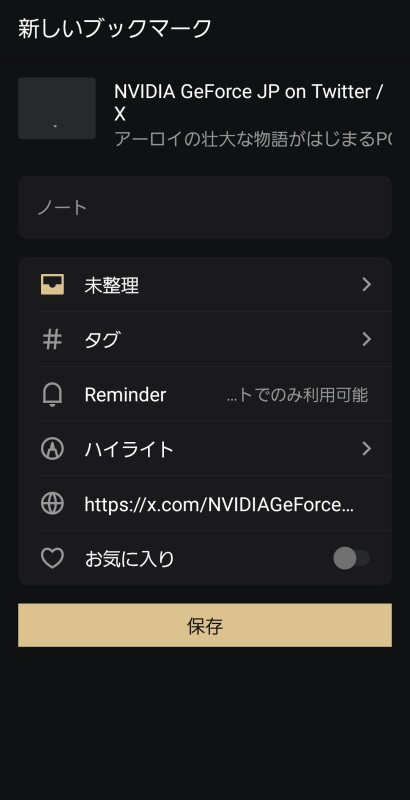
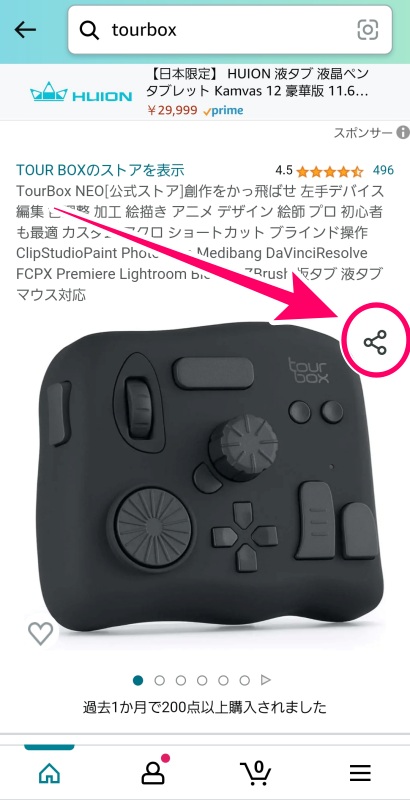
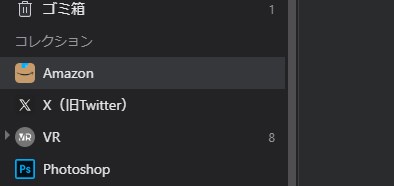
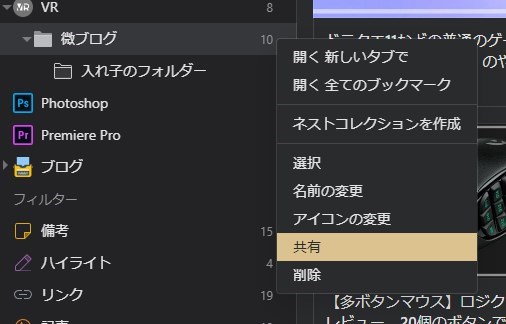
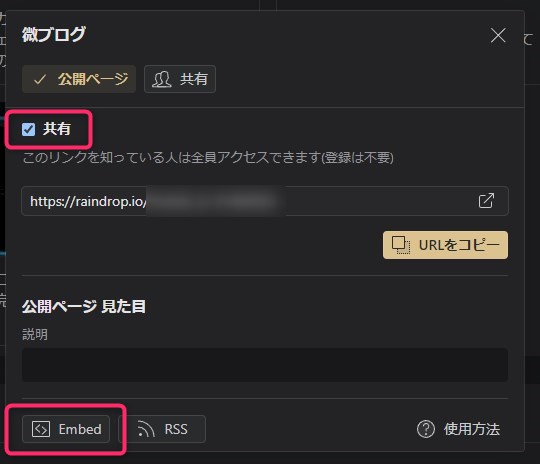
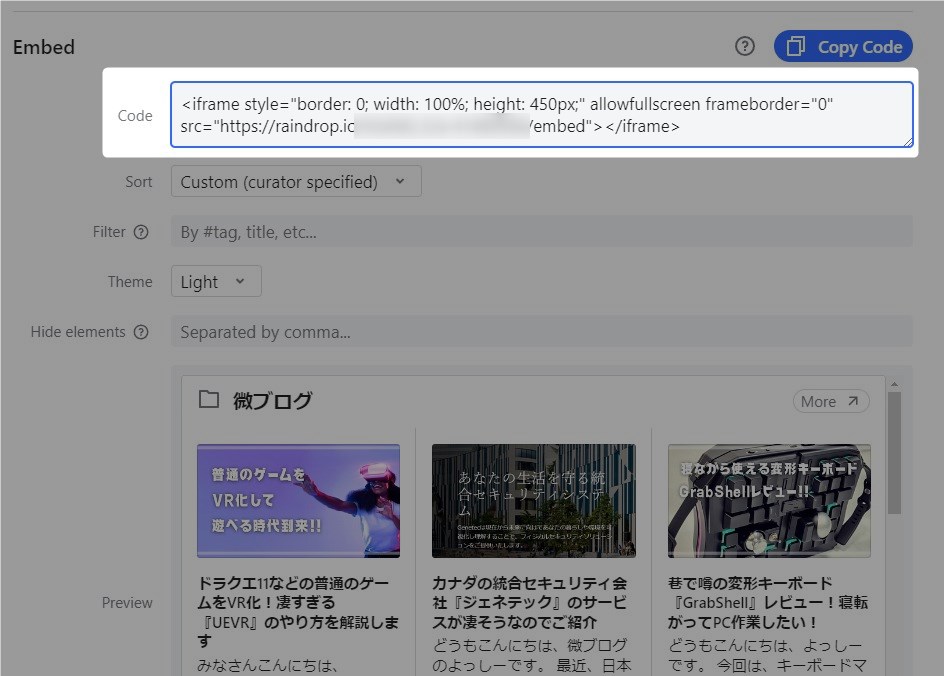
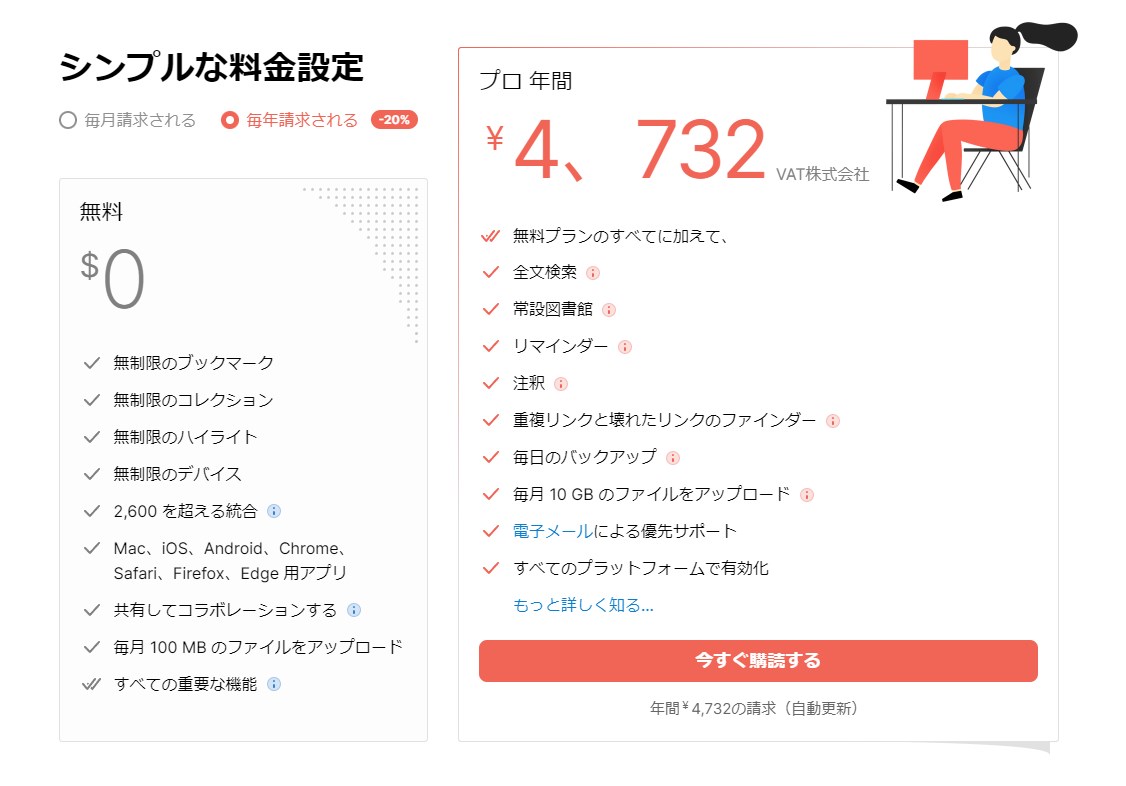







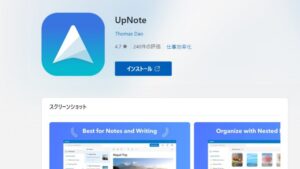
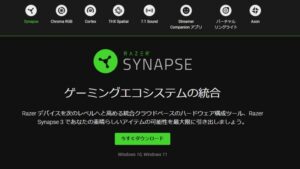






コメント