気付けばテレビ並みの生活必需品となったYouTube。
しかし、使っている内に「ココもうちょっとなんとかならんかな~」とか思ったことないでしょうか?
そんな感じで「もっと快適にYouTubeを視聴したい!」と思っているあなたのために
実際に私が日常的に使っている、便利すぎる機能を有したChromeプラグイン(拡張機能)とアプリをご紹介したいと思います。
1.Enhancer for YouTube

さて、まず1番目にエントリーしたのは、一つのプラグインに複数の便利機能を搭載した「Enhancer for YouTube」です。
Enhancer for YouTubeの追加はこちら:Chromeウェブストア
Chromeのほかにも、EdgeやFirefoxやVivaldiなんかでも使うことができます。
非常に多機能なプラグインなのですが、その中でも特に便利な機能をピックアップしてみました。
- 動画の広告を非表示
- 音量ブーストが使える
- A-Bリピートができる
- 動画の画質調整ができる
- デフォルトの画質を固定できる
- ボタン一発でスクリーンショットが撮れる
- マウスホイールで再生速度の調整ができる
Enhancer for YouTubeの設定方法
公式サイトからプラグインを追加すると、Chromeブラウザの右上にアイコンが追加されるので、これをクリックすることで設定画面を開くことができます。
プラグインのアイコンがない場合は、右にあるパズルのピースみたいなアイコンをクリック ⇒ Enhancer for YouTubeの右横にある押しピンマークをクリックすることでアイコンが表示されます。
Enhancer for YouTubeをインストールすると、YouTubeのプレイヤー画面の中央下部にツールバーが表示されるようになります(設定で表示位置を変更することも可能)
これらのツールバーを使って、各種操作を行っていくというわけですね。
プレイヤー下に表示させるツールの種類は、設定画面で変更することができます。
これらの設定画面とツールバーを使って、Enhancer for YouTubeの動作を制御します。
動画の広告を非表示にする
まずは何と言っても、YouTubeのウザい動画広告を非表示にしたいですよね。
なんとEnhancer for YouTubeを追加した時点で、動画の広告は表示されなくなるんです。
設定画面の「広告を削除」のチェックを外すと再度表示されるようになるので、動画投稿者の収益化を応援したい!と思っている人もこれで安心!
ちなみにその下にある、「ホワイトリストのチャンネル」に登録すると、そのチャンネルの広告は表示されるようになります。
Adblock Plusよりも、もう一歩進んだ便利機能ですな。
動画の音量をブーストする
「このチャンネルだけ音量が小さくて聞こえにくいな~」って思った時は、この音量ブースト機能が便利。
設定画面にてデフォルトの音量レベルを設定して・・・
プレイヤー画面で音量ブーストをオンにしておくことで、なんと自動でその音量に合わせてくれるんです。
また、「カーソルがプレーヤー上にあるときにマウスホイールで音量を変更する」のチェックをオンにしておくと、マウスホイールで音量調整ができるようになるし、音量の変化量も調整することが可能です。
うーん、めちゃ便利っすな。
A-Bリピートを使う
YouTubeはデフォルトでリピート機能が搭載されていますが、Enhancer for YouTubeを使うとそれがさらに進化!
なんと、A-Bリピート機能が使えるようになるんです。
その方法はカンタンで、動画下のリピートアイコンをクリックすると表示される、左下の窓にリピートしたい時間や秒数を入力するだけ。
ただ、窓に直接数字を打ち込む必要があるのがちょっとだけ面倒。
シークバークリックとかで時間を設定できたらもっと良かったんですけどね。贅沢言い過ぎ?
動画の画質調整ができる
たくさんあるのでどんどん行きましょう。
続いては動画の画質調整が、YouTubeのプレイヤー画面上でできるという機能。
プレイヤー下部の「ビデオフィルター」をクリックすると・・・
右上に画質調整用のバーが表示されるので、ここから好きなように設定することができます。
さすがに動画プレイヤーソフトほど細かい設定はできないものの、暗い動画を明るくしたり、明るすぎる動画を暗めにしたりするときなどに便利。
デフォルトの画質を固定できる
ネットの状態によってYouTubeの画質が勝手に変更されたりして面倒なときがありますよね。
そんなときに便利なのが、この「デフォルト画質固定機能」です。
Enhancer for YouTubeの設定画面であらかじめ画質を設定しておけば、もう勝手に画質が変更される事態に悩まされることはありません。
ネットの速度が遅いと、もちろん動画も止まっちゃいますけどね。
ボタン一発でスクリーンショットが撮れる
「む、この貴重な瞬間をぜひともスクショして置いておきたいぞ!」
って思ったことありますよね?
そんな時は、このカメラアイコンをクリックするだけで、プレイヤー内の動画の範囲だけがスクリーンショットとして即座に保存されます。
保存されたスクショはダウンロードフォルダに入ります。
保存フォルダを変更したい場合は、Chromeのダウンロードフォルダを変更する必要があるっぽい。
マウスホイールで動画の再生速度調整ができる
このスピードメーターのようなアイコンの上にポインタを持っていき、マウスホイールをぐるぐるとすることで、動画の再生速度調整ができるようになります。
一応、YouTubeのデフォルトの機能でも再生速度調整をすることはできますが、歯車をクリックして、再生速度をクリックして… と、やたらと手間がかかる上に、0.25刻みでしか調節できないのですが・・・
Enhancer for YouTubeでは、0.1刻みに速度調整ができるのも嬉しいポイント!
ちなみに、YouTubeデフォルトの2.0倍を超えて青天井に速度を上げられます。
その他にも便利機能が多数あるので、プラグインをインストールして楽しみながら色々と試してみてくださいね。
2.Bookmark It
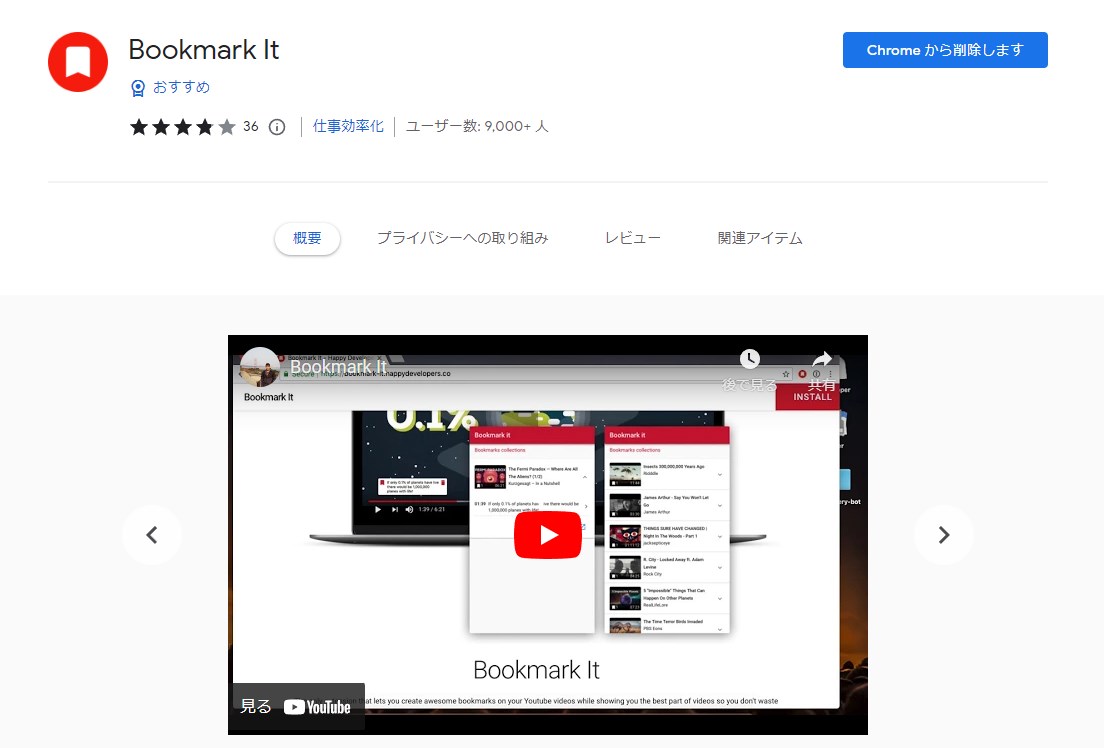
続いてご紹介するのは「Bookmark It」です。
Bookmark Itの追加はこちら:Chromeウェブストア
その名の通り、YouTubeの動画のお気に入りシーンをブックマークできるようになるプラグインです。
百聞は一見にしかずということで、実際に使いながら機能を解説していきましょう。
プラグインのインストールが終わったら、
YouTubeの動画を見ていてこのシーン気に入った!ってなったときにキーボードの「 B 」を押してみてください。
すると以下のように、小さなウィンドウがシークバーの上に表示されるようになります。
そこへ自分でわかりやすいテキストを入力しておきましょう。
エンターを押すと、また自動で動画再生がはじまります。
そして右上のBookmark Itのアイコンをクリックしてみると、先ほど入力したシーンがブックマークとして保存されているというワケです。
その後は、時間とテキストの部分をクリックすだけで、違う動画を視聴中でも、別のサイトを見ている最中でも、いつでもその動画のお気に入りのシーンにアクセスできるようになります。
ちなみにブックマークした地点は、シークバー上で青丸で表示されるようになります。
たったこれだけだけど、人によってはめちゃくちゃ便利な機能でしょう。
3.4K Video Downloader
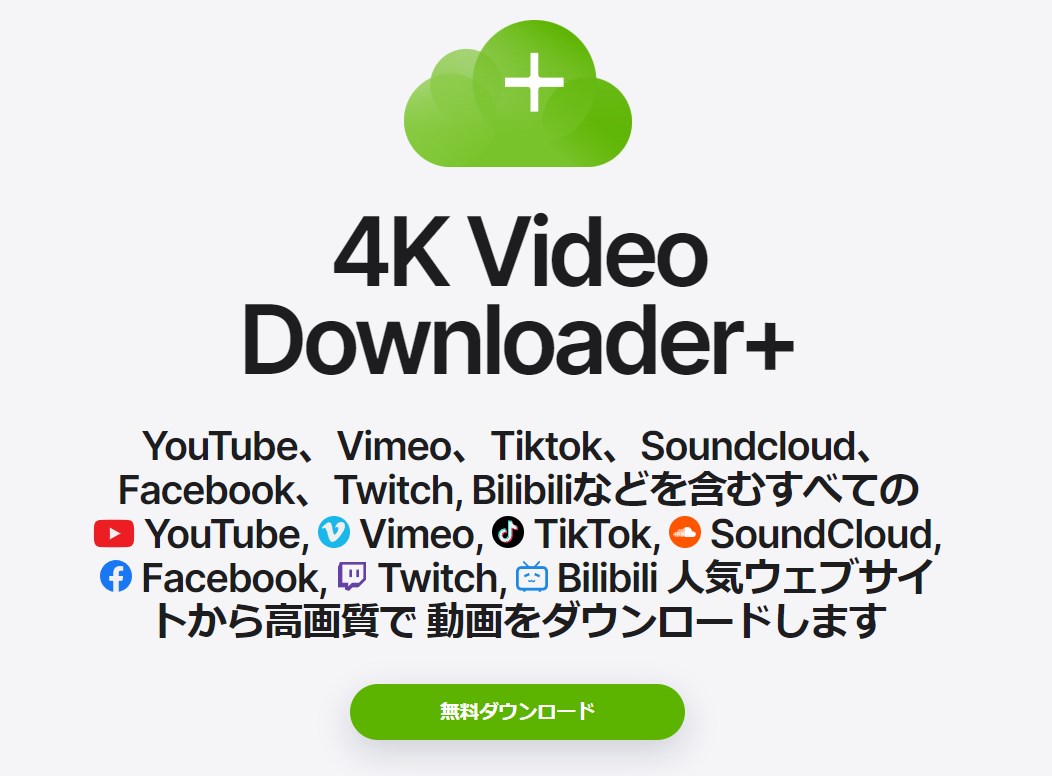
ラスト3本目は、YouTubeから動画を4K以上の画質でダウンロードできる、数少ないダウンローダーアプリ「4K Video Downloader」です。
使い方はシンプルかつ、超カンタン。
YouTubeのダウンロードしたい動画のURLをコピーして・・・
4K Video Downloaderの「リンクを貼り付け」ボタンをクリックするだけ。
あとはダウンロードしたい画質を選択して、「ダウンロード」ボタンをクリックするとダウンロードがはじまります。
4K画質が選択できないときは?
超カンタン操作で高画質な動画がダウンロードできる4K Video Downloaderですが、動画によっては4K画質でのダウンロードが選択できないときがあります。
そんな時は「形式」を、MP4 ⇒「MKV」に変更してやることで、4K動画のダウンロードができるようになります。
(もちろん元が4K画質でないとできません)
4K Video Downloaderのおすすめ設定
こちらは「ツール」⇒「設定」画面。
ダウンロード時のスレッド数は8スレッドまで選べますが、基本的に「安全 – 1スレッド」に設定しておくことをおすすめします。
なぜなら、大量の動画を1度にダウンロードしまくると、YouTube側から制限をかけられてしまう危険があるからです。
さいごに
今回は、動画視聴がチョー快適になるプラグイン&アプリ3選のご紹介でした。
色んな便利機能はあれど、この3つだけあればもうなにもいらないんじゃないかな。うん、たぶん。
・・・またあれば追加で紹介するようにします。 んでわ!
![]() あわせて読みたい記事
あわせて読みたい記事



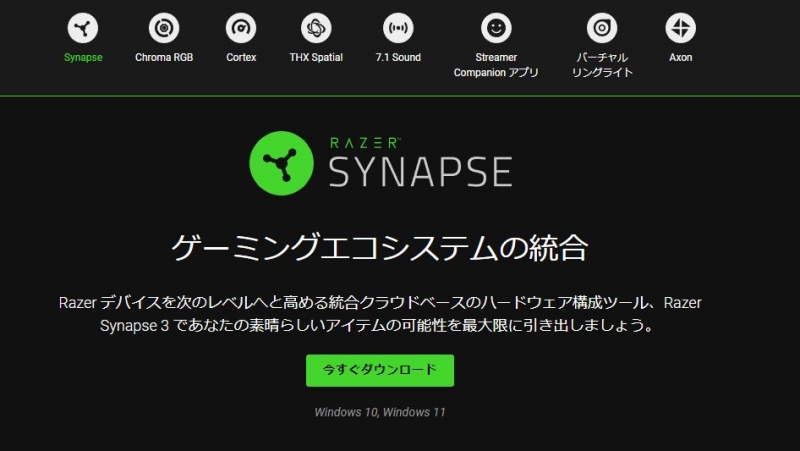


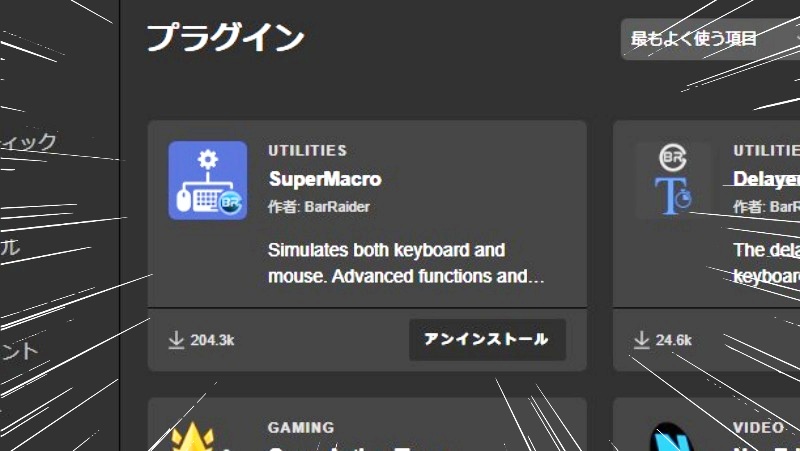





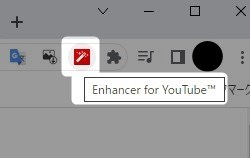
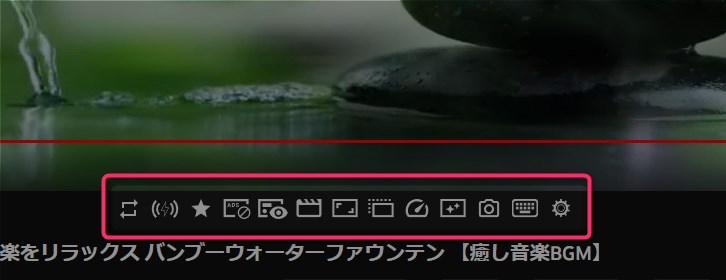
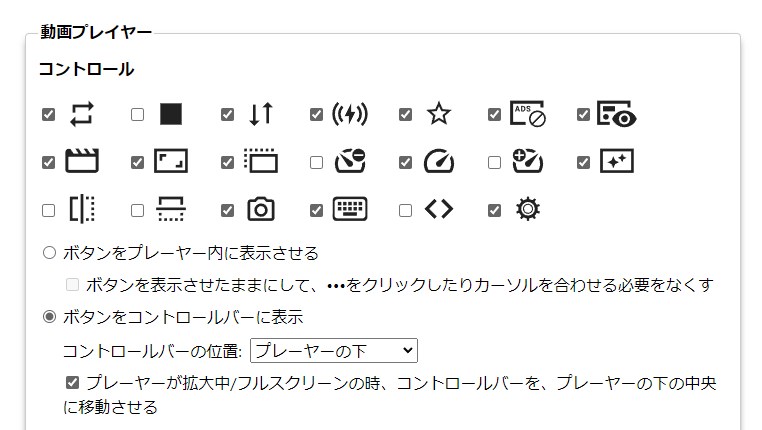
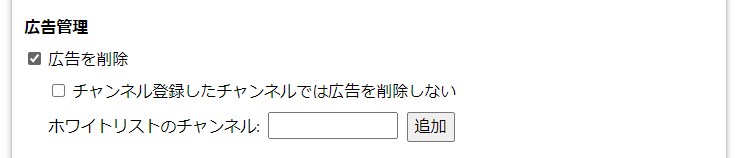
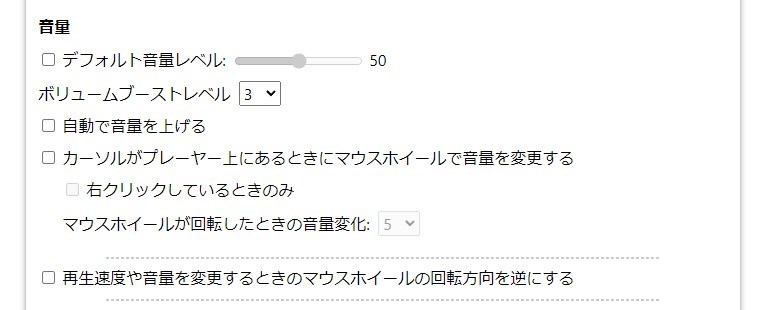
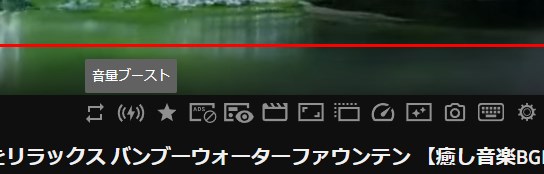
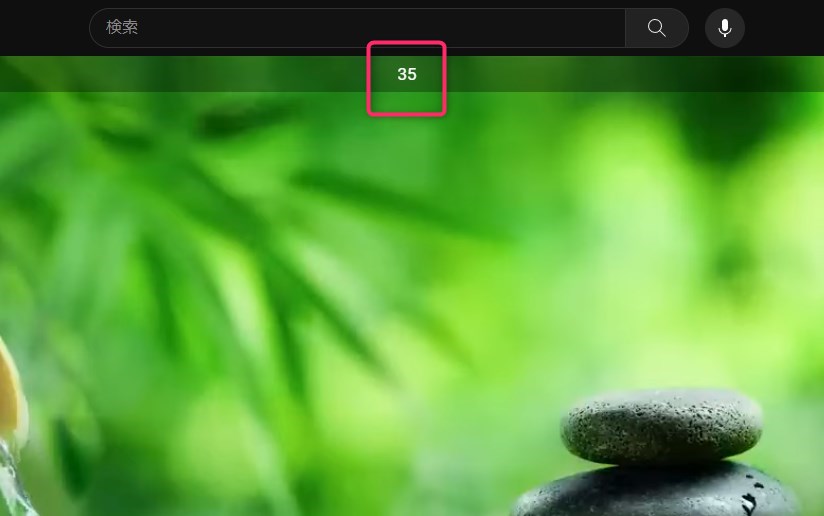





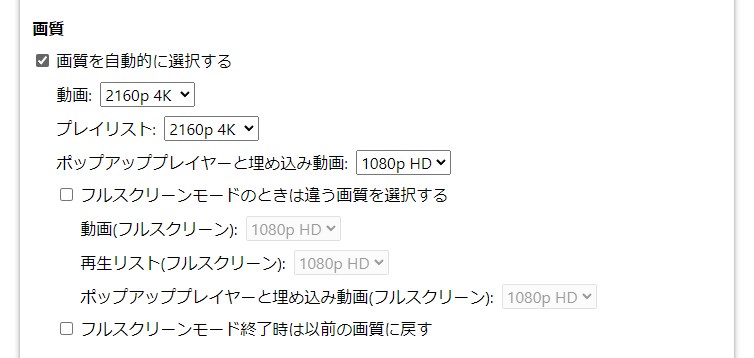
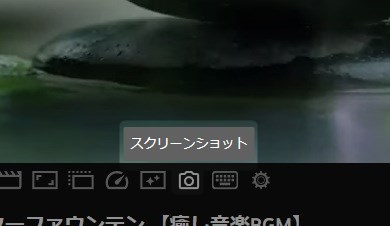

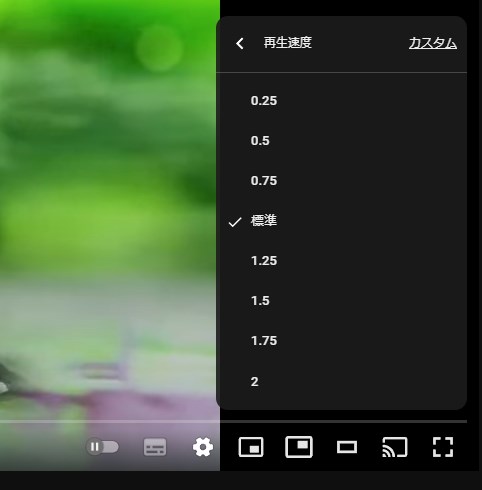
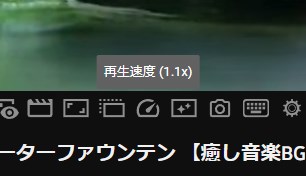
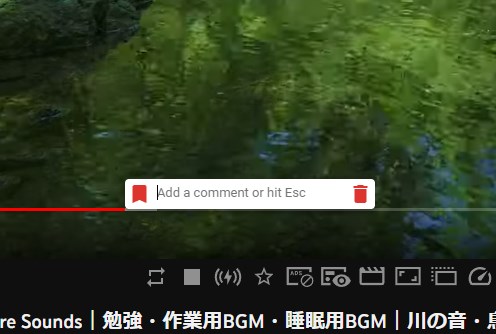
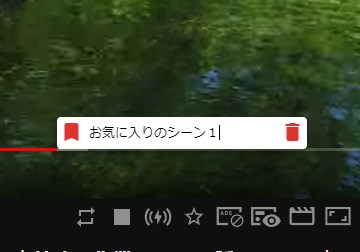

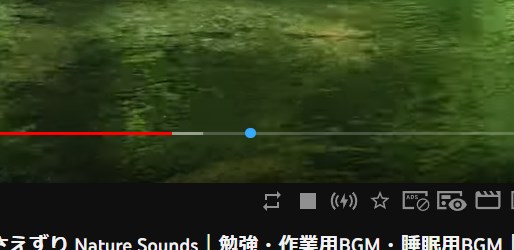









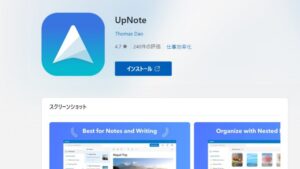








コメント