ダイヤルやオブ、ボタンが手のひらサイズにギュッと凝縮された、人気の左手デバイスTourBox(ツアーボックス)。
数ある左手デバイスの中でも群を抜いた使いやすさに、今でも頻繁にアップデートされ使いやすくなっていることで、もはやこれなしのPC作業は考えられないほど調教されてしまった私。
しかし、そんなTourBoxにもひとつだけ弱点がありましてですね… それは「PrintScreenキーが登録できない」ということ!
いつかアップデートで対応してくれると待ち続けていたわけですが、どうやら対応してくれなさそうな雰囲気だったので、重い腰を上げ自分で対応させてみることに。
結論から言うと「AutoHotkey」という便利ツールを使って強引にPrintScreenキーに対応させるわけなんですが、副産物としてTourBoxの機能を大幅に拡張することができるようになったので、それらについてもあわせてお伝えさせてもらおうと思った次第!
TourBoxとは?改めてざっくりおさらい
TourBoxは、以下のような特徴を持った左手デバイスです。
| 特徴 | 内容 |
|---|---|
| デバイス種別 | 片手用コントローラー |
| 接続 | 有線またはBluetooth |
| 操作子 | ノブ、ダイヤル、ボタン計14個以上 |
| 主な用途 | 画像・動画編集、音楽制作、イラストなど |
各ボタンにショートカットを割り当てたり、ノブでズーム、ダイヤルでブラシサイズ調整… みたいな操作が直感的にできます。
専用ソフト「TourBox Console」で設定できますが、OSやソフトに依存する挙動には制限あり。
そこで登場するのが「AutoHotkey」なんです。
 よっしー
よっしーTourBoxについてもっと詳しく知りたい人は、以下の記事を見てね


AutoHotkey(AHK)ってなに?
本題に入る前に「AutoHotkey」についても、簡単に解説しておきましょう。(もっとも、有名なツールなので知ってるぞって人も多いとは思いますが)
AutoHotkeyとは、Windows上でキーボード操作やマウス操作を自動化できる無料のスクリプトツールです。
たとえば、
- キーの組み合わせで定型文を入力
- 特定のアプリでだけ動作するショートカットを設定
- ウィンドウサイズや位置を自動で整列
- マウスの自動クリックや移動
などなど、日常の作業効率を大幅に向上させることが可能です。
v1とv2の違い(この記事ではv2を使用)
記事執筆時点で、AHKには2つのバージョンがあります。
| バージョン | 特徴 |
|---|---|
| v1 | 長く使われている安定版。ネットなどに情報も多い |
| v2 | モダンで厳密な構文。今後の主流 |
今回の記事では、今後を見据えてAutoHotkey v2での解説を行います。
v2はやや構文が厳格ですが、なれるとスッキリ書けて便利です。
導入方法
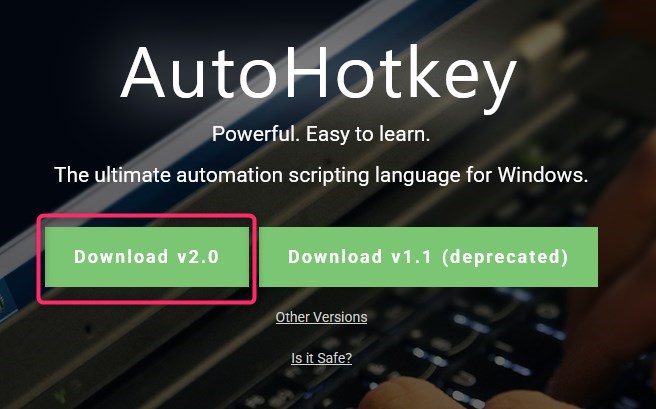
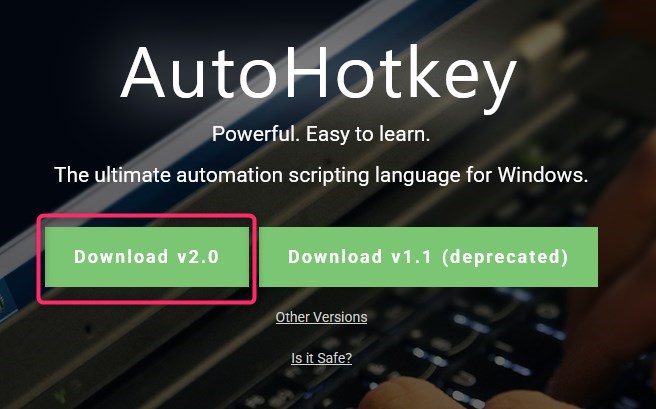


普通のPCソフトをインストールするのと同様で、とくに変わった操作をせずそのままインストールしてしまってOK。
インストールが完了すれば、拡張子.ahkのファイルを作って、すぐにスクリプトが書けるようになります。
TourBoxでAutoHotkeyを使うメリット
もちろん、TourBox単体でも十分すぎるほど便利ですが、AHKと組み合わせることで、以下のような”裏ワザ的使い方”が可能になります。
✔独自ショートカットを作れる
通常のキー操作では設定できないような、
- 3つ以上の同時押し
- 文字入力 + Enter
- 特定の操作の組み合わせ
などを1ボタンで実現可能。
✔アプリごとにカスタマイズ可能
AutoHotkeyでは、「このアプリ上でのみ実行する」といった指定ができるので、たとえばTourBoxの同じボタンでもアプリによって違う動作にできるのが強力!
まあ、これはTourBox単体でもできることですけど、ご参考までに。
✔TourBox単体ではできない操作も可能に!
- キー操作以外のアクション(アプリ機能、音量操作など)
- 高度な条件分岐やループ
- 外部ツールとの連携
など、TourBox Consoleでは実現できないレベルのカスタムが可能になります。
実際の連携例:PrintScreenキーを割り当てる
さて、前置きが長くなってしまいましたが、ここからは実践編としてTourBoxのボタンに「PrintScreen(画面のスクショ)」を割り当てる方法をやってみましょう。
「AutoHotkeyは使ったことない」「スクリプトってなんぞ?」って人も、以下の手順通りに作業したら簡単にできます。
まずはテキストエディタで以下の内容を、デスクトップなどのわかりやすい場所に保存します。
SendInput("{PrintScreen}")この一行で、スクリプトが実行された瞬間にPrintScreenキーを送信します。
保存する際にファイル名の拡張子を.ahkにしておきましょう。(ファイル名例:PrintScreen.ahk)
「拡張子を変更するとファイルが使えなくなる可能性が~」という注意書きがでますが、気にせず「OK」をクリックします。


上で作ったファイルはそのままでも使えますが、スタンドアロンで動作する.exeファイルに変換しておいたほうがより汎用的で、安定度も増すので変換します。
ファイルを変換するコンパイラは、AutoHotkeyを起動してダウンロードできます。
AutoHotkeyを起動し、ウィンドウの中にある「Compile」をクリックすると、コンパイラが自動でダウンロードされます。
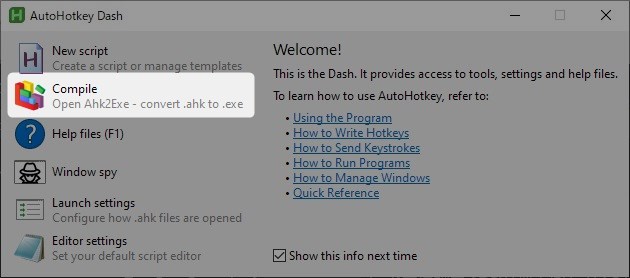
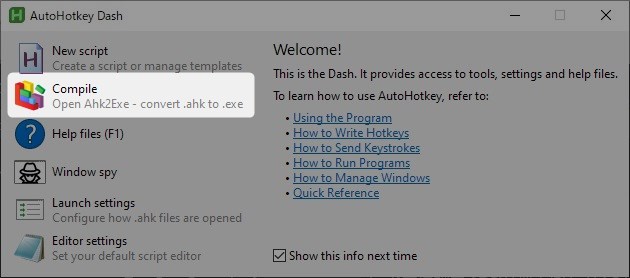
ダウンロードが終わると、AutoHotkeyの中(場所の例:C:\Program Files\AutoHotkey)の中に、「Compiler」というフォルダができているので、その中にあるAhk2Exe.exeを実行しましょう。
以下の画面が表示されるので、上で作ったPrintScreen.ahkファイルを選択し、「Convert」ボタンをクリックするだけ。


これで、printscreen.exe(実行形式ファイル)ができました!
このファイルが実行されると、PrintScreenキーが押されるというわけですな。


あとはもうなんとなくおわかりかと思いますが、TourBox Consoleにて上で作ったファイルを任意のボタンに設定するだけ。
普通のショートカットでは実行できないので、「マクロ」→「開く」と進んで、ファイルを設定します。


これで、ボタン1つでPrintScreenキーを実行するTourBoxが完成!
私はこれをScreenpressoという便利なスクショアプリで使っていて、ほかにもShift + PrintScreenで前回とおなじ範囲のスクショがとれたりするんですが、その場合は以下のようなスクリプトになります。
Send("+{PrintScreen}")(ファイル名例:shift-printscreen.ahk)
応用例いろいろ(アイデア集)
以下は、AutoHotkeyとTourBoxの組み合わせで実現できるおすすめの操作例です。
Alt + PrintScreen(ウィンドウキャプチャ)
SendInput("!{PrintScreen}")アクティブウィンドウだけをキャプチャできるので、資料作成に便利。
Photoshopのツール切り替え
#IfWinActive "ahk_exe Photoshop.exe"
Send("b") ; ブラシツール#IfWinActiveを使うことで、「アクティブなウィンドウによってスクリプトの動作を切り替える」ことができます。
この場合だと、Photoshopだけにキーを割り当てているので、誤作動の心配がなくなるというわけですな。
音量調整やメディア操作
Volume_Up::Send("{Volume_Up}")
Volume_Down::Send("{Volume_Down}")
Media_Play_Pause::Send("{Media_Play_Pause}")TourBoxで音楽の再生・停止、音量調整ができる!
テキストテンプレートの貼り付け
Send("お世話になっております。\n株式会社〇〇の△△です。")事前に作っておいたテキストの貼り付けだってできる!
トラブルシューティング
手順通りにやったはずなのに上手く動作しない!? というのは、けっこうあるある。
以下の例を参考に、もういちど設定を見直してみてください。
PrintScreenが効かない?
SendInputがうまく動作しない場合は、代わりにSendEventを使ってみるべし。
SendEvent("{PrintScreen}")環境によって挙動が異なることがあります。(おま環)
TourBoxで別のキーが押されてしまう?
TourBox Consoleの設定と、AutoHotkey側のショートカットキーが競合していないかの確認を。
→ ユニークなキー(例:Ctrl + Alt + Shift + F12)を使うのがベターかも。
.ahkファイルが実行されない?
.exeに変換して使うことで、TourBoxとの相性が良くなります。
スクリプトファイルを常駐させたい場合は、タスクスケジューラーやスタートアップに登録するのもアリ。
まとめ
最初はTourBoxでPrintScreenキーを使いたいだけだったのですが、AutoHotkeyとの連携が最強すぎて記事が長くなってしまいました。
TourBox Consoleの標準機能とあわせて使うことで、「単なる左手デバイス」から「自分専用の作業コンソール」へと劇的進化!
これは、いよいよTourBoxが手放せなくなりそうですな。いやまじで…
─── あわせて見て欲しい記事 ───
























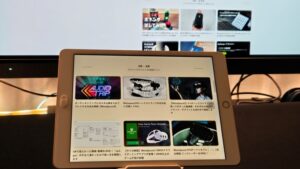


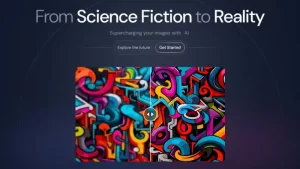






コメント