ガジェットマニアのみなさん、こんにちは!
ガジェットマニアである私が今回レビューするのは、「Razer Tartarus Pro(レイザー タルタロス プロ」です。
ガジェット好きの心をくすぐる近未来を感じさせるフォルムに、タルタロスという厨ニ感あふれるネーミング。
これはもう試してみないわけにはいかないぞ! ということで、さっそくチャレンジしてみた次第。
はてさてその実力のほどは・・!?
Razer Tartarus Proのスペック
| メーカー | Razer |
|---|---|
| 型番 | RZ07-03110100-R3M1 |
| 発売日 | 2019年10月31日 |
| サイズ | 20.2cm × 15.1cm × 6.4cm |
| 重量 | 360g |
| 接続方式 | USB |
| その他機能 | バックライト付き |
Razer Tartarus Pro開封の儀
Razer Tartarus Proは、有線式の左手デバイスということで、同梱品は本体と説明書のみなのでサクッといきましょう。
まずはパッケージの表と裏。
日本でも知名度の高いRazerですが、もともとアメリカの会社なので、パッケージも説明書も英語のみとなっています。
ぱかっとフタを開けると、さっそくTartarus Pro本体とご対面。
なんだかワクワクしてくる形状してますよね~
Tartarus Proの外観など
箱から取り出し外観チェック。
キーボードとマウスホイール、そして本体右側にあるスティックとリストレストが一体型となったデザイン。
裏には滑り止めが付いており、机の上に置いて激しく操作しても本体が滑ってしまうことはありませんでした。
リストレストの盛り上がりは大きめ
横から見てみると、リストレストにけっこうな盛り上がりがあることがわかります。
手首から中指の先まで約20cmと大きめの手の私にはぴったりサイズでしたが、手が小さい人だと操作しづらく感じてしまう可能性がありますね。
横向きに傾斜が付いていて手を置きやすい形状
続いて、手前側(左)と奥側(右)から撮ってみた図。
右の画像を見てもらうとわかる通り、左側に向かって傾斜がついているので自然な感じで手をおきやすい。
十字キーとしても使用可能なスティックとマウスライクなホイール
スクロールホイール(左)と、スティック(右)の図。
スクロールホイールは弱めのラチェット感で、回転時はするすると軽めの操作感でホイールクリックも可能ですが、横に倒す操作はできません。
逆サイドには、スティックのほか、他のキーに割り当てもできるプロファイル切り替え用の丸ボタンと、親指で押す用の20番のキーが配置されています。
スティックを引っこ抜くと、普通の十字キーとして使用することも可能。
そしてこっちの方が使いやすい。
ちなみにこのスティック、形状的にアナログスティックと思いきや実は8方向キーなので注意が必要です。
その操作感については動画で見てもらったほうがわかりやすいでしょう。
アナログスティックと見せかけて、実はそうじゃないTartarus Proのスティックの操作感動画(8方向入力)
カチカチカチッとクリック感があって軽快で気持ちいい😇 pic.twitter.com/EMMdDnVAD4
— よっしー@微ブログ (@viblog_jp) August 3, 2023
キーは「Razerアナログオプティカルスイッチ」
そしてこちらキーボードの部分。
コントローラーのアナログスティックのような細やかなコントロールが可能、と説明にある「Razer アナログオプティカルスイッチ」は、Cherry赤軸と似たような押し心地で、それを少しだけ重くしたような感じ。
実際、使ってみるとかなり押し心地がよく、青軸派の私でも快適にキー操作をすることができました。
クリック感がないのは、後述する2段アクチュエーションポイント(作動点)機能があるためでしょう。
こちらもクリック感動画を用意したので、ご覧いただきましょう。
Tartarus Proの「Razer アナログオプティカルスイッチ」の打鍵感動画
クリック感がなくCherry赤軸っぽい上品な押し心地です pic.twitter.com/4NrJm1mdDX
— よっしー@微ブログ (@viblog_jp) August 3, 2023
キーを取り外してみると、Cherry軸っぽい十字形のはめ込みタイプと、金属製のバネがついていました。
また、一番手前のキーの列と2列目の間に段差があるのも、操作がしやすかったと感じたポイント。
ただし、一番手前のキーを操作するときには、手を丸めるような形で押し込む必要があるので、ここは慣れですな。
リストレストは2段階でポジション調節が可能
リストレスト部分は本体からスポっと抜くことができて、2段階で前後に位置調節が可能。
ロゴが入っている部分は中はスポンジ入りの合皮で、加水分解とかがちょっと心配になるタイプ。
一方でその先の手のひらに当たる部分は、サラサラとしたプラスチックとの使い分けで安っぽく見えないのがメリットです。
Razer Synapse 3でキーマッピングやマクロを設定
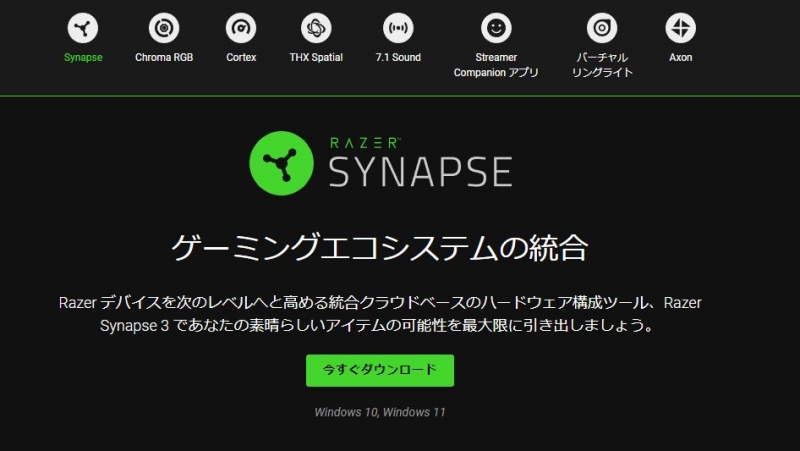
Tartarus Proに限らず、Razerデバイスを手に入れた時は、まず接続前に「Razer Synapse 3 」という専用ソフトをインストールしておきましょう。
Razerデバイス買ったらまずはこれ!「Razer Synapse 3」のインストール方法を図解入りでやさしく解説
このソフトを使うことで、デバイスにキーマッピングやマクロを設定することができるようになります。
それからデバイスを接続すると以下のように認識されるので、ここから各キーの設定を進めていきます。
ドラッグ&ドロップでキーの移動はできないものの、わりと直感的に操作できるので設定で迷うことはないはず。
左上の「三」みたいなメニューアイコンをクリックすると、設定したキーマッピングが表示されます。
ただこれ、別のアプリにフォーカスが映るとなぜか閉じちゃうんです。
なので、この画面を見ながら操作することはかなわないという謎仕様。設定したキーの場所がわからなくなります。
あと、こんな感じで設定したキーに名前を付けられないというのも、作業用の左手デバイスとしては地味に痛いポイント。
設定したプロファイルは、アプリごとに自動切り替えで使用することも可能です。
ただ、このRazer Synapse 3 というソフト自体の動作がかなり重いので、思ったようにプロファイルが切り替わってくれないこともしばしば。
項目名は「リンク中のゲーム」となっていますが、ご覧のように普通に一般アプリに設定することはできますが。
各プロファイルには、キーマップを8つまで設定可能。
まあ、常にキーが確認できるわけじゃないので、こんなに設定したらわけわかんなくなっちゃいますけどね…
今現在のキーマップは、スティック横にあるインジケーターランプにて確認可能。
さらにさらに!
Hypershift Mode(ハイパーシフトモード)では、さらなるキー設定ができるようになるんです。
いろいろありすぎてわかりにくいでしょうけど、どれか一つのキーにハイパーシフトモードを割り振って、そのキーを押している間は別のキーマップで操作できるということです。
また、キー設定画面では「アクチュエーションポイント」を設定するバーもあります。
一次と二次の作動点を設定することで、1つのキーに2つの動作を割り振ることができます。
たとえば、浅く押した時は「A」、最後まで押し込むと「B」といった感じです。
ただこの場合、「B」を押すには必ず「A」を通過する必要があり、「B」だけを操作することはできないのでお間違えなきよう。
各キーのライティングも変更可能
ライティングタブでは、キーのライティングの設定が可能。
明るさや効果、ライティングをオフにすることも可能なのでご安心ください。
また、CHROMA STUDIOモジュールをインストールすると、キーごとに色や効果を変えたりなど、さらに詳細な設定ができるようになります。
モジュールからマイマクロを追加することで、マクロも使用可能です。
さすがにマクロには名前を付けることができるので、その点は心配ご無用。
ただ、マウスクリックの座標指定みたいなことはできません。
一応、その他の基本的なことはひと通りできる。
左の「記録」を押して、実際に操作しながらマクロに記録することもできます。
ってな感じで、左手デバイスとしてやりたい事はひと通りこなせるRazer Synapse 3ですが、このソフトには欠点が多いというのもまた事実。
ここからは、Razer Synapse 3のデメリットについても解説しておきましょう。
Razer Synapse 3が使いにくいと感じたポイント

その1:ソフトがいちいち重い!
このRazer Synapse 3っていうソフト、高機能であるがゆえなのか動作がばりくそ重いんです。
単純にソフトを開くだけでもちょっとしたタイムラグがあるし、キーマッピングを設定する際には、いちいち短いフリーズのような時間がある。
それだけだったらまだいいんだけど、フリーズ後にソフトが落ちることも。
時にはそのまま帰ってこなくなることもあって、その場合バックグラウンドでは動いてるんだけどアプリの画面が表示できなくなります。
もしそうなってしまったときは、PCごと再起動する必要があります。
その2:ショートカットキーに名前が付けられない
これはすでに上でも触れたことなんですが、ショートカットキーに名前が付けられないというのも痛いポイント。
たくさんのキーにショートカットを割り振ることが前提なのに、この機能がないおかげで、プリセットによってどのショートカットがどんな役割を果たすのかをすべて自分の頭の中にインプットしておく必要が出てきます。
さらに、キーマップを見ながら作業することもかなわないので、もうどこにどのキーがあるのかわけわかんねえよ…
その3:キーマッピングが消失する
これも各所で語られていることですが、なんと頑張ってつくったキーマッピングが消失してしまう現象が起こることがあるんです。
私の場合だと、Vivaldi(ブラウザソフト)に設定していたキーマッピングが、2日目に消失してしまうという事態が発生しました。
具体的に言うと、Vivaldiのプロファイルに新しくキーを設定しようとする ⇒ ソフトが落ちる ⇒ キーマップが消失している、という流れでした。
いやー これのおかげで心が折れちゃいましたね。
その後はこの現象は起きていませんが、これって致命的な欠陥じゃないですか・・?
Razer Tartarus ProとV2の違い

今回私がレビューしたのは「Tartarus Pro」ですが、5,6千円ほど安い「Tartarus V2」というモデルもあります。
見た目はまったくおなじ V2 ですが、その違いについても解説しておきます。
もっとも大きな違いは、Proが「Razer アナログアプティカルスイッチ」だったのに対して、V2 は「Razer メカ・メンブレン」キーを採用していることです。
メカ・メンブレンキーとは、Razerが独自に開発したメンブレンとメカニカルのいいとこ取りをしたのが特徴とのこと。
実際に押してみた感じは、カチッカチッっとクリック感があって青軸に近い打鍵感でした。
これにより V2 では、2段アクチュエーションポイントが使えない仕様となっています。
その他、スティックやホイールなどについては変更点はないので、2段アクチュエーションポイントが必要ないなら V2 を選ぶと良いでしょう。
Razer Tartarus Proの評価
| 機能性:ハード | 4.5 |
| 機能性:ソフト | 1 |
| コスパ | 3 |
| デザイン | 4.5 |
| 楽しさ | 3.5 |
| 総合 | 2.5 |
まとめ:ハード面はかなりの完成度の高さ! 一方でソフト面は・・・
上記の通り、ハード面ではかなりの完成度の高さだった「Tartarus Pro」ですが、Razer Synapse 3という出来の悪いソフトのおかげで全部台無しに…
百歩譲って、ソフトが重いのと、たまにキーマップが消える(設定変えなければ消えないっぽいから)というのは、なんとか我慢できるとして、
個人的には、プリセットの切り替えがサクサクといかないというのが致命的だと感じました。
左手デバイスとして使う以上は、ここがちゃんとしてないと非常に使いづらくなってしまうんですよね。
「今どのプリセット?」って感じで、いちいち目視で確認しないといけなくなる。
でも、ソフトが重いせいでその表示が正しいのかどうかも微妙… っていうね。
なんて… なんてもったいないんだ・・!!
逆に言うと、頻繁にプリセットを切り替えないゲームとか絵を描く環境だったら、便利に使えるデバイスになるのかもしれません。
標準キーマップ1面 + ハイパーシフトモード1面、程度だったら問題なく使えますからね。
![]() あわせて読みたい記事
あわせて読みたい記事
Elgato StreamDeckレビュー!配信者以外にもおすすめの15個のLCDキー付き万能左手デバイス
最強の左手デバイス「TourBox Elite」実機レビュー!TourBox NEOとの違いもあわせて解説






























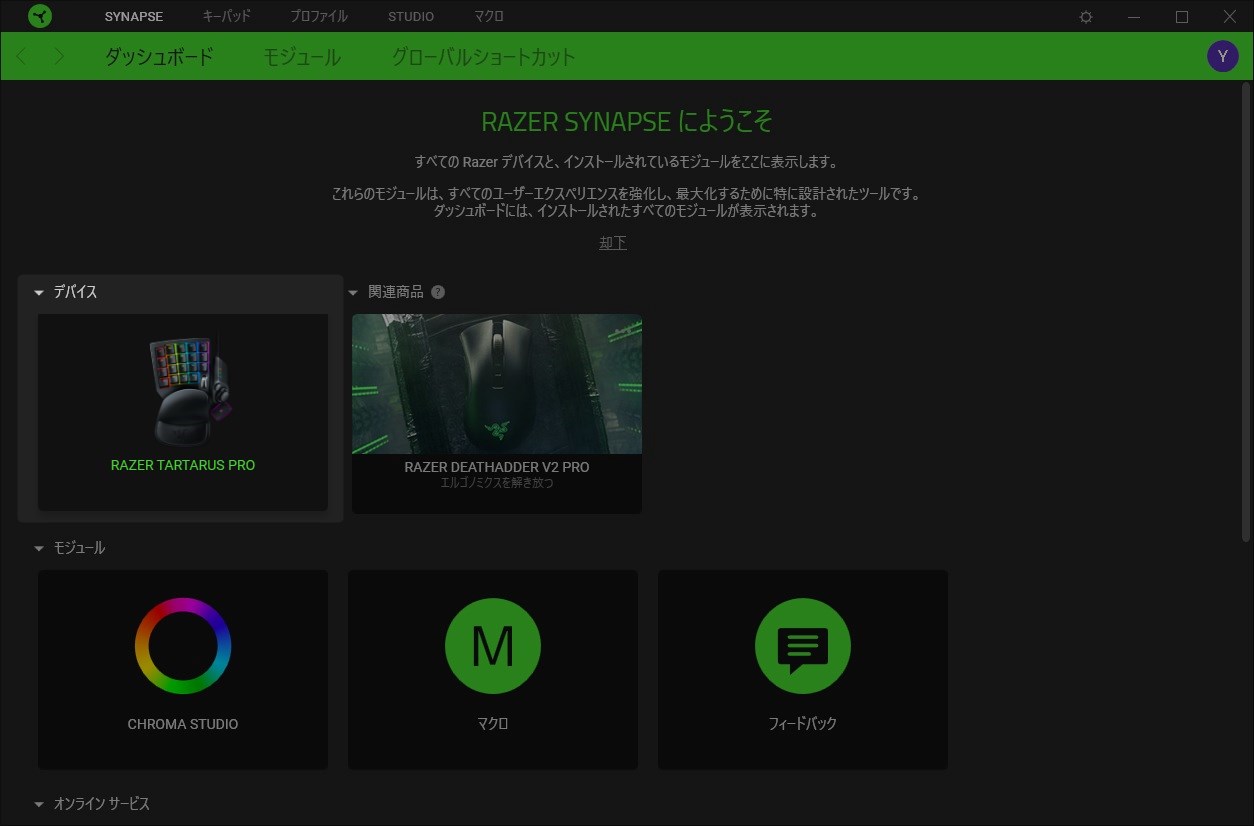

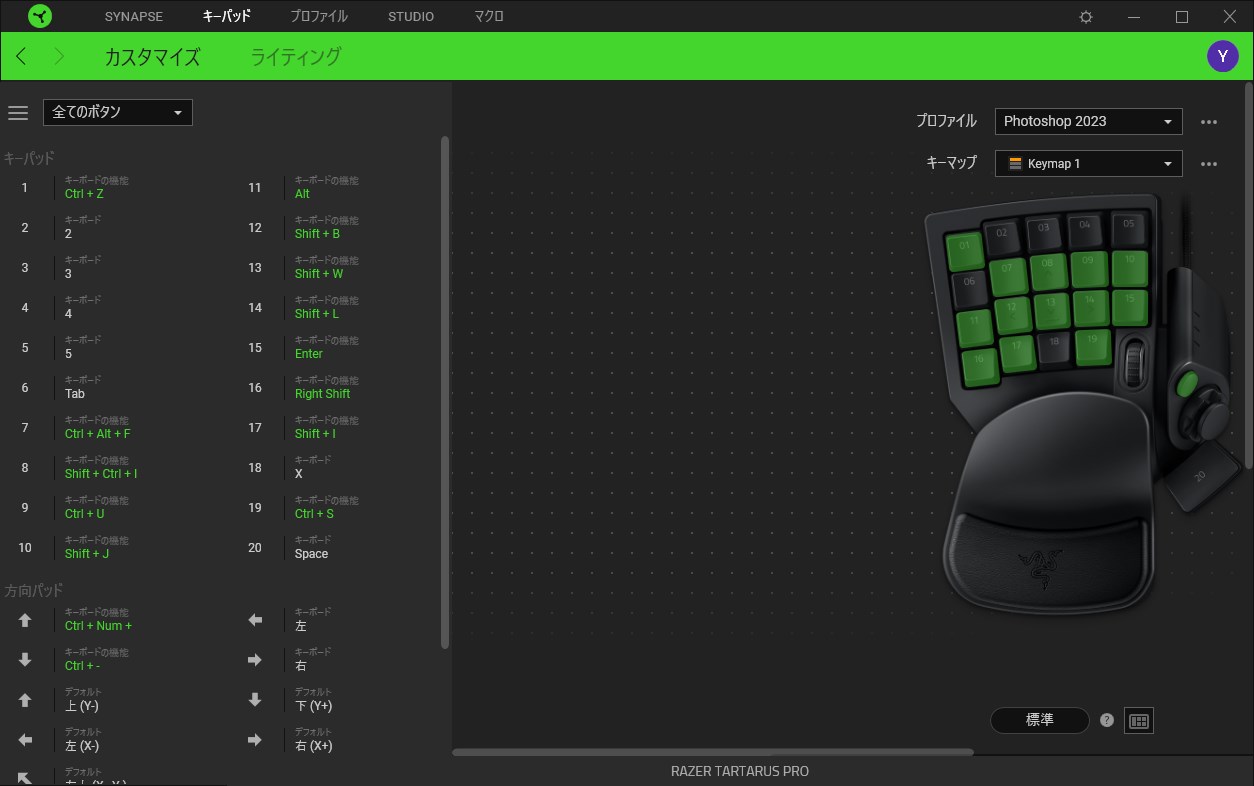
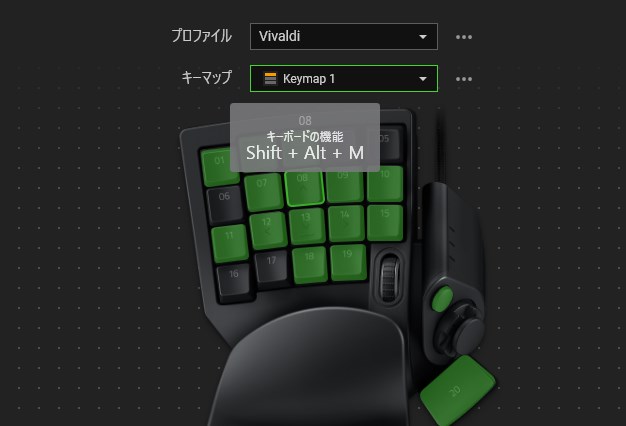
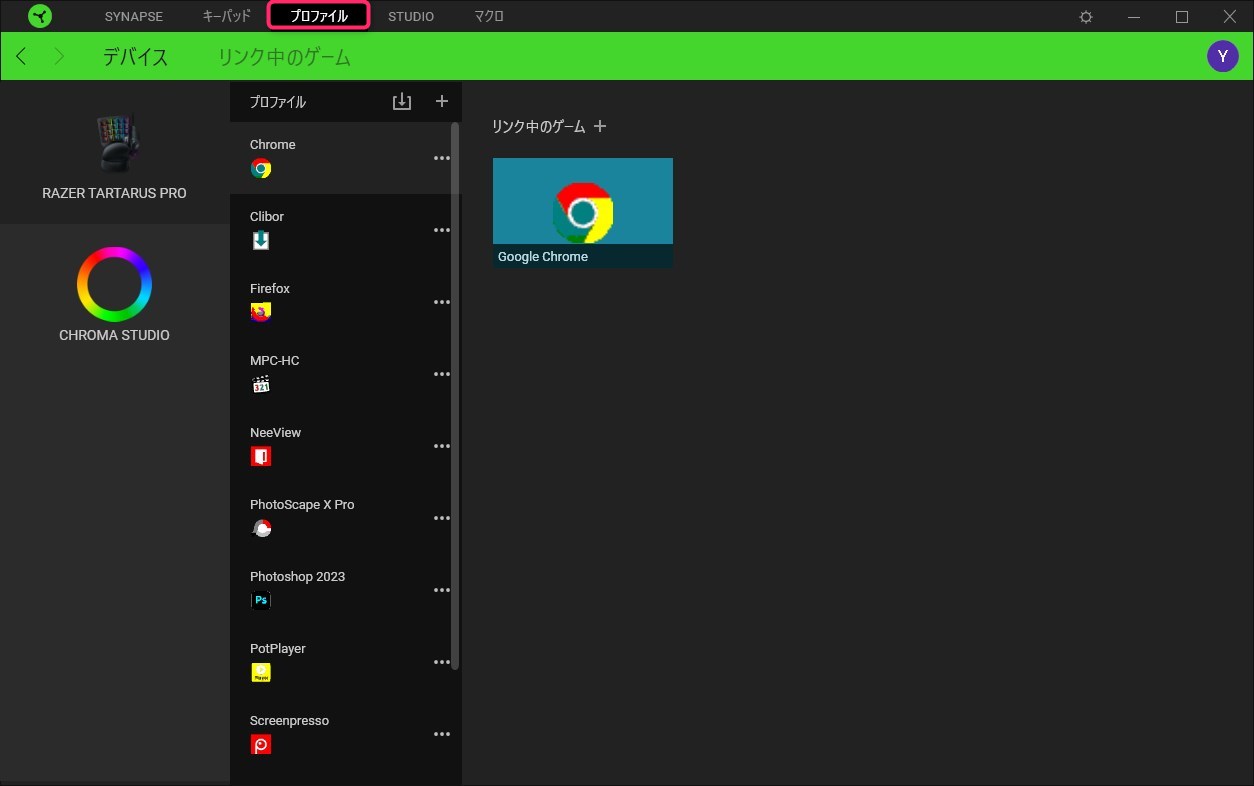




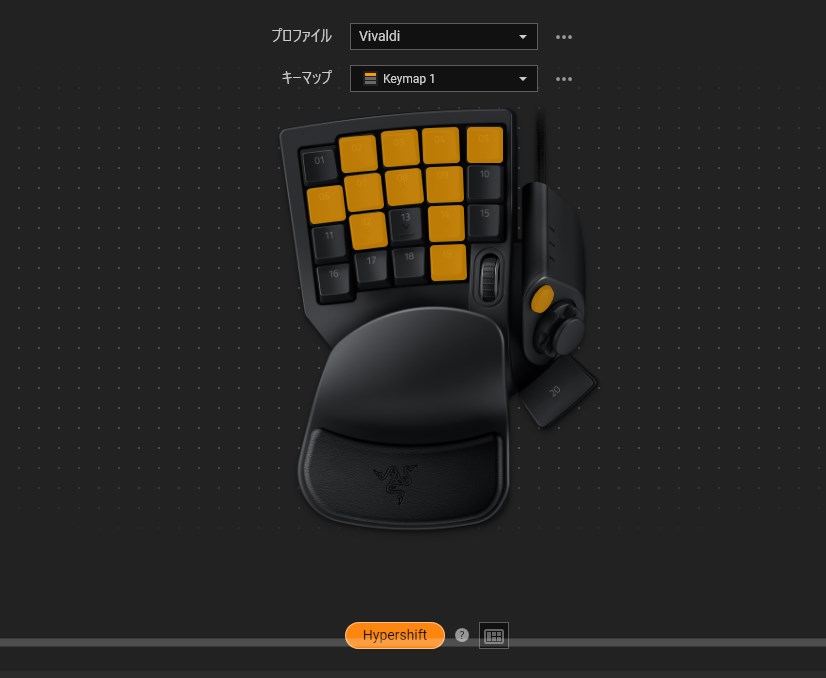


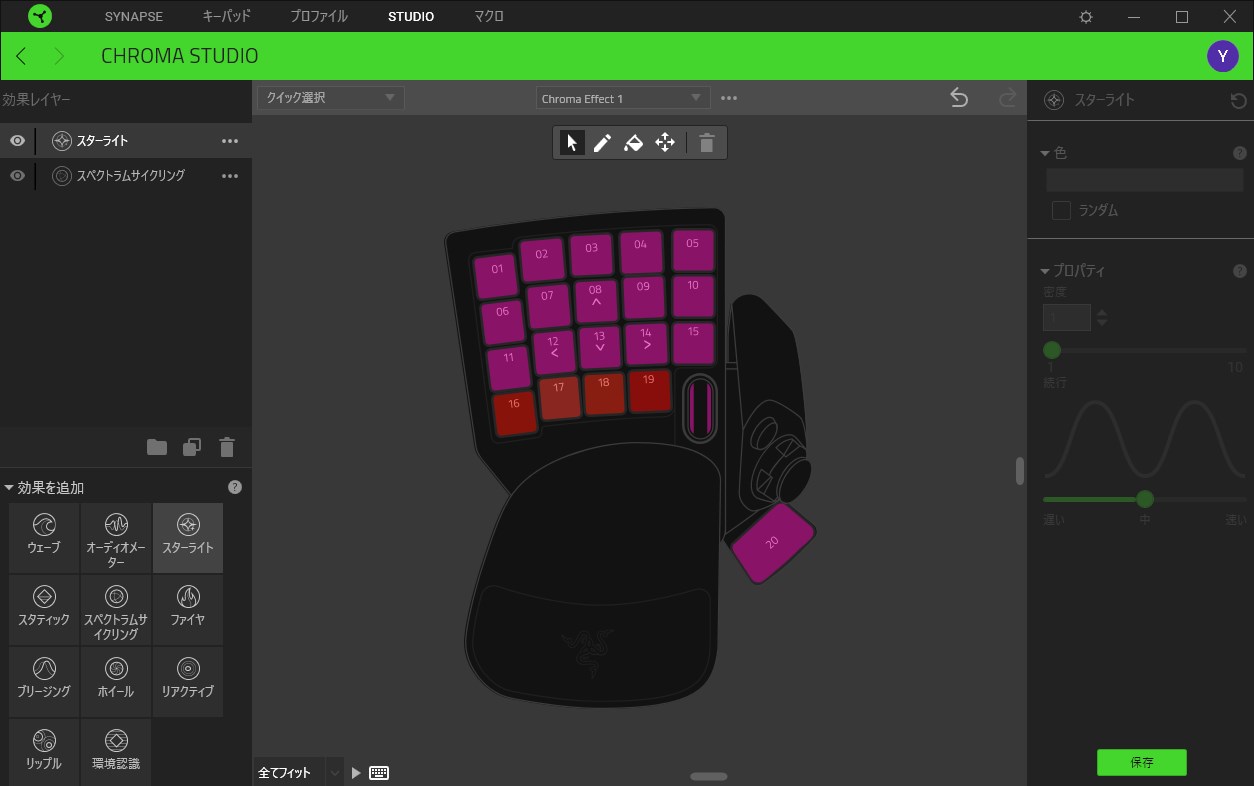

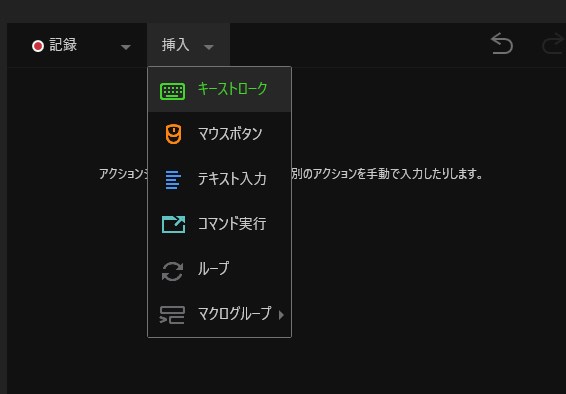




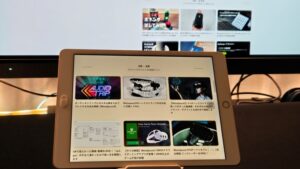








コメント