私自身、最近はPCを使わない時はスリープ状態にしておくことが多いんですが、
スリープから復旧させた時に、以前開いていたウィンドウが表示されなくなってしまうことがあります。
↓ こんな感じ ↓
たまにだったらいいんだけど、けっこうな頻度で起きるから困ったもんです。
もちろん、PCを再起動すれば直るんだけど、作業の途中とかだったら再起動させるのがおっくうなんですよね…
ということで、できるだけPCを再起動させずに、この状態から非表示になったウィンドウを再度表示させる方法について解説していきます。
その1:タスクバーのプレビューを右クリック
対処法その1は、タスクバーのプレビューを右クリックすると表示される、コンテキストメニューから操作をしてみるという方法です。
タスクバー上にあるアプリアイコンにポインターを持っていくと、右側に小さなプレビュー画面が表示されます。
そのプレビュー画面の上で右クリックすることで、以下のようにコンテキストメニューが表示されます。
この中にある、「移動」「サイズ変更」「最大化」をクリックしてみて、アプリウィンドウが表示されるかを試してみましょう。
この中だと「移動」が一番うまくいきやすいんですけど、操作にちょっとクセがあります。
まず「移動」をクリックしたあと、マウスを動かさずにその場で再度クリックしその状態キープ。
そのまま、マウスをドラッグしていくことで、多くの場合は画面外からウィンドウを引っ張ってこれます。
でもなぜか、必ずうまくいくとは限らないんです。
その場合は、次のやり方を試してみましょう。
その2:Win + L キー
次に、「 Win + L 」のショートカットを試してみましょう。
「 Win(Windowsのロゴマークのキーね)+ L 」のショートカットキーの目的は、「Windowsをロックする」というもの。
Windowsをロックするというと、なんだか怖くなってしまうかも知れませんが、PCを立ち上げた時に表示される画面に移行するだけなので心配はいりません。
そして実はこの操作、他の不具合が起こったときにも有効であることが多いので、「なんか調子おかしいな?」と思ったら、再起動する前にまずこのショートカットを試してみるのがいいです。
大抵の場合これでうまくいくんですが、これでもまだ改善されないことがあります。
そんな時は、次の方法。
その3:タスクマネージャーからアプリを強制終了させる
タスクバーの左端にあるWindowsロゴの上で右クリックして、タスクマネージャーを開きましょう。
タスクマネージャーが開くので、該当するアプリを選んで、右下の「タスクの終了」で強制終了させます。
あとは、もう一度アプリを開き直すことでウィンドウが表示されるはず。
私の環境だと、ここまでやってウィンドウが戻ってこなかったことはありません。
・・・え、これでもダメだったって?
その4:最終手段
ここまでやってダメだったのなら、残念ですがあきらめてPCを再起動させるしかありません。
といった感じで、できるだけPCを再起動させることなく、迷子になったウィンドウを再度画面内に表示させる方法を解説しました。
作業中にこの状態になってしまうのがちょっとしたストレスだったので、おなじように思っていた人の参考になれば幸いです。












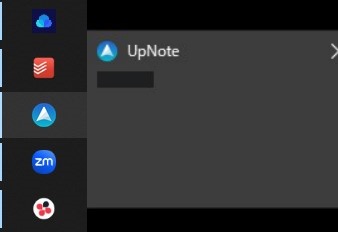
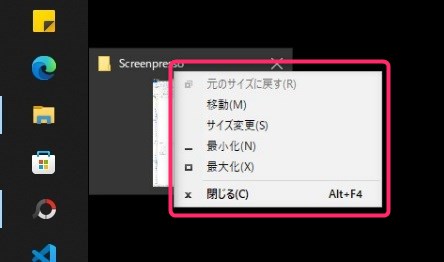
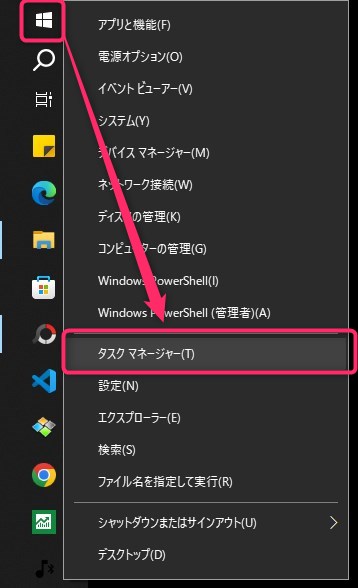
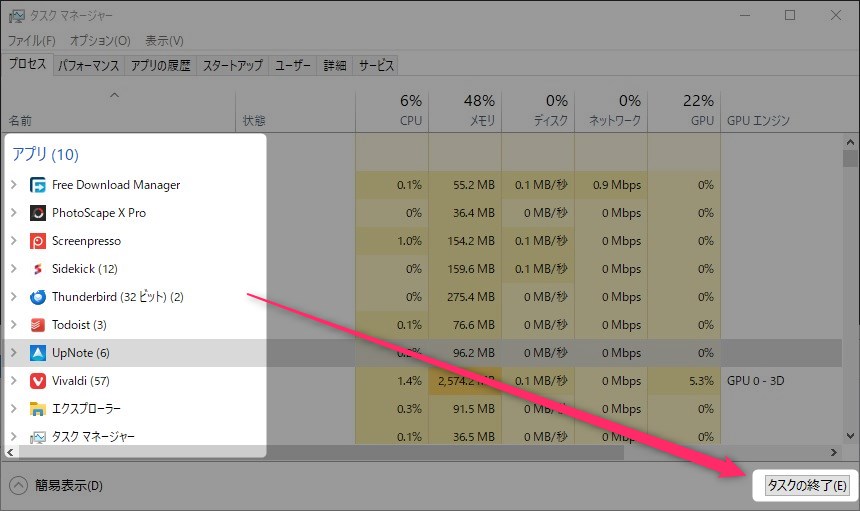


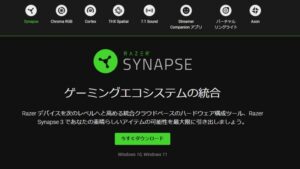





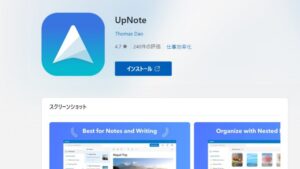




コメント