私は普段、その日の気分によってキーボードを変えながら作業したりしているんですが、このとき面倒に感じるのが日本語と英語入力を切り替えるたびに、PCを再起動しないといけないということ。
CドライブをSSDにしてから再起動にかかる時間が短縮されたとはいえ、作業中のアプリが閉じてしまったりするのはやはり面倒!
なにか良い方法はないかと模索している中で、PCを再起動させることなく入力言語を切り替え出来る方法発見したので共有しておこうと思います。
ここではWindows10でのやり方解説になりますが、Windows11も似たような操作でいける(はず)。
再起動無しで入力言語を切り替える方法
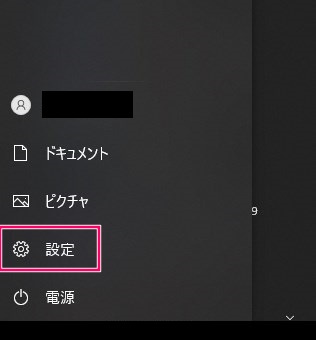
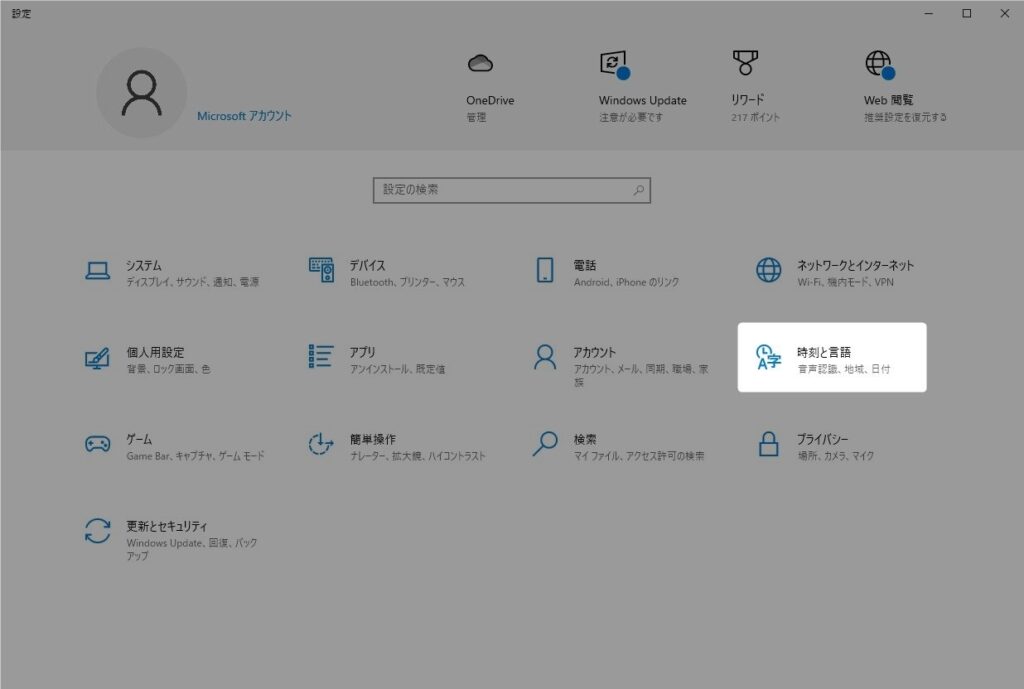
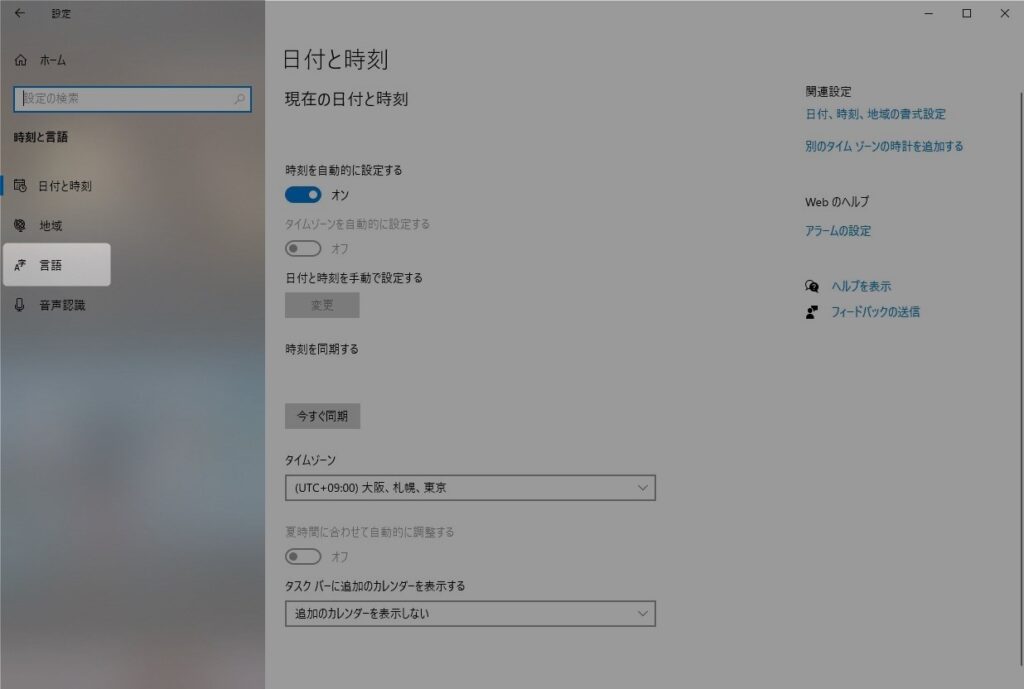
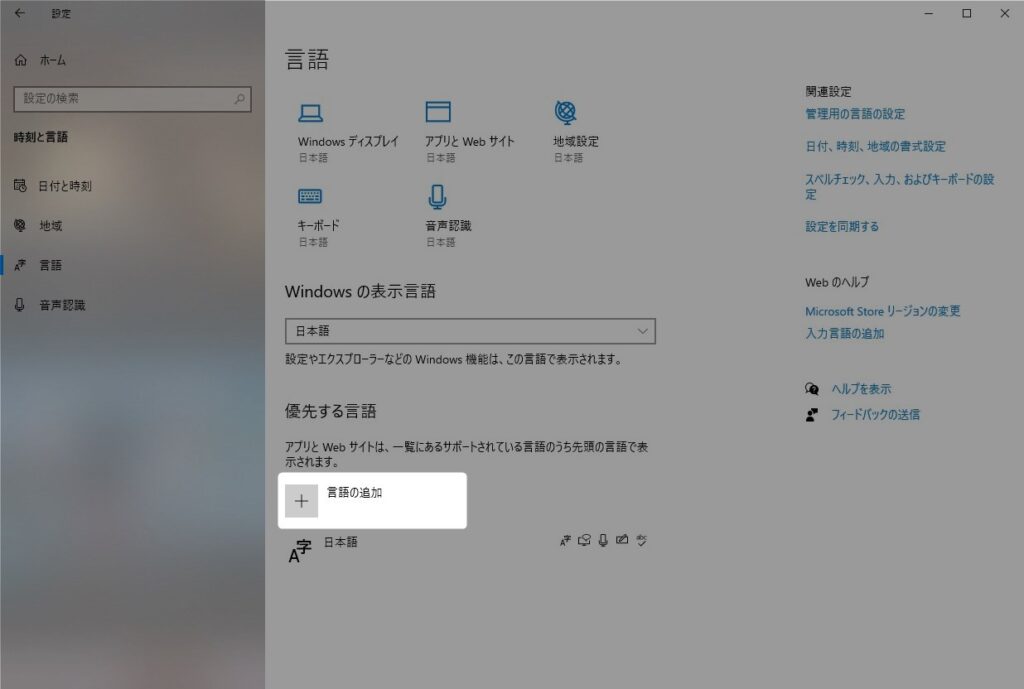
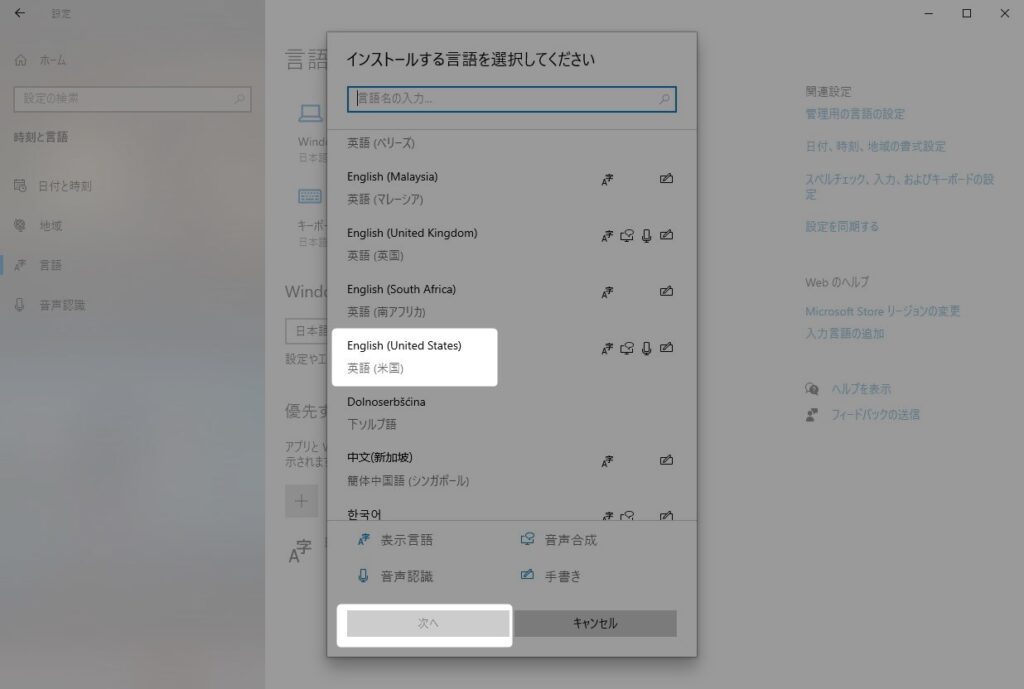
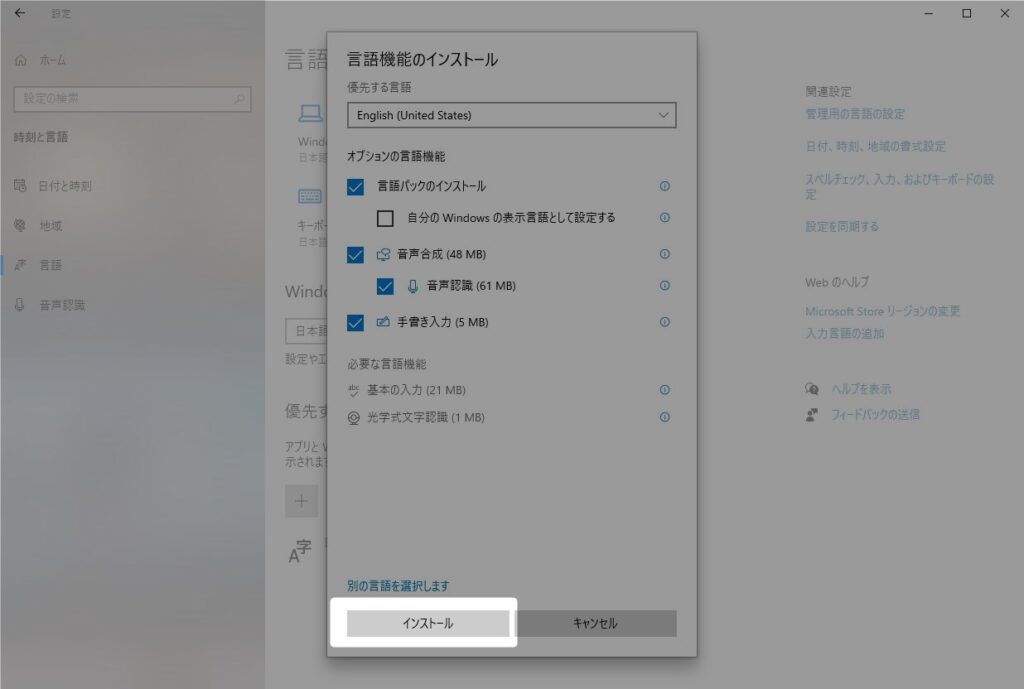
終了するまでけっこう時間がかかります。私の環境だと数分程度でした。
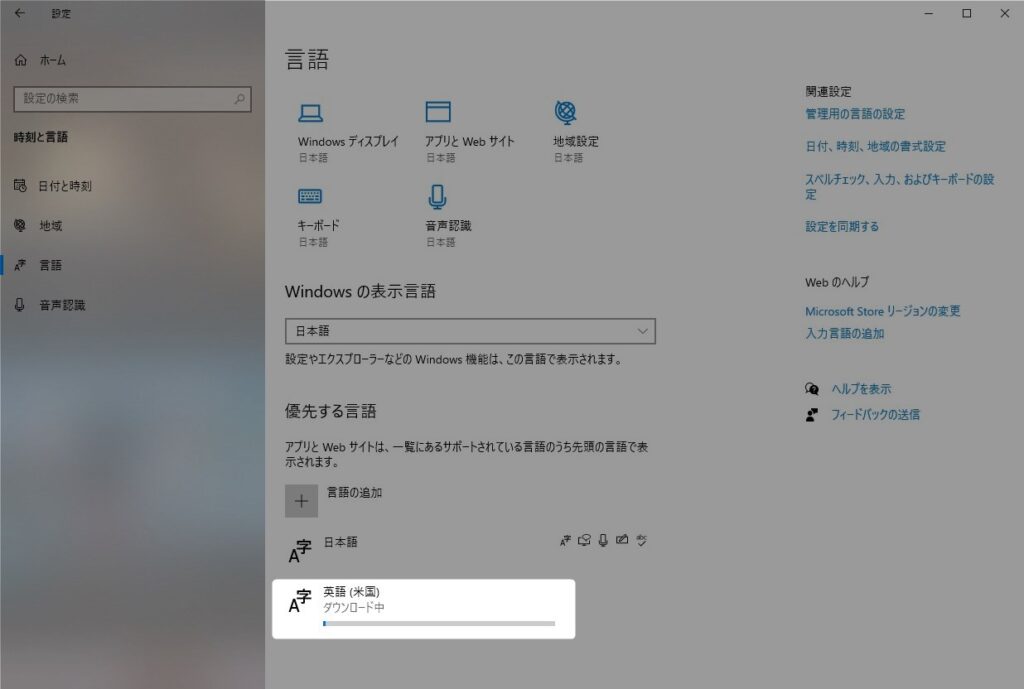
これでこの設定画面は閉じてしまってOK。
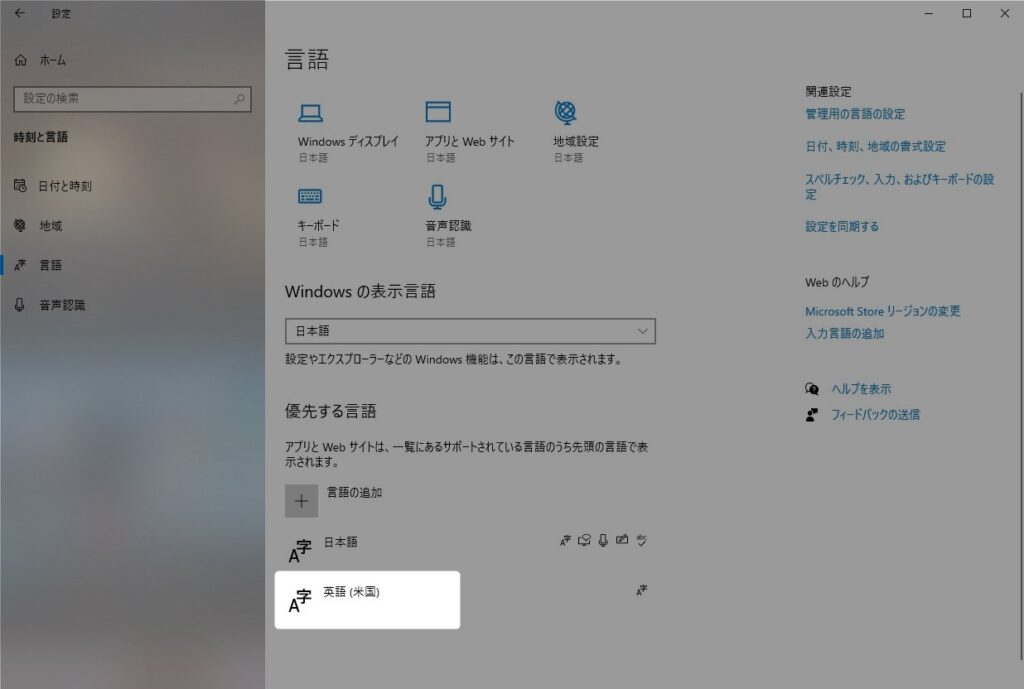
入力言語を変更したい時は、タスクバーの中にある「Google入力のアイコン」(デフォルトだとMicrosoft IMEアイコン)をクリックして、中にある「USキーボード」をクリックするだけです。
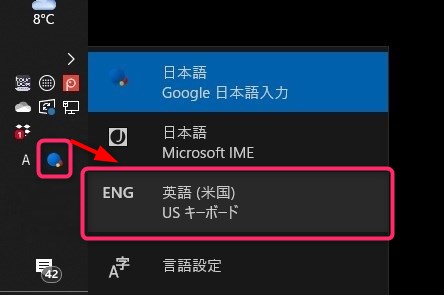
この設定をしておくことで、今後はPCを再起動することなく入力言語の変更が、たったの2クリックでできるようになります。
私みたく、日本語と英語キーボードの両刀使いの人にとっては、もはや必須の設定だと言えるでしょう!
普通に入力言語を変更する方法
ついでなんで、普通に入力言語を変更する方法についても解説しておくことにします。
ここまでは上とおなじ手順です。
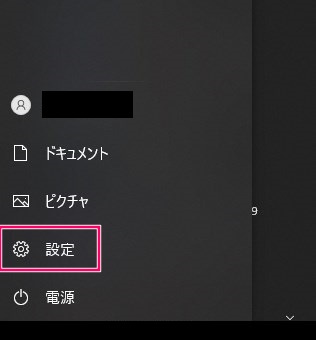

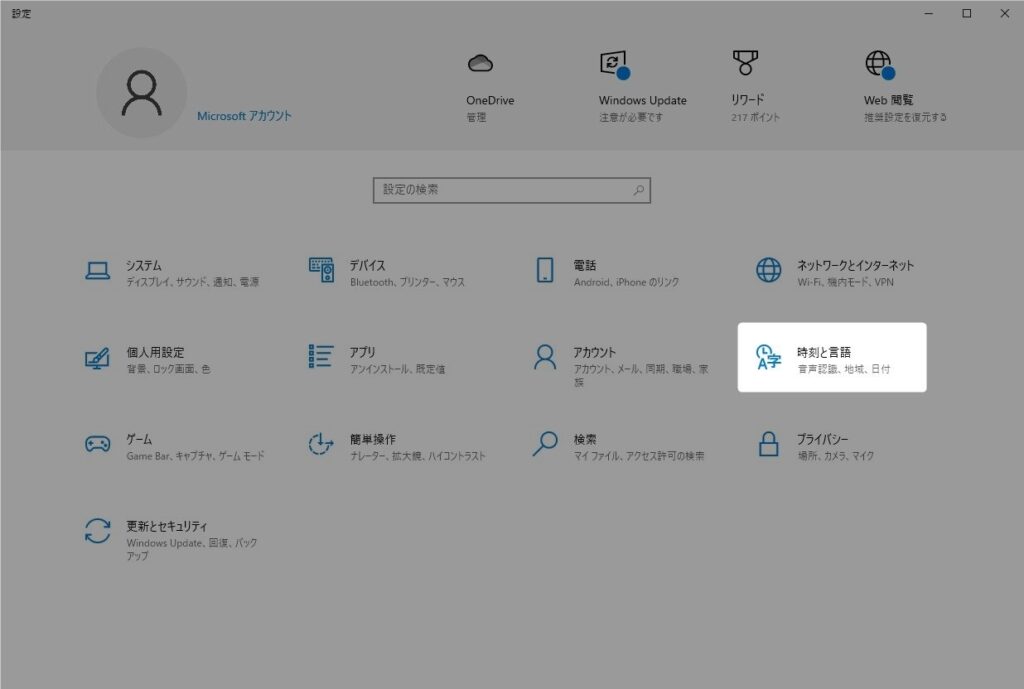

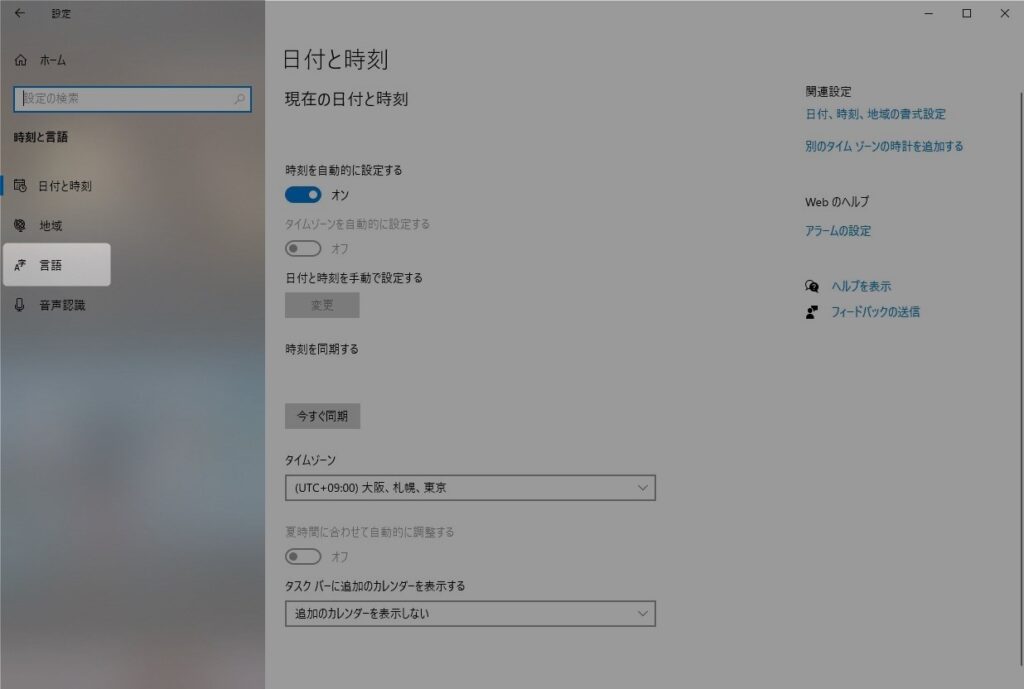
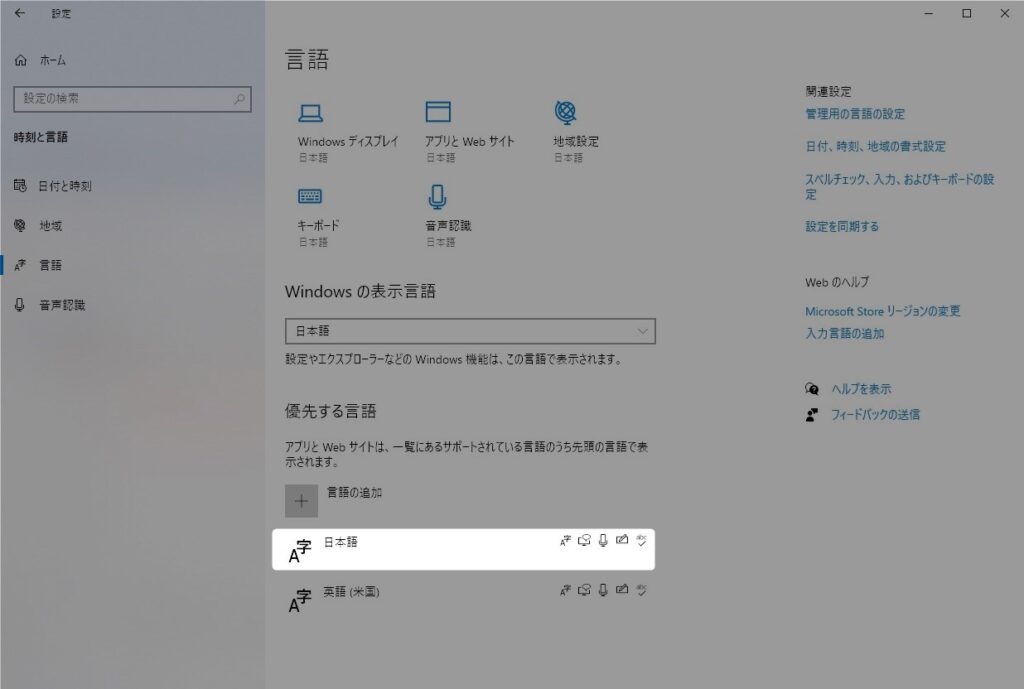

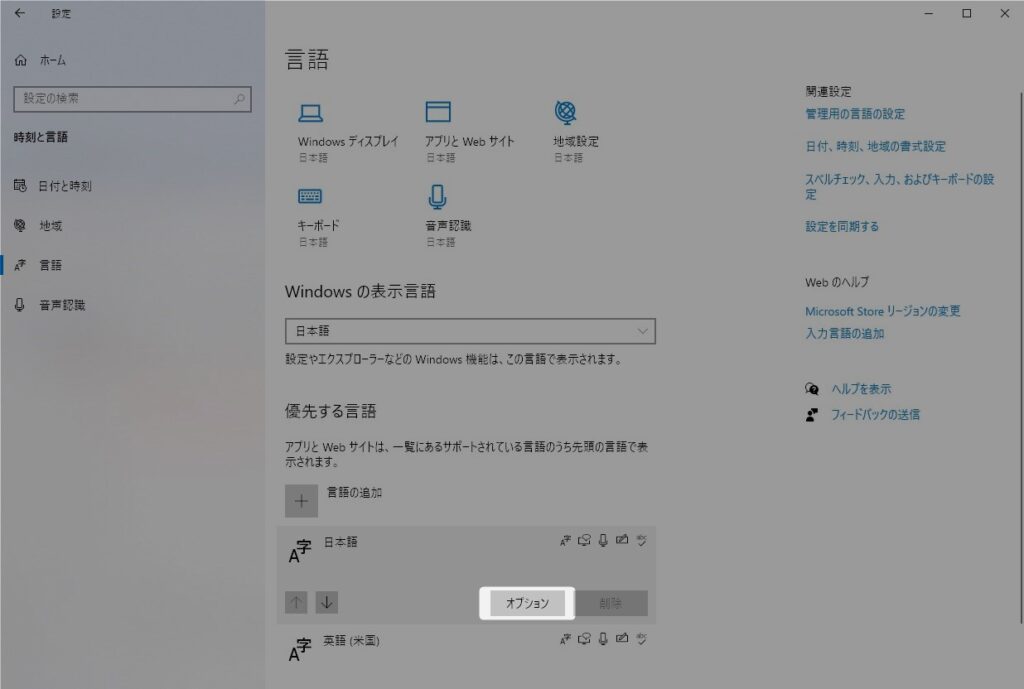
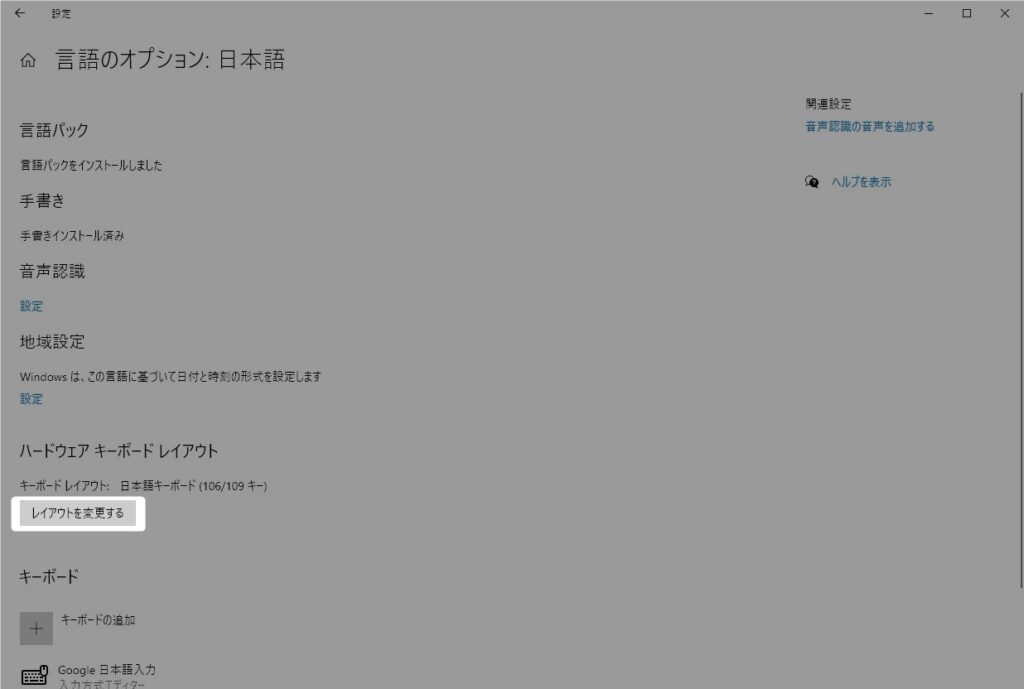
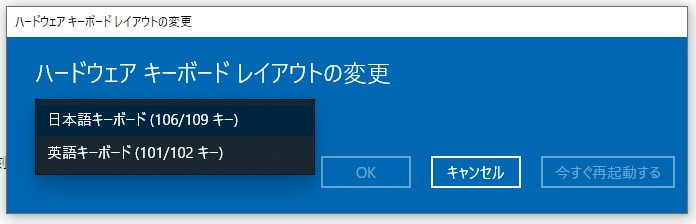
この通り、旧来のやり方だとPCを再起動する必要があってやっぱりめんどいです。
こっちの方が一般的だと思うんだけど、どうやら間違ったやり方で覚えてしまっていたようです。



























コメント