ということで、前回購入した 8BitDo Micro を左手デバイス化する方法を解説する回です。
使用するのは「 JoyToKey 」というソフトです。
JoyToKeyとは
JoyToKeyは、Windows用のゲームパッド(ジョイスティック)設定ソフトです。
JoyToKeyを使うことでゲームパッドの各ボタンやスティックに、キーボードやマウスのボタン、カーソル移動に自由に割り当てることができるようになります。
その名称からも想像がつくように、基本的にはゲームでの利用をメインの目的として作られたソフトですが、これを使うことでどんなゲームパッドでも便利な左手デバイス化できるということ。
ちなみに、JoyToKeyはフリーソフトとして紹介されていることもありますが、実際はドネーションウェア、平たく言うとカンパウェアということで、「使ってみて良かったら770円で買ってね」っていうソフトです。
1週間は試用可能なので、まずは以下の公式サイトからダウンロードして使ってみましょう。
JoyToKeyの基本的な使い方
各ボタンの設定方法
JoyToKeyのインストールが終わってアプリを開くと、こんな画面が表示されます。
この中でゲームパッドの設定を行っていきます。

ゲームパッドを接続してボタンを押してみると、それに対応したボタンが黄色くハイライトされるので、そのボタン設定をひとつずつ編集していくだけ。 カンタンですね!
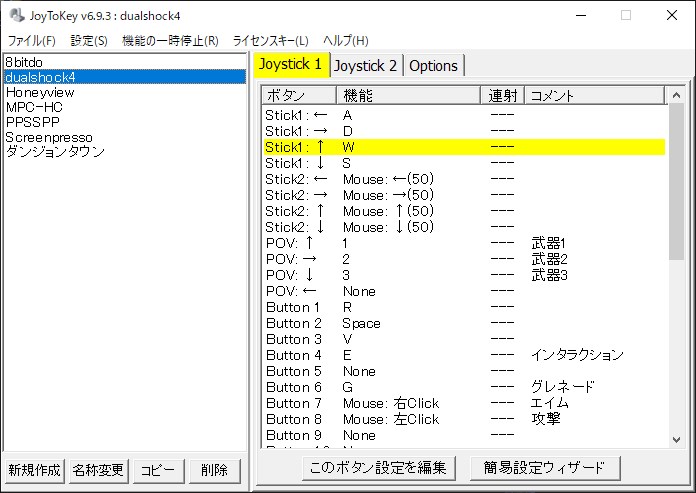
設定したいボタンの上で右クリックするか、もしくは下部の「このボタン設定を編集」をクリックすることで、ボタンの設定画面が開きます。

単体キーを割り当てる方法
設定画面の左上の枠をクリックして、設定したいキーを押すことで割り当てができます。
この場合だと、「Fキー」を割り当てたということになります。

枠の中で右クリックすることで、マウススイッチやその他の特殊なキーを設定することもできます。

複数のキーを割り当てる方法
複数のキーを割り当てたいときは、以下のように2つの枠にそれぞれのキーを入力します。
たとえば、「 Ctrl + C 」のコピーのショートカットを登録したいなら、こんな感じ。
だんだん左手デバイスとしての利用価値が見えてきました。

もうこれだけも左手デバイスとして十分に使えるレベルですが、さらにいくつもの入力設定を切り替えて使う方法もあります。
複数の入力設定を切り替えて使う方法
いろんな使い方が想定されますが、たとえば以下のように設定すると、マウスのダブルクリックを割り当てることができます。
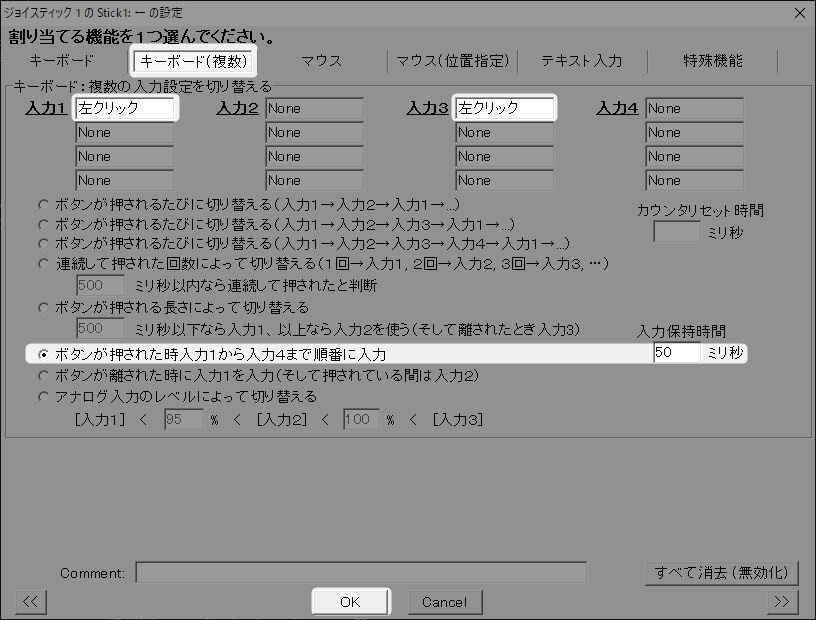
その他にも、マウスホイールの回転とか、ポインターの座標指定とか、テキスト入力にプログラムの起動にまで対応していてとにかく多機能!

プロファイルも複数作成可能
また、JoyToKeyではプロファイル(設定ファイル)も複数作成可能です。
やり方は、左下の「新規作成」から設定ファイルの名前を入力してOKボタンを押すだけ。

作成したプロファイルは画面左側に表示されるので、自由に切り替えながら使うことができます。

作ったプロファイルをアプリと関連付ける方法
さらに上で作ったプロファイルはアプリと関連付けして、なんと自動で切り替えながら使うことができるんです。
もはやこれは左手デバイスとして使うためにあるような機能(笑)
そのやり方について、解説しておきましょう。


たとえば、UpNoteというアプリに設定ファイルを関連付けしたいときは、以下の画像のように設定できます。
アプリケーションのパスで関連付ける場合、わざわざフルバスを入力する必要はなく、「UpNote.exe」のように実行ファイル名を指定するだけでOKなのも嬉しいポイント!
その他にも、「アプリケーション情報の取得」ボタンを使うことで、今開いてるアプリのパスを自動入力させることもできます。

設定すると以降は、有効化しているアプリによって自動でプロファイルが切り替わるようになります。
StreamDeck とか TourBox とかのアプリと同等の機能が備わっているということですな。便利すぎる。
まとめ
これらのJoyToKeyの機能を使うことで、8BitDo Microをはじめとるすゲームパッドを、左手テバイス化することが可能となります。
高価な左手テバイスとほぼおなじ機能をゲームパッドに付与できるJoyToKeyがマジで有能すぎる!
さらに複雑なマクロなども使いたい場合は、「HiMacroEx」もあわせて使うことで、さらなる効率化が図れるでしょう。















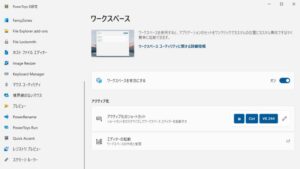
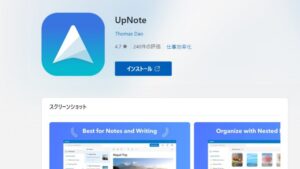

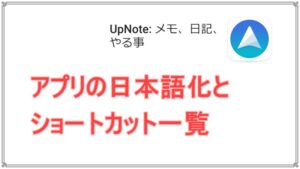
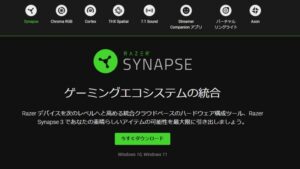







コメント