前回の記事では、Discordで復数アカウントを作成する方法を解説しました。

新しいサーバー用のアカウントが作成できたところで、今回はクローズドな会員制サーバーの作り方について解説していきます。
前回もお伝えした通り、ゲームやリアルの友人らとボイスチャットで楽しむだけでなく、オンラインサロンや学習用の承認制コミュニティとしても利用価値が高いですし、なにより基本的には無料で利用可能だというのが大きなメリットです。
通常、WEBサービスを利用してオンラインサロンを立ち上げようと思ったら、サブスクで月数千円~規模が大きくなると数万円くらいは余裕でかかっちゃいますからね。
それがタダで使える上に高機能とか、もうこれを活用しない手はないでしょう。
サーバーを立ち上げること自体は超カンタンで、設定は多少のコツがいりますがそれも使い方に慣れるまでの話。 せっかくなのでここでDiscordの使い方をマスターしちゃいましょう!
DiscordのPC版アプリのスクショで解説していくので、できれば環境を揃えてもらったほうが解説もわかりやすいと思います。 アプリを立ち上げてDiscordにログインできたら、本編へと進みましょう。
Discordで新しいサーバーを作る
アプリを開き、画面左上にある「+」アイコンをクリックすることで、新規サーバーを立ち上げることができます。

サーバーの用途を訊かれるので、あなたの使い方に一番近いものを選択しましょう。
私は、一番上の「オリジナルの作成」を選択しました。

あなたのサーバーについて~ の画面で、2択で回答します。
導入でお伝えしたような使い方なら、「クラブやコミュニティのため」を選択するのがベストでしょう。
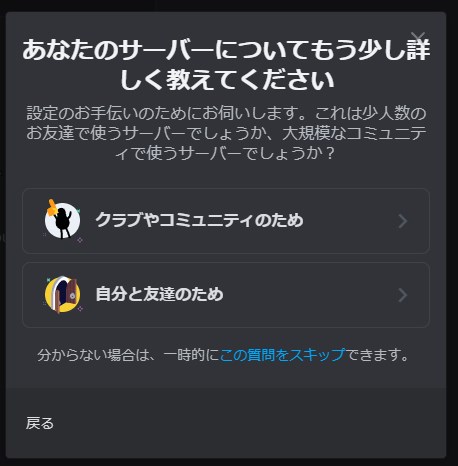
続いての「サーバーをカスタマイズ」画面で、サーバー名とサーバーのアイコンを設定します。
これらはあとからでも変更可能なので、すぐに用意できなかったら適当に設定してしまってOKです。
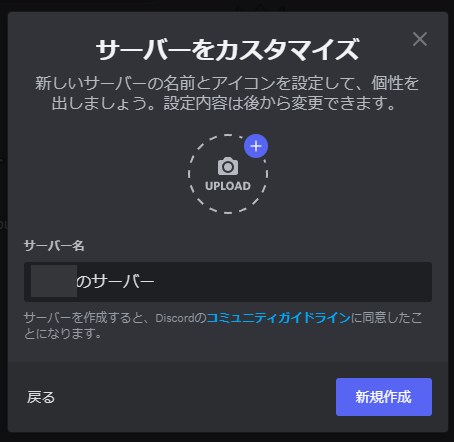
上の「新規作成」ボタンをクリックすると・・・はい、もうこれでDiscordの新規サーバーの作成は完了です。
左上に「テストサーバー」とあるのが、あなたのサーバーのアイコンで、ここをクリックすることで、いつでもあなたのサーバーの画面を開くことができます。
画面中央下には、はじめてのDiscordガイドがタスク的に並んでいますが、とりあえずここはスルーしてしまってOKです。
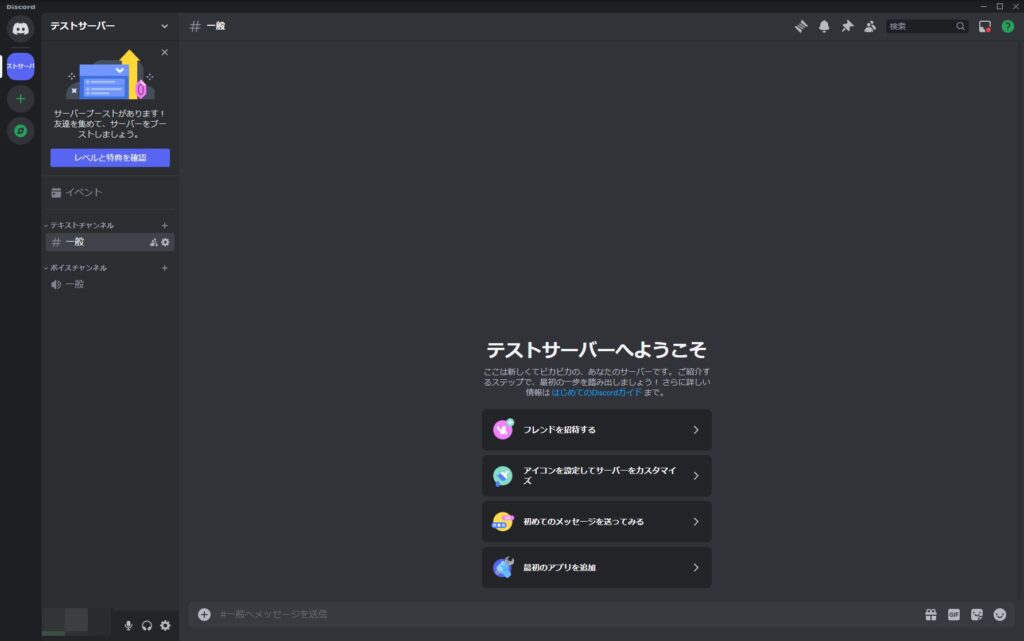
承認制コミュニティとしてのサーバー設定
続いて、立ち上げたサーバーをクローズドな承認制コミュニティとするための設定を行っていきます。
左上のサーバー名(ここではテストサーバー)をクリックするとサーバーメニューが開くので、「サーバー設定」をクリックしましょう。
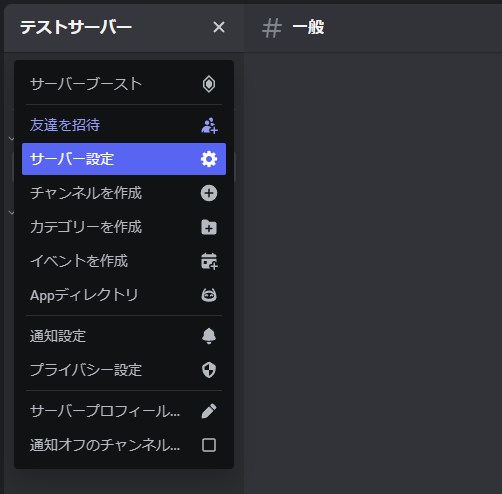
これがあなたのサーバーの設定画面です。 左側にはメニューがズラッと並んでいますが、すべてを設定する必要はありません。上から2つの「概要」と「ロール」のみを設定していきます。
サーバー名やサーバーアイコンを変更したいときは、ここの概要画面の一番上の項目で設定しましょう。
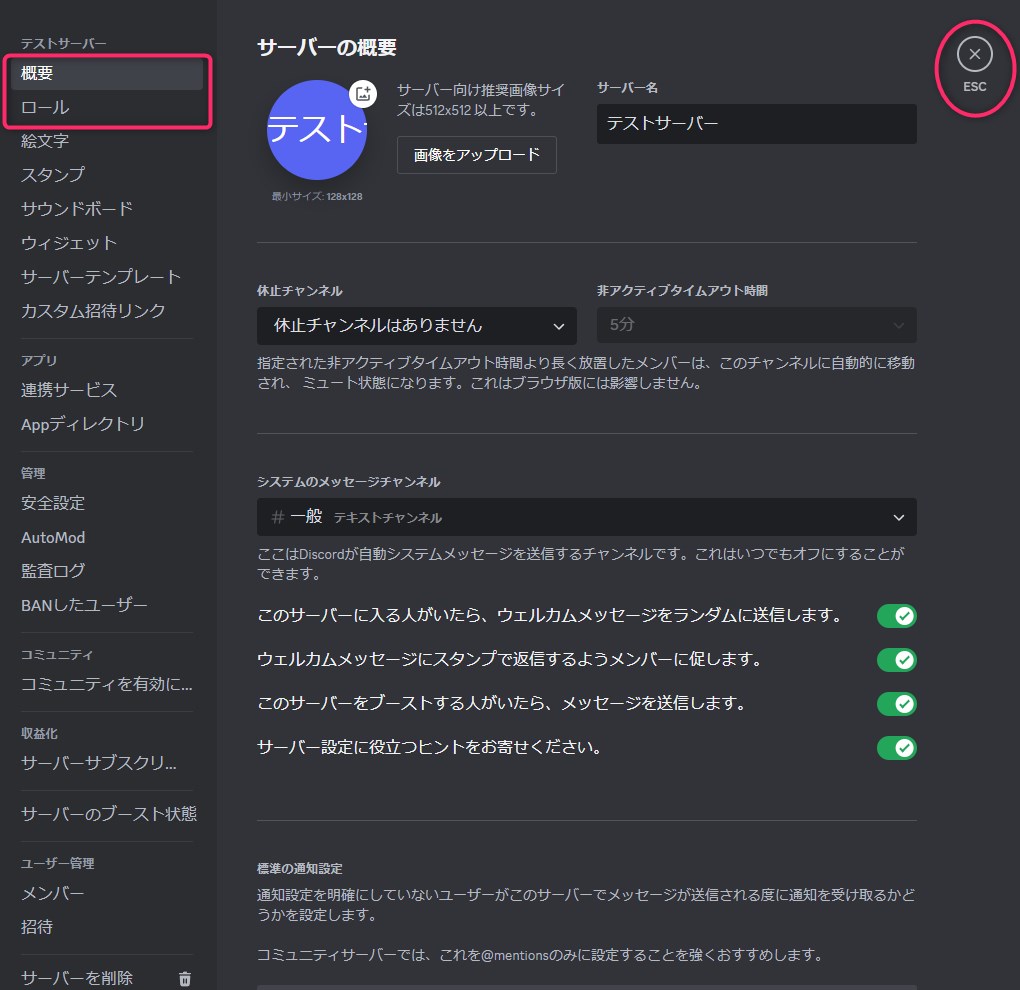
概要
概要で設定するのは、「システムのメッセージチャンネル」と「標準の通知設定」の2つのみです。
下の画像とおなじ設定にしてもらうだけでOKです。
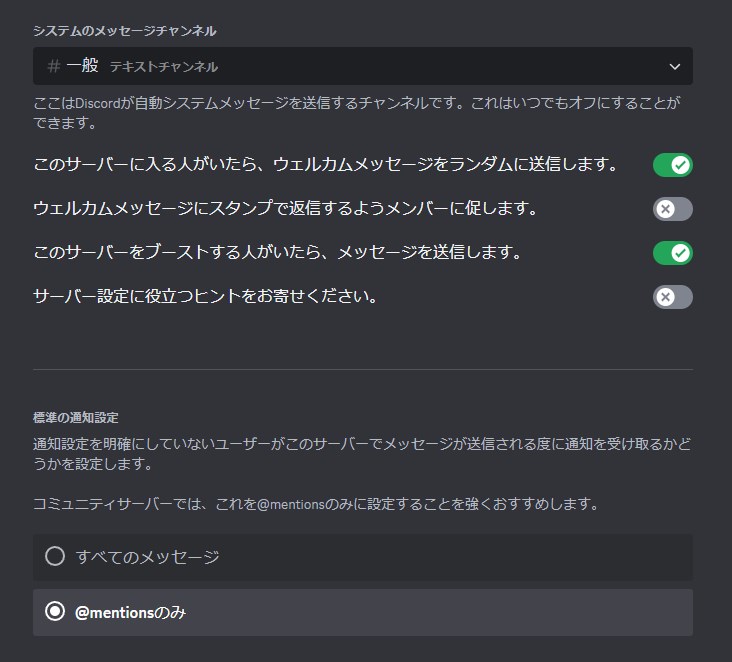
設定を変更すると、画面下にこんなポップアップが表示されるので「変更を保存する」をクリックするのをお忘れなく。

ロール
続いて2番目の「ロール」の設定です。
ロールとは、サーバーの参加者に対する権限の設定のことで、たとえば「無料会員」と「有料会員」を区分けし、有料会員のみが見れるコンテンツを作る、といった使い方ができます。 まさにオンラインサロン向けの機能ですよね!
デフォルトの権限の設定
まずは、「デフォルトの権限」(すべてのメンバーの権限)をクリックして設定していきます。
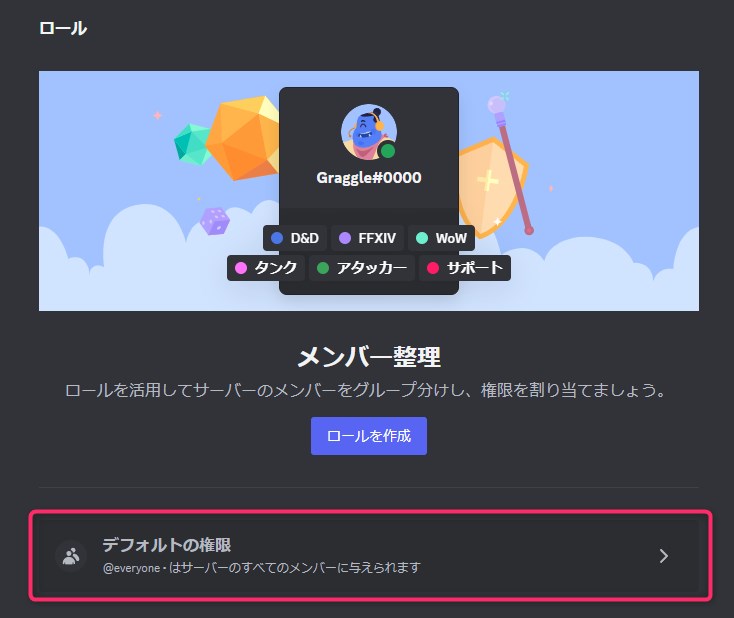
デフォルトの状態では多くのチェックがオンになっていますが、「チャンネルを見る」「メッセージ履歴を読む」以外はすべてオフにしてしまいましょう。
この設定をしておくことで、新規で入ってきたメンバーは、あなたの承認なしでは特定のチャンネル以外は見れない状態になります。
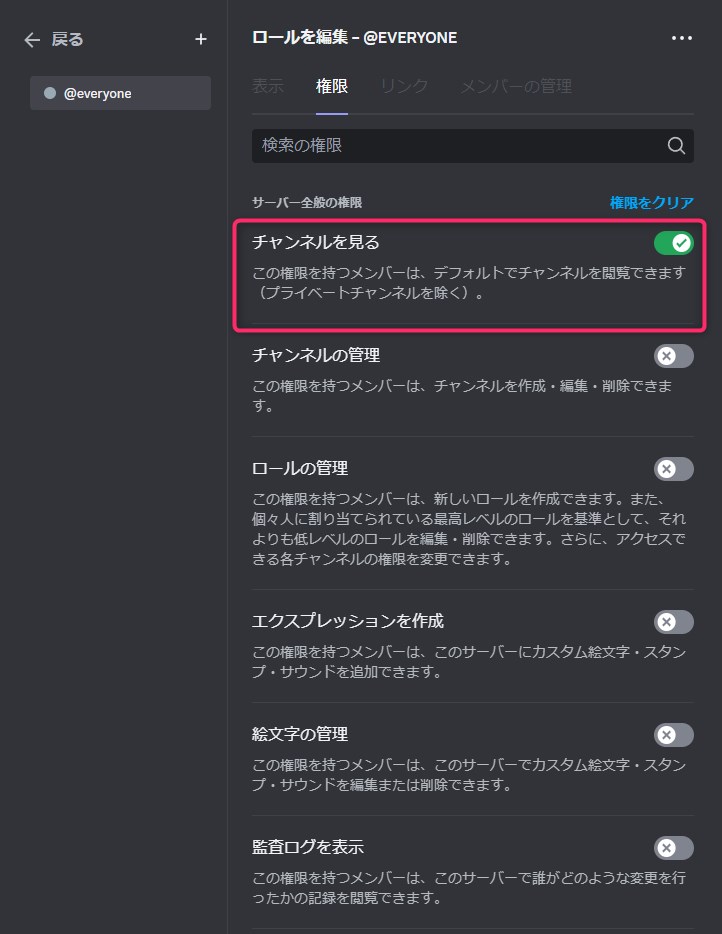
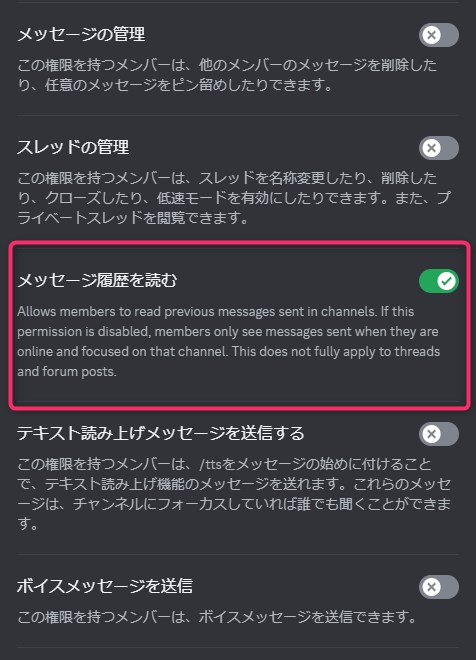
新しいロールの作成
続いて、承認されたメンバー用のロールを作成します。
ロール画面に戻って、今度は「ロールを作成」をクリックです。
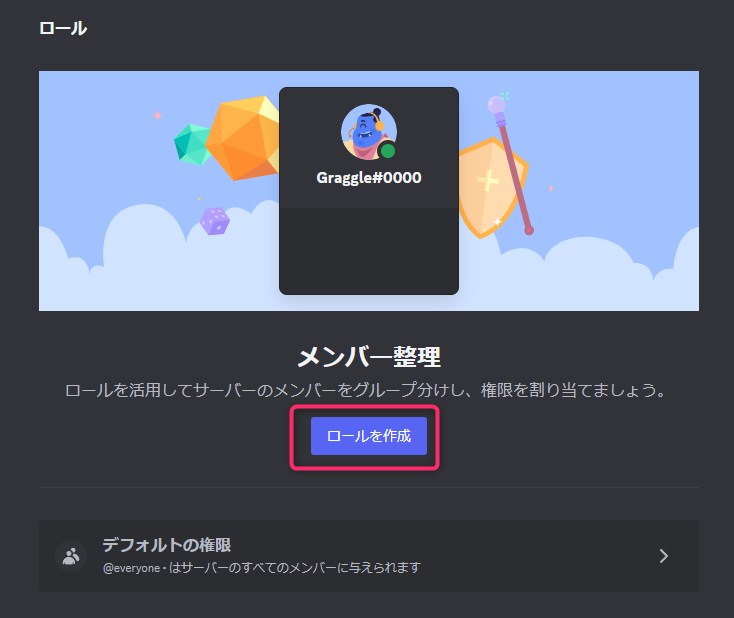
必要に応じてロール名を設定します。
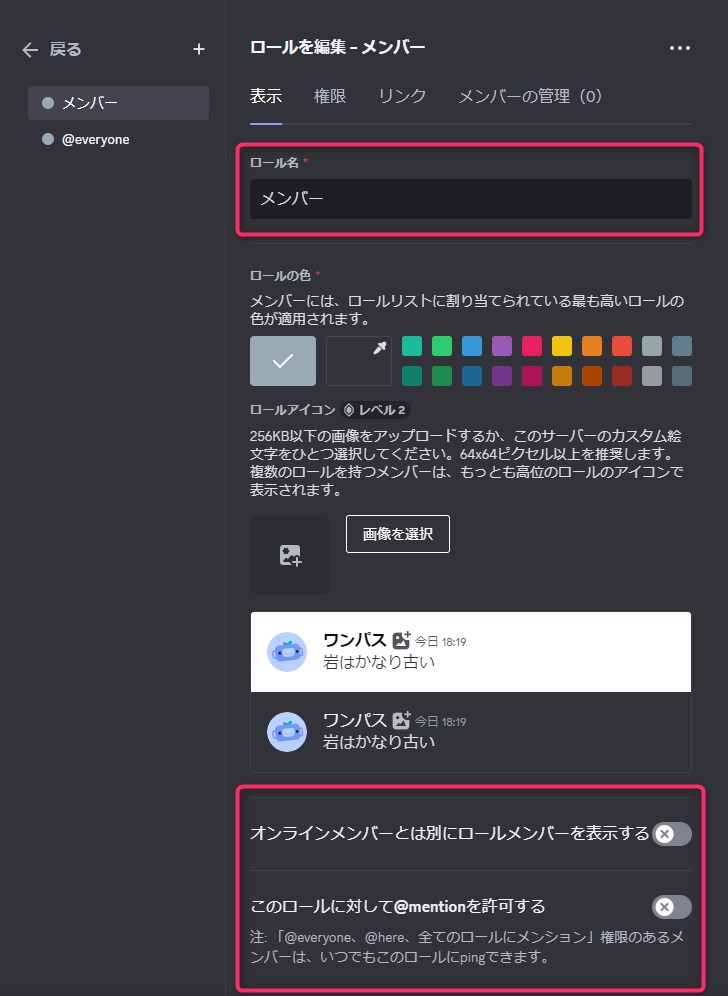
下部にある「オンラインメンバーとは別にロールメンバーを表示する」と「このロールに対して@mentionを許可する」は必要に応じて設定してください。(そこまで重要じゃないので慣れてからでもOK)
続いて「権限」の設定です。
ざっくり以下の画像(クリックで拡大可能)とおなじように設定すればOK。
中でも重要なのは「チャンネルを見る」「メッセージを送信」「スレッドでメッセージを送信」「リアクションの追加」「メッセージ履歴を読む」の5点。これらがオンになっていないと、メンバーがなにもできなくなってしまうので注意しましょう。逆にその他の項目は、あなたの好みで設定してしまって大丈夫です。
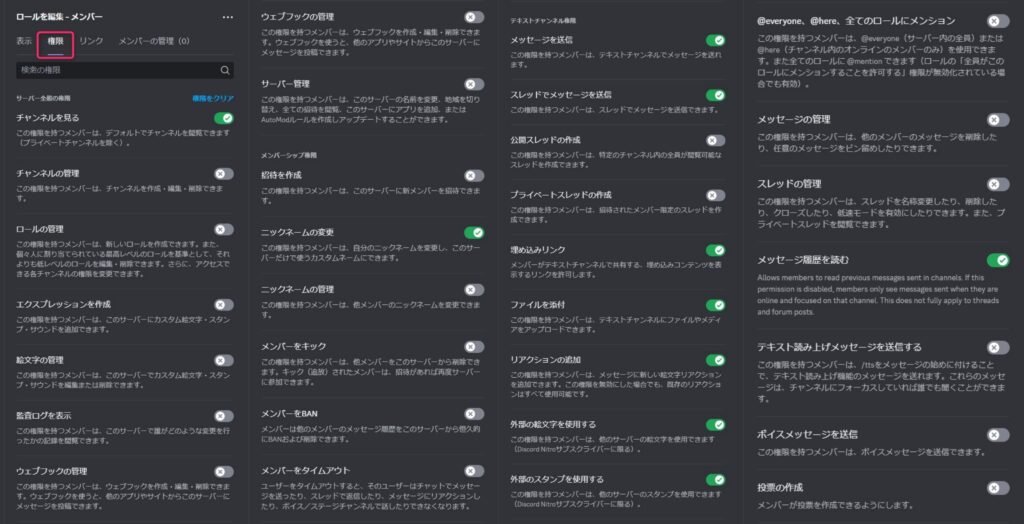
私の環境ではボイスチャンネルは使用しないので、すべてオフにしていますが、利用する場合は「接続」「発言」のチェックをオンにしておきます。
これより下にある項目はすべてオフでOKです。
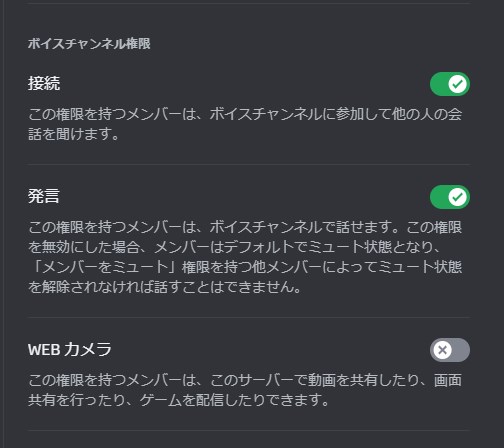
ここまでの設定で、一部のページしか見れない未承認メンバーと、プライベートチャンネルまで閲覧可能な承認メンバーという2つのロールが作成できました。
これで基本的なロールの設定は終了です。
チャンネルの作成
続いて、チャンネル(トピックみたいなもの)の作成をやっていきましょう。
通知チャンネルの作成
さて、まずはメンバー登録申請が届きたとき用に、通知チャンネルを作成していきます。
メンバーと交流する普通のチャンネルと作り方はおなじですが、通知チャンネルはその名の通り、メンバー申請を確認・許可するためだけのチャンネルです。
ちなみにDiscordでは、各項目を以下のような名称が付けられています。 カテゴリーの中にチャンネルが入っているという形ですな。
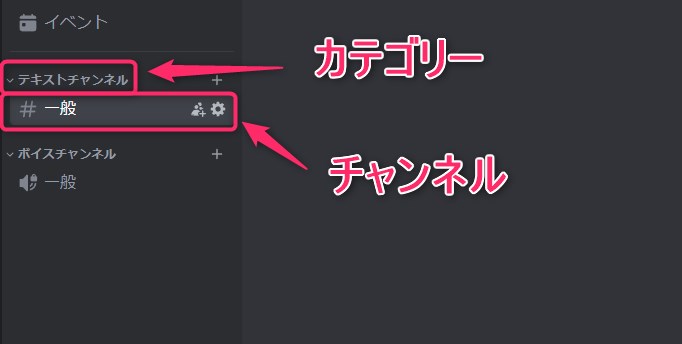
そしたらデフォルトで用意されている「一般」というチャンネルを、通知チャンネルへと変更してしまうことにしましょう。
チャンネル名の右横にある、歯車アイコンをクリックしてください。
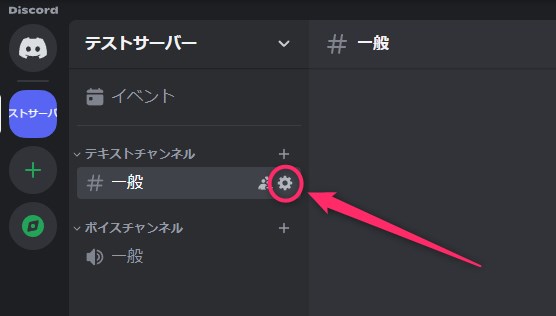
概要画面チャンネル名を、一般 → 通知 へと変更しましょう。
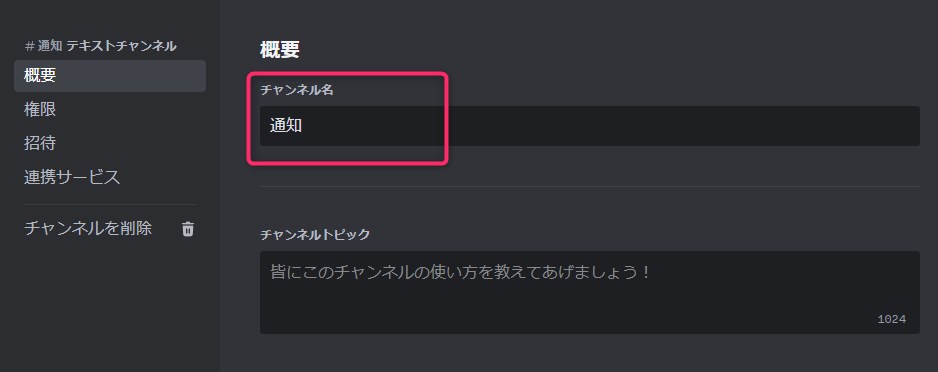
次に権限タブを開き、プライベートチャンネルをオンにします。
その他、メンバーまたはロールを追加することなく、そのまま変更を保存することで、管理者(あなた)しか見ることができないチャンネルが作成されます。
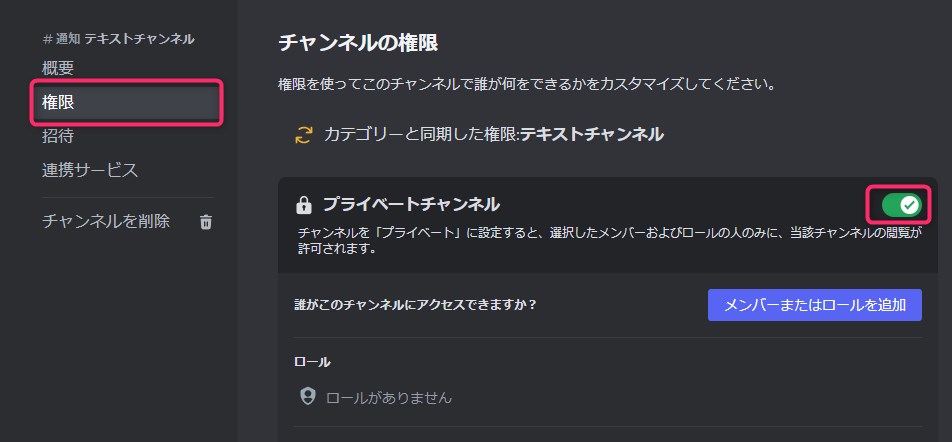
一旦ホーム画面へ戻り、「サーバー設定」→「概要」と進み、システムのメッセージチャンネルの項目で、上で作成した通知チャンネルを設定することで、通知チャンネルに申請通知が届くようになります。
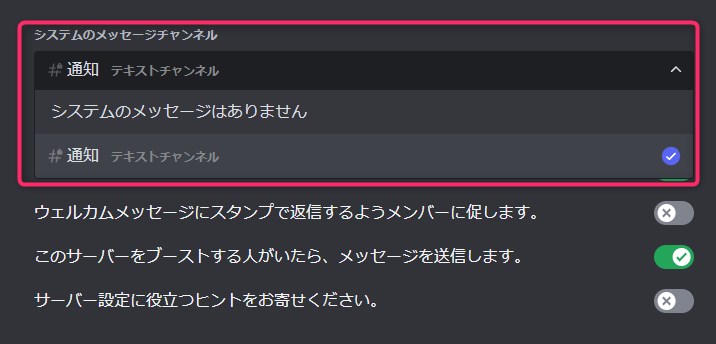
実際に申請が届くと、以下のような感じで表示されます。 Discordの遊び心のあるメッセージが楽しげでいいですな!
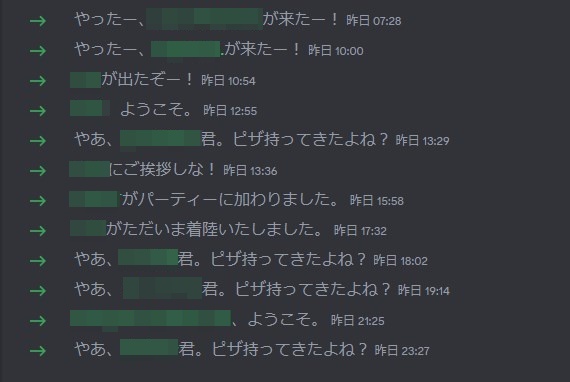
申請を承認(メンバーに追加)する際は、まず申請者の名前の部分をクリックします。
メンバーに追加する方法
するとこんな画面が表示されるので、右上のアイコン(モデレータービュー)をクリック。
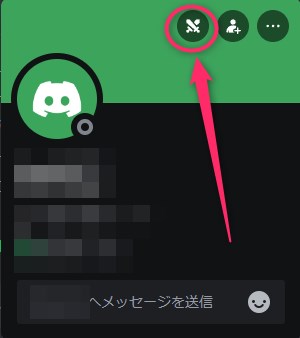
右にアカウントの詳細画面が開くので、真ん中ほどにあるロールの「+」アイコンをクリックし、上で作成したメンバー用のロールを追加するだけです。
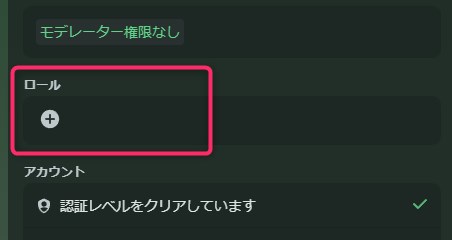
利用ルールチャンネルの作成
クローズドとは言っても、不特定多数の人が利用するコミュニティにとって、利用ルールの設定はもはや必須だと言えるでしょう。
ということで、続いてサーバーへの登録希望者に最初に読んでもらう、利用ルールチャンネルを作成しましょう。
チャンネルを追加したいときは、カテゴリーの右にある「+」アイコンをクリックします。
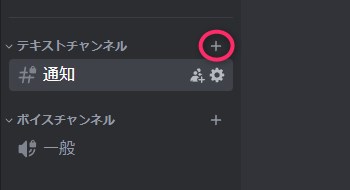
チャンネルを作成ウィンドウが開くので、「テキスト」を選択し、「チャンネル名は利用ルール」として、チャンネルを作成をクリックしましょう。
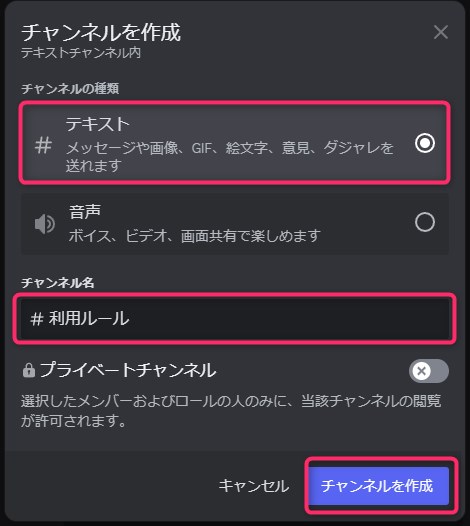
これで利用ルールチャンネルが、新たに作成されました。
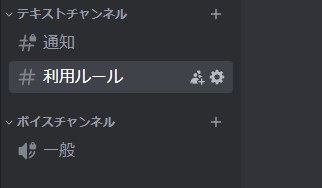
あとは、普通にチャンネルに書き込みをするのとおなじ要領で、サーバーの利用ルールを書き示しておきましょう。
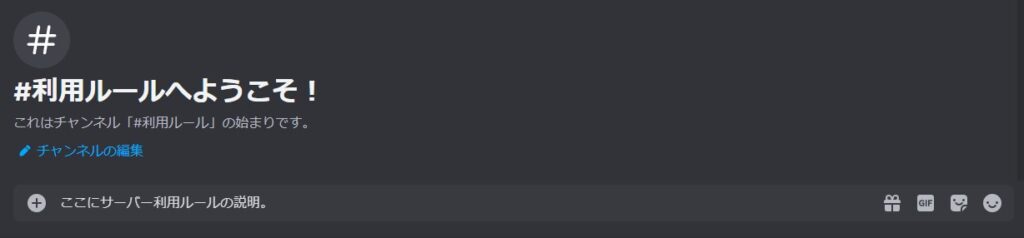
一応、テンプレも用意しておくので、必要に応じて加筆修正、コピペして使ってください。
〇〇サーバーへようこそ!
当サーバーをご利用の際には、以下のルールを守っていただくようお願いします。
・Discordの利用規約 ・コミュニティガイドライン
・当サーバーに記載されている内容を外部に漏らさないでください
・当サーバーの招待リンクを外部に漏らさないでください
・通知の基本設定は「@mentionのみ」です。必要に応じて個別に設定してください
当サーバーは承認制です。アカウント確認後に承認いたしますので、メインコンテンツが閲覧できるようになるまでしばらくお待ち下さい。
基本的な規約は、Discordのコミュニティガイドラインに記載されているので、ここであまり細かく書いておく必要はないでしょう。
【Discordにテキストリンクを設置する方法】
テキストを選択してURLをペーストすることで、自動的にテキストリンクに変換されます。
[テキスト](リンク) 形式で記載することでリンクにすることもできます。
リンクの前後に半角スペースを挟むことで、一行に複数のリンクを設置することも可能です。
利用ルールチャンネルの権限の設定
利用ルールチャンネルは、利用者に最初に見てもらうページで、ここで発言されるとメッセージが流れていってしまうので、あなた以外のメンバーが発言できない設定にしておきましょう。
「利用ルール右の歯車アイコン」→「権限」と進み、「メッセージを送信」の設定を「☓」にしておきましょう。
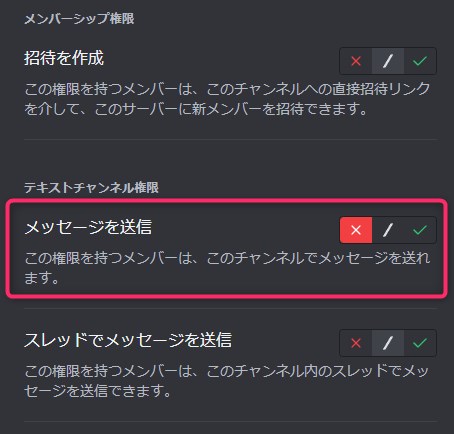
ひとまずここまでで事前準備は終了です。
次はメンバーと交流するためのメインチャンネルを作成しましょう。
メインチャンネルを作成する
これまでとおなじ要領で、カテゴリー右横の「+」アイコンをクリックします。
チャンネルを作成ウィンドウで、チャンネルの種類と名前を設定。 プライベートチャンネルをオンにしてから次へをクリックします。
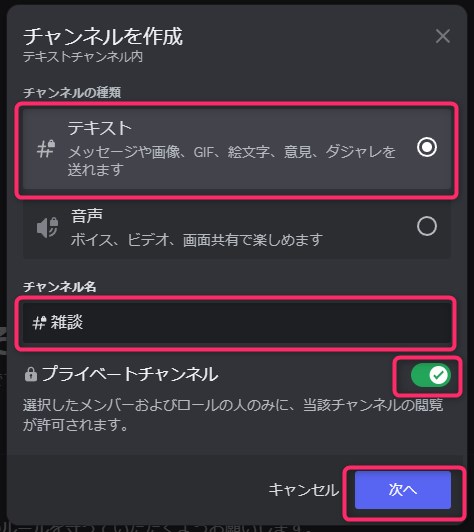
メンバーまたはロールを追加で、上で作ったロール(ここではメンバー)のチェックをオンにしておくことで、あなたと、メンバーのロールを付与された参加者のみが見ることができるチャンネルの出来上がりというわけです。

これで基本的な構成が完成・・!
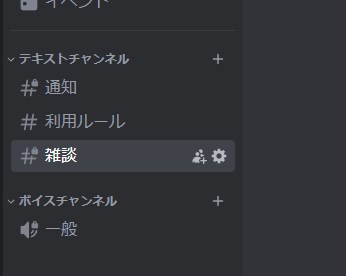
ちなみに、作成したチャンネルやカテゴリーは、ドラッグ&ドロップで好きに移動できます。
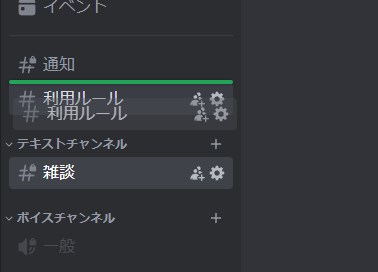
メンバーからの見え方を確認する
これで輝かしいあなたのDiscordサーバー運営がスタート!・・・といきたいところですが、その前に作成したサーバーが、参加したメンバーからどういう風に見えているかもチェックしておきましょう。
ホーム画面に戻り、「サーバー名」→「サーバー設定」と進みます。
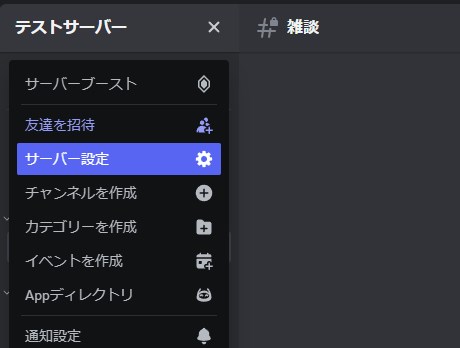
ロールを開いて、作成したメンバーというメンバー名の右の三点リーダー(・・・)をクリックすると、「ロールとしてサーバーを表示」というのが出てくるので、これをクリック。
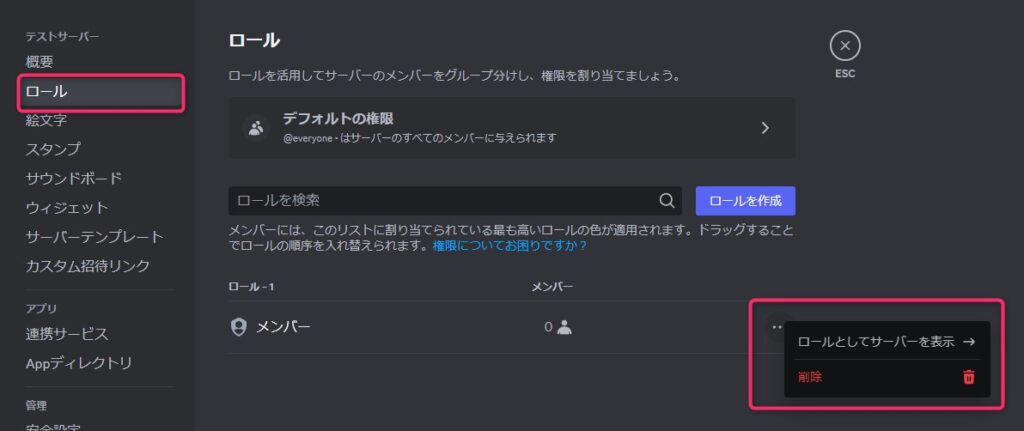
画面上部の「ロールを選択」からメンバーのチェックを外すと、利用ルールチャンネルしか表示されていないことが確認できました。
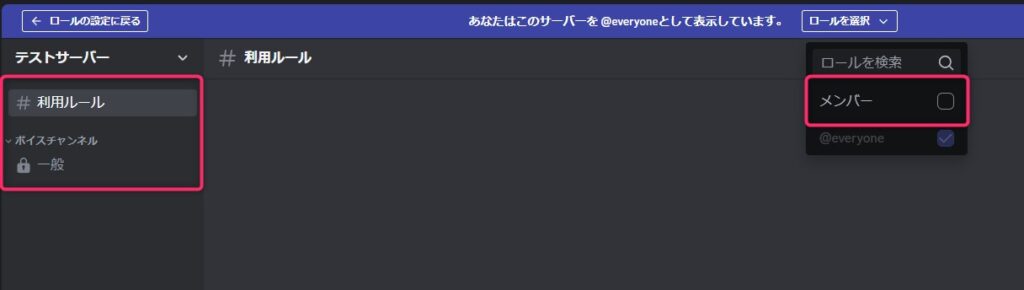
サーバーに招待する
作ったサーバーにメンバーを招待する際には、まず利用ルールチャンネルを見てもらいたいので、ここにある招待アイコンをクリックします。
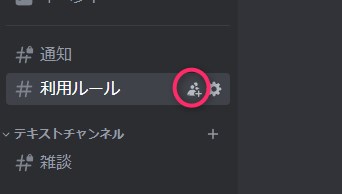
すると招待用のリンクが生成されるので、あとはこのリンクをブログやSNSなどに設置しておくだけなんですが、その前に右下の歯車アイコンをクリックしましょう。
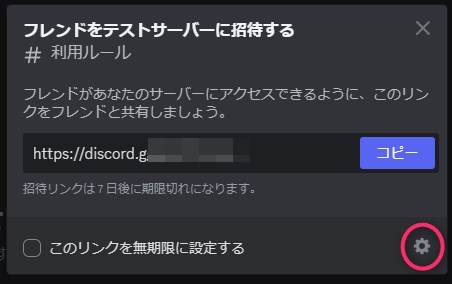
実は、Discordの招待リンクはデフォルトだと「期限が7日」に設定されているんです。このままリンクを設置してしまうと7日後に期限切れになってしまうので、次の画面で「期限なし」「回数制限なし」に設定しておくようにしましょう。

これで期限なしの招待リンクの作成完了です。
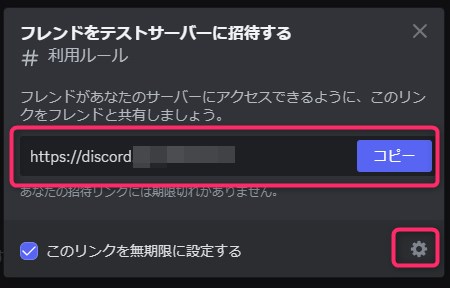
さいごに
今回はDiscordで、クローズドな承認制サーバーを作成する方法について解説しました。
Discordはこの他にも便利な使い方がたくさんあるので、わからないことは都度調べながら使っていき、少しずつ慣れていくようにすると良いでしょう。



















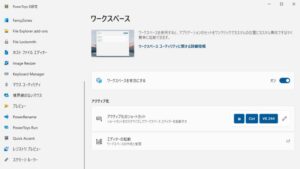





コメント