 電化ねこ
電化ねこ左右分割式キーボードに、まるでテントのように角度をつけることをテンティングという。
なんともわかりやすいネーミングですな。
どうもこんにちは、微ブログの私です。
ということで、前回購入した分割式キーボード「mtk64erp」をテンティングしていきたいと思います。


とはいっても実はワタクシ、キーボードをテンティングするのは今回がはじめて。
事前にネットでいろいろとリサーチしてみた結果、最適なテンティング法にたどり着くことができたので、それに必要なアイテムややり方について解説していきます。
また、テンティングした際のリストレストについても紹介しているので、あわせて参考にしていただければと思います。
テンティングに必要なアイテム
まずは、三種の神器とも言える、テンティングに必要なアイテムからご紹介!
1点目:折りたたみ式金属三脚
一点目が、折りたたみ式の金属三脚。
これ、本来はカメラの雲台としてつかうものなんですが、キーボードをテンティングするのにぴったりな形状をしているんです。


まずはこの金属製のどっしりとしたボディ。 本体重量があることでタイピング時にもずれることなく使用することができるんですな。 土台部には水平器も完備されておりますが、これはテンティング時には使うことはないでしょう。


上下2箇所ある関節部は、付属の六角レンチで締め付けることができるので、時間経過やタイピングの衝撃でせっかく調節した角度が変わってしまうようなこともありません。
ご覧の通り、「Z」型の形状をしていますが、テンティングで使う時は上の部分だけ角度をつけて使うことになります。
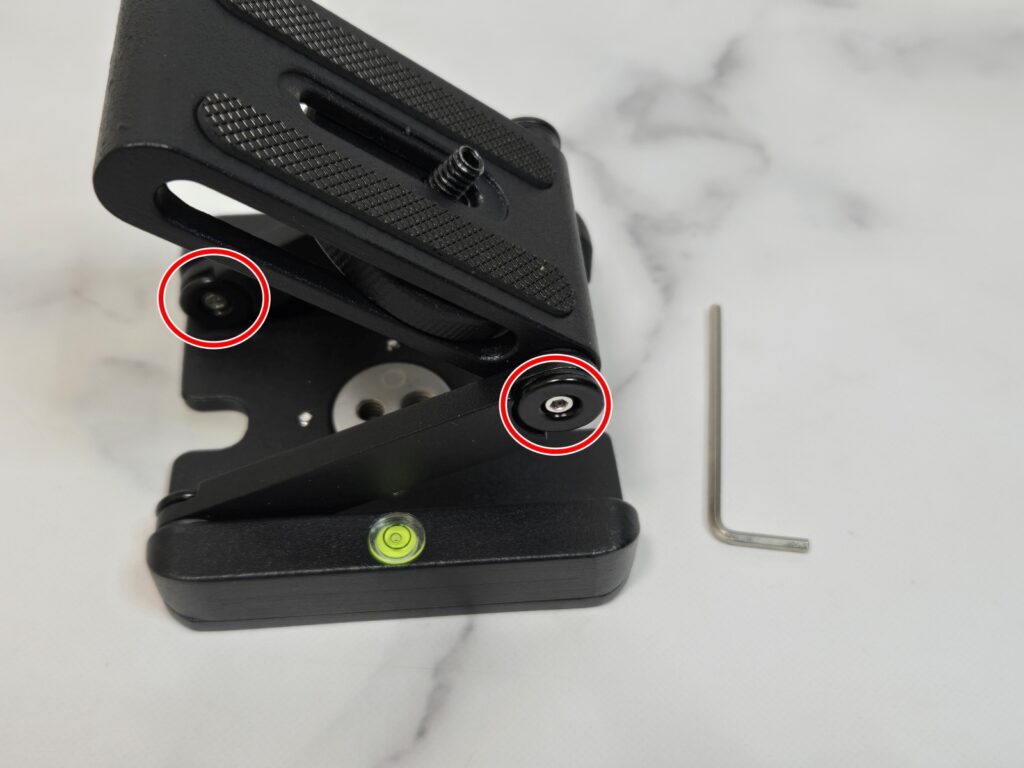
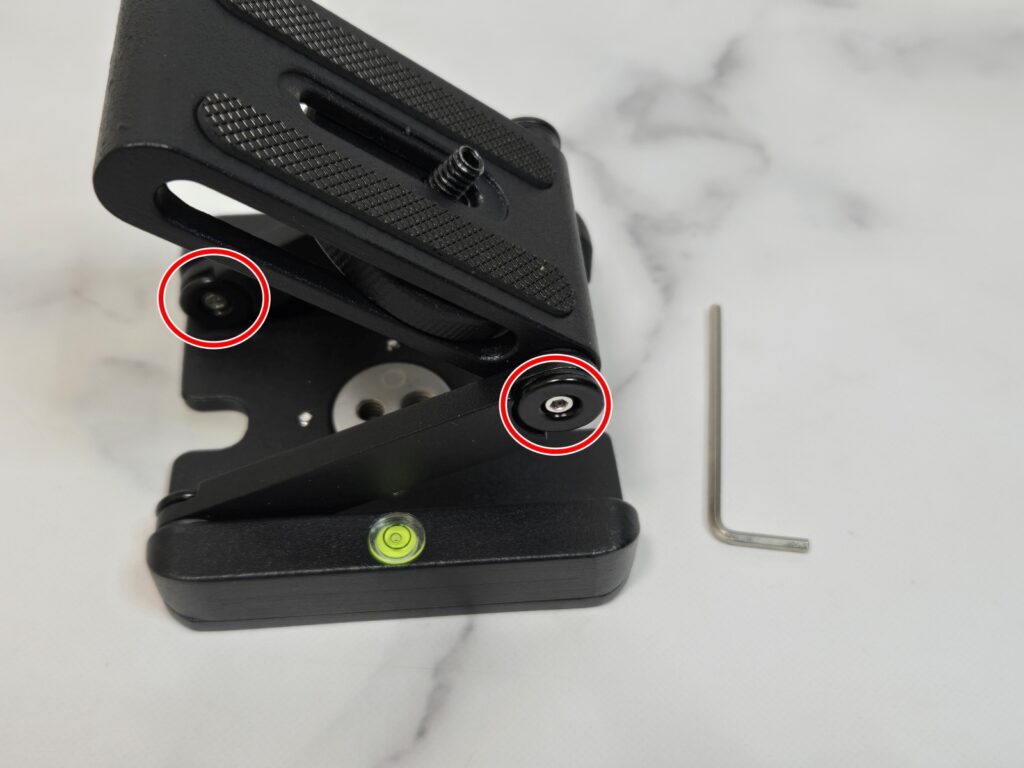
ただこちら、Amazonなど国内のECサイトでは、私が探した限りでは販売されていないようで、購入する際にはAliExpressを使うことになります。
私が購入した商品名は「折りたたみ式金属三脚,トリプルスタンド,フレキシブル,カメラマウント,クイックリリース,レベル,写真スタジオ」で、お値段はひとつ9ドル程度。
アリエクではまったくおなじ商品が複数販売されていたので、サイト内を探してみてその時一番安い商品を選ぶとよいでしょう。
2点目:マグネット式スマホスタンド
2点目は、MagSafe対応のマグネット式スマホスタンド。
「スマホスタンド」という名前が付いているのがややこしいけど、実際はこのマグネットのみのパーツが販売されています。
1/4ネジ穴で上の三脚と合体させ、MagSafe対応の磁石でキーボードの底面とくっつけるというわけ。


ちなみにこの商品、三脚とセット販売もされていますがもちろん三脚なんて必要ないので、購入時は「マグネットのみ」を選択するように気をつけましょう。
2つ購入する必要があり、お値段がけっこうするのが気になりますが、これの他にはなかなかぴったりときそうな商品がありませんでした。
テンティング後に取り外す予定がないのなら、1/4ネジ付きメスメス でも代用可能。この場合、値段が安くなる代わりに、メスメスをキーボードの底面に両面テープかなにかで貼り付ける必要があります。
MagSafeリング
最後は、MagSafeリング。
このリングをキーボードの底面に貼り付けたうえで、上のスタンドとくっつけて使います。


リングは面積(リングの幅)が小さいものほど値段が安い傾向がありますが、それだと磁力が弱くなってしまうので、それなりに幅があるものを購入するのがおすすめ。
まあ、どれを選んだとしても千円以内で購入できるでしょう。
テンティング完成図
これらを組み合わせてテンティングが完成した図がこちら。
うーむ… かっこええ! こういう自作系の分離型キーボードってテンティングまでしてはじめて完成した感がありますよね。(この時点で親指のキーキャップが付いていないのは気にしないでください)


では、ビフォーアフターも見比べてみましょう。
見た目がカッコイイだけでなく、より自然な手の角度に調節できるため、長時間作業時の負担も大きく軽減されるのがメリット。




アンダーグローLEDを点けてみると、さらにイカした出で立ちになることがわかっていただけることかと思います。




テンティング時のリストレスト問題
さて、mtk64erpをテンティングしてさらに使いやすくなったのはいいものの、ここで出てくるのがタイピングするときに手首が浮いちゃう問題。
たとえば、Keyball みたいにメジャーなキーボードだと、メルカリとかで探すと3Dプリンターで制作された専用リストレストが販売されていたりしますが、まだまだ知名度の低いmtk64erpには、そんな気の利いたパーツは販売されていません。




正直、リストレストがない状態だと、長時間作業するにはかなりしんどい事になってしまい、、



みんなどうしてるんやろ・・・
なんて思いながら、色々試してみました。
エレコムのディスクパッドがいい感じ
試行錯誤しながらいろいろ試してみた結果、エレコムが販売しているディスクパッドがなかなかいい感じだということに気づきました。
これってもともとはトラックボールに傾斜をつけるための、これもある意味テンティング用のアイテムなんです。




でもそれをキーボードの手前に置いて手首を乗せてみると・・・これが意外になかなかいい感じ!




ということで、さっそくもう一個買い足して使ってみました。
天面側の表面がすべることで、使い道を失っていたディスクパッドにもこういう活用法があったか!




ただ、ちょっと高さが足りない感じもあり。
そういう場合は、ホームセンターで買ってきたゴム板を下に敷いてみたり。


ディスパッドの上に、さらに分割式リストレストを乗っけて使ってみたり。


個人的には、どっちかというとこっちのほうが使いやすいかなという印象。
ただ、ディスクパッドはただの斜めの土台にすぎないので、角度を調節できないという欠点もあります。


オフィスチェアーの肘掛けから直接タイピング
そんなわけで、さらなる快適性を模索してみた結果たどりついたのが、キーボードを机の手前ギリギリのところにおいてオフィスチェアーの肘掛けから直接橋渡しするという方法。
とくに、VRヘッドセットを装着して後傾姿勢で作業する際には、このスタイルが最高に作業しやすかったです。(今もそうやって記事を書いてます)


肘掛けから橋渡しでキーボードを直接タイピングできるのは、分割式キーボードのメリットを最大限活かしたスタイルだと言えるでしょう!


ただ、このやり方にも難点があります。
それは、デスクの高さとチェアーの肘掛けの高さをぴったりとあわせる必要があるということ。
私は、たまたまガス圧昇降&チルト式のデスクを使っていたので、ベスポジにセッティングすることができましたが、デスク周りの環境次第ではなかなか難しいこともあるでしょう。



私が使っているチェアーとデスクは以下の記事で紹介しています




そんなときは、ErgoRestのアームサポートが最強の候補。(ただし、高い)
さいごに
分割式キーボードをテンティングする方法と、最適なリストレストの使い方について紹介しました。
個人的にmtk64erpは、平置きでも使いやすいキーボードだと思っていましたが、やはりテンティングすると使い勝手はダンチ。
上記セットを全部購入するとなると、合計1万円弱程度かかってしまいますが、日々の作業のしやすさや、不自然な前腕の内旋による手首へのダメージを考えるとトレードオフ。
また、3Dプリンター製とは違って、好きな角度に調節できるというメリットもあります。
急傾斜にするだけでなく、なんなら90度に立ててタイピングすることも可能。そうなってくると、もはやテンティングではなくウォーリング!(壁)
手がチョップの形なのが一番自然だと思い、実際私もやってみましたが・・・mtk64erpだとちょっと使いにくさを感じてまたななめに戻すことにしました。
以上、参考にしていただければ幸いです。
─── あわせて見て欲しい記事 ───


































コメント