 電化ねこ
電化ねこStream Deck買ったはいいけど、効果的な使い方がいまいち思いつかない…
といった人のために、Stream Deck XLを買ったばかりでモチベーションが最高潮の微ブログ管理人の私が、自分で使っていてStream Deckユーザーの人におすすめしたいと常々思っているキー設定をご紹介していくコーナーです。
ちなみにワタクシ、配信者でもゲーマーでもありませんので、おもにPCの日常使いで便利なキー設定がメインとなります。
Stream Deck上級者にとっては「まあ当たり前やな…」ってのもあるかもしれませんが、便利だと感じるものがあったら採用してもらえると幸いです!
目指せStream DeckでQOL10倍化!
Stream Deckにプラグインをインストールする方法
Stream Deckへの新機能追加はプラグインで行います。
追加方法は、Stream Deckのアプリの上部にあるカラフルなアイコンをクリック。
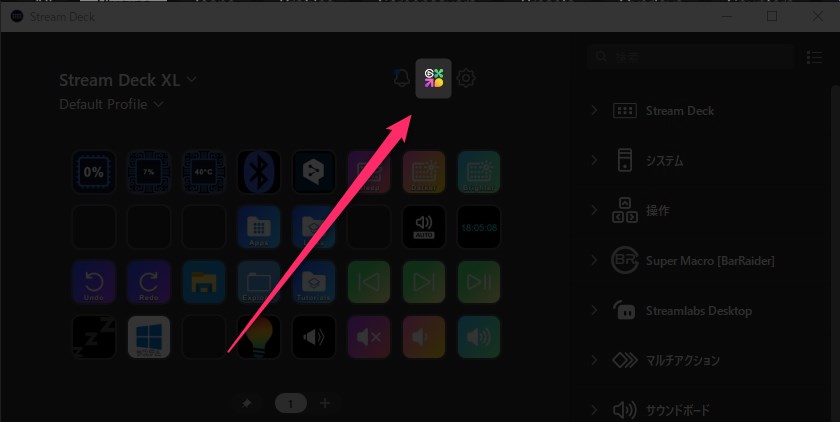
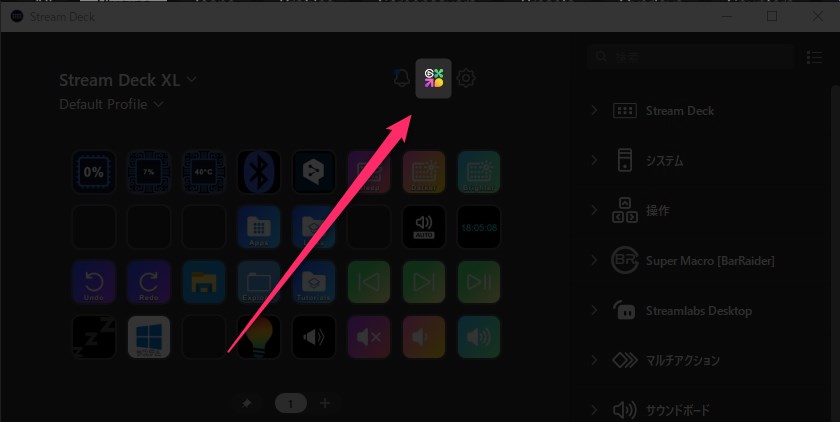
するとブラウザでElgatoマーケットプレイスが開くのて、上部の検索窓にプラグイン名を入力し検索。
目的のプラグインが見つかったら、右の「Get」ボタンをクリックするだけで自動的にStream Deckにプラグインがインストールされる仕組みです。
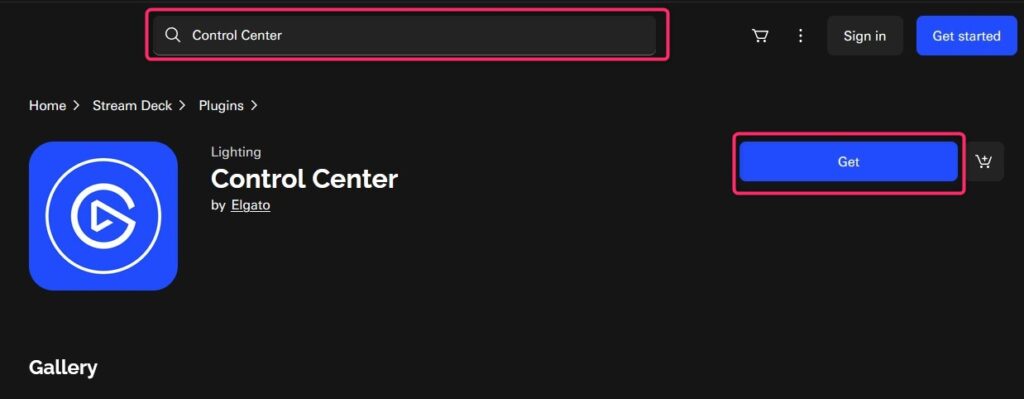
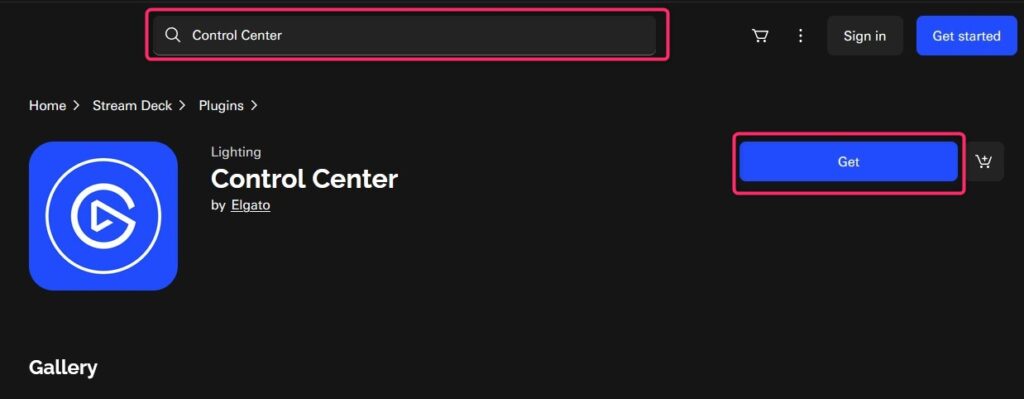
時計表示
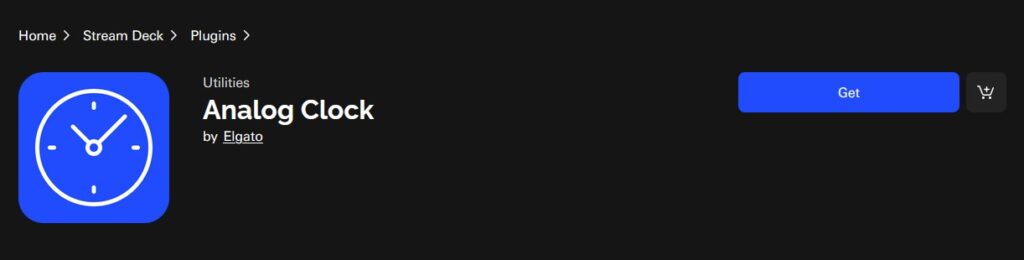
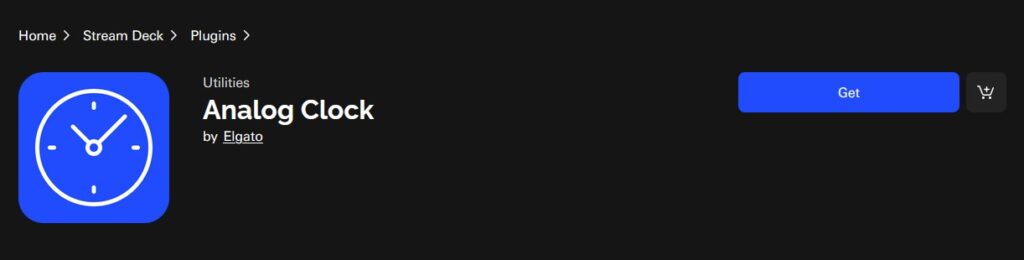
それではまず手はじめに、キーに時計を表示させるやつから。
機能がシンプルなだけに使い方も超簡単。
プラグインをインストールするとカスタムの項目に「アナログ時計」が追加されるので、これを好きなキーにドラッグ&ドロップするだけです。
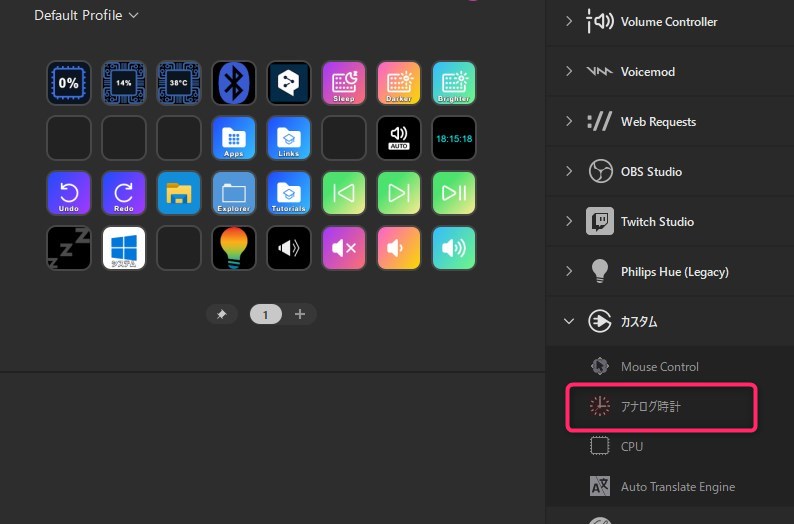
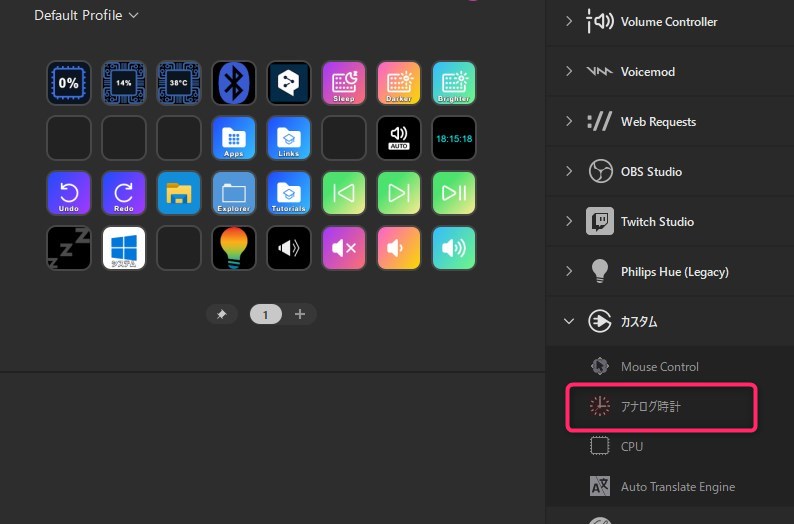
デフォルトだとアナログ時計で、時計の上に時間のテキストが被って表示されていて邪魔なんですが、Digitalのチェックをオンにして、タイトルを表示のチェックをオフにすることで、すっきりとデジタル表示させることができます。
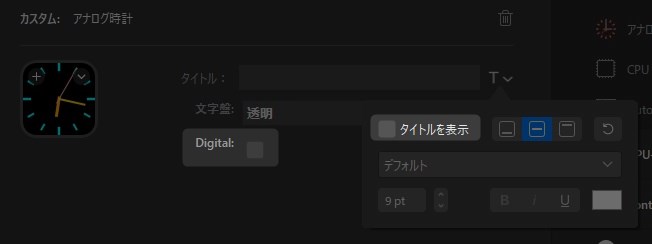
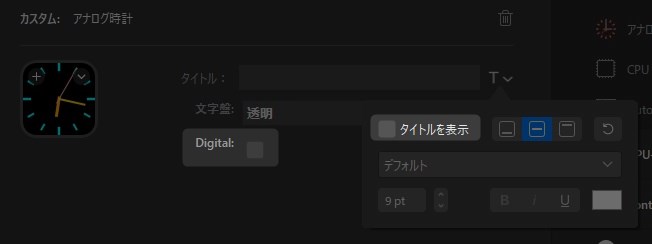
こんな感じにね。
常に手元にあるStream Deckのキーに時計が表示されているのは、なにげに便利。
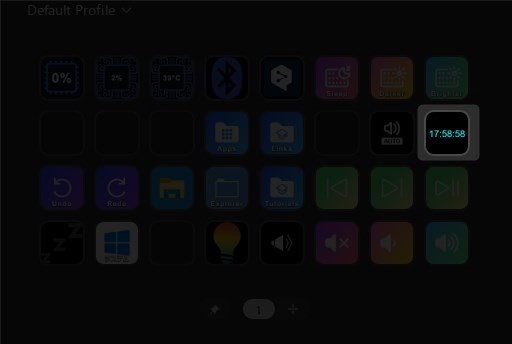
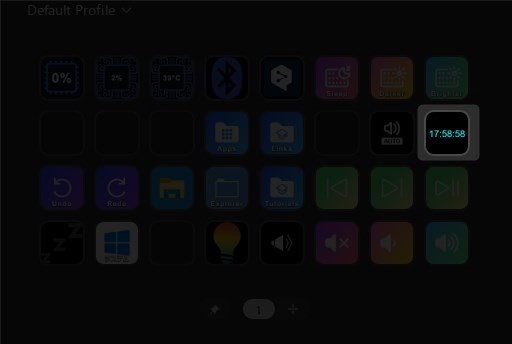
CPU/GPU使用率表示
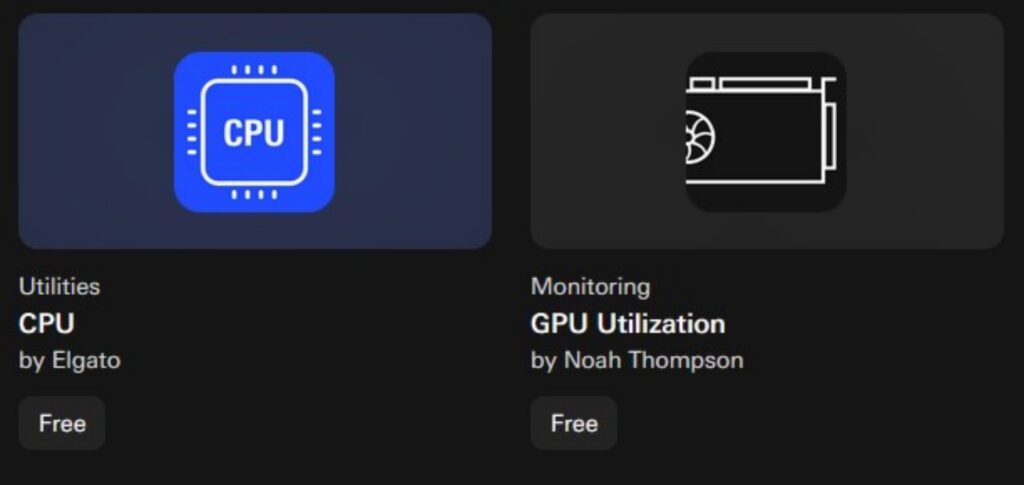
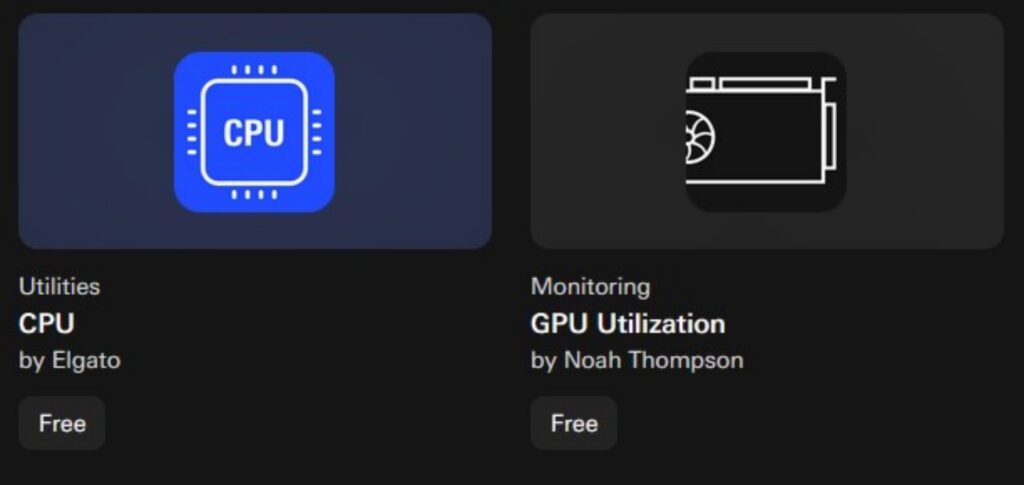
続いては、「CPU」と「GPU」(グラフィックボード)の使用率をモニタリングできるプラグイン。
これもシンプルにキーにCPU/GPUの使用率とGPUの温度を表示させるだけですが、常にモニタリングできるのはなんとなく良い。
ちなみに左のCPUのキーを押すと、タスクマネージャーが立ち上がります。
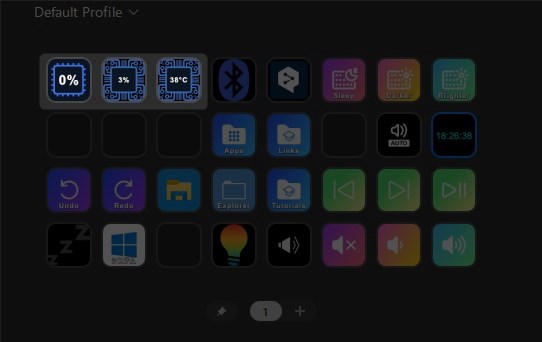
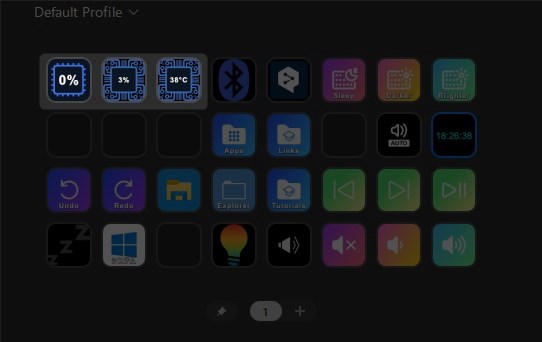
なお、私が使っている範囲だとCPUの使用率が常に0%でまったく機能していない模様。 おま環なのかどうかは不明です。
Bluetooth設定
Bluetoothアイコンのキーは、WindowsのBluetooth設定を一発で開くためのショートカットです。
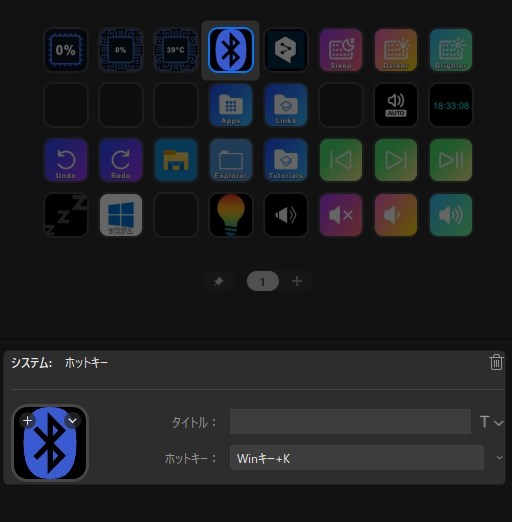
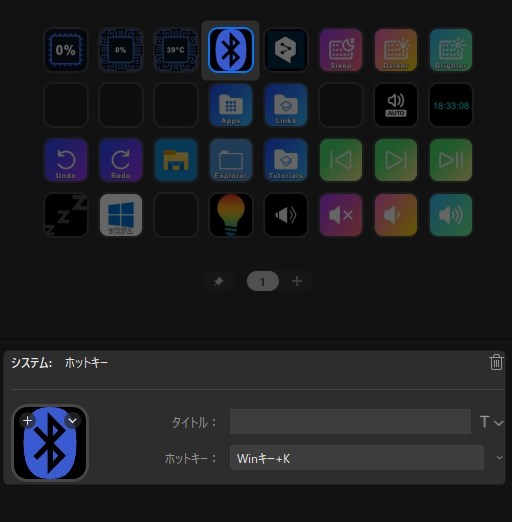
| システム | コマンド |
|---|---|
| ホットキー | Win + K |
これを押すと、サイドパネルが開いてBluetoothの接続や切断が一発でできます。
個人的にBluetoothはいじる頻度が高い項目なので、いつでもサッと開けるようにしておくと便利。
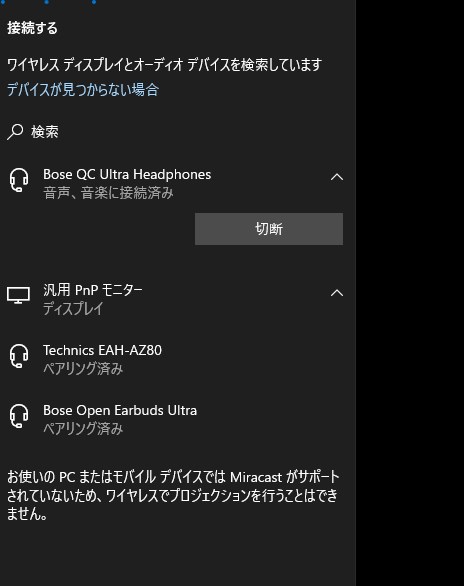
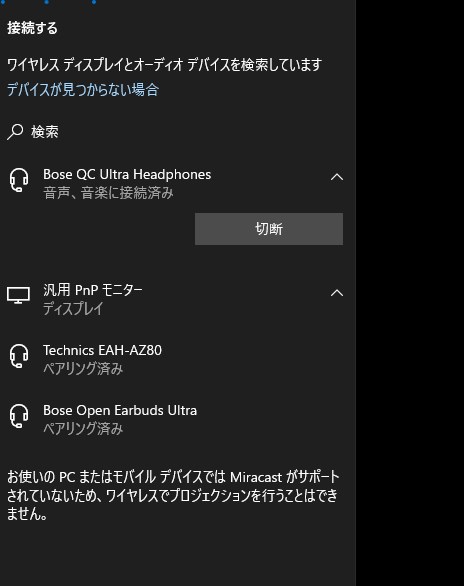
アプリごとの音量調節
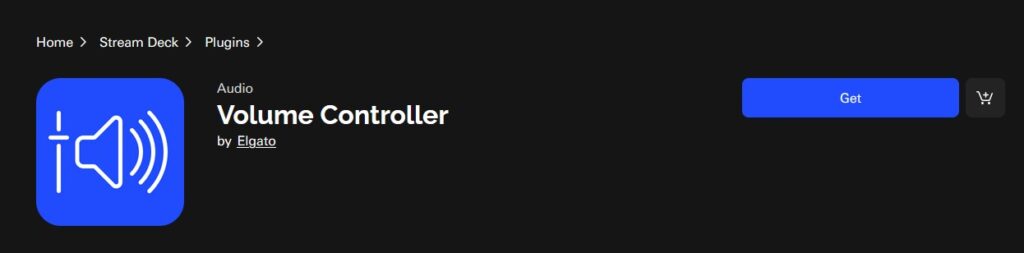
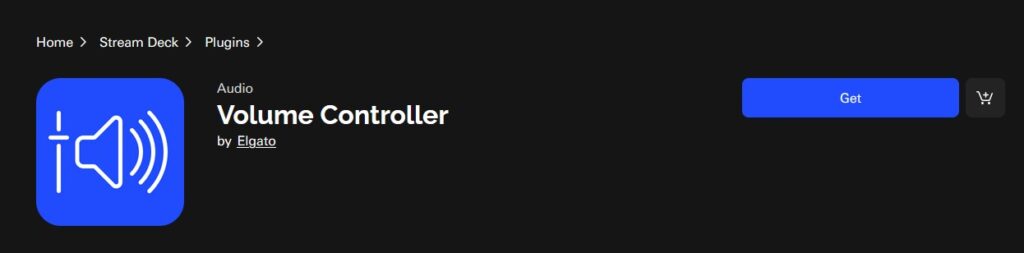
どんどんいきましょう。続いてはボリュームコントローラーによるアプリごとの音量調節です。
Elgato純正プラグインでデフォルトで入っていたものなのかどうかは覚えていないので、一応上にリンクも置いておきます。
使い方は、Volume Controllerの中にあるソフトウェアの自動検出をキーに設定するだけでOK。
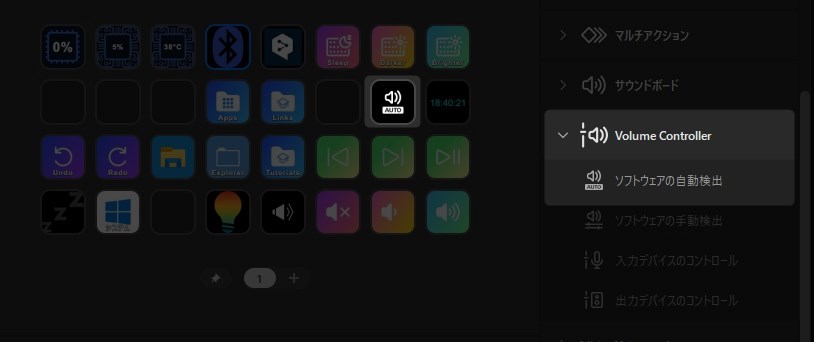
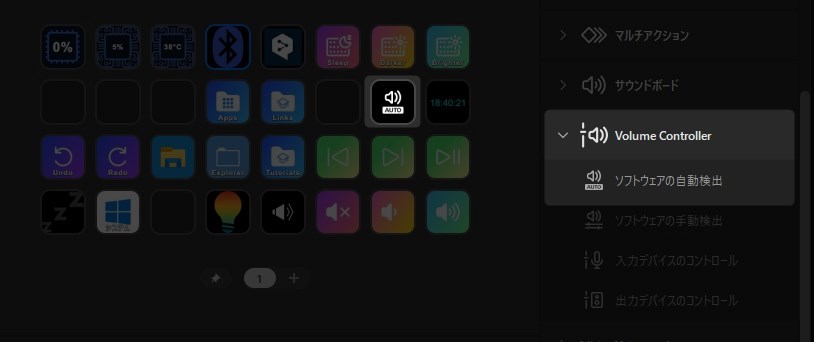
キーを押すと、今開いているアプリを自動で検出して、アプリごとに音量が調節できる仕組み。
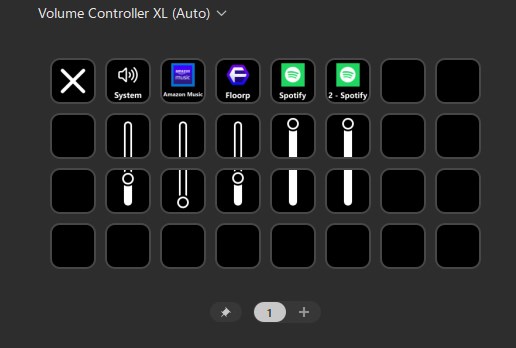
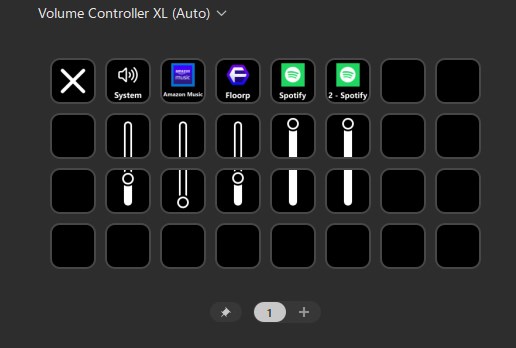
PCのスリープ/シャットダウンなどシステム系
PCのスリープやシャットダウンなど、毎日必ず使う操作だからこそ作っておきたい!
地味ながらもこれらをStream Deckのキー化しておくことで、確実にQOLはアップします。
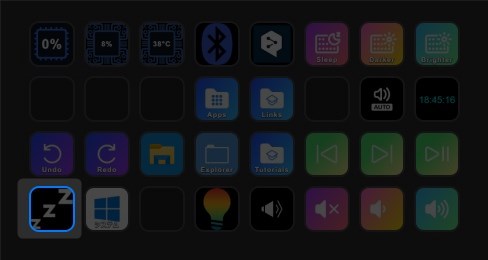
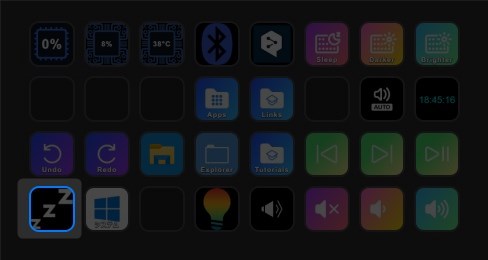
私の場合は、頻繁につかうスリープのみを表に出しておいて、、
誤操作がこわいシャットダウンや再起動はフォルダの中に収納しています。
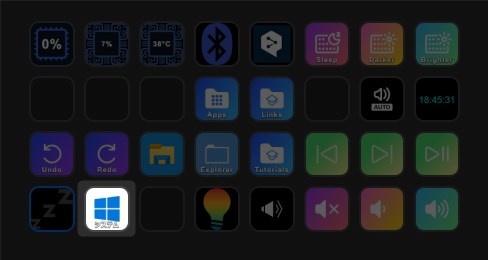
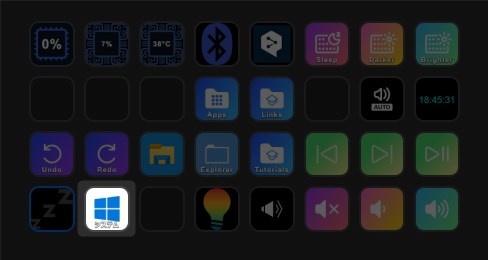
フォルダの中では、再起動とシャットダウンは端っこに配置し、いざというときのためのスクリーンキーボードも一応念のため。
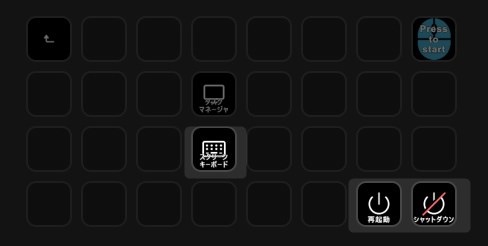
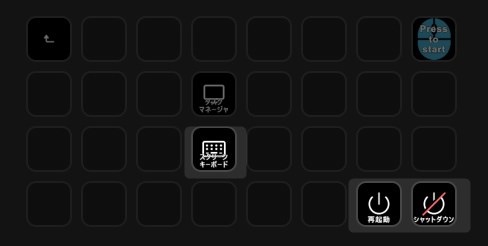
スクリーンキーボード以外はショートカットが存在しないので、マルチアクションで実装しています。
| 機能 | システム | コマンド |
|---|---|---|
| スリープ | マルチアクション(ホットキー) | Win + X:U:S |
| 再起動 | マルチアクション(ホットキー) | Win + X:U:R |
| シャットダウン | マルチアクション(ホットキー) | Win + X:U:U |
| スクリーンキーボード | ホットキー | Ctrl + Win + O |
かこって翻訳できる!一発翻訳キー
ネットで調べ物をしていると、ときどきブラウザのGoogle翻訳が効かないサイトがあったりしますよね。 そのほかにも、Discordのアプリを使っていると英語ばっかりで困ってしまうことも。
そんなときに便利なのが、この一発翻訳キーです。
これは「DeepL」のAI翻訳サービスを利用するので、事前にDeepLのクライアントアプリをインストールしておく必要があります。(記事執筆時点では無料で利用可能)
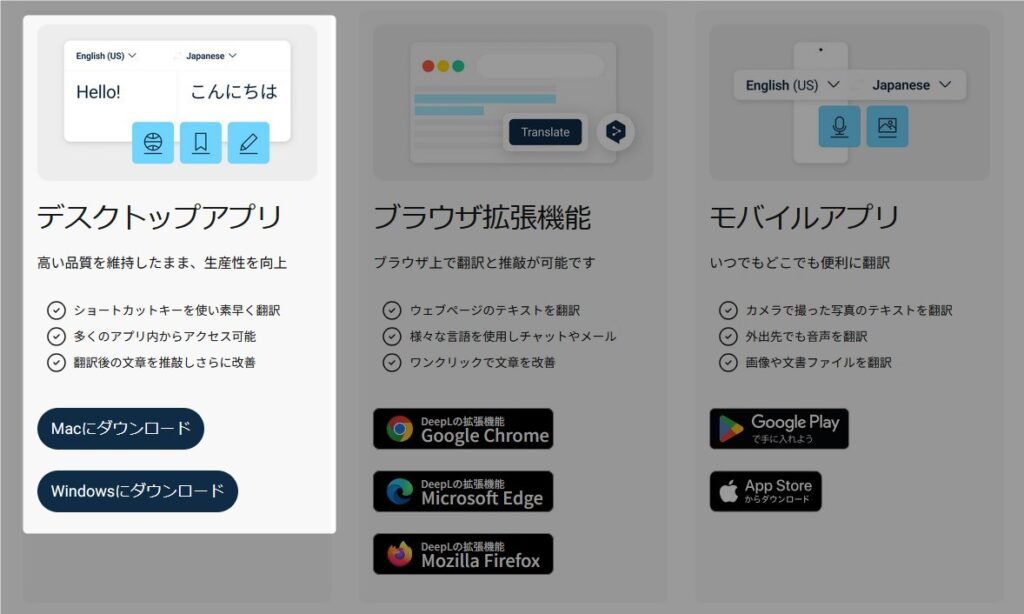
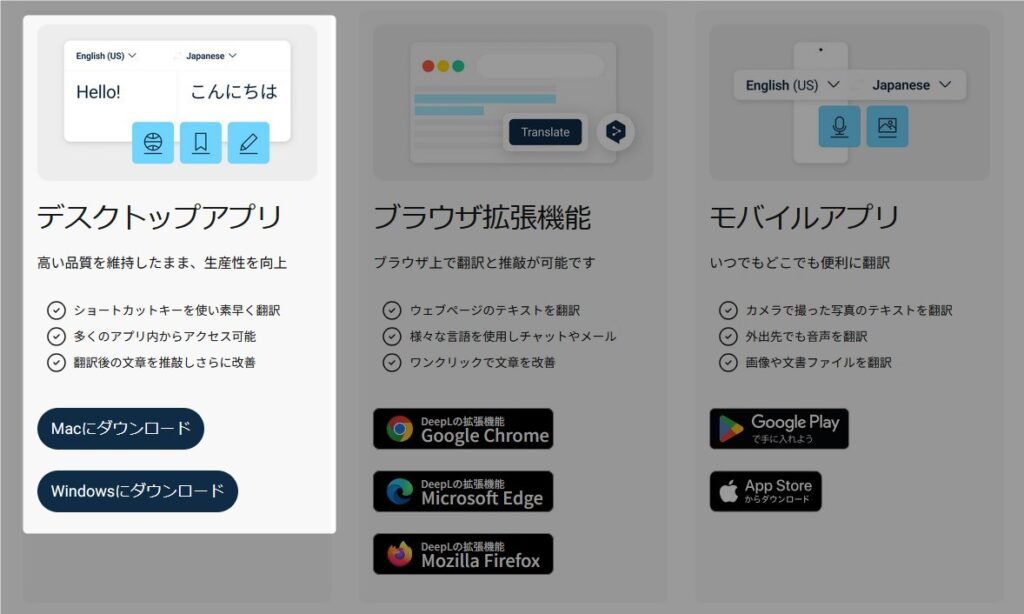
このDeepLのクライアントアプリ版には、「かこって翻訳」機能が搭載されているので、これをStream Deckのショートカットキーで呼び出します。
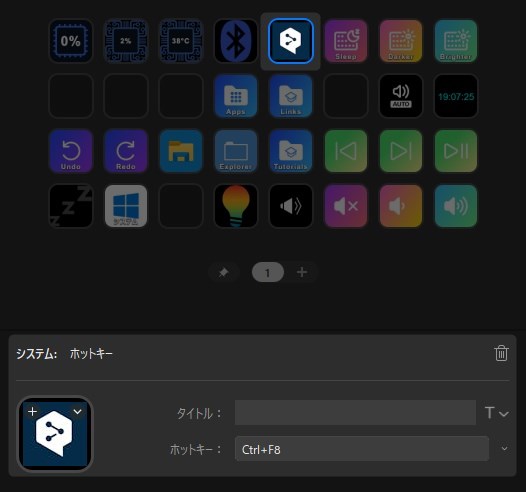
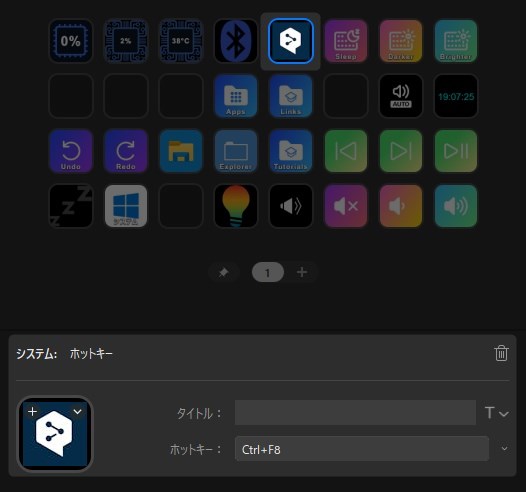
| システム | コマンド |
|---|---|
| ホットキー | Ctrl + F8 |
あとはスクショを撮る感覚で翻訳したい部分をドラッグで囲むだけで、別ウィンドウで翻訳結果が表示されるようになります。 調べ物がはかどる!
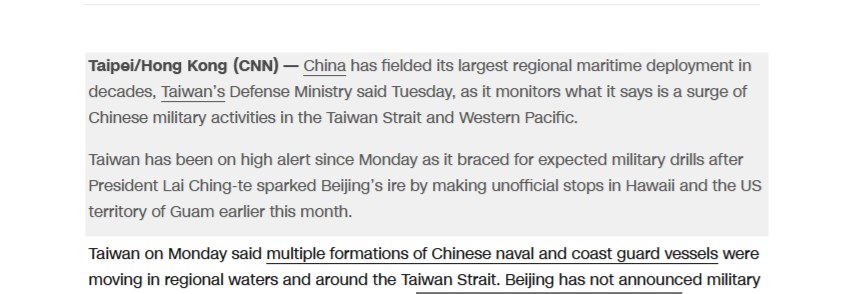
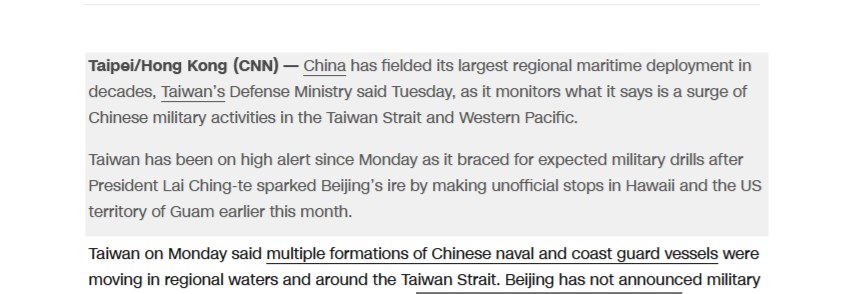
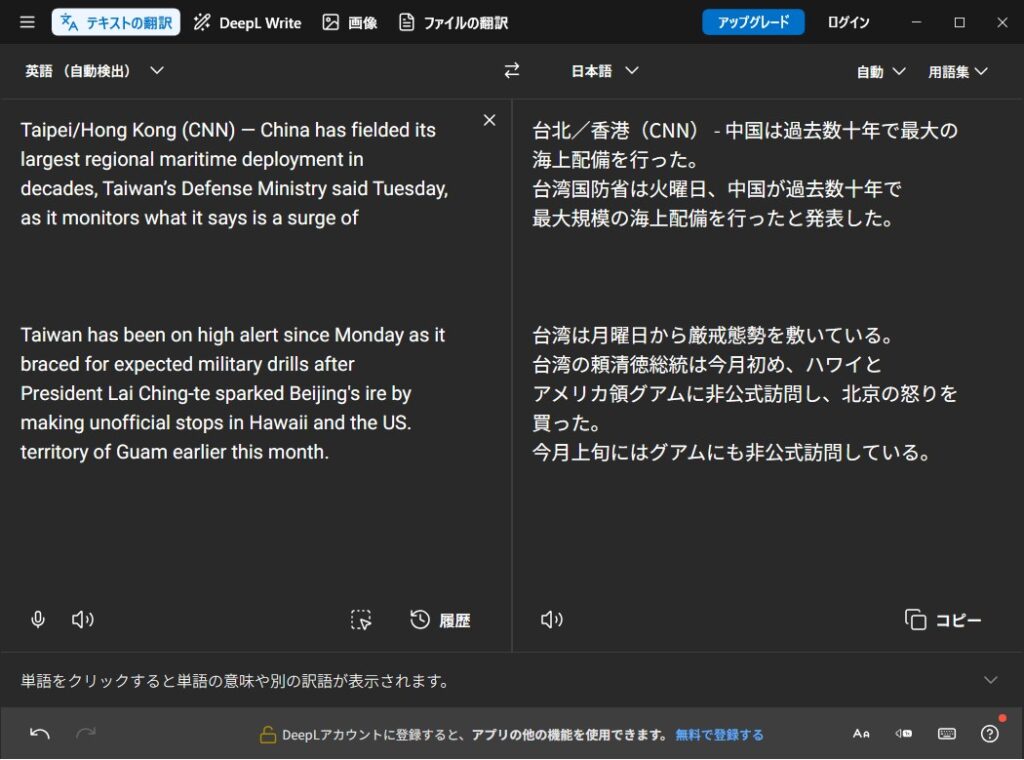
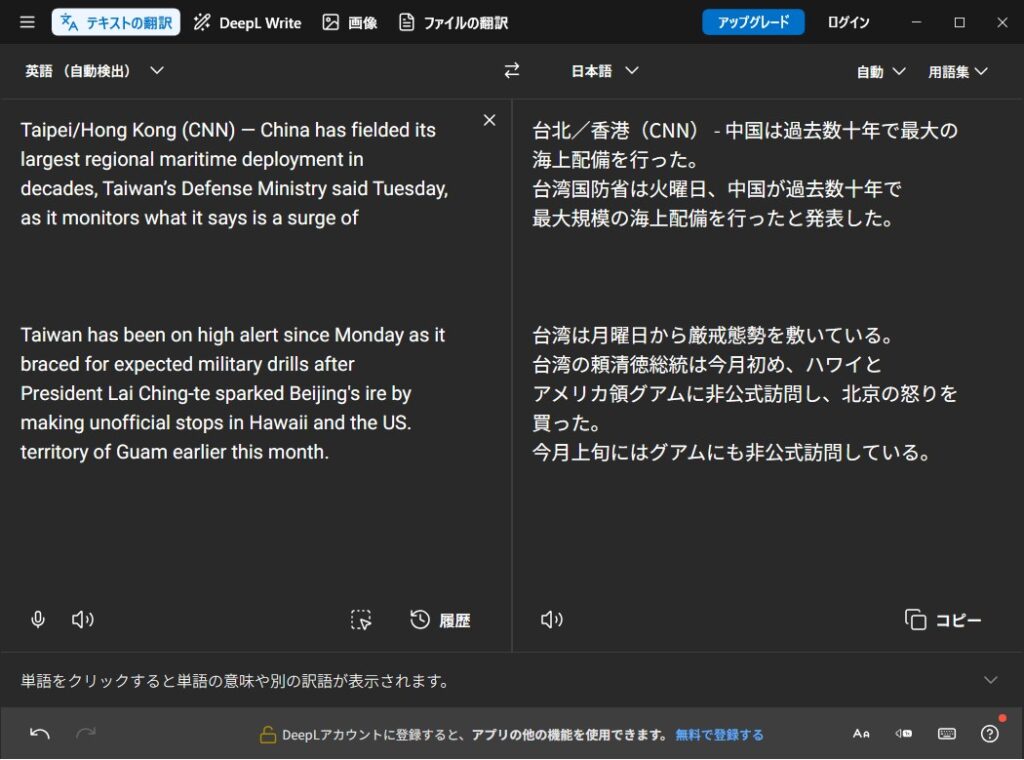
オーディオデバイスの切り替え
個人的に超便利だと感じているのが、このオーディオの切り替えキー。
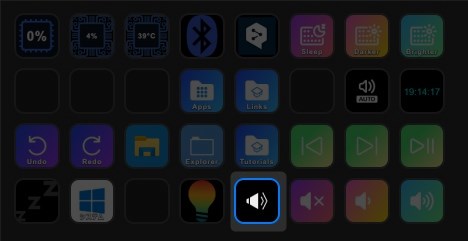
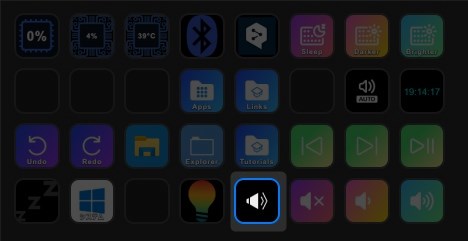
上とおなじく、これもSound Switchという外部アプリを介して操作します。
まずは以下の公式サイトからダウンロードしたアプリをインストールしましょう。サイトは英語だけどアプリは日本語に対応しています。
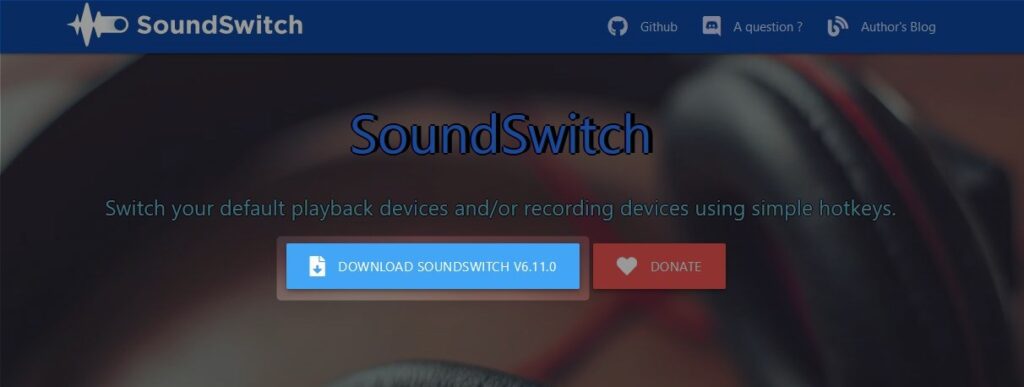
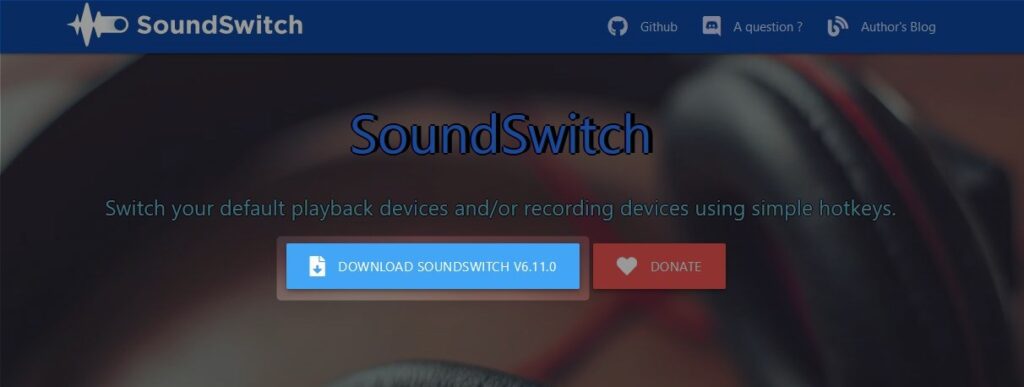
タスクバーに常駐するタイプのアプリですが、他の機能は使わず下部にあるショートカット機能のみを利用します。
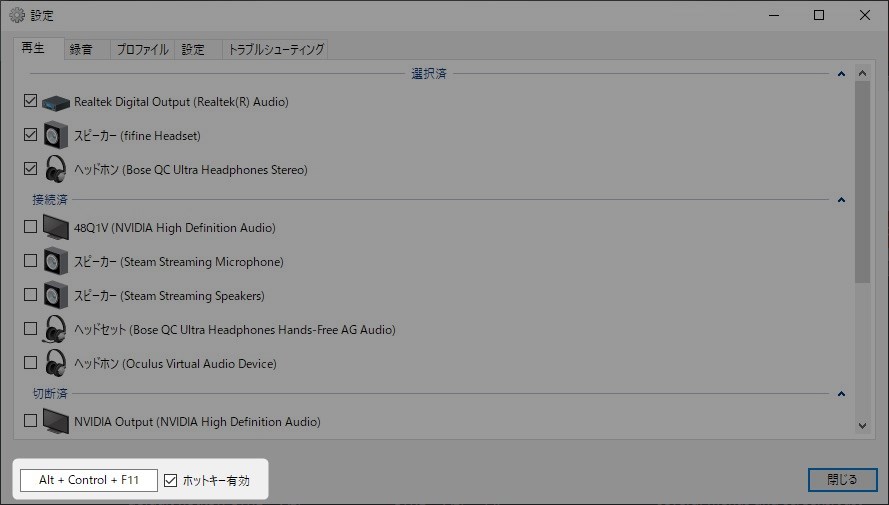
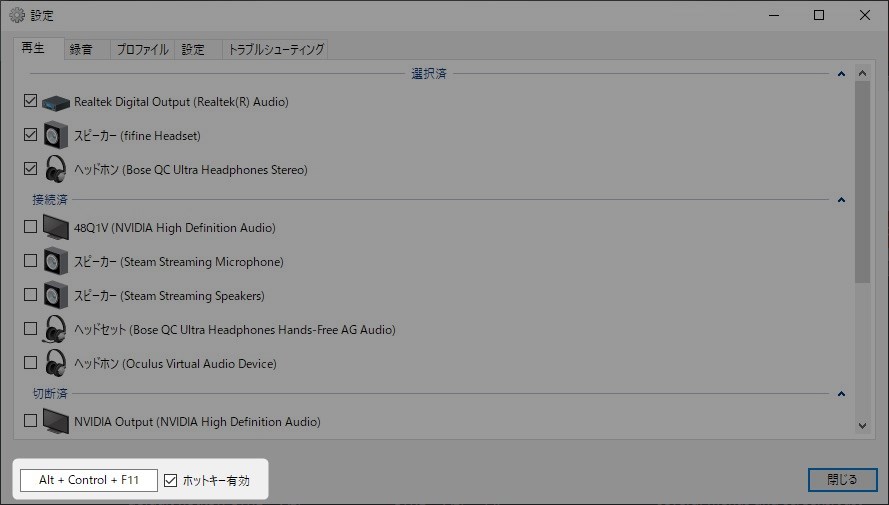
上記ショートカットキーをStream Deckに登録しておくことで、こんな感じでオーディオ出力デバイスを瞬時に切り替えることができます。 (ボタンを押すたびにローテーションします)
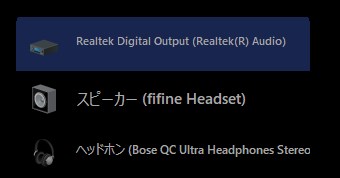
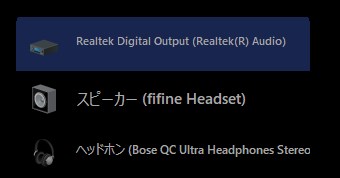
タスクバーのアイコンクリックからでも、デバイスを切り替えることが可能。
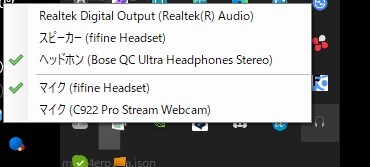
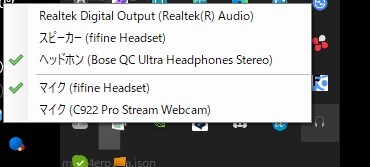
| システム | コマンド |
|---|---|
| ホットキー | Ctrl + Alt + F11 |
自宅の家電を一元管理
カラフルな電球アイコンのフォルダの中には、インターネットにつながっている自宅の家電を操作するためのボタン類を入れています。
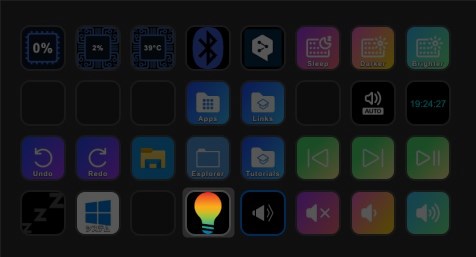
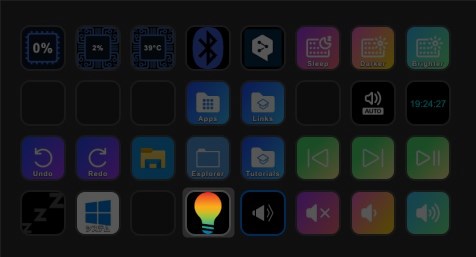
左のゾーンがPhilips Hue、中央がNature Remo、右がElgatoデスクライトといった感じです。
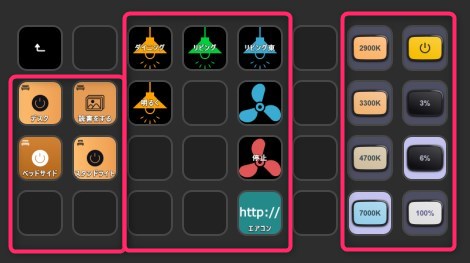
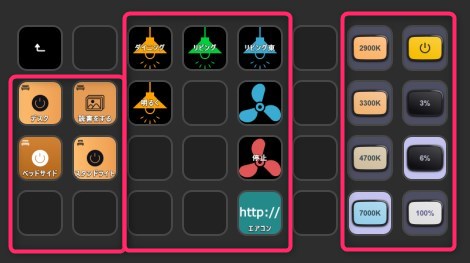
Philips Hueと、ElgatoデスクライトはElgatoマーケットプレイスにプラグインがあるので簡単に導入できますが、Nature RemoやSwitchBotなどはAPIを使って設定する必要があるので、少しハードルがあがります。
Nature Remoの設定方法については、以下の記事で解説しているので参考にしてください。




YouTube視聴用プロファイル
こちらはYouTube視聴用のプロファイル。
YouTubeを視聴するときは別のブラウザを使って、作業用のブラウザとプロファイルが被らないようにして使っています。
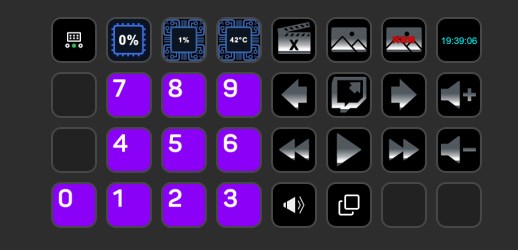
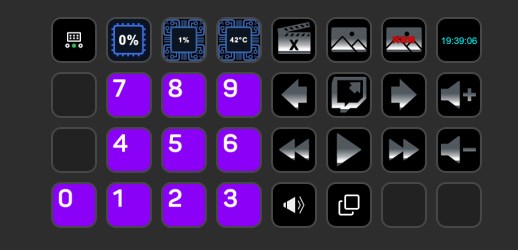
0~9の数字キーを押すことで、任意の位置にダイレクトにジャンプすることができます。(1なら10%、5なら50%の位置)
| 機能 | システム | コマンド |
|---|---|---|
| 左の数字キー | ホットキー | 0~9の数字キー |
| 再生/停止 | ホットキー | Space |
| 送り/戻し | ホットキー | →/←(矢印キー) |
| 音量 | ホットキー | ↑/↓(矢印キー) |
| コマ送り/戻し | ホットキー | . / , |
| フルスクリーン/解除 | ホットキー | F |
パスワードマネージャー
ちょっと変わり種として、Stream Deckをパスワードマネージャーとして使う方法。
テキストボタンとしてA~Zのアルファベットを並べておき、その中に3~5つのランダムな英数字を設定しておきます。
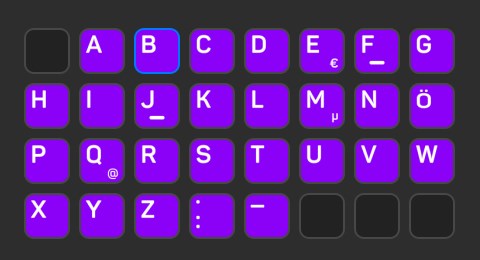
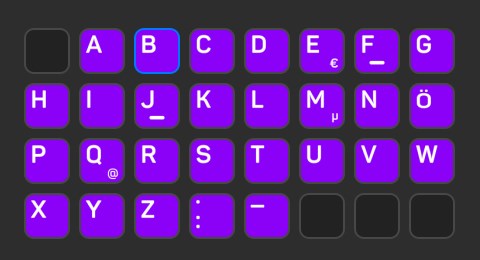
たとえばこんな感じ。
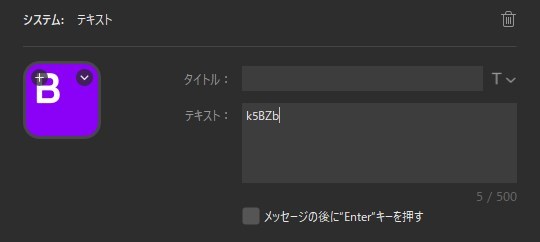
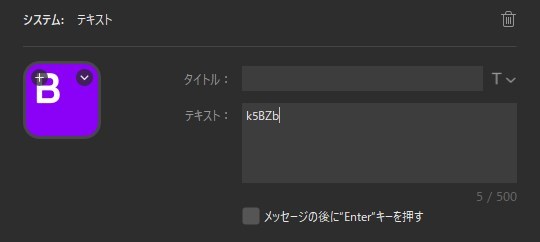
これらのボタンの組み合わせで各サイトのパスワードを設定します。
いろんなやり方が考えられますが、ドメインのアルファベットの頭の3文字で設定するのが一番わかりやすいんじゃないでしょうか。
たとえば、amazon.co.jp なら「 ama 」、微ブログならドメインが viblog.jp なので「 vib 」といった感じです。
で、それに対応したキーを押すことで、「Hh2MyBz6LRk5BZb」といった感じの、ランダムな英数字が並んだパスワードが作成できます。
そのほかにも、
例:ama → maa(3 → 2 → 1)
vib → bvi(3 → 1 → 2)
といった感じで、自分なりの法則を決めておくことでさらにセキュリティを高めることができますよね。
もちろんパスワードマネージャーを使ったほうが便利なのですが、たとえばパスワードマネージャーが信用できないって人とか、家族や同居人とPCを共有していてパスワードを知られたくないという人向け。
「 . 」と「‐」にも英数字を設定しておくことで、x.com( x.c )といった短いドメインにも対応できます。
ランダムな英数字を作る際には、「LUFTTOOLS:パスワード生成ツール」が便利です。
AI一発呼び出しボタン
最近は、AIがめちゃくちゃ便利になってきたので、AIを一発で呼び出せるプロファイルも用意しました。
これはもう単純で、「開く」キーに、Chat GPT や Gemini など各種AIのURLを設置するだけ。
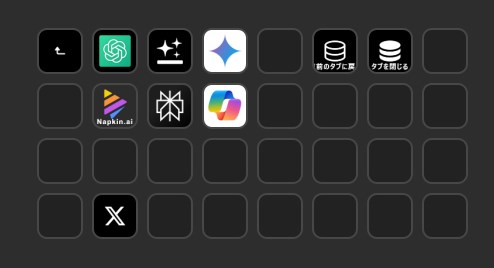
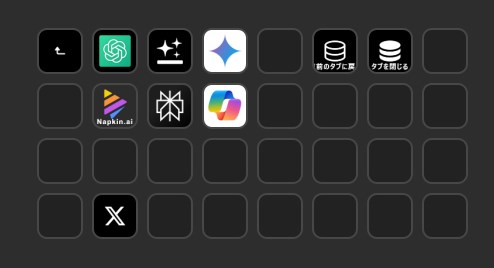
しかし、あわせてそのページに「前のタブに戻る」と「タブを閉じる」キーを設定しておくことで、さらに利便性がアップします。
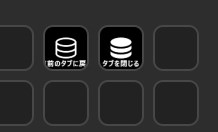
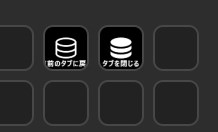
これは私が使っている「Vivaldi」というブラウザ限定かもしれませんが、「前のタブに戻る」は「直前にアクセスしていたタブに戻る」という機能なので、これを押すたびに元見ていたタブとAIのタブを行き来することができます。
で、AIの用事がすんだらタブを閉じるボタンでサクッとページを閉じる、とこういうわけですな。
| 機能 | システム | コマンド |
|---|---|---|
| AI呼び出し | 開く | 各AIのURL |
| 直前のアクセスタブに戻る | ホットキー | Ctrl + Tab |
| タブを閉じる | ホットキー | Ctrl + W |
さいごに
私が実際に使っているものの中から、とくに便利だと感じているStream Deckのキー設定についてご紹介しました。
たくさんご紹介したので、一つくらいは「これええやん!」ってのがあったのではないでしょうか。
どれもシンプルなようでいて、手元にある物理ボタンワンアクションで操作できると、かなり便利に感じるものばかりなので、気になったものがあったらぜひ試してもらえればと思います。
便利だと感じたものがあればまた追加しますし、「こんな使い方あるよー」って感じで教えてもらえると嬉しいです!
─── あわせて見て欲しい記事 ───


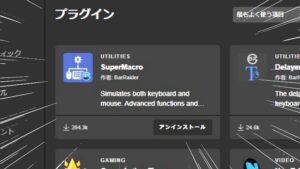
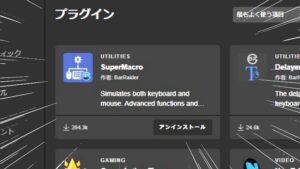































コメント