前回の記事では、私の自宅のPCのグラボをRTX4800に交換する様子をご紹介しました。

せっかくグラボがパワーアップしたので、AIで動画を高画質化してくれる「RTX Video Super Resolution」をさっそく試してみよう!
ってことでやってみたので、その方法について解説したいと思います。
RTX Video Super Resolutionとは

「RTX Video Super Resolution」とは、GeForce RTX 30/40シリーズのグラフィックカードを搭載したPCで、低解像度の動画を最大4Kまで超解像化する技術のことです。
AI と RTX Tensorコアを活用し、ブロックノイズを除去しつつ、動画解像度のアップスケーリングまでを自動で行ってくれるとのこと。
RTX Video Super Resolutionを使用するための条件は、以下のとおりです。
- RTX 30/40シリーズのグラフィックカードを搭載したPC
- 「531.18」以上のバージョンのドライバー
- 最新版のEdgeまたはChromeのブラウザで動画を再生
- 全画面表示(ウィンドウは☓)
- 最高品質のレベル4を選択するにはRTX XX70以上のGPUが必要
EdgeかChromeのブラウザでのみで利用可能とのことですが、Chromiumベースで開発された「Vivaldi」や「Brave」などのブラウザでも利用可能です。
また、ページ下部では、MPC-HCやPOTPlayerなどブラウザ以外の動画プレイヤーにRTX Video Super Resolutionを適用する方法も解説しているので、あわせて参考にしてください。
RTX Video Super Resolutionの使い方
RTX Video Super Resolutionの技術はそりゃもうすごいものなのですが、使い方自体は超カンタン。
NVIDIAコントロールパネルを開き、「ビデオイメージ設定の調整」を選択。
「Super Resolution」のチェックをオンにするだけで、RTX Video Super Resolutionの機能を利用することができます。
品質レベルは、1~4までで任意で選択できます。
上の画像のように通常時は「非アクティブ」となっていますが、ブラウザで再生した動画をフルスクリーン表示すると・・・
ご覧のようにステータスが「アクティブ」となるので、目視で確認することができます。
では、RTX Video Super Resolutionを使って、実際にどのような変化が見られるのかを確認しましょう。
以下はブラウザのYouTubeで再生した、360p の動画からスクショしたものです。
品質レベルが上っていくに従って、明らかに画質が改善されていることがわかります。(画像クリックで大きくなります)
ディティールがわかりやすいように、建物の一部をズームしてみました。
RTX Video Super Resolutionなしの状態から、品質レベルが上がっていくにつれて、明らかに輪郭がクッキリしていっていることがわかりますね。
その他の AIソフトで高画質化したときのように、映像ののっぺり感も少なめで、自然にアップスケーリングできています。
いや、まじですげーなコレ!!
ちなみにブラウザで動画というとYouTubeばかりを想像してしまいますが、Netflix・プライムビデオ・Twitch などでも利用可能です。
NVIDIA公式の動画もあるので、そちらもあわせてご確認ください。
RTX Video Super Resolutionを各動画プレイヤーで使う方法
あわせて、RTX Video Super Resolutionを、「MPC-HC」「MPC-BE」「POTPlayer」の各動画プレイヤーに適用する方法も解説していきます。
そのためには、事前にPCに「MPC Video Renderer」をインストールしておく必要があります。
MPC Video Rendererのインストール方法
以下のGitHubのページの一番下にあるAssetsの項目から、MPC Video Rendererをクリックしてファイルをダウンロードしましょう。
ダウンロードしたZIPファイルを解凍し、「 Install_MPCVR_64.cmd 」というファイルを右クリックして管理者として実行を選択。
(32Bit版の場合は「 Install_MPCVR_32.cmd 」を選択します)
コマンドプロンプトが表示され一瞬でインストール、以下の画面が表示されたら完了です。
これで準備は完了です。
MPC-HCの設定方法
上部メニューから「表示」→「オプション」と選択。
オプション画面で「出力」→ DirectShowビデオで「MPC Video Renderer」を選択すればOKです。
MPC-BEの設定方法
「表示」→「オプション」と選択します。
オプション画面で「映像」→ ビデオレンダラーで「MPC Video Renderer」を選択する。
POTPlayerの設定方法
プレイヤー画面上で右クリック。
「映像」→「ビデオレンダラー」→「MPC 映像レンダラー」を選択するだけでOKです。
以上、RTX Video Super Resolutionの使い方と、動画プレイヤーへの適用方法の解説でした。
圧倒的成長(オイ
▼ グラボを交換したときのやり方解説記事 ▼













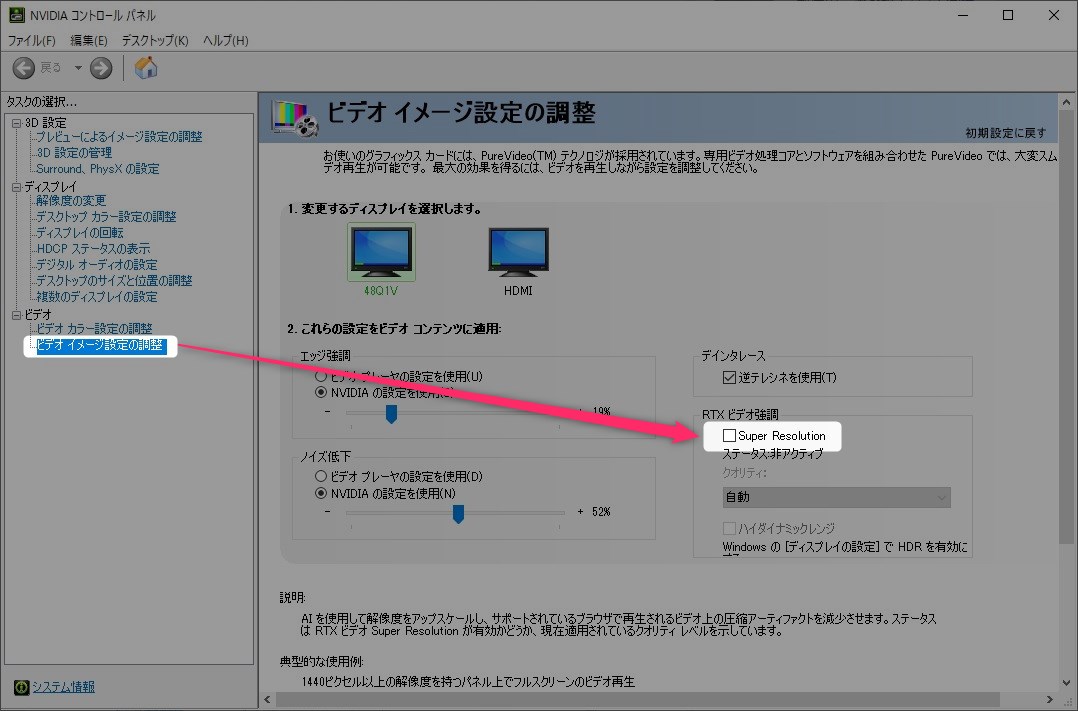
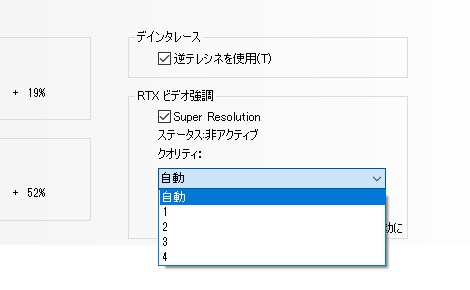
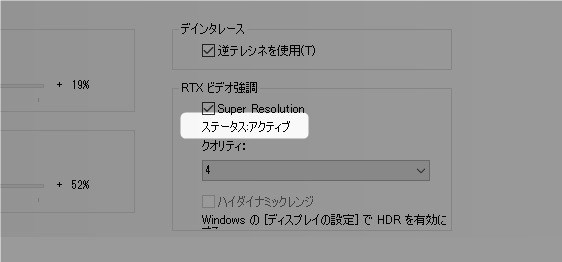



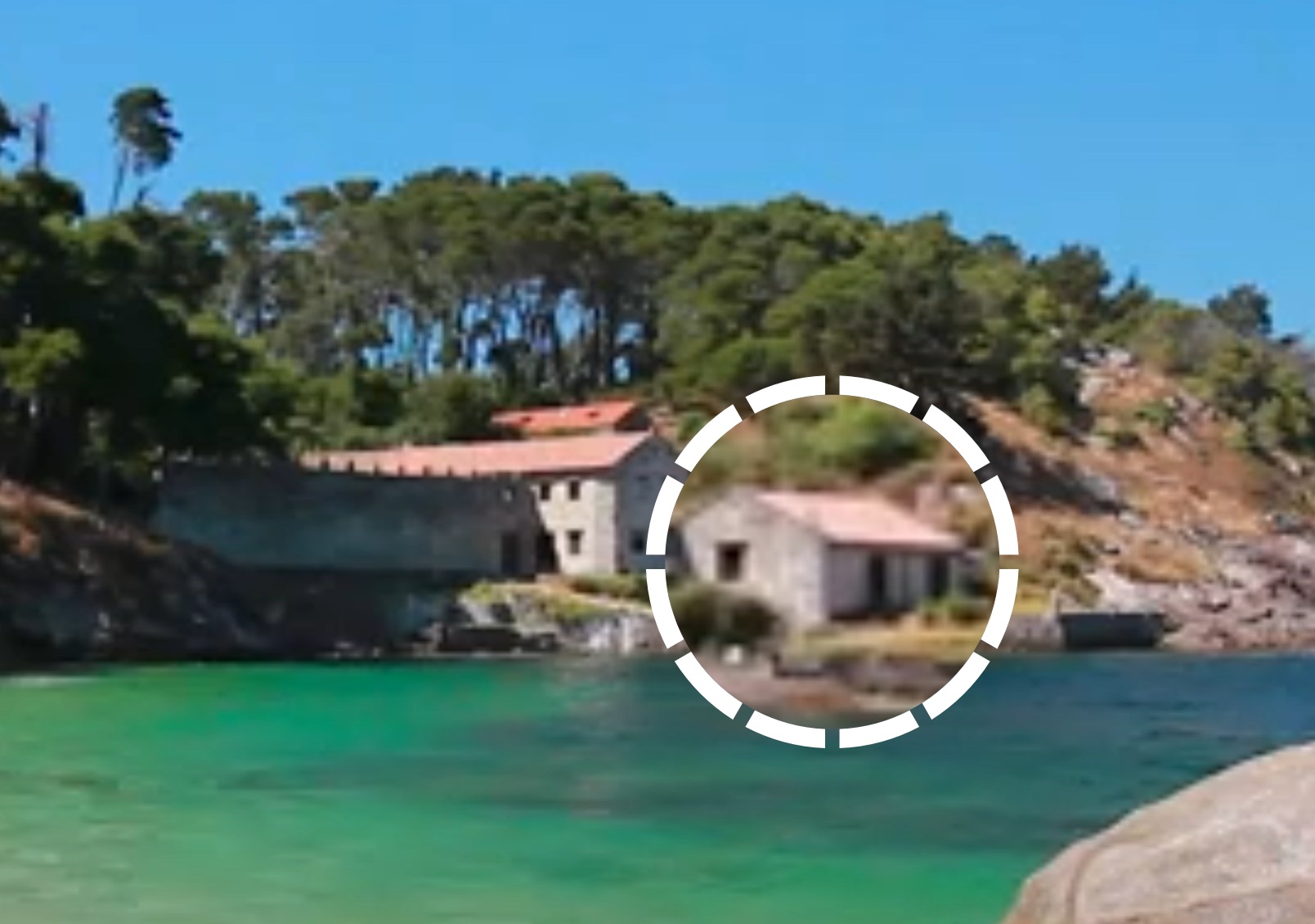
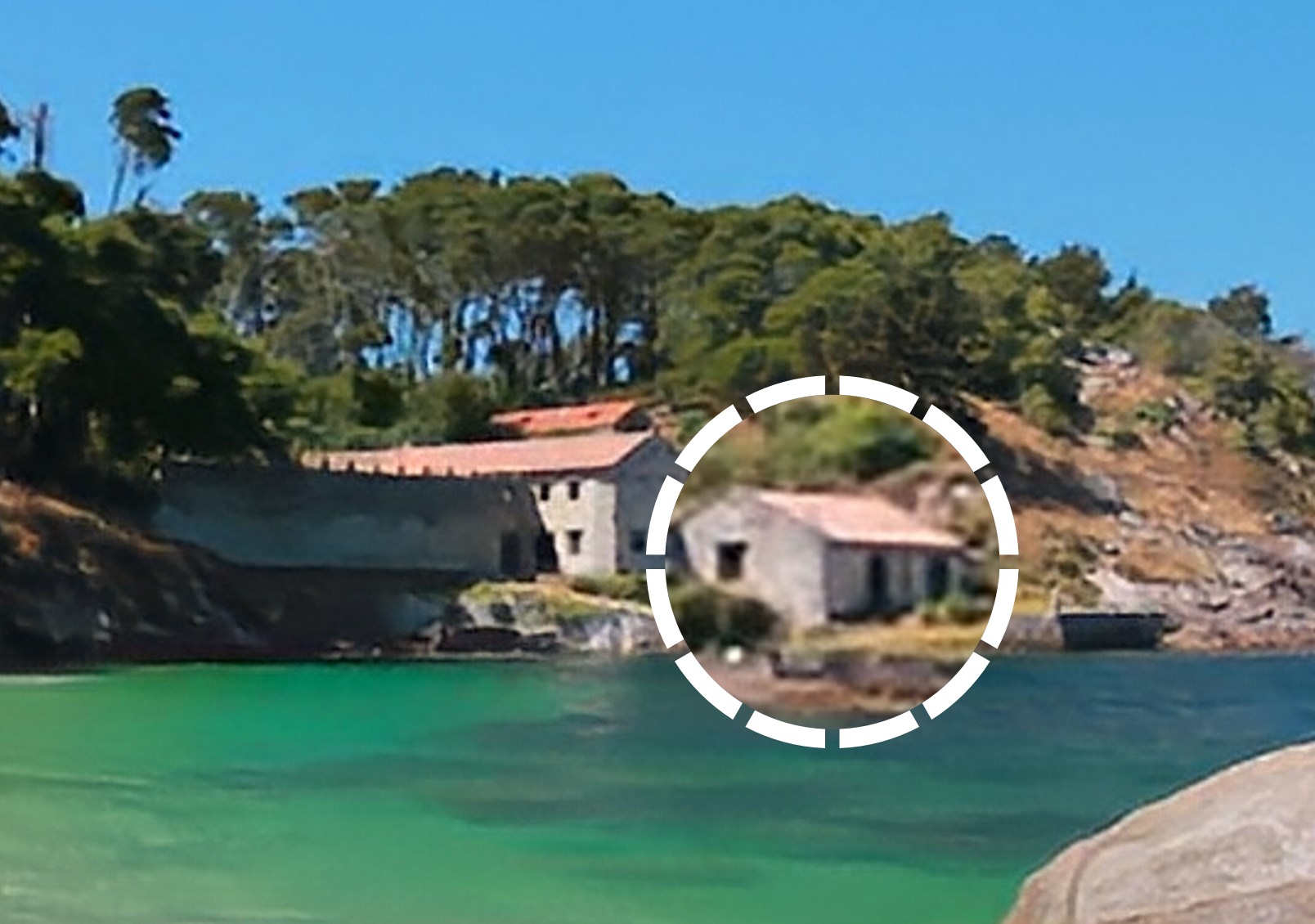

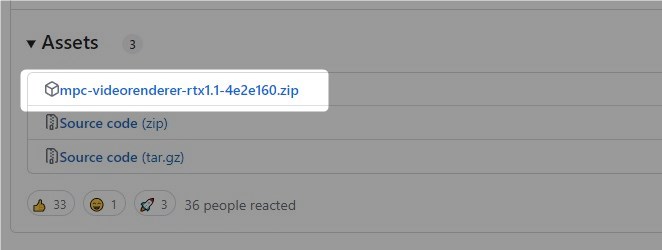
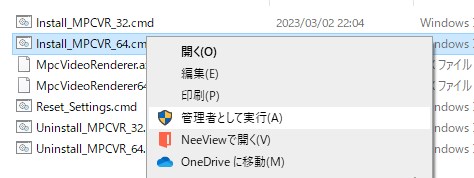
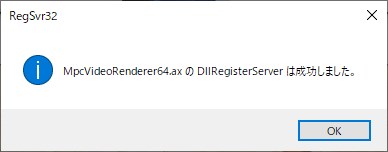
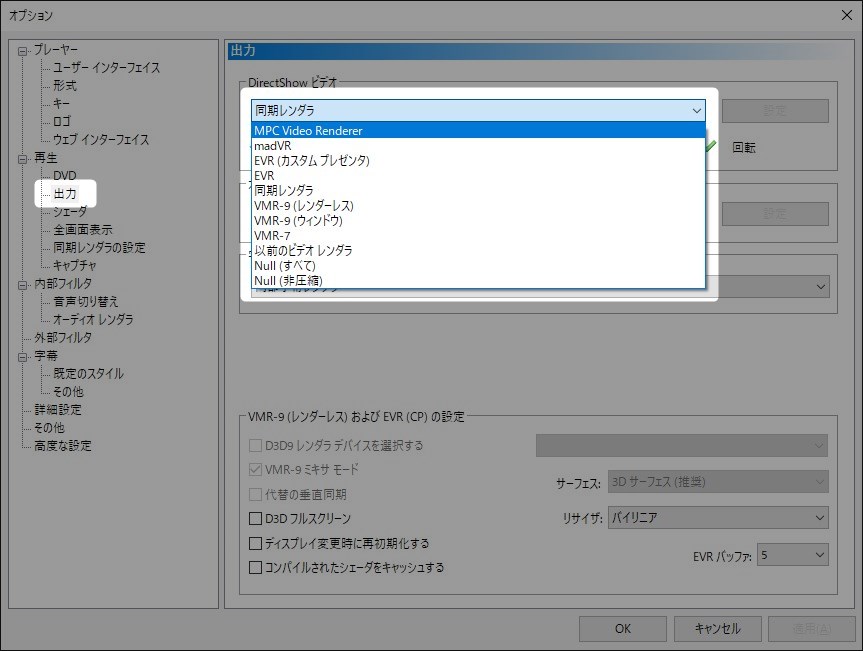
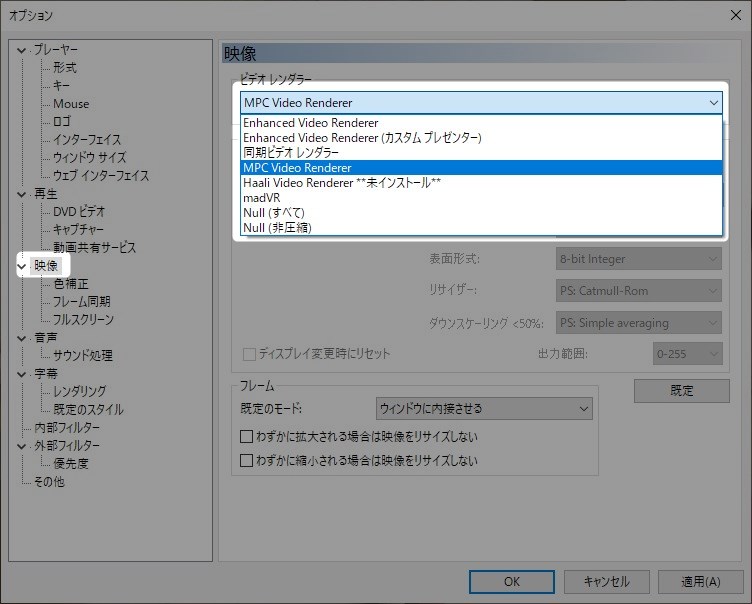
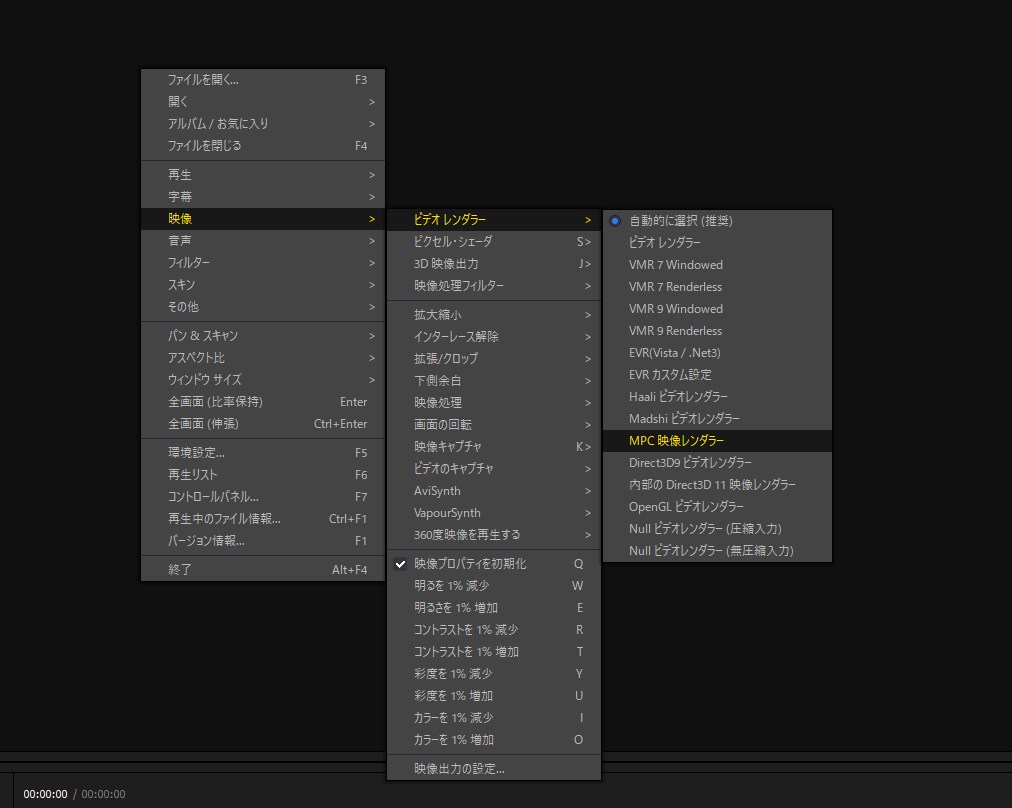







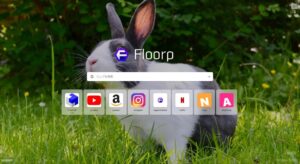
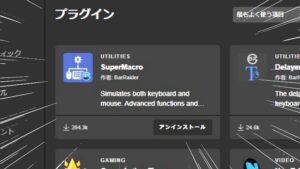




コメント