無線マウスってコードが邪魔にならないという利便性がある一方で、製品によっては勝手にスリープモードに入り、そこから復旧するのが面倒だったりしますよね。
たとえば、ケンジントンのエキスパートマウスの場合だと、ボール操作ではスリープから復旧できず、ボタンを操作する必要があり誤クリックが誘発されたり。
エレコムのDEFT PROとか、HUGEとかだと、スリープに入る→復旧のたびに、以下のようなポップアップウィンドウが表示されたり。


なんだこれ、毎回うぜえよ・・・ってなります。
そこで今回は、そんな面倒なことにならないための、マウスが勝手にスリープに入らないための設定方法を、備忘録を兼ねて解説しておこうと思います。
事前準備編:マウスのIDを調べる
さっそく設定・・・といきたいところですが、いかんせん私のPCって接続されているデバイスが多すぎて、いざ設定しようと思っても、どれがどれだかわからない状態なんです。
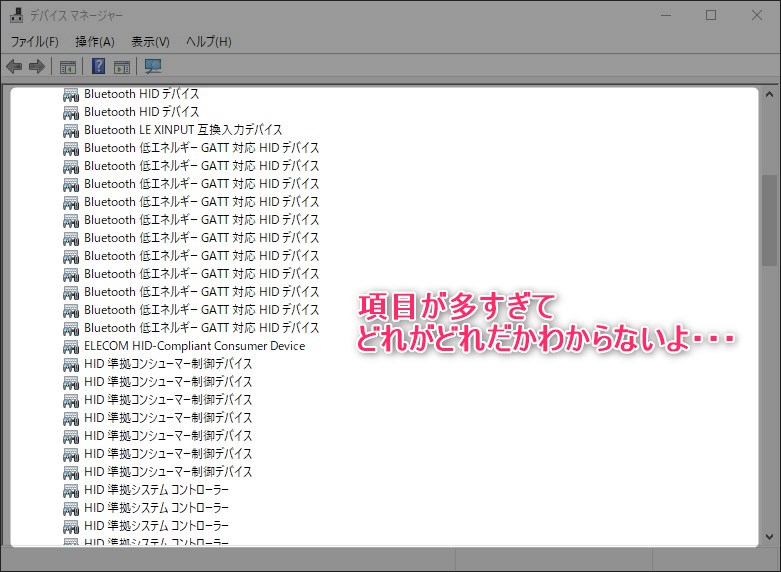
実際、ここまでたくさんのデバイスが接続されている私のようなケースはあまりないかもいしれませんが、事前準備として、まずは該当するマウスのIDを特定するための作業をやっておきましょう。
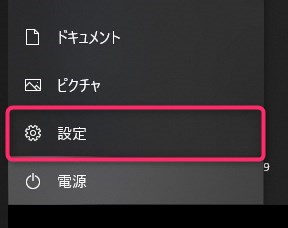
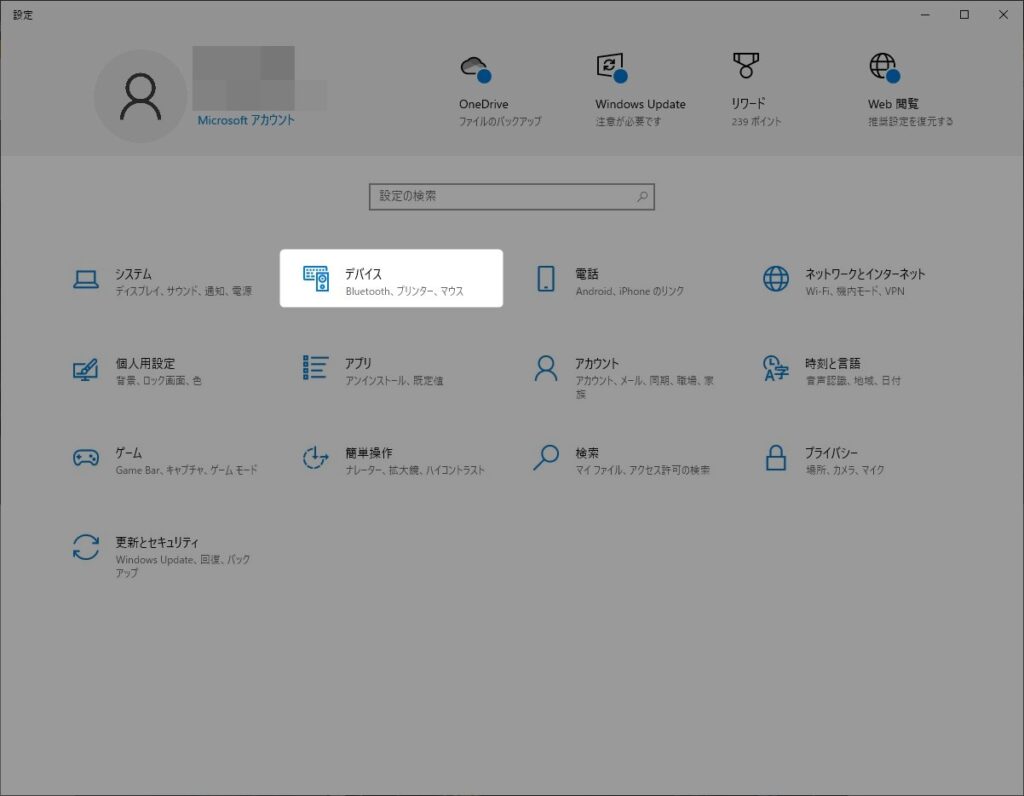
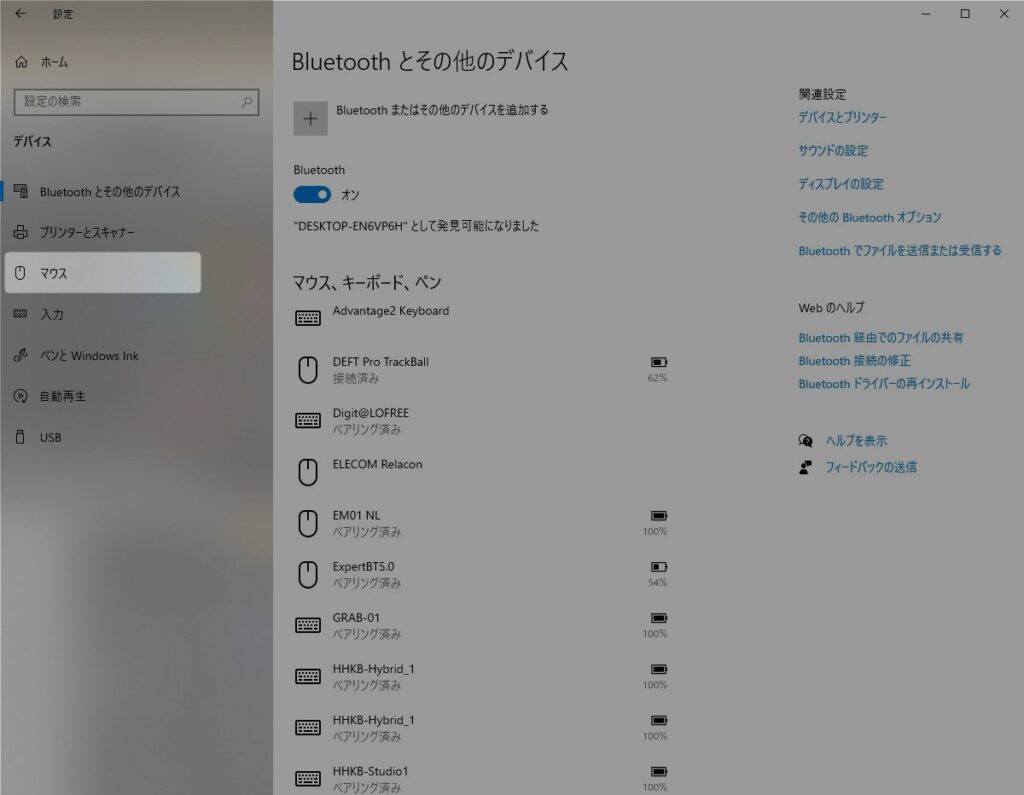
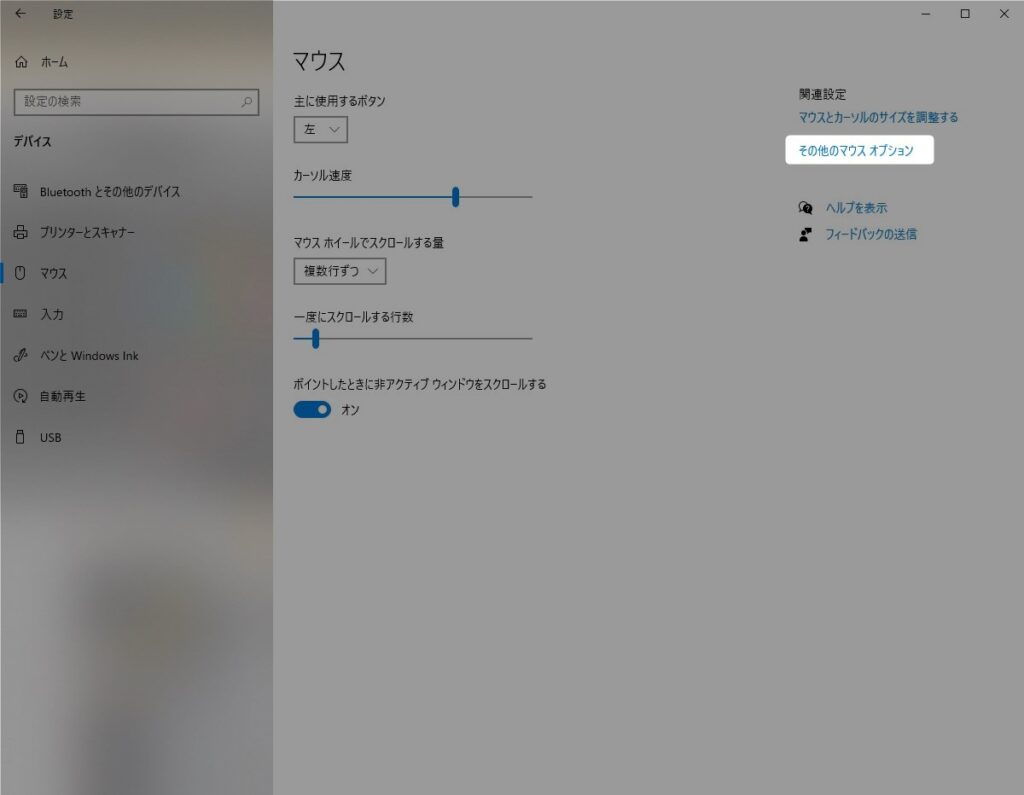
この時「場所」の項目に表示されているテキストも確認しておきましょう(ここでは、Bluetooth 低エネルギー GATT 対応 HID デバイス)
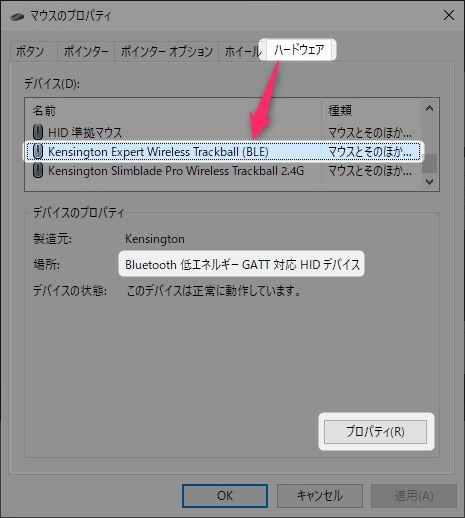
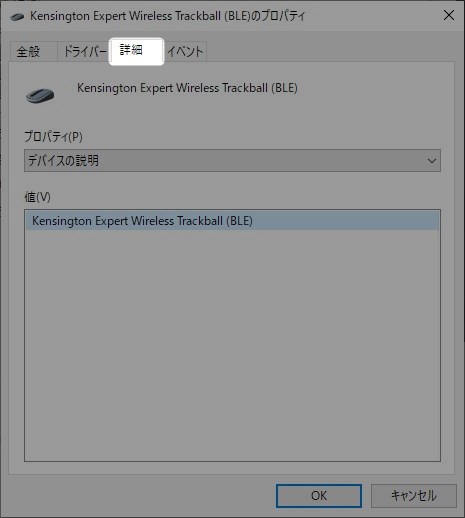
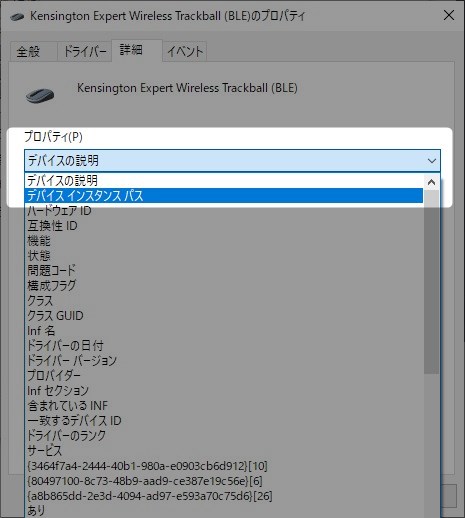
この例では、VIDが「02047D」で、PIDが「8019」です。
VIDがベンダーID、PIDがプロダクトIDのことをそれぞれ指し、これらのIDでデバイスを識別できます。
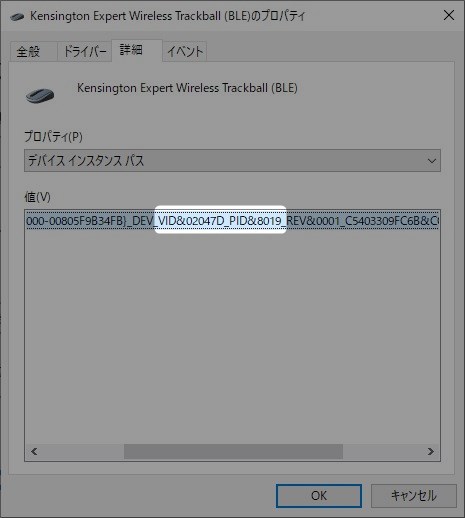
IDを書き留めたら、次はスリープしない設定に取り掛かりましょう。
無線マウスが勝手にスリープしないようにする設定方法
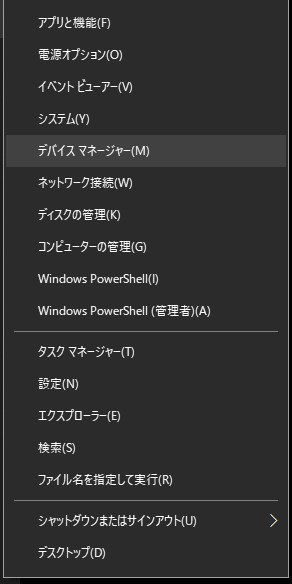
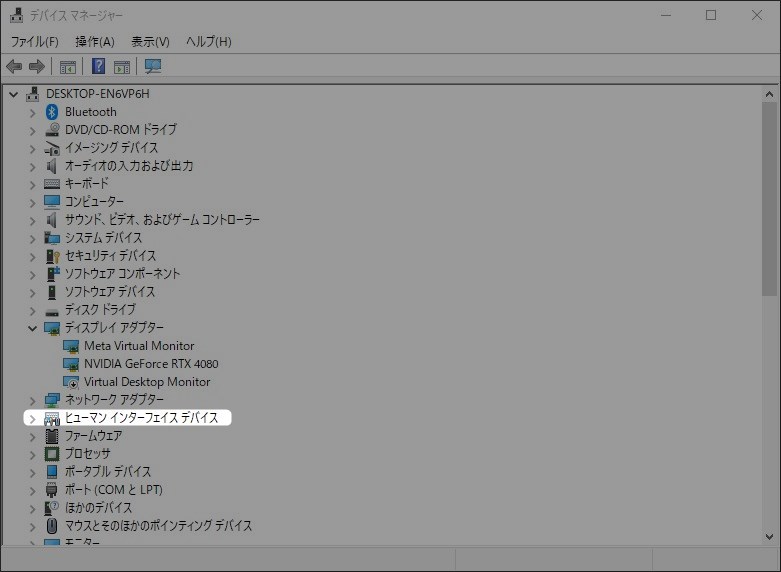
ヒューマンインタフェースデバイスの中にはたくさんのデバイスがありますが、上でチェックしておいた「Bluetooth 低エネルギー GATT 対応 HID デバイス」というところまでは絞り込めているので、この中から探していきます。
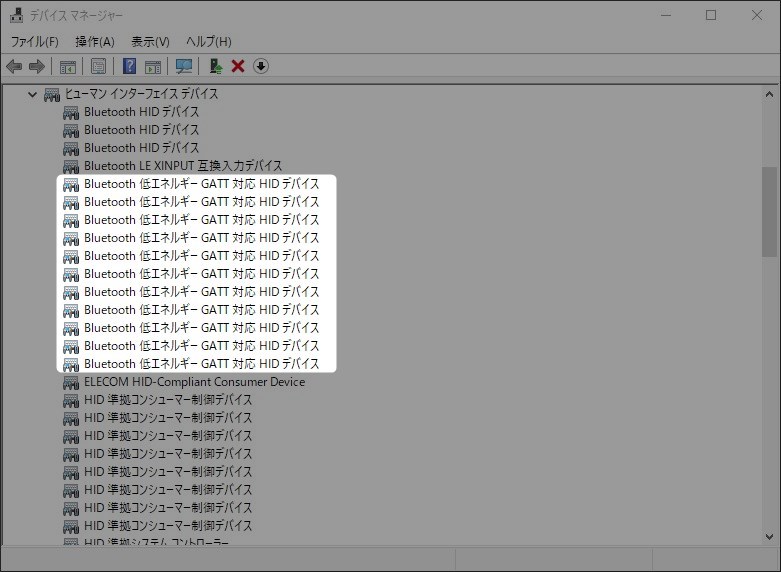
上でデバイスIDを確認したのとおなじ手順です。
順番に試行していき、VIDとPIDが一致するデバイスを見つけましょう。
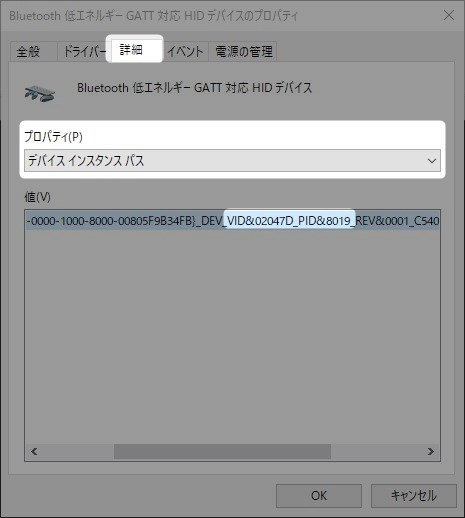
「電力の節約のために~」のチェックボックスをオフにしたら、下部のOKボタンをクリックします。
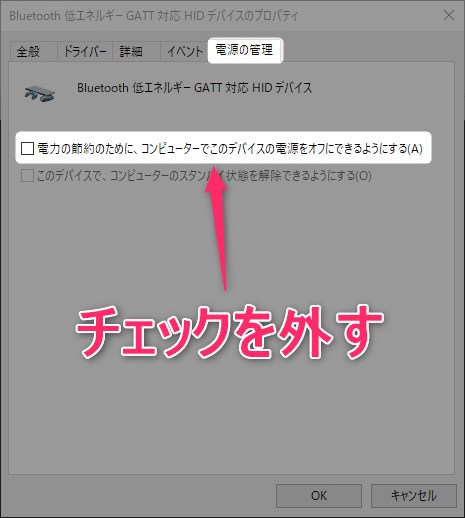
お疲れさまでした!
これで該当するマウスが勝手にスリープに入らない設定となりました。
勝手にスリープしないということは、スリープから復旧するときのあの面倒な事象も起こらなくなるということ。
省電力モードをオフにしたので当然、電池の減りは早くなることが予想されますが、これはトレードオフの関係なのでしゃーなし。
トラックボールやマウスのスリープが面倒に感じていた方は、ぜひ一度お試しあれ。
─── あわせて見て欲しい記事 ───


















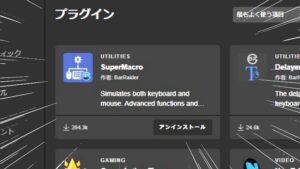








コメント