こういうブログやらサイトやらを運営する仕事をしていると、メールアドレスって無限に増えていきます。
私もすでに20個以上のメールアドレスを取得し、中にはかなり重要なメールも含まれていることで「これらが万が一消えてしまったらヤッバイよなあ…」って感じで震えながらも長年そのまま放置していました。
しかし、このままではイカン!!
と重い腰を上げ、ようやく全部のメールをバックアップすることに成功しました。
その時に使ったのが「MailStore Home」というフリーソフト。 これがけっこう使い勝手がいい感じだったので、詳細な使い方についてシェアしておこうと思います。
MailStore Homeとは
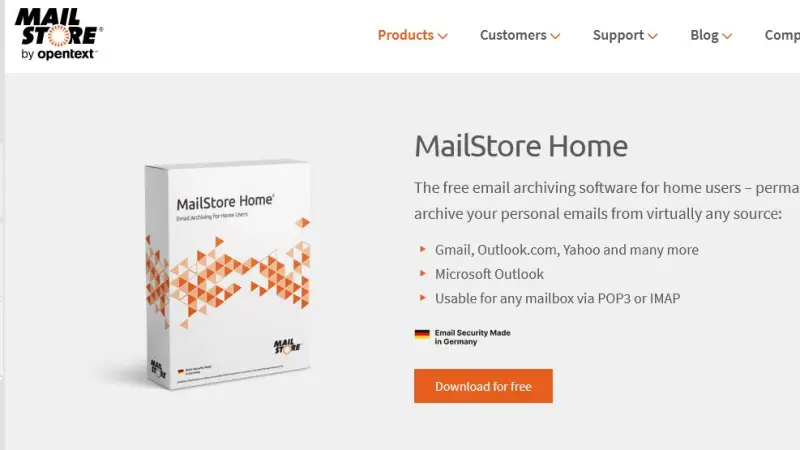
MailStore Home(メールストアホーム)は、かんたんに言えばメールのバックアップ専用ソフトです。
GmailやOutlook、Thunderbird、Yahoo! Mailなど、いろんなメールをPCのローカル環境にまとめて保存しておける便利ツール。
「MailStore Server」(法人用)や「MailStore SPE」(MSP用)向けの有料プランもありますが、個人で使う分には無料の「MailStore Home」で必要十分。
MailStore Homeは、2006年にドイツで設立されたMailStore Software GmbHという企業が開発したソフトで、親会社のOpenTextグループは、セキュリティ系で信頼と実績バッチリの会社だし、そもそもクラウドは使ったりしないということで安心して使ってもらってOK。
MailStore Homeのインストール方法
MailStore Homeは「ポータブル」タイプのソフトなので、PCにインストールする必要がなく、USBメモリで持ち運びができるのも嬉しいポイント。
とはいえ、最初に簡単なセットアップが必要となるので、まずはそちらからやっていきましょう。
MailStore Home公式サイトにアクセスし、「Download for free」から実行ファイルをダウンロードしましょう。
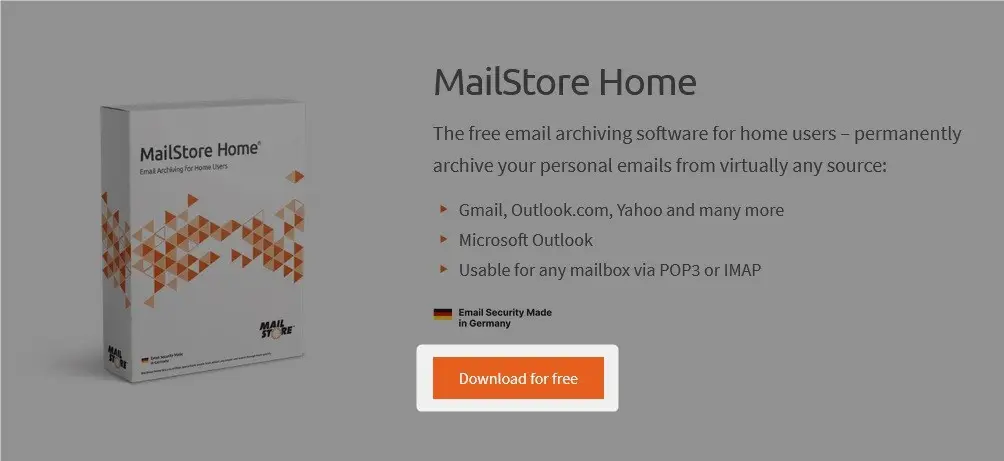
ファイルを実行すると、以下の画面が表示されるので「ライセンス契約に同意する」のチェックをオンにして、「次へ」をクリック。
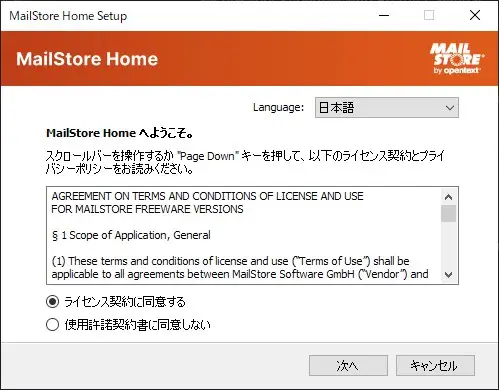
次に、MailStore Homeをインストール(必要なファイルを展開)する場所を指定し、「インストール」をクリックします。
展開されたファイルの中にバックアップデータも保存されるので、Cドライブの容量が不安な場合は別ドライブを選択するようにしましょう。

まもなくすると以下の画面が表示されるので、「終了」をクリックしたら設定完了です。

MailStore Homeの使い方
初期設定が終わったところで、まずは私が愛用しているThunderbirdに登録したメールアドレス全体のバックアップを取得していきます。
Thunderbirdを使ってないよって人は、下の「Gmail編」を参照してください。
Thunderbird編
MailStore Homeの開始ページ(トップページ)のクイックアクセスの項目から「Eメールのアーカイブ」を選択します。
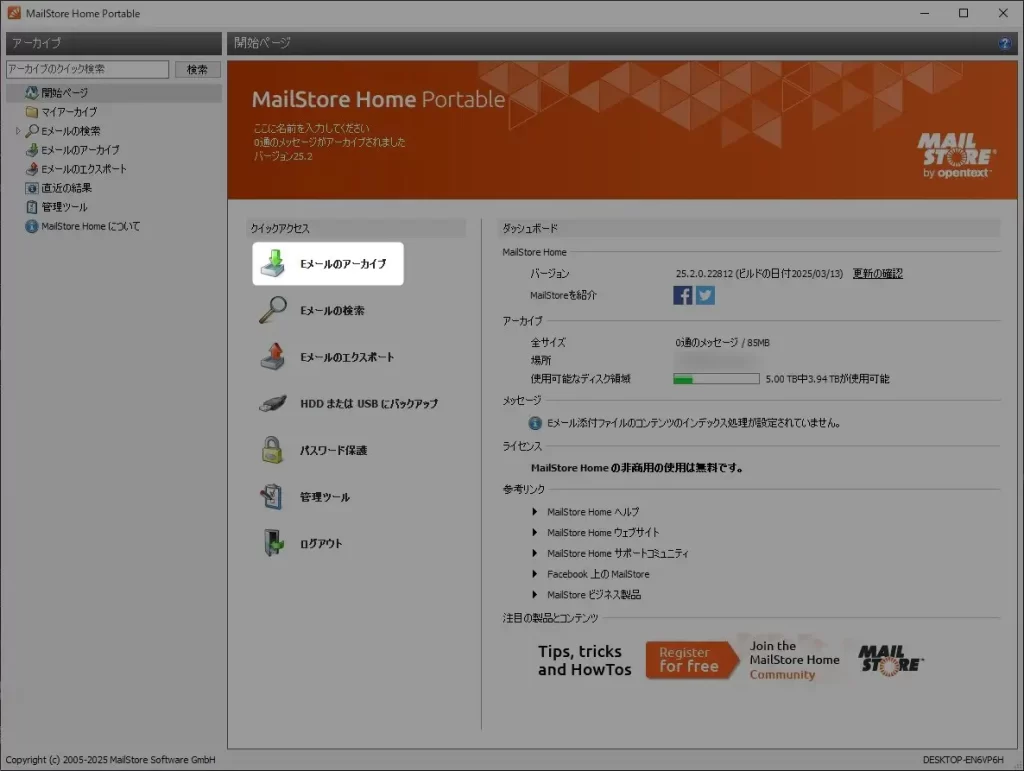
左にメールアドレスの入力欄がありますが、この使い方では入力の必要はなし。
Eメールクライアントの「Mozilla Thunderbird」をクリックしましょう。

アーカイブ(バックアップ)を取りたいThunderbirdのプロファイルを選択し、「次へ」をクリック。
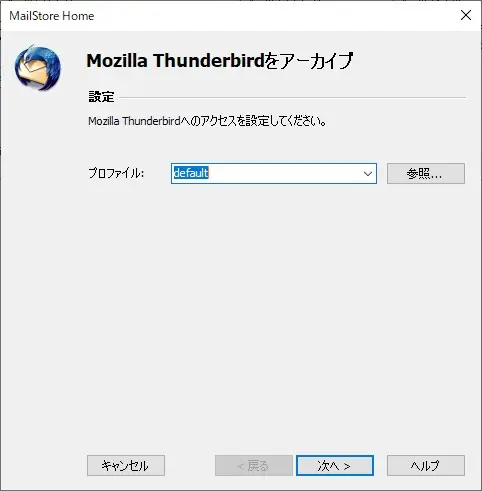
次に表示されるのは、高度な設定画面。
期間指定をしたい場合などはここでフィルタリングしますが、とくに初回アーカイブ時はそのまま「終了」をクリックでOK。

これでThunderbirdのプロファイルが保存されたので、「これをダブルクリック」、もしくは右下の「実行」ボタンをクリックすることでバックアップが始まります。

あとは、バックアップが終了するのを、コーヒーでもすすりながらひたすら待つだけ。
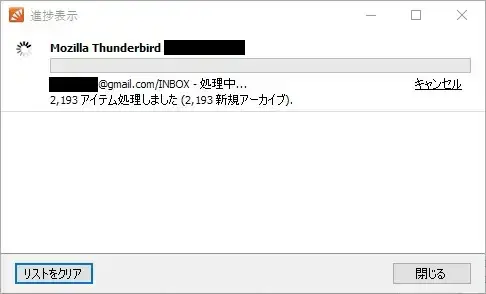
 よっしー
よっしーメールアカウントの数が多い私の場合、初回バックアップに3時間ほどかかりました
そしていよいよバックアップ完了!・・・と思ったら、エラーもあったよう。
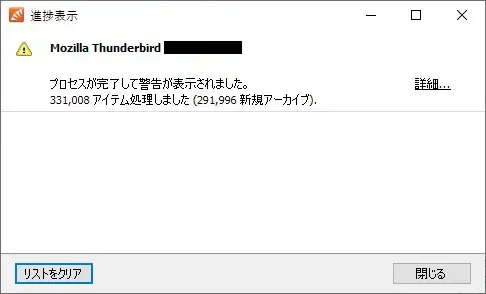
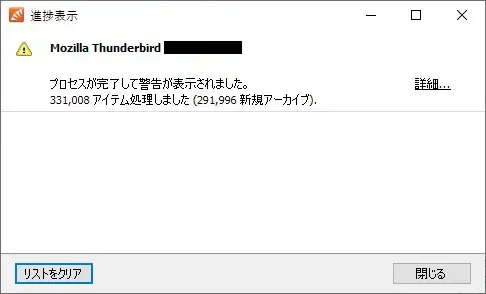
詳細を見てみると、どうやらThunderbirdのローカルキャッシュからのメールアーカイブでは、IMAPサーバーの分の完全なメッセージが含まれていない可能性があるとのこと。
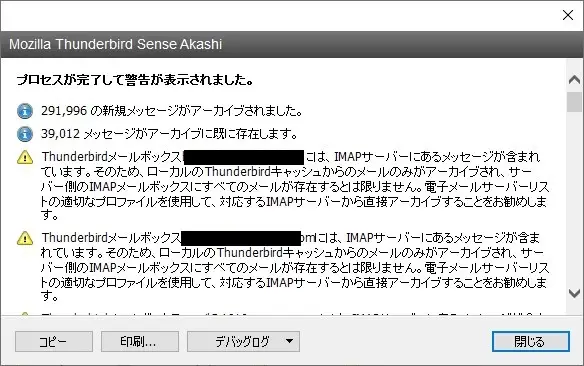
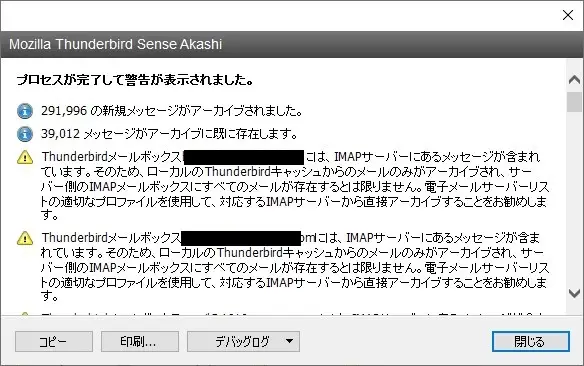
つまり、Gmailの分が完璧に保存できていない可能性があるということなので、Gmailは個別でアーカイブし直すことにしました。
Gmail編
Gmail編も基本的にはやることはおなじなんですが、初回のみひと手間かけてやる必要があります。 なーに、以下の手順に沿ってやれば簡単カンタン。
「Eメールのアーカイブ」を選択して、今度はEメールアカウントの枠内に取得したいメールアドレスを入力、下のドロップダウンから「IMAP メールボックス」を選択し、左隣の「スタート」ボタンをクリックしましょう。


次の画面で以下のように入力しましょう。


| 項目名 | 入力内容 | 補足 |
|---|---|---|
| メールアドレス | あなたのGmailアドレス (例:example@gmail.com) | 自動判定に使われます |
| ホスト | imap.gmail.com | GmailのIMAPサーバーアドレス |
| アクセス方法 | IMAP-SSL | Gmailの場合、IMAP-TLSだと上手くいかなかった |
| ユーザ名 | 上のGmailアドレスとおなじ (例:example@gmail.com) | アドレス形式で入力 |
| パスワード | Gmailのアプリパスワード(重要) | 通常のGoogleパスワードは使用不可 |
上4つはいいとして、Gmailのアプリパスワードってなんぞ?って人がほとんどだと思うので、取得方法を以下に解説します。(簡単に取得できます!)
Gmailのアプリパスワードの取得方法
まず、Googleアカウント(https://myaccount.google.com/)にログインし、左メニューから「セキュリティ」をクリック、「2段階認証プロセス」がオン(有効)になっていることを確認します。
もし2段階認証プロセスがオンになっていない場合は、まずこれを有効化しておきましょう。
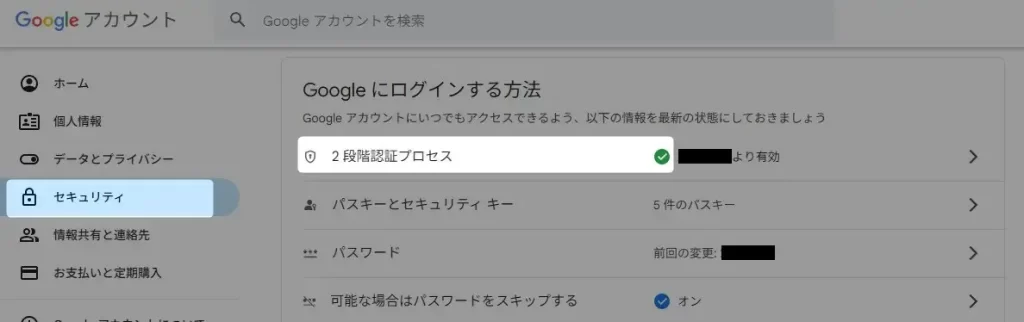
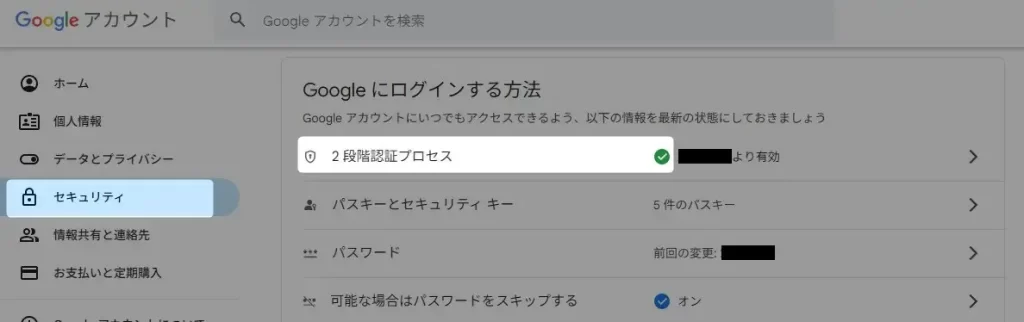
検索欄に「アプリパスワード」と入力し、出てきた「アプリ パスワード」をクリックします。


アプリパスワードの新規発行画面。
アプリ名はなんでもいいですが、「MailStore」とでもしておくのがわかりやすいでしょう→「作成」をクリック。


すると生成されたアプリパスワードが表示されるので、これをMailStore Homeのパスワードの項目に入力するだけでOK!
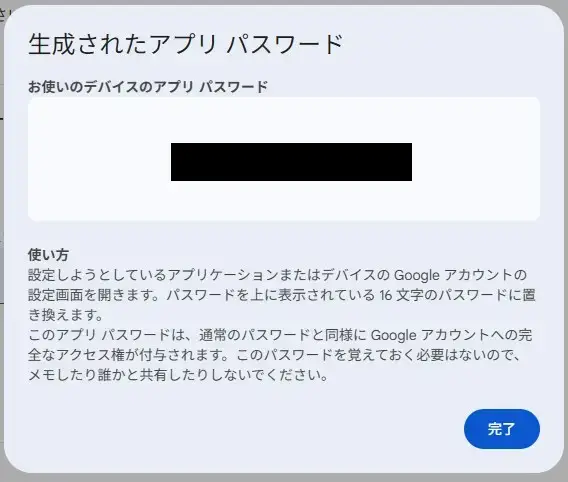
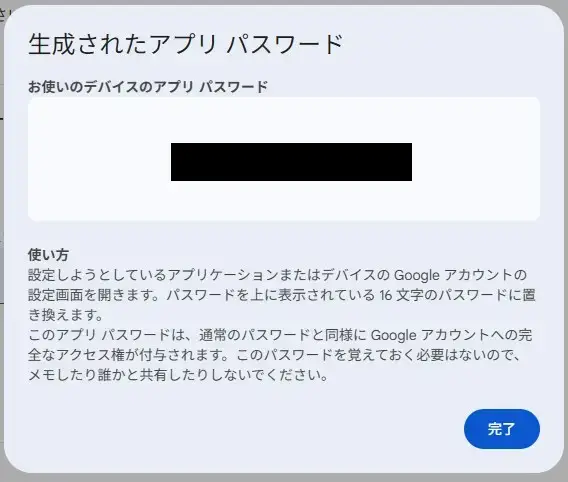
入力できたら、まずは「テスト」をクリック。
「接続が正常に確立されました」の表示が確認できたら、「次へ>」ボタンで先に進みましょう。
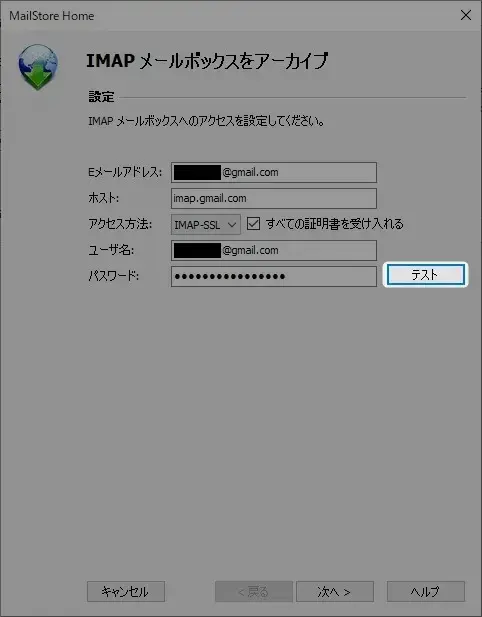
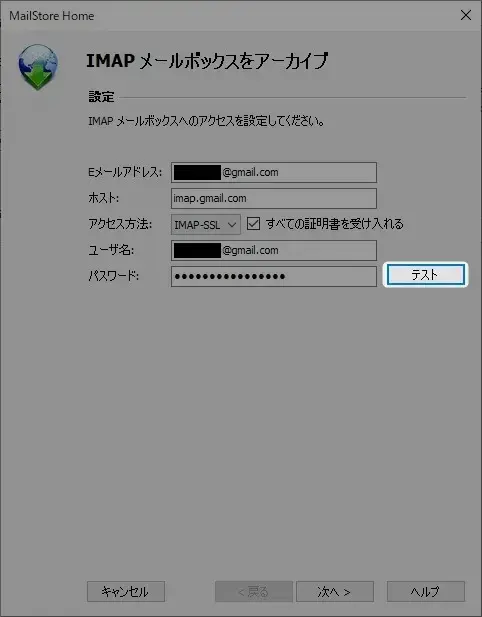
あとはThunderbird編とまったくおなじ、追加されたプロファイルをダブルクリックするだけで、メールのアーカイブがスタートします。


アーカイブが終了すると、「マイアーカイブ」の中に保存されたメールがずらっと表示されます。


MailStore Homeでアーカイブしたメールは、最初に作成した「MailStore Homeフォルダ」の中に保存されているので、これを丸ごと外付けハードディスクや、NASに保存しておくと二重バックアップになって安心度アップです。
メール検索機能
保存したメールは、「Eメールの検索」機能で全体検索ができるのも嬉しいポイント。
Thunderbirdで直接検索するよりも、はるかに速い速度で検索してくれます。
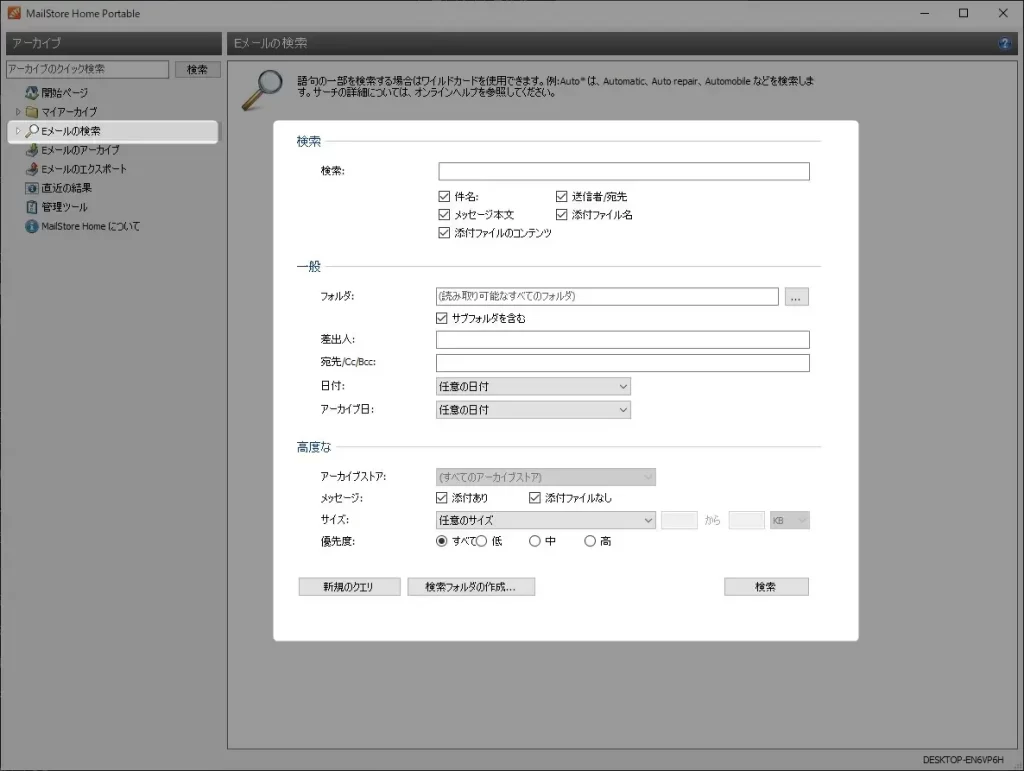
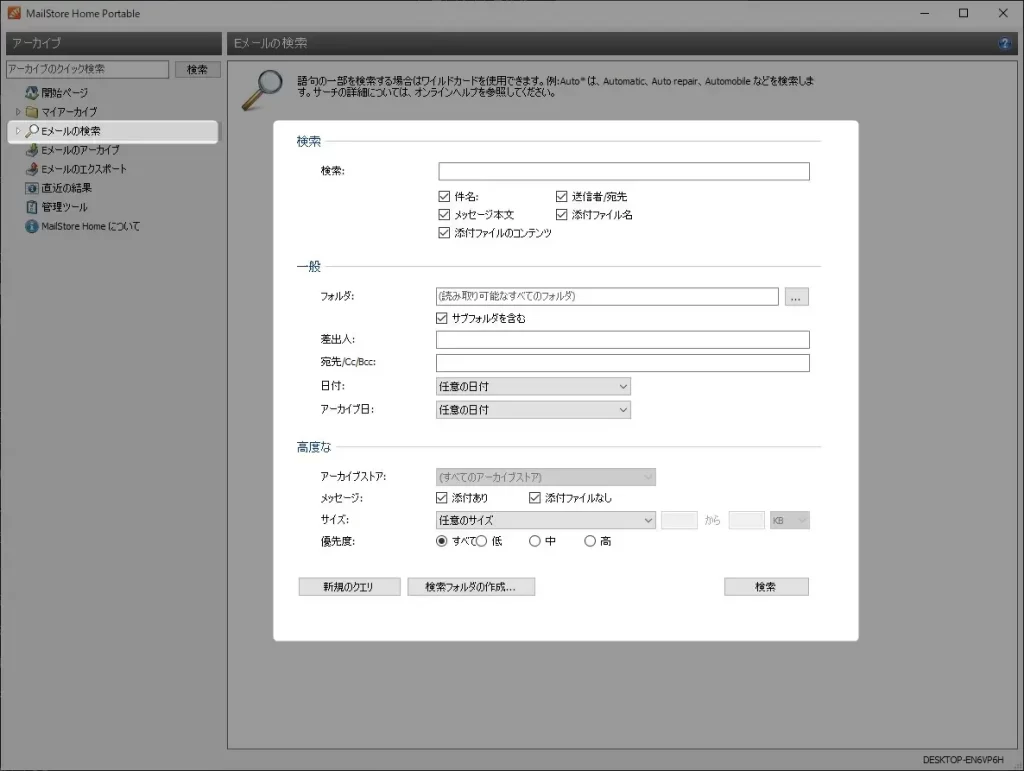
アーカイブが上手くいかない場合の対処法
私もそうだったんですけど、たとえば数十万通のメールを一括でアーカイブしようとすると、エラーが発生して上手くいかない場合があります。
これは無料版のMailStore Homeが32bitアプリケーションのため、2GBのメモリ制限があることで発生します。
これについては、フィルタ機能で期間指定(数ヶ月~1年程度)して、小分けでアーカイブすることで対処できます。
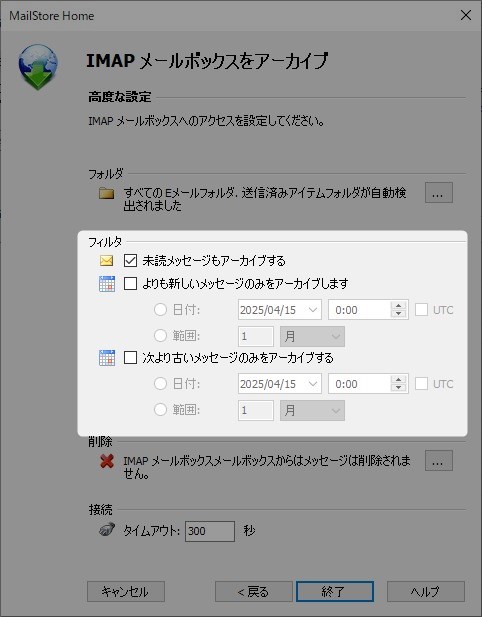
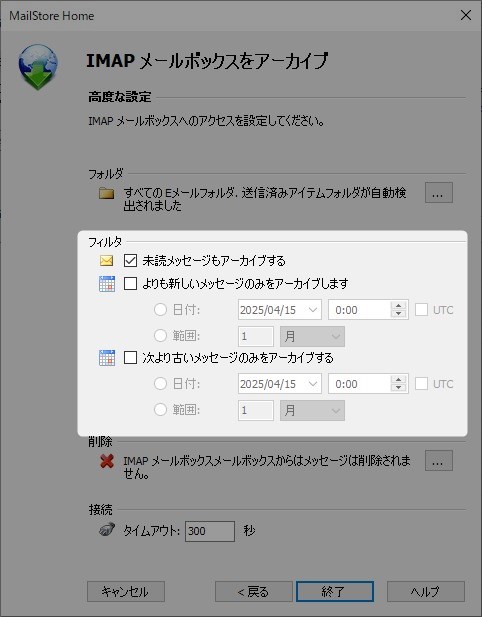
2回目以降のアーカイブはおなじプロファイルを実行するだけ



2回目以降はどうやってやるの? バックアップが重複しない?
と不安に思ったかもしれませんが、心配ご無用。
MailStore Homeは ”差分アーカイブ方式” なので、一度取り込んだメールは重複せず、次回は新着分だけが自動で追加されるようになってます。
初回が終わったら、次回以降は次の3ステップだけですみますよ。
- MailStore Homeを起動
- 左メニューの「Eメールのアーカイブ」を開く
- 対象プロファイルを選択→「実行」をクリック
これだけです!
さいごに
簡単操作でメールのバックアップが取れる、MailStore Homeのご紹介でした。
MailStore Homeでできることは、基本的にメールのバックアップ/復旧と、バックアップしたメール内の検索だけのシンプル機能ですが、それゆえに使い勝手のよいソフトだということもまた事実。
これまでほんのり不安を感じていたメールのバックアップが取れたことで、これからは安心して夜も眠れるぜ。
まあメールが消えてしまうことなんてあまりないことですけど、起こってからではもう遅い。 覆水盆に返らず。 転ばぬ先の杖。ということで、あなたもこの機会にバックアップを取ってみてはいかがでしょうか?
ちなみに私はバックアップしたファイルを、買い切り型クラウドストレージのpCloudに保存しています。













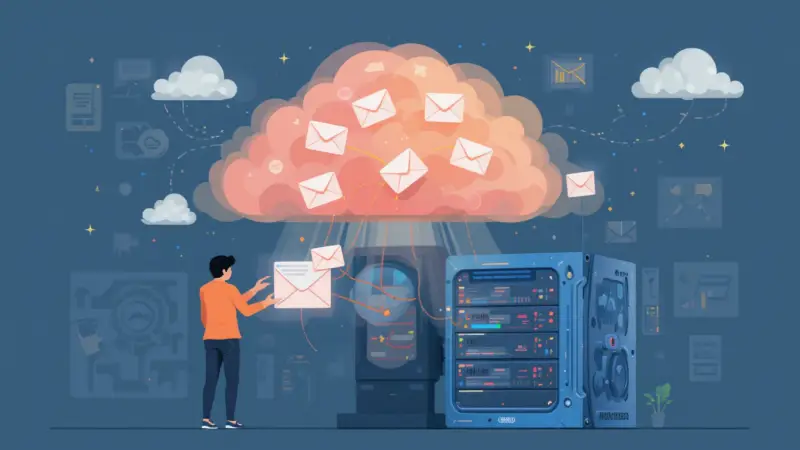













コメント