ブログ書いてると毎日おなじ作業を繰り返すことってありますよね。
たいした事じゃないんだけど、毎日毎日やってるとダルくなってきます。
なんか自動化するイイ方法ないかな~ と探していたところ、発見したのがここでご紹介する「HiMacroEx」というマクロ作成ソフトなんです。
HiMacroExとは

HiMacroExとは、そうそうTOWNを運営する「そうそう」さんが作成した、WindowsPC上で動作する無料のマクロソフト(フリーソフト)のことです。
キーボードやマウスで行う作業を記録して自動化できるほか、指定のフォルダを開いたり、他のソフトを起動させることもできる超便利ツールなのだ。
では、HiMacroExのインストール方法や、使い方についてざっくりとご紹介していきます。
HiMacroExのインストール方法
HiMacroExは、Vectorからダウンロードすることができます。
ファイルはZIP形式でダウンロードされるので、まずはこれを解凍しましょう。
解凍したフォルダの中にある「HiMacroEx.exe」をクリックするとソフトが起動します。
インストールは不要なので、任意の場所にフォルダを移動しておきましょう。
また作成・保存したマクロは左端の「Macro」フォルダに.txtファイルで格納されます。
無事ソフトが起動できたらそれで良し。
でもまあ、ほとんどの場合はこんな感じでエラーメッセージが表示されるんじゃないでしょうか。
そこで次に、「XTRM Runtime」というソフトをインストールします。
XTRM Runtimeは「Visual Basic」や「Visual C++」のランタイムを一括して導入できるランタイムセットです。
複雑な操作などは必要なく、だたダウンロードしてインストールするだけでOK。
そしてふたたびHiMacroEx.exeファイルを開くと、今度はちゃんとソフトが起動するはず。
まずYahoo!ツールバーをインストールするかどうかの画面が表示されますが、大体の場合必要ないと思うのでチェックを外してOKをクリックしましょう。
ただ、ツールバーをインストールすると、ソフト作成者様がちょっと喜ぶと思うのでお好みでどうぞ。
起動後の画面は非常にシンプル。
新しいマクロを作成したいときは左の「記録」ボタンを押して操作、「終了」(記録が終了に変わる)を押すと一連の操作がHiMacroExに記録されるというシステムです。
【重要】マクロ作成前の注意事項
すぐにマクロを作りたくなっちゃうと思いますが、ちょっと待った!
事前にマクロを停止するためのキーを確認しておきましょう。じゃないと作ったマクロが止められずドツボにハマってしまうおそれがあります。
「設定」⇒「オプション画面表示」から確認すると、デフォルトでは「Pauseキー」がマクロの再生と中断キーに設定されているはず。
好みで変更してもOKですが、絶対にそのキーを忘れないように注意しましょう。
設定画面で簡単な設定も事前にすませておきます。
使っていく内にすぐに慣れると思いますが、最初はわからなかったらこの画像とおなじ設定にしておけばとりあえずはOK。
上から2番目の「マウス移動記録」をオンにすると、マクロを走らせた際にポインターが動く様子が見れますが、めちゃくちゃ長いマクロになるので特別な理由がない限りはオフ推奨です。
「タスクトレイに表示」をオンにしておくと、ウィンドウを最小化したときにタスクバーでなくタスクトレイに収まるようになります。(ただし閉じるとソフトも終了する)
実際にマクロを記録するとこのような表示になります。
各行の内訳は以下の通り。
- 3840:時間(1000で1秒)
- LMouse Down:マウスの左ボタン押下
- 150:時間
- LMouse Up:マウスの左ボタンを離した
- W Chrome_WidgetWin~:該当ウィンドウが有効化された
- 12748:時間
- LMouse Down:マウスの左ボタン押下
- 254:時間
- LMouse Up:マウスの左ボタンを離した
マウスのボタンはクリックで1カウントではなく、”押す”と”離す”の動作がそれぞれ別で記録されるようになっています。
これでドラッグ&ドロップも記録できるってわけですね。
「再生」の項目からは、2倍速、4倍速といったマクロの再生速度をざっくりと調整することもできます。
また、クリックの間隔を短くしたいときは、上の数字を直接編集してやれば短くもできます。
早すぎると誤クリックが発生したりするので、様子を見ながら徐々に短くしていくのがベター。
その他にも記録できる操作は無数にあります。
シャットダウンや再起動などのWindowsシステム上の操作を登録することも可能。
オプション ⇒ ホットキーからは、あらかじめ保存したマクロを実行するためのショートカットキーが登録できます。
これでマクロを実行するたびにいちいちウィンドウを開かなくても、サクッと実行できるようになりますね。
さらにそのショートカットキーを以下の左手デバイスのボタンに設定しておくと、めちゃくちゃ効率化できそうですよね。
【左手デバイス】Loupedeck Liveを使って1ヶ月が経過したからレビューしてみようと思う
自動実行では時間指定や毎日繰り返しマクロを自動で実行させることができますが、これはかなり使い道が限られそうな気はします。
操作はシンプルでわかりやすいし、変なクセもなくとても使いやすいソフトです。
あと、登録したマクロが作業をする様子を眺めるのがなんか楽しい。
これが無料で使えるってすごいですよね。作者様に感謝!
説明を見るよりも実際に使ってみた方がわかりやすいので、ぜひお試し下さい。
その他の気になる記事
大画面ユーザー必見。Microsoft純正の画面分割ソフトが便利でマルチタスクが捗りまくる|PowerToys
【エレコムHUGE】トラックボールマウスは他ボタンこそ正義!2ヶ月使用レビュー(SlimBladeから乗り換え)












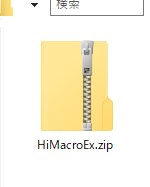
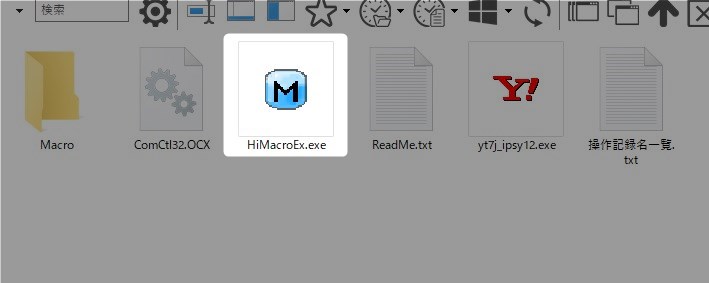
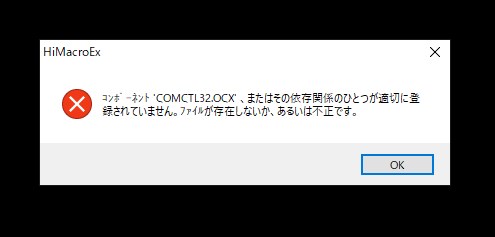
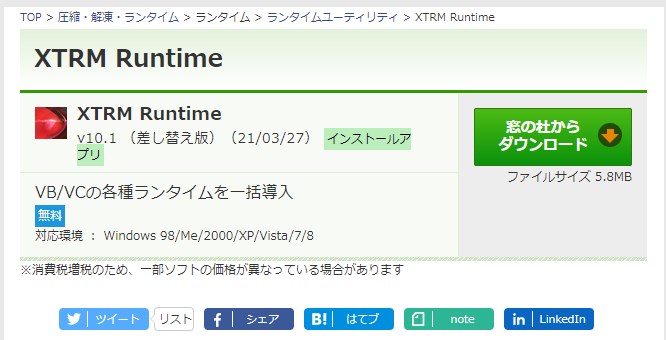

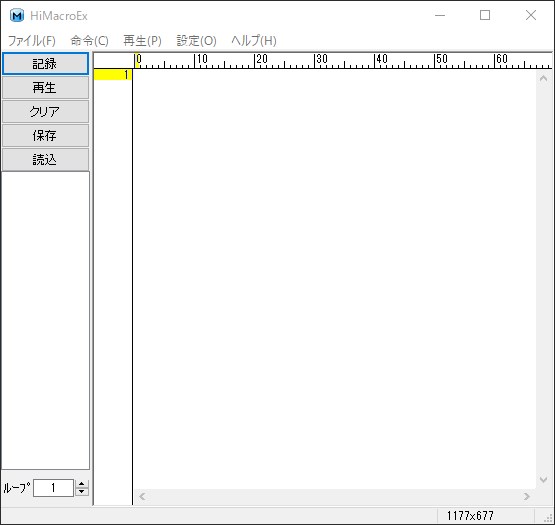
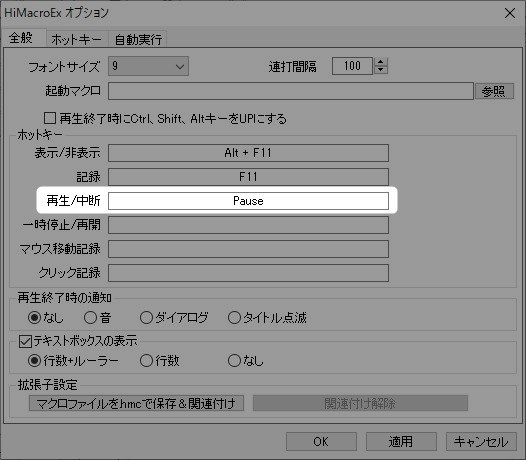
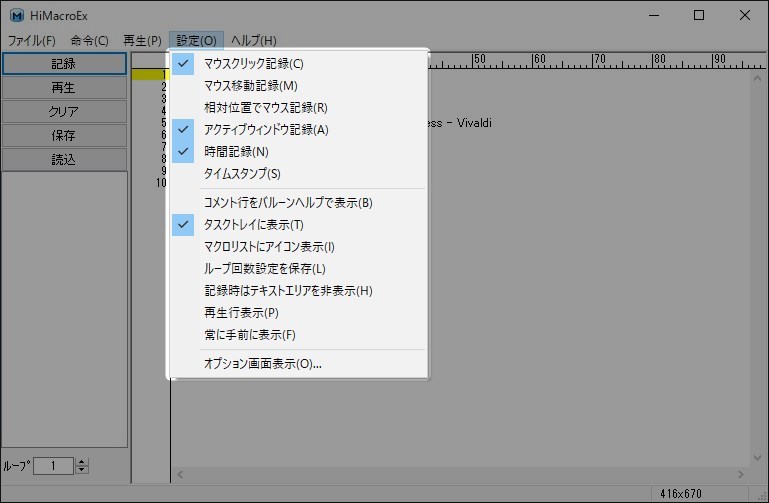
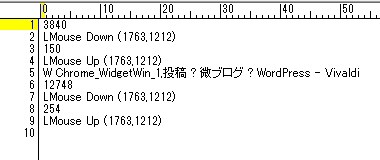
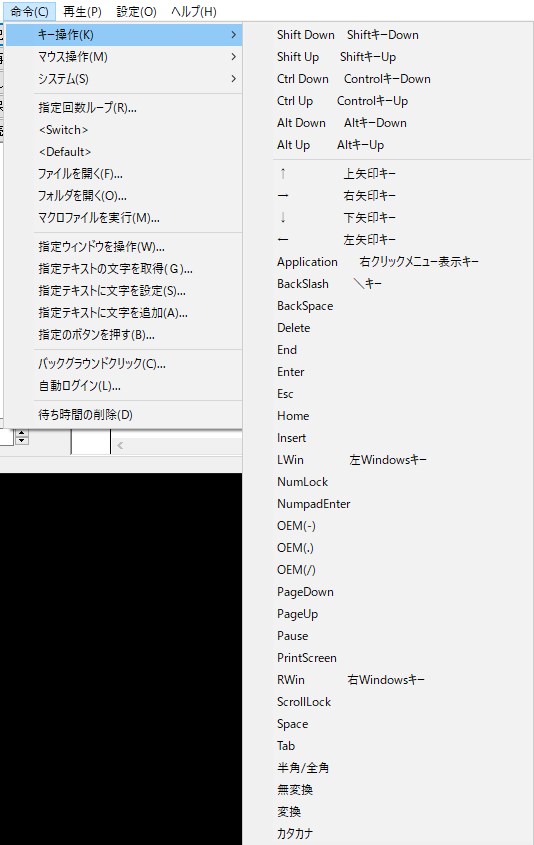
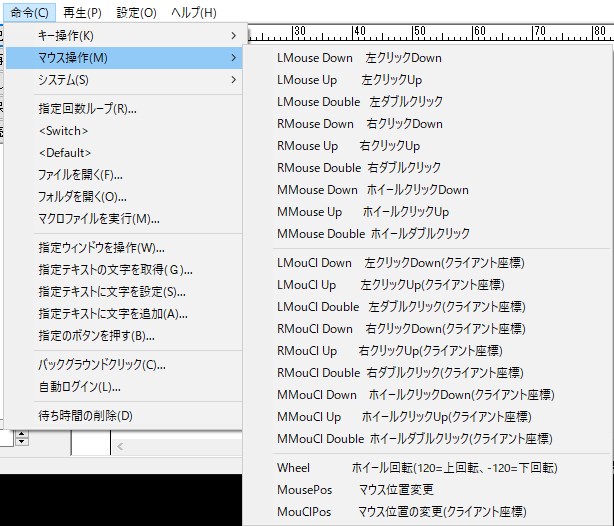
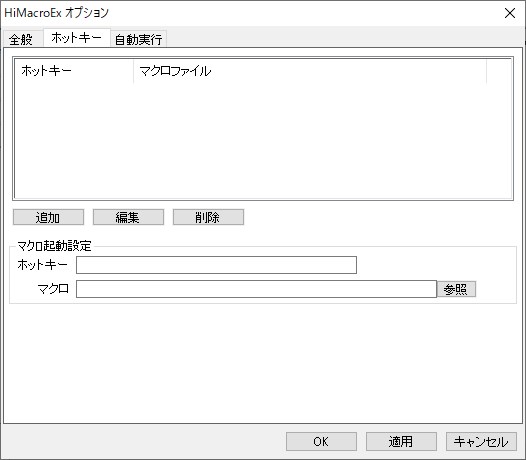
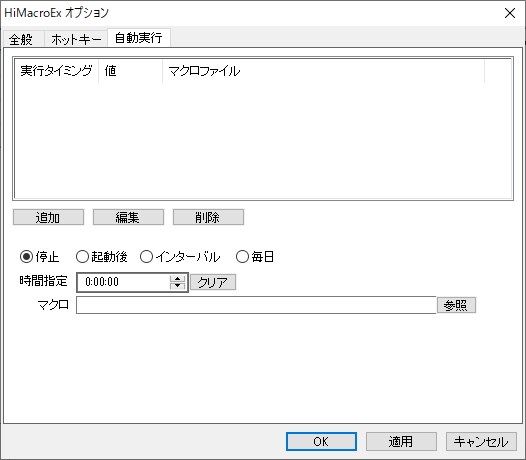



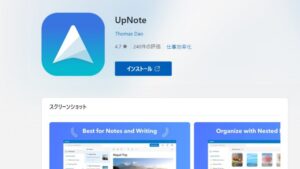




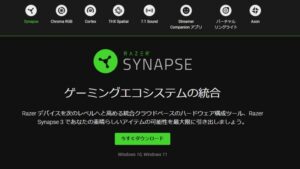




コメント