どうもこんにちは、よっしーです。
今回は、キーボードマニア界隈で噂となっている『GrabShell(グラブシェル)』というキーボードを購入してきたので、レビューしていきたいと思います。
その名の通り、手に持って使うタイプのキーボードで、さらに変形させると分離式のキーボードにもなってしまうという、これまでにない形のキーボードなんです。
・・・あれ?
ひょっとしてこのキーボードを使いこなせるようになったら、手持ちのMetaQuest3とあわせて、ソファーでスーパーリラックスした状態で作業ができてしまうんじゃねえ・・?
こんな感じでPC作業ができたら、最高すぎますよね。
でわ、レビュー本編。
GrabShellのパッケージと同梱物
例によって、箱に入った状態から見てもらうとしましょう。
キーボードにトラックボールにジョイスティックが一体型となった本体ということで、その箱はゲーム機本体が入ってるんじゃないのってレベルでかなり大きめ。
サイズが大きめの電化製品のパッケージを見ると、テンションが上ってしまうのは私だけじゃないはず 笑
フタを開くと、その中にはキャリングケースに入った状態のGrabShellが鎮座しておりました。
かっこよくて高級感のあるキャリングケースがついているのは、持ち運ぶ派の人にとってはありがたいことですよね。
ケースを開けたところで、GrabShell本体とご対面。
コードや説明書などの同梱物は、ケース上部の小物入れスペースにまとめて入れられていました。
これが同梱物のすべて。
説明書にGrabShellのステッカー、大きめのキートップを外す工具がついているのは個人的に嬉しかったポイント。
説明書は超簡易的なものですが、GrabShellの公式サイトからPDFのちゃんとしたやつをダウンロードできます。
有線接続用のUSBコードは、『A to C』と『C to C』の2種類が付属しています。(もちろんBluetoothでの無線接続にも対応しています)
GrabShell本体外観
そしてこちらが、GrabShell本体。
正面側にもキーが配置されているほか、トラックボールにジョイスティックにスクロールホイール、そしてトグルスイッチもついています。
このトグルスイッチの役割については、のちほど解説します。
背面はキーがびっしりと配置されており、本体をつかむ形でこれらのキーを操作することになります。
いくらタイピングに慣れていたとしても一筋縄ではいかないというのは、想像に難くないですよね(笑)
個人的には日本語配列が良かったんだけど、GrabShellには汎用性の高いUSキーボードしか選択肢がないのでしゃーなし。
こちら前面左下の、ジョイスティック(押し込み操作可)周辺のゾーンを撮影したもの。
ジョイスティックの右にあるトグルスイッチの役割は、以下の通りです。
- 上:マウスモード(ポインターが動く)
- 下:ゲームモード(WASDに対応)
状況によってサクッと切り替えができるのがいい感じ。
画像左上のやや横長の『Layerキー』(逆サイドにもおなじキーがある)を押しながらジョイスティックを操作すると、矢印キーの役割をします。
下のスクロールホイールも、ちゃんと押し込み操作にも対応しています。
右下のトラックボールは、自作キーボードでよく見るタイプのものがついております。
親指でくるくると操作するんだけど、ちょっと低い位置にあるもんだから、決してやりやすくはないということもあわせてお伝えしておきましょう。
Layerキー(この画像だと右上のやや横長のキー)を押しながらトラックボールを操作することで、画面をスクロールさせることができます。
上部(天面)には、各種コネクターや、接続確認用のインジケーターなどがずらり。
右端から、有線/無線切り替え用スイッチ、Bluetooth接続用ボタン、Type-Cコネクターです。
Bluetooth機器が3台まで接続可能なのは、この手のデバイスにとってはありがたいポイント。
めずらしいところでは、『 I2Cコネクター』なんてのもついております。
サイドからも撮ってみた。
操作しやすいように、真ん中が盛り上がった形状になっていることがわかります。
底面からの写真。
底面は完全に真っ平らではないものの、デスクの上などに置くとちゃんと自立します。
キーボードを開くとこのようになります。
見ての通り、頻繁に触るトラックボールなどがかなり下の方に行ってしまうため、けっして操作しやすいとは言えませんが、外出先でサッと使う分には便利な機能だと言えるでしょう。
そしてなにより、キーボードが変形するという事実がカッコイイ(笑)
キーは、メカニカル式の茶軸が採用されており、おなじ茶軸が使われているKinesis Adbantegeとほぼおなじ打ち心地です(使ったことある人は少ないと思うけど一応…)

ホットスワップにも対応しているので、好みのキースイッチに変更することもできます。
サイドのベルトは、腕時計のベルトみたいな感じでサイズ調節が可能。
サラサラとしたシリコン製なので、肌触りも良い感じです。
安心してください! 電源を入れるとちゃんと光りますよ!
キーの部分が光るのは当然のこと、サイドラインにもLEDが配置されているのがまたカッコイイんです。
キー操作で色を変更することもできるほか、このあと紹介する専用ソフトではライトをオフにしたり、ライティングの色をより細かく設定することも可能です。
GrabShellを手に持って操作しているの図
いかんせんこれまでになかった新しいタイプのキーボードなので、使用感もさぞイメージしにくいだろう、ということで実際に手に持って操作している画像を多めに用意しました。
まずは、メインとなる背面キーの写真からご覧いただきましょう。
手首のシワから中指の先までが20cm程度と、標準よりやや大きめの私の手で持っています。
アルファベットキーはいい感じに打てるんだけど、一番遠い位置にある数字キーはちょっと指を伸ばさないといけない感じ。
ファンクションキーはデフォルトでは設定されていないので、「Layerキー+ 数字キー」に設定しました。
キーマップは後述の専用ソフトで自由に変更できます。
前面にあるキーなどは、すべて親指が操作を担当します。
この写真を見てもらうとわかる通り、今ある位置が親指の自然なポジションなので、トラックボールやジョイスティックを操作する際には、ぐいっと下にさげて操作する必要があります。
今親指がある位置にトラックボールやらがあった方が良さそうな気もするけど、そうなると今の場所にあるエンターキーとかスペースキーなんかが押しにくくなるというジレンマ。
まあ、文章を打つだけならそこまで頻度は高くないものの、どうしても親指の負担が大きくなってしまいがちだという気はしますな。
GrabShellの初期のキー配置はこんな感じになっています。
親指が操作を担当する前面は修飾キーがメイン。
トラックボールとスティックの横に、マウスの右/左クリックがそれぞれ配置されています。
VIAで自由にキーマップを変更可能
GrabShellは、VIAというソフトを使うことで、ブラウザ上でキーマップを自由に変更することができます。
気になる人もいると思うので、そのやり方についてもざっくりと解説しておきましょう。
1:JSONファイルをダウンロードする
まず、以下のリンクからJSONファイルをダウンロードします。
2:GrabShellとPCをUSBケーブルで接続し、VIAのページを開く
続いて、GrabShellとPCをUSBケーブルで接続したのち、VIAのページを開きます。
ページを開いたら左下にある「Start Now」をクリックします。
3:VIAでJSONファイルをアップロードする
上のタブから「SETTINGS」を選択し、「Show Design tab」のスイッチをオンにします。
次に「DESIGN」タブを開き、先ほどダウンロードしたJSONファイルをアップロードします。
画面中央のピンク枠で囲ったゾーンにドラッグ&ドロップすればOK。(私のVIAはすでに設定済みのためキーが表示されていますが、最初はアップロード画面が表示されます)
アップロードが完了すると、GrabShellが接続できるようになります。
「GRAB-01」を選択して「接続」をクリック。
4:GrabShellが接続されるのでキーマップを変更する
次に上部の「CONFIGURE」のタブを選択すると、以下のような画面が表示されキーマップが変更できます。
変更する際は、上で変更したいキーをクリックして、下のキー一覧から適用したいキーをクリックするだけです。
キーレイヤーは4面まで設定可能。
とはいえ、おそらくそんなに使いこなせないと思うので、デフォルトの2面分を設定する程度でしょう。
専用サイトでタイピングの練習も可能
使いこなすまでに時間がかかることを想定して、公式がGrabShellのタイピング練習サイトを用意してくれています。
私自身、最初にキーの位置を把握する際にはお世話になりました。
公式サイトにリンクがあるんですが場所がわかりにくいので、ここにもリンクを貼っておきます。
GrabShellを使いこなせるようになるまでの期間
そんな感じで、見るからに使いこなすまでに時間がかかりそうなGrabShell。
では、実際に操作になれるまでどれくらいの時間がかかるのでしょうか?
私がGrabShellの購入を検討し、いろいろサイトを見て回っていたときには「30分で慣れた」という意見が見つかったりもしたんですが、個人的には30分じゃまあ無理なんじゃないかと思いますね。
私がGrabShellに慣れるまでに要した時間は、「毎日30分~1時間ほど練習して1週間程度」でした。
購入前は、練習に1ヶ月くらいかけることも覚悟していたんだけど、思ったよりは時間がかからなかったなという印象。
もちろんブラインドタッチ(タッチタイピング)ができる状態での1週間なわけですから、タイピングに慣れていない人ならもっと時間がかかるということは言うまでもないでしょう。
とはいえ、約1週間程度が経過した今でも、前面の親指側の操作はまだまだ怪しい部分があります(笑)
なので、完璧に使いこなすってところまで行くと、やっぱり1ヶ月くらいかかっちゃうのかもしれません。
寝転がってのラッコスタイルでの作業は成就したのか?
で、購入前に夢見ていた、MetaQuest3を併用してのラッコスタイル(リクライニングソファーでスーパーリラックス状態)での作業は成就したのかというと、まだ達成できていないというのが正直なところです。
というのも、机の上でできていた作業でも、寝転がった体勢だと途端にやりにくくなっちゃうからなんですよね。
きっと普段そんな体勢で作業することなんかないから、慣れていないんでしょうね。
あと、冬の部屋着を着た状態でお腹の上にGrabShellをおくと、もこもこの服に本体が沈み込んじゃうことで、下の方にあるキーが押しにくくなってしまうのも問題です。
時には、服の生地で誤ってキーが入力されてしまうパターンも。
お腹のあたりに薄めのクッションテーブルを置いて作業してみたりもしたんだけど、残念ながら今ひとつしっくりと来ず。
さすがに寝っ転がってやるのは厳しそうだから、ちょっと後傾姿勢でやってみたり、いろいろと試行錯誤している最中です。
ただ私の場合、本格的な作業をしているから難しいってだけで、ちょっとブラウジングをする程度なら余裕だということも付け加えておきましょう。
GrabShellのメリット・デメリット
GrabShellを使って感じたデメリット
- 本体が結構重い
- 慣れるまで時間がかかる
- トラックボールとジョイスティックが操作しづらい
- 手が小さい人は厳しそう
GrabShellの本体重量は「約900g」と、キーボードとしてはかなり重めの部類です。
あと手のポジションの問題もあって、本体を浮かした状態で操作をするのはなかなか難しい感じでした。
逆に慣れてしまえば、机の上においた状態だとけっこう快適にタイピングすることができます。
また、上でもお伝えした通り、トラックボールとジョイスティックは付いている位置的にちょっと操作しにくい感じ。
親指の移動距離が大きいんです。
また、比較的手が大きめの私でジャストサイズなサイズ感なので、手が小さめの人は操作するのは厳しく感じるでしょう。
GrabShellを使って感じたメリット
- 意外に慣れる
- キーマッピングが自由に変更可能
- PCの前でなくても作業ができる
- 一般キーボードよりも自然な姿勢で作業できる
- ガジェット好きにはたまらんデバイス
見ての通り、操作に慣れるまでに練習が必要なGrabShellですが、思ってたよりはすんなりと馴染めたという印象でした。
慣れたらスイスイタイピングできるようになり、逆に気持ちいいまである。
あと、手首は水平よりも、縦を向いてる方が自然なんですよね。
そして一番のメリットは、PCの前でなくても作業ができるようになるということでしょう!
さすがに完全に横になった状態だと作業はしづらくてしゃーないんだけど、ソファーでちょっと後傾姿勢になった程度だと、けっこういい感じに作業ができたので、今回私が試したMetaQuest3をはじめとするVRデバイスとの相性はかなり良さそう。
GrabShellの評価スコア
| 機能性 | 4 |
| コスパ | 4 |
| デザイン | 4 |
| 楽しさ | 5 |
| 総合 | 4 |
トラックボールやジョイスティックの配置には、まだ改善の余地が感じられるものの、手に持って使うキーボードとしてそれなりの完成度が感じられる一品。
この記事を書いている時点では、まだ購入してから10日とちょっとしか経っていないので、これからもガンガン使ってみて(むしろ使いたくなる!)、進捗があったらまた記事化しようと思います!
▼ キーボードに関連する記事 ▼
















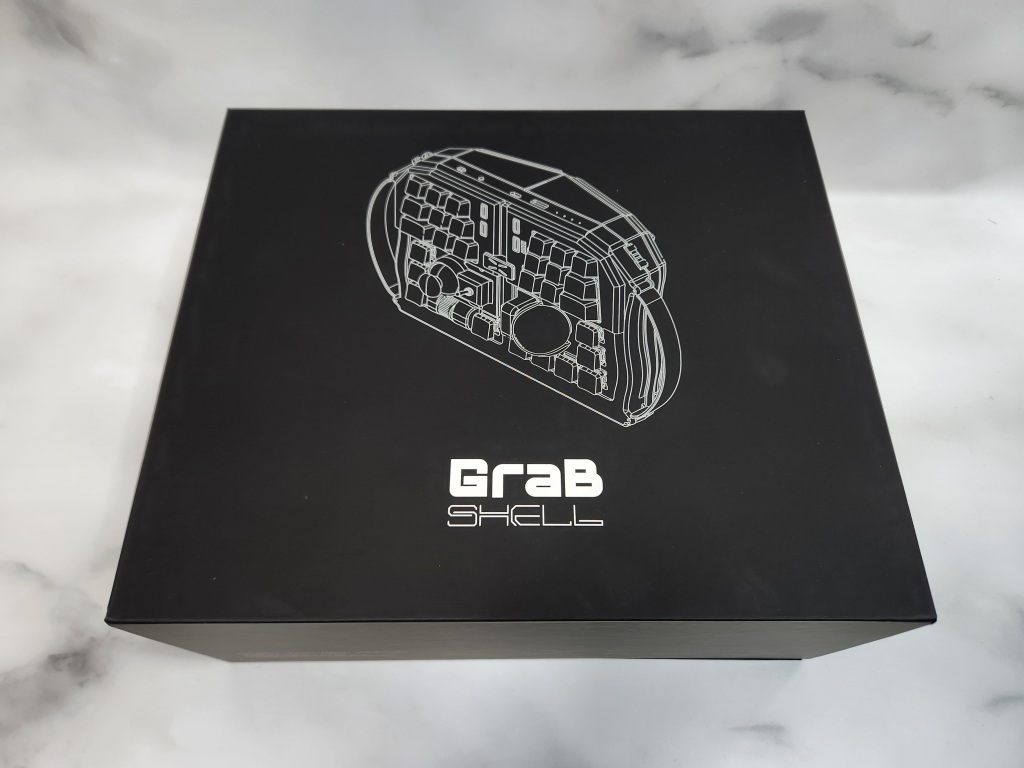























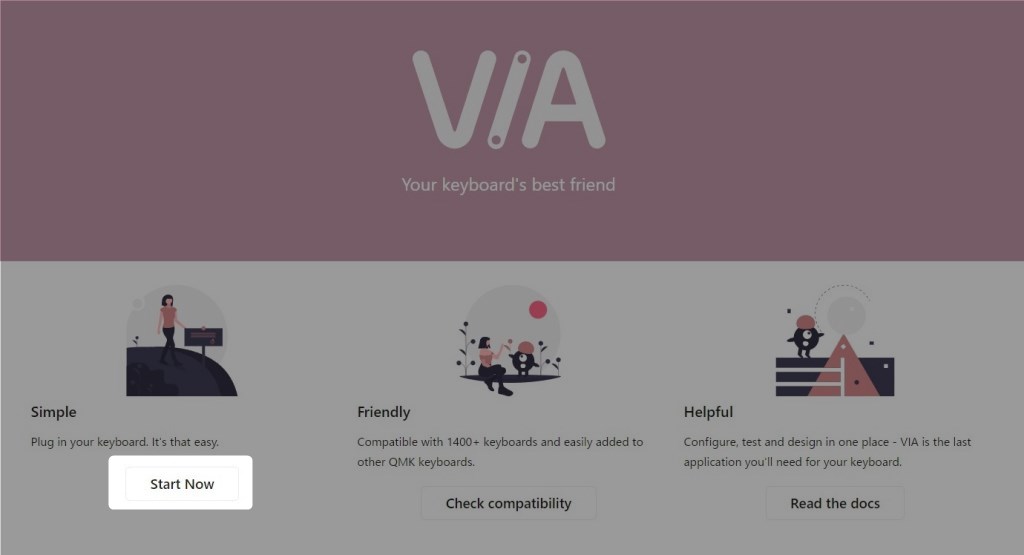
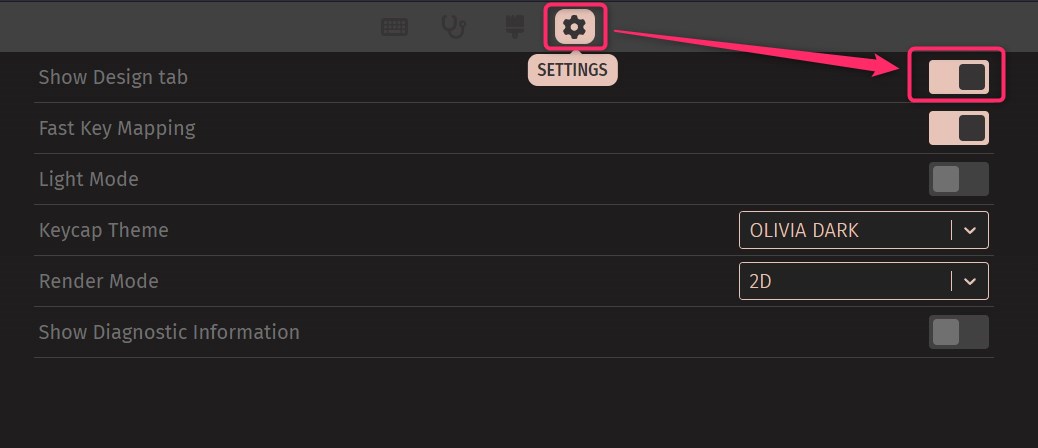
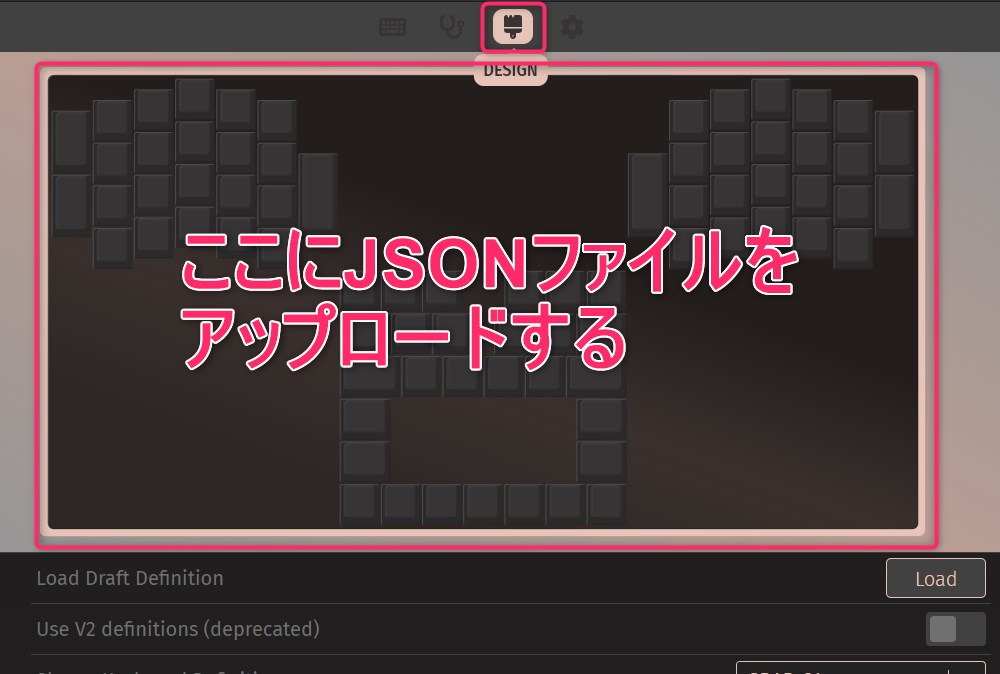
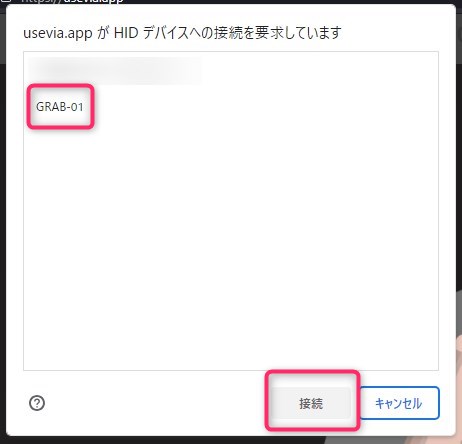
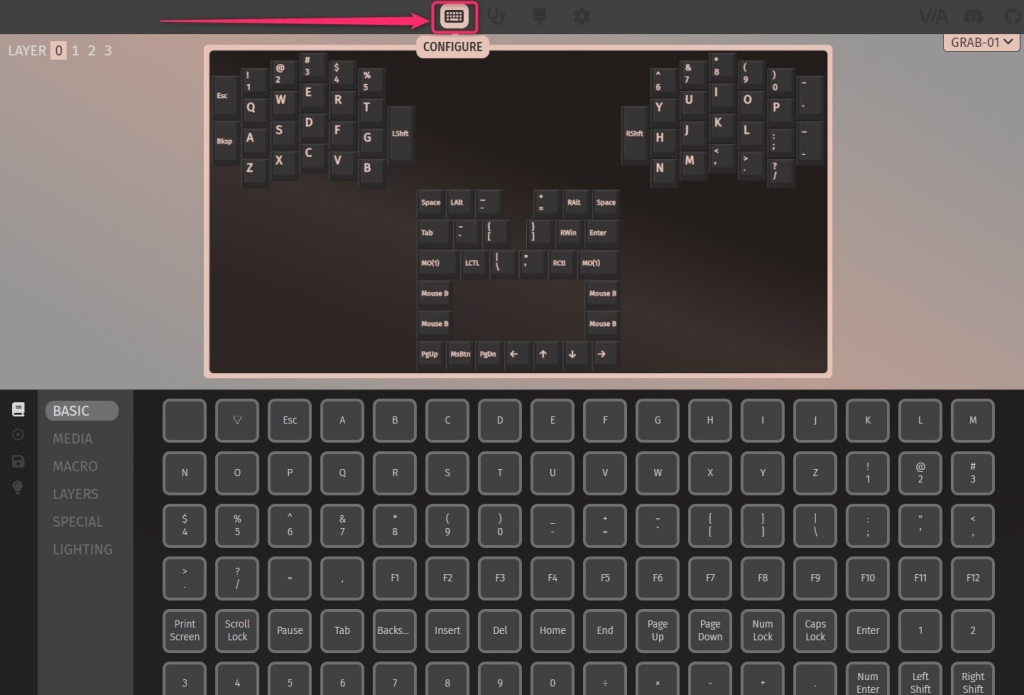
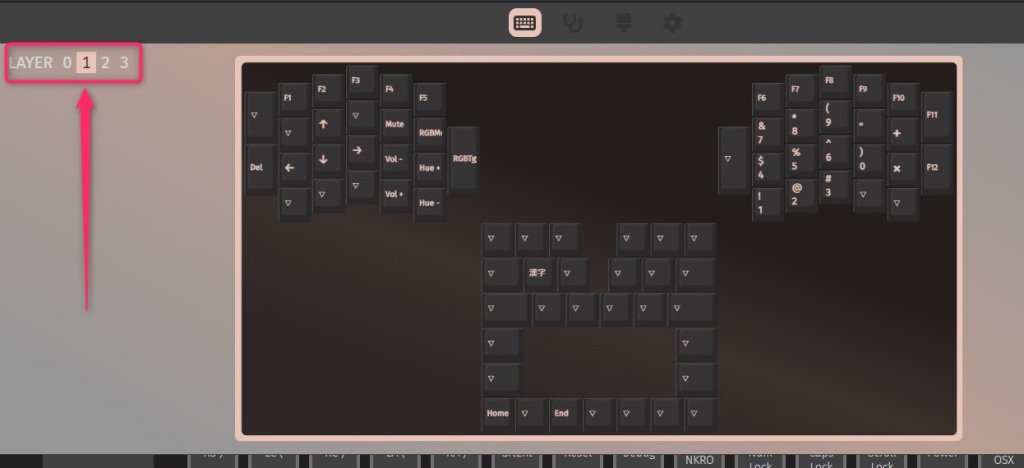
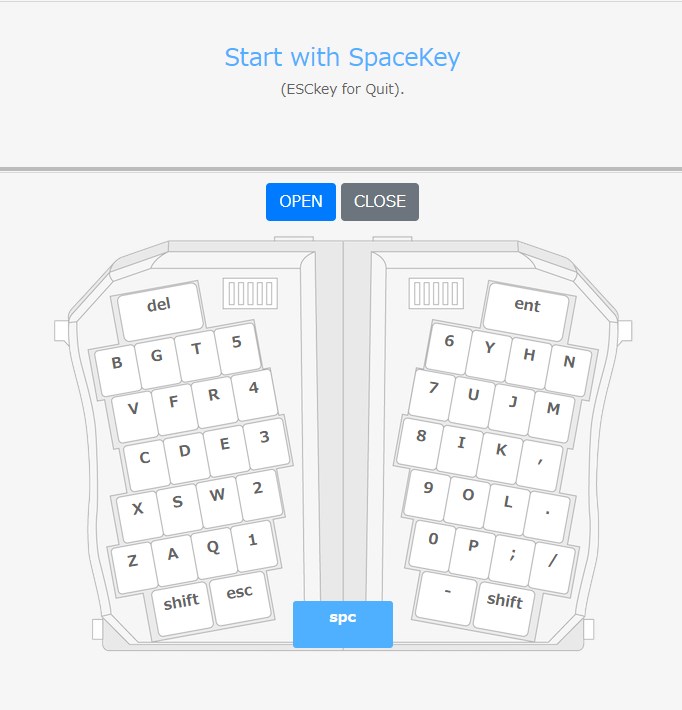













コメント
コメント一覧 (4件)
最近Grabshellを手に入れましたが、jsonファイルが見当たらず困っています。
今からjsonファイルを入手する方法や手順を教えて頂けないでしょうか?
可能でしたらよろしくお願いします。
こんばんは、コメントありがとうございます。
GrabshellのJSONファイルですが、このページにある「JSONファイルダウンロード」のテキストリンクより取得できます。
といってもファイルが直接ダウンロードされるわけではないので、以下の手順に従って進めてください。
①「JSONファイルダウンロード」リンクを開く
② 上部「プリント」チェックボックスをオンにしてページ内の全文をコピーする
③ メモ帳などを開き、コピーしたテキストを貼り付け
④ 文字コードをUTF-8、拡張子を .json にして保存
ファイル名は「grab01.json」などわかりやすいものでOKです。
これでいけると思います!
返信ありがとうございます。
無事にviaでキーマップの変更ができました!
丁寧に教えてくださり、ありがとうございました。
これからタイピングの練習を頑張ります!
上手くいって良かったです!
練習はちょっと大変ですけど、Grabshell楽しんでくださーい!