こんにちは、よっしー(@viblog.jp)です。
またまた久しぶりとなってしまったわけなんですが、どーも更新が遅くていけませんね、私は(汗)
さて、今回はタイトルにあるように、新しく購入したサブモニターについて
開封&レビューをやっていくわけなんですが。
普通、サブモニターっていったら23インチ前後のものを想像するかもしれませんが、
今回私が購入したのは『 10.5インチ 』サイズのかなり小さめのモニターなんです。
というのも実は私、すでにたくさんのサブモニターを持ってるんですよね。
でもデカいメインモニターを購入してからは、サブとして使っているのは23インチのやつ1枚のみ。
そんな環境で作業しているうちに、もう1枚あったら便利だよなー と思って購入することにしました。
何に使うのかというと、YouTubeを見たりとか、その他にもYouTubeを見たりとか・・・
Hoyaliro 10.5インチ モバイルディスプレイ 1920*1280FHDHDR のスペック
| パネル | IPSグレア(光沢) |
|---|---|
| 解像度 | 1920×1280 |
| 輝度 | 420ck/m2 |
| コントラスト比 | 1500:1 |
| 画像比 | 16:10 |
| 表示色域(TNSC) | 72% |
| スピーカー | 内蔵 |
| 周波数 | 60hz |
| サイズ | 10.5インチ(232×166×9mm) |
| 本体重量 | 約250g |
| 付属品 | |
| 本体モニター | 1 |
| ミニHDMI ケーブル | 1 |
| Type-c ケーブル | 1 |
| Type-t to Type-c ケーブル | 1 |
| 5V2A 電源アダプタ | 1 |
| スタンド | 1 |
| 保護ケース | 1 |
| 日本語取扱説明書 | 1 |
購入したサブモニター開封の儀
さて、それではさっそく開封の儀から執り行っていくとしましょう。
ポチる時が一番で、箱から出すこの時が二番目にテンションが上がる瞬間だってのは多くの人に該当するはず(笑)
聞いたことない「Hoyaliro」というメーカーはたぶん中華製品ですが、最近はパッケージもしっかりとしてるもんですよね。
なんか既視感があるパッケージだと思ったら、iPad の箱とほぼ同じサイズでした。
ちょっとだけこっちの方が大きいけどね。
フタを開けて、どん。
ぴったりサイズのスポンジに囲まれた本体が鎮座しておられます。
そのスポンジごと本体を取り出すと、下には付属品が入っている二重構造。
おお、なんかコード類がたくさん入ってるぞ…
モニター本体と付属品
一旦全部を袋から取り出してみました。
電源用のコンセントは、逆側に付属のUSB-Cを差し込んで使うタイプ。
そして左から「USB-C to C 」「USB-C to A」「ミニHDMI to HDMI」という順番で、左のコードの内どちらかひとつを使ってPCと接続してね、という感じ。
説明書は意外に日本語オンリーなんですね。
二つ折りのペラペラのやつだけど、ただのモバイルモニターなのでこれで必要十分。
右下には中華製お得意の「レビューしてくれたらアマギフあげますよー」って書いてあるけど、Amazonのポリシーに違反しているので当然やりません。
そしてこちらが本体。
上で撮るの忘れてたけどショボいスタンドも付属していました。
本体重量は「約250g」とあったんですが、持ってみた感じはめちゃくちゃ軽い! 大丈夫かなってレベルで(大丈夫でしたw)
カバーはなんかどこかで見たことのあるタイプ。
ちなみに本体とは接着? 両面テープ? みたいなので固定されていて、外したくなってもやらない方が無難な感じです。
モニター本体各部の解説
こちらは画面に向かって左側の側面の写真。
PCと接続するミニHDMI と、電源を取るための USB-C があり、基本的にはこちら(つまり画面左側)にコードが固まることになります。
こういうのっていつも希望と逆向きになるのはなんで?
逆(画面に向かって右側)の側面。
左から「電源ボタン」「モード切替ボタン」「Micro USB端子」「イヤホン端子」です。
ダイヤルみたいな形のモード切替ボタンは押し込めるようにもなっていて、ここで画面の輝度の調節やらができます。
スピーカーは左右にふたつ付いていて意外にもステレオなんですよね。 まあ使いませんけど(笑)
一応サイズも測っておきました。
当たり前なんですが商品説明に記載されていたとおりで、個人的には大きすぎず小さすぎずのジャストサイズって感じでグッド。
ケースのフタの内側には2本の溝があり、そこに引っ掛けることで2段階に角度を調節可能。
なんですが、内側は滑り止めになっており、溝じゃないところでも止まるので実質無段階に角度が調節できますね。
サブモニターをPCと接続してみる
いよいよ PC とサブモニターを接続してみました。
画面サイズが小さいこともあってか、思ってたよりも鮮明に表示されてるなあという印象。
PC 側の HDMI 端子が余ってなかったので、DisplayPort に変換するコネクタを急いで買ってきて繋ぎました(汗)
ちょっと反射してわかりづらかったかなあ…… ってことで動画も用意しました。
実際に YouTube を再生しているものです。(こっちもオートフォーカスのせいで途中ぼやけてしまってますが…)
けっこう鮮明に映っているのがわかりますかね?
左側面にあるダイヤル型スイッチを2回クリック? すると、設定画面が表示されて明るさやらコントラストを調整する事ができます。
ちっちゃいのに普通のモニターと見劣りしない機能が付いてるもんだなと感心!
※画面はしっかりと反射しちゃってるのでボカシをかけてあります。
さいごに
といった感じで、「 Hoyaliro 10.5インチ モバイルディスプレイ 1920*1280FHDHDR 」の開封&レビューでした!
ここの文を書いている時点で、もう数日間使用している状態なんですけど、思っていたよりも画面も綺麗だしサブモニターとして必要な条件は十分に満たしているなという感想。
作業しながら YouTube で動画を見るほかにも、エクスプローラー(フォルダを表示させる標準アプリね)やら、画像編集ソフトなんかを表示させて活用しております。
正直大きいメインモニターの表示領域は余ってはいるんですが、別モニターにすることによってさらに使い勝手が良くなっている感じです。
商品名にある「 HDR 」に対応しているのかどうかは不明だけど、画面もしっかりと鮮明に表示されているのでとりあえずは大満足。
唯一不満なのは、モニターの左横からコードが2本飛び出ちゃうってことくらいですかね。
3つ上の画像を見てもらうとわかるように、これがけっこう大きく飛び出しちゃうので見た目にも不細工だし、あとコードが後ろに引っ張られる形になるので、USB の差し込み口がその内バカになってしまうのではないかという不安感があります。
価格を考えると、3年位は持ってくれるといいんだけどな~ って感じです。
とはいえ、作業効率は大きくアップできるかと思うので、迷っている方はぜひ!
| 機能性 | 4 |
| コスパ | 4.5 |
| デザイン | 2.5 |
| 楽しさ | 4 |
| 総合評価 | 4 |














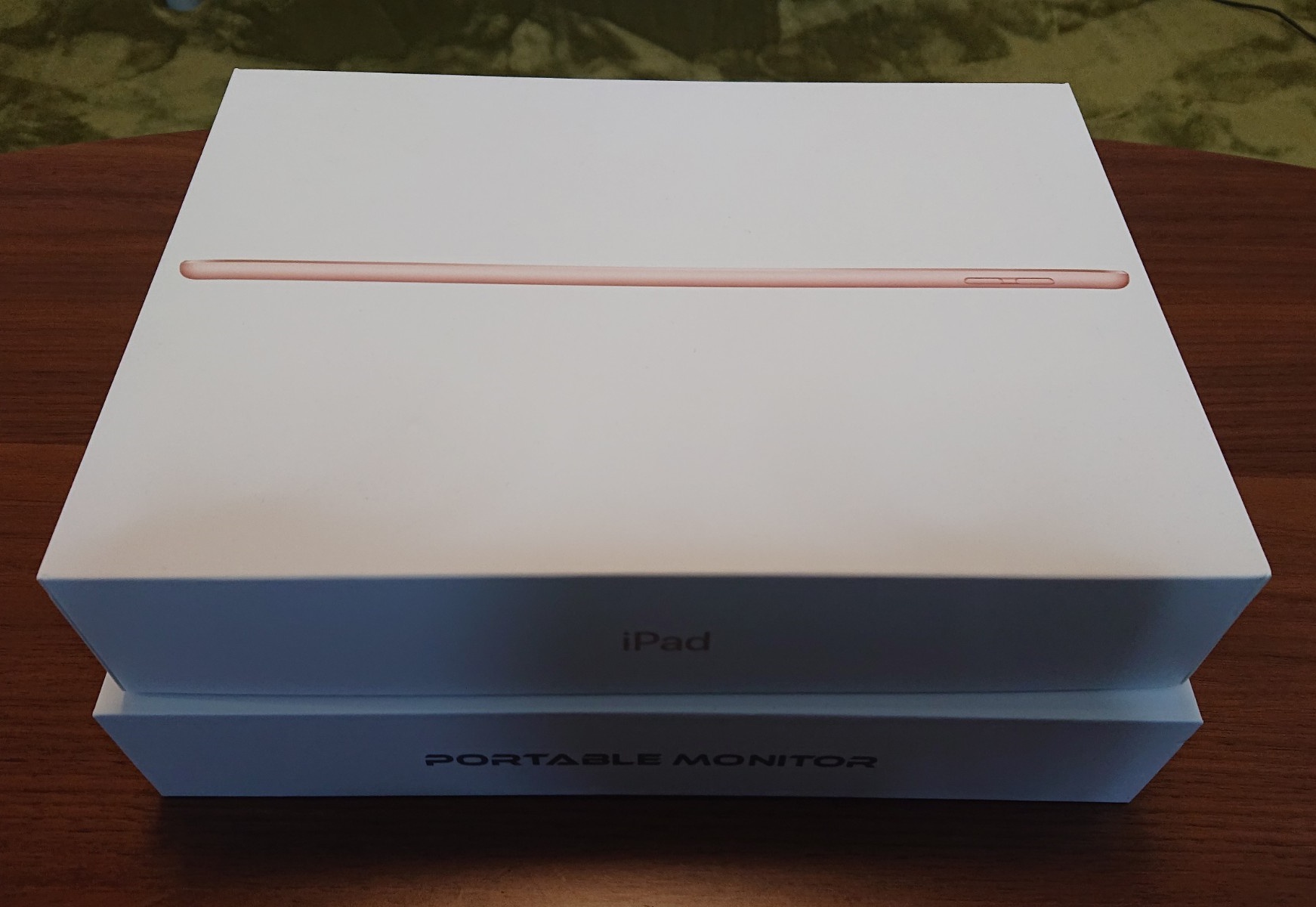



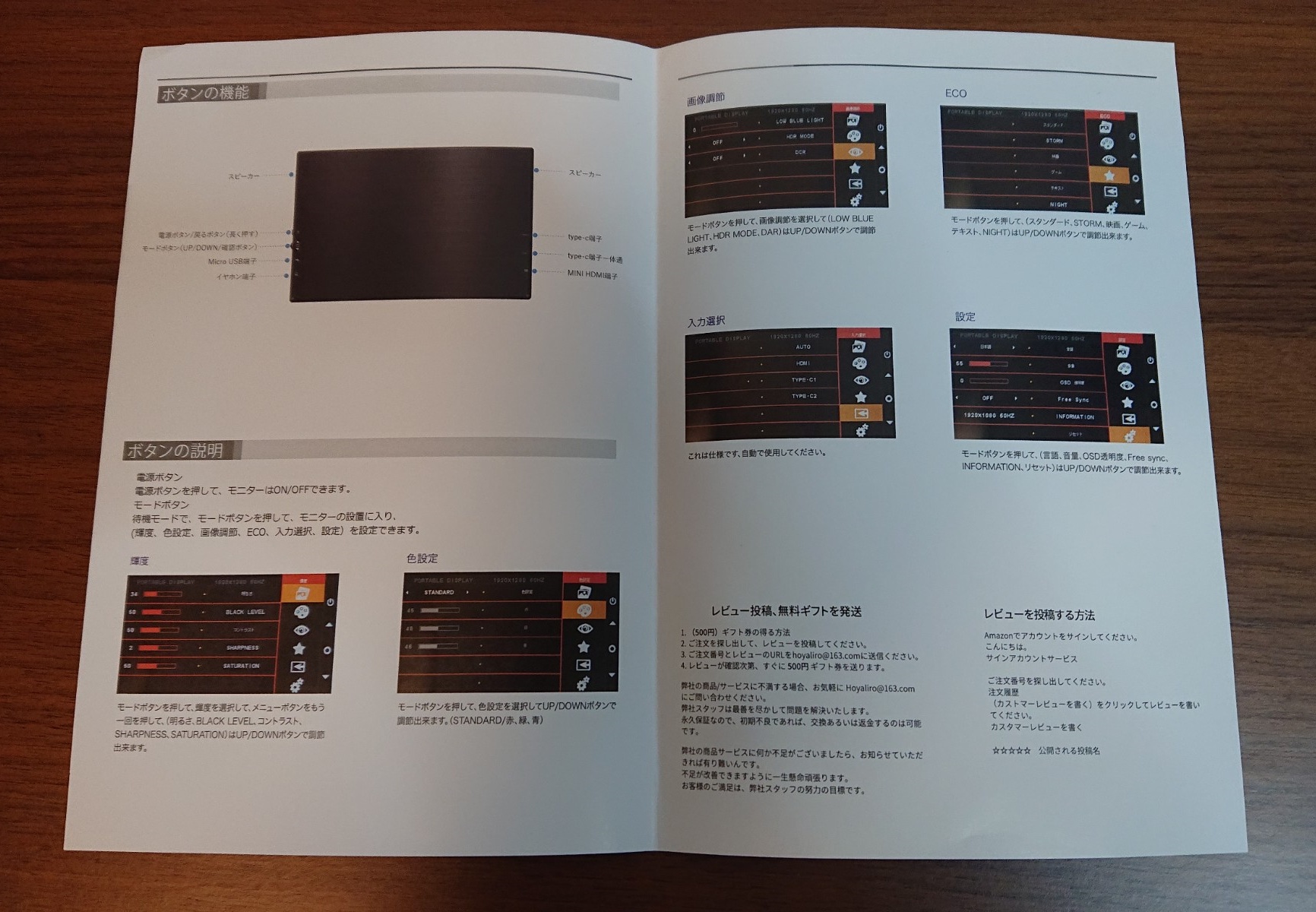



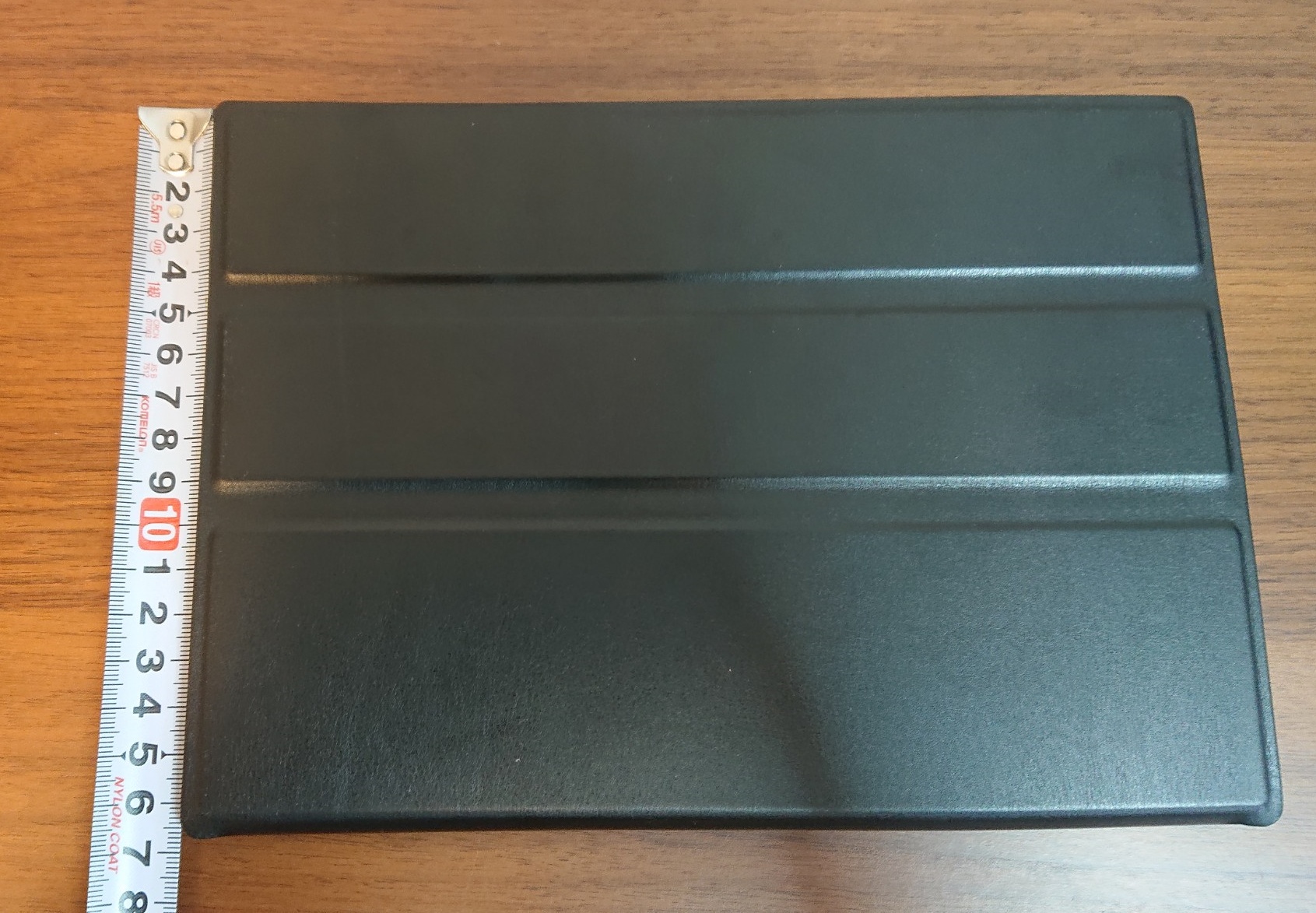




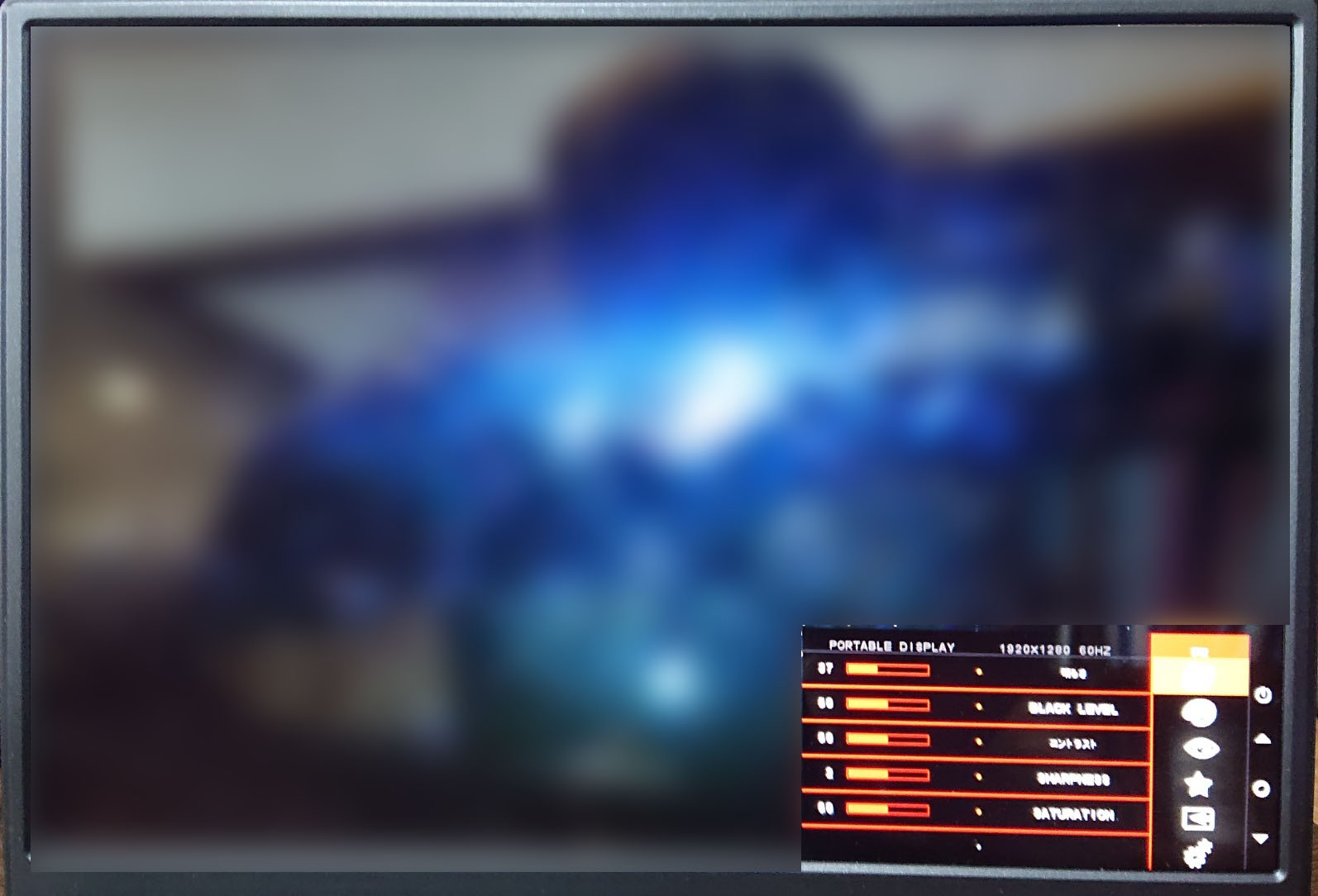







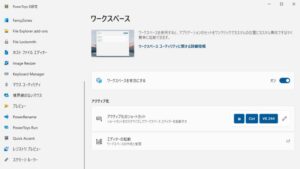





コメント