この度スマホを機種変更するにあたって、ドコモのいつでもカエドキプログラムのサービスを利用したので、その流れと注意点について解説していきたいと思います。
これはドコモのサービス全般に言えることなんですが、けっして手続きがやりやすいとはいえず、むしろなんでこんなわかりにくいシステムになってんの?って思ってしまう部分もあるので、おなじようにカエドキプログラムで機種変更したいと思っている人は参考にしてもらえればと思います。
いつでもカエドキプログラムとは

ドコモの公式サイトではかなりややこしい説明がされており、かなり真剣に読まないと内容が理解できない(というか入ってこない)感じなんですが、ざっくり説明すると、「購入時にスマホの下取り価格を保証してくれるサービス」ということになります。
いわゆる、残価設定型の分割払い購入ということですね。
これまでのいつでもカエドキプログラムは、購入から23ヶ月目に返却するのが一番お得な使い方だったんですが、新しく追加された いつでもカエドキプログラム”プラス” では、1年程度ごとの買い替えでもお得に利用できるようになりました。(ただしsmartあんしん補償の加入が必須で、その月額は購入するスマホによって変わってくるという制限付き)
別にドコモの回線を契約する必要はなく、本体の購入だけでも利用できるのがいつでもカエドキプログラムの大きな特徴です。 まあ私はahamoを使っているので、ドコモ回線利用者なんですが。
公式サイトで機種変更の手続きをする
さて、まず最初にドコモの公式サイトで、新機種を購入するための手続きからやっていきましょう。
画面の一覧性重視のため、今回はPC版のサイトで手続きを行っていきますが、途中でスマホを使った認証をする必要があるので、面倒な人は最初からスマホ版のサイトで手続きを行ったほうが楽かもしれません。
公式サイトを開いたら、上部メニューにある「機種変更」から手続きを行っていきます。
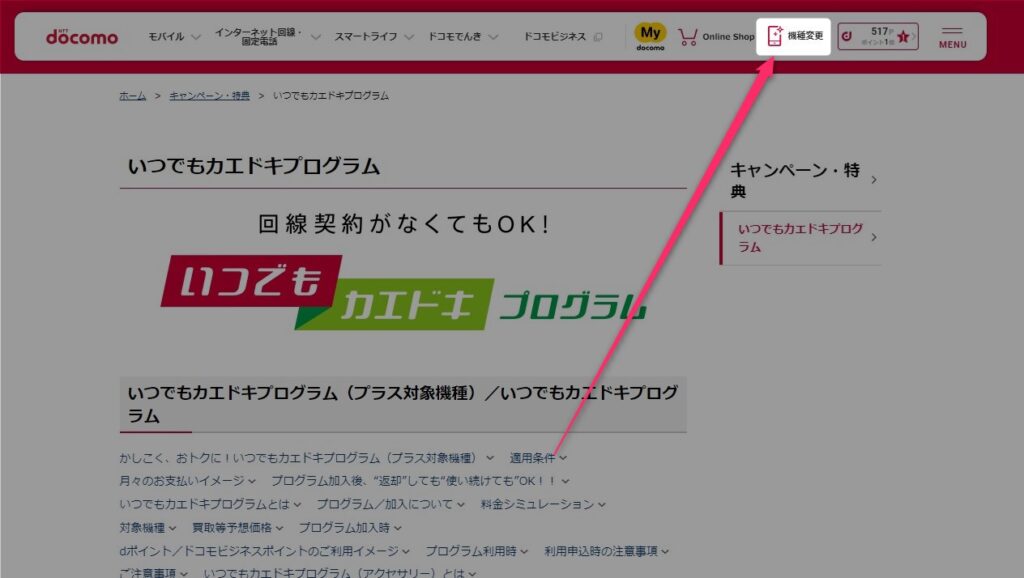
次の画面で「製品を選ぶ」をクリックします。
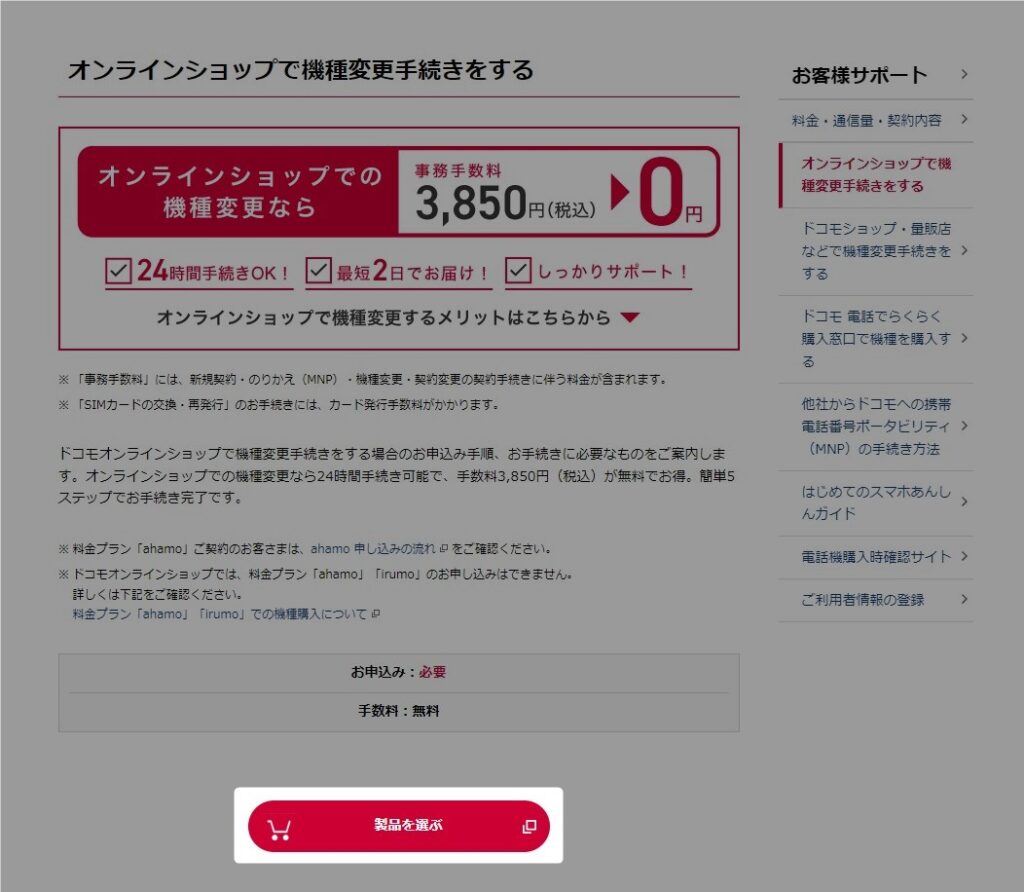
「機種をさがす」から、機種変更したいスマホカテゴリーをクリック。
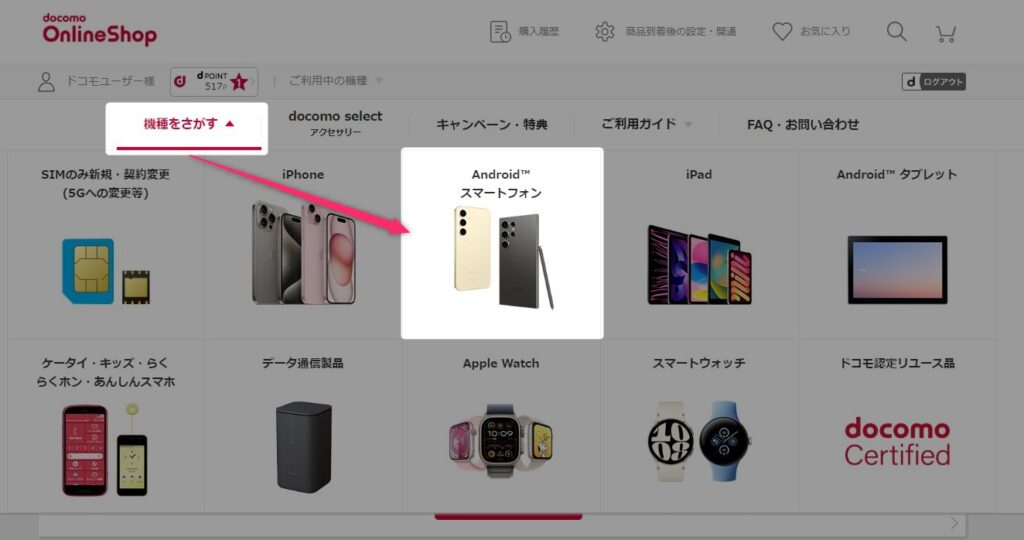
今回私は「Galaxy S24」を購入しました。「商品詳細を見る」をクリック。
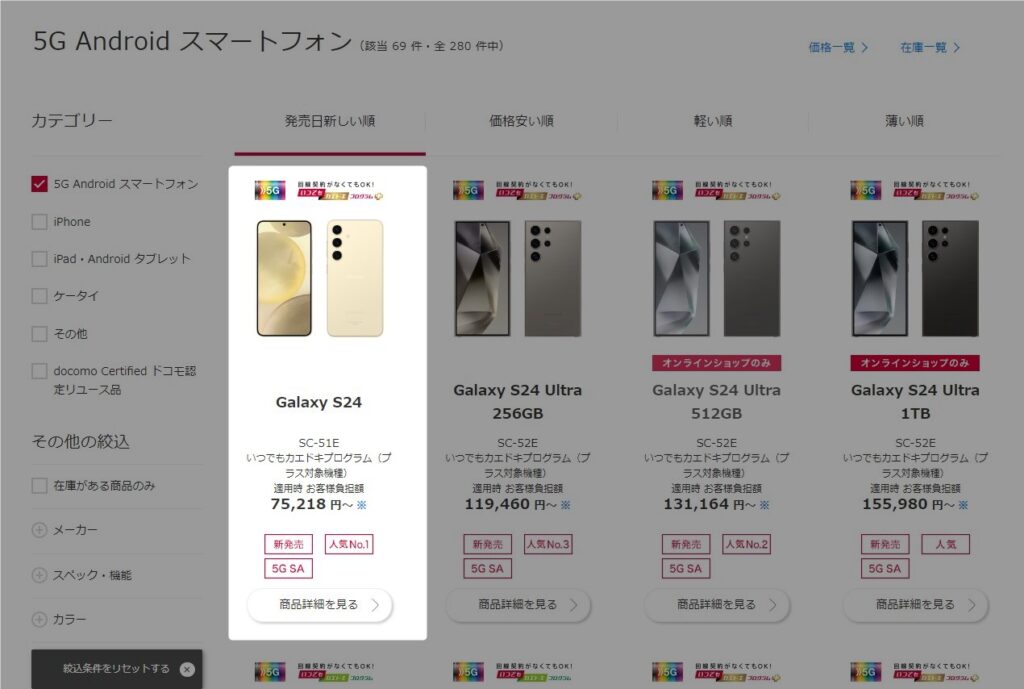
予約・購入タブで、「機種変更」→「いつでもカエドキプログラム+」を選択。
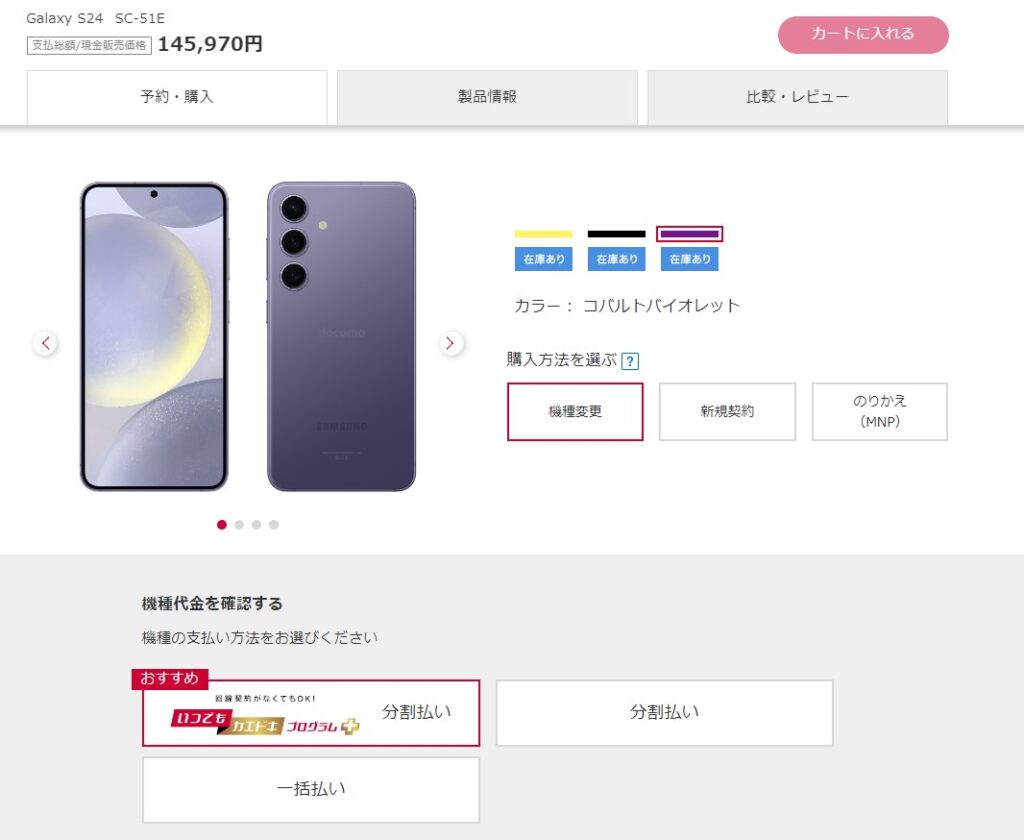
すると下の画面に、分割払いの購入価格が表示されます。
支払総額が 145,970円で、購入から23ヶ月目に返却した場合、実質 75,218円で利用できるとのこと。 半分レンタルするような感覚ですが、別に必ずしも返却する必要がないというのがミソ。
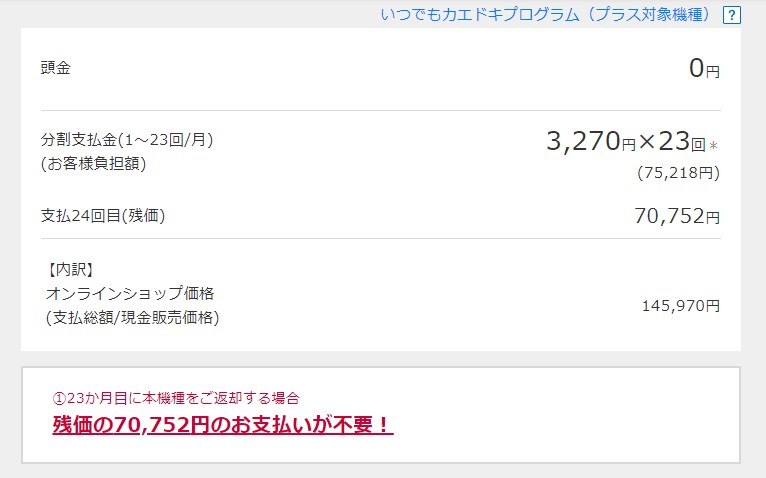
送料はドコモ側で負担してくれるようです。
保護フィルムとケースは必要ないのでチェックを入れずに、そのまま「カートに入れる」をクリックします。
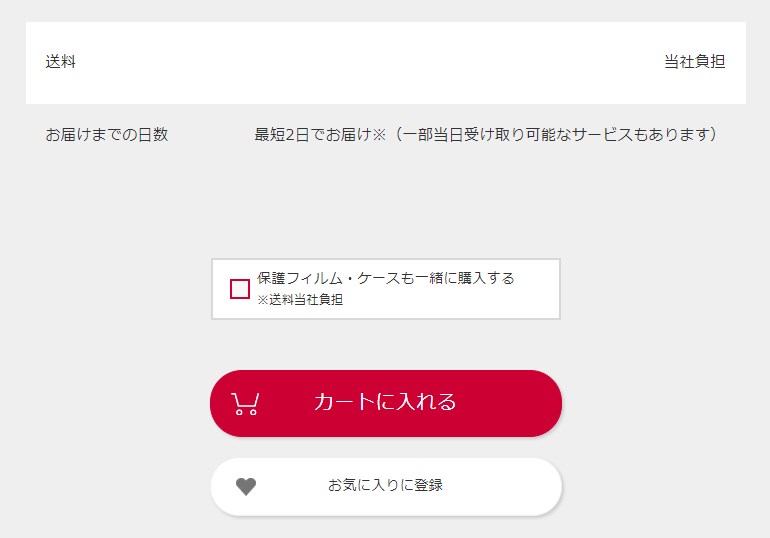
わずか2ステップで完了するという、カンタン手続きで進めていきます。
画面下部のカンタン手続きをご利用されますか?で、「はい」をクリックします。

手続き電話番号が表示されるので間違いないか確認し、「ahamoを継続する」を選択。

Galaxy S22 から Galaxy S24 への機種変更です。
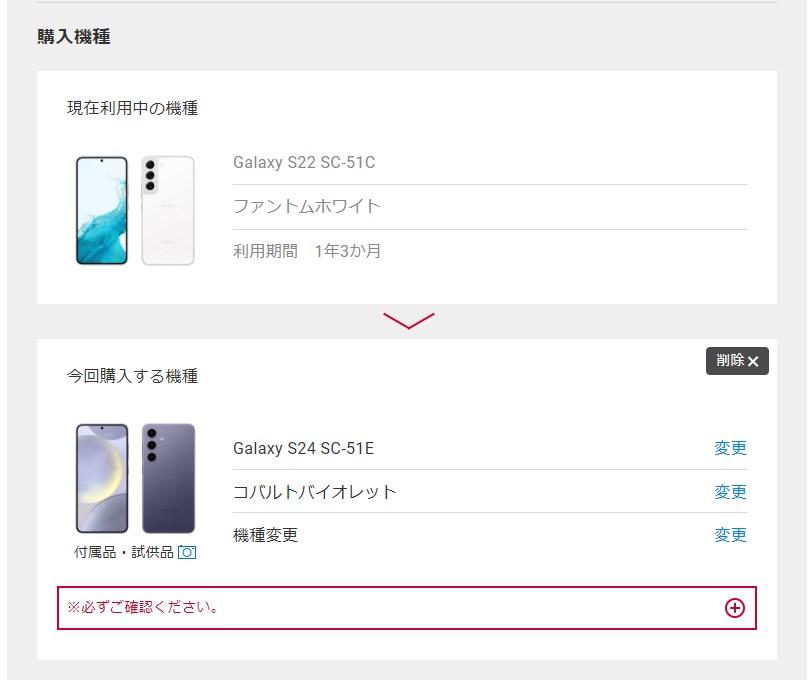
カンタン手続きの場合、商品の受取方法は「宅急便でお届けする」オンリーのようです。
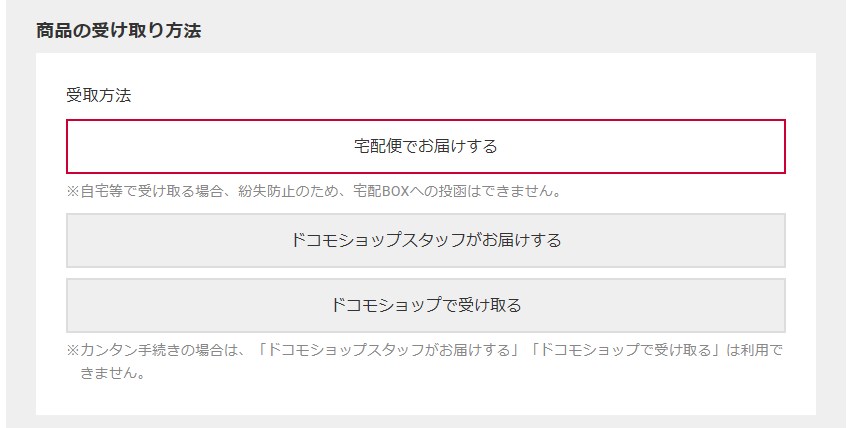
早期に返却する可能性を考えて今回も、いつでもカエドキプログラム+ を利用するので「申し込む」を選択。
支払回数は「24回払い」のみ選択可。
使い道のわからないdポイントは、ここで全力で使っていきます。
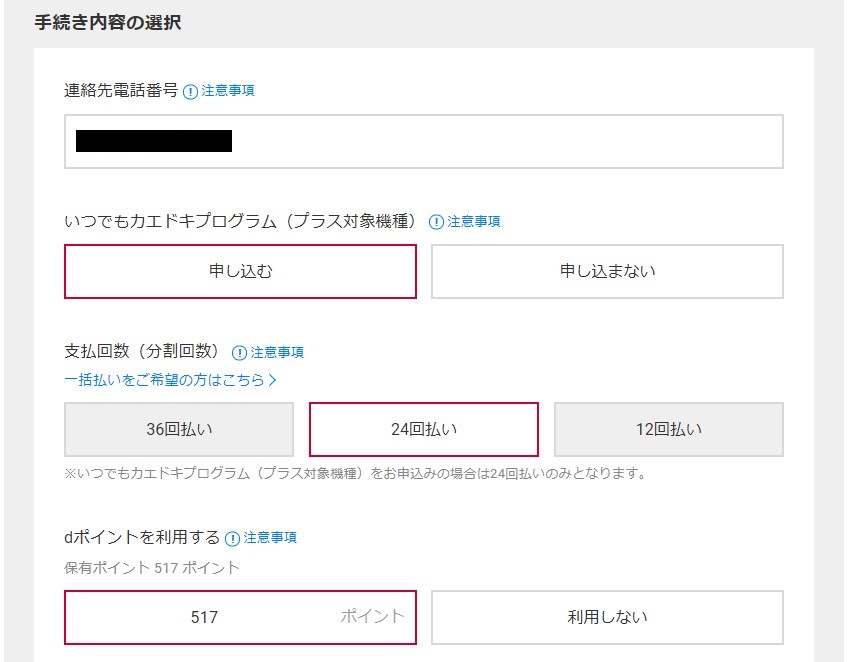
いつでもカエドキプログラム+ を利用の場合は、smartあんしん補償は加入必須なので、かならず申し込むを選択しましょう。
SIMカードはどちらを選択しても良いですが、物理カードの必要ない eSIM を選択した場合は、自分で初期設定をする必要があるので注意しましょう(説明通りに設定するだけなので簡単ですが)
いつでもカエドキプログラムを利用の場合、下取りプログラムは利用できないので、「申し込まない」を選択。
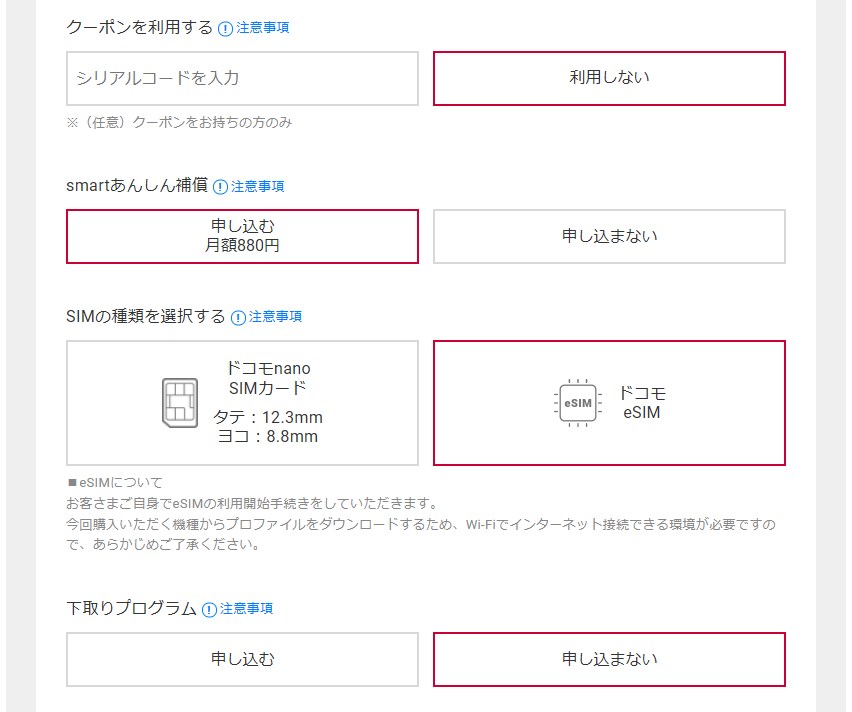
「smartあんしん補償に関して」の内容を確認して同意するにチェックを入れておきましょう。
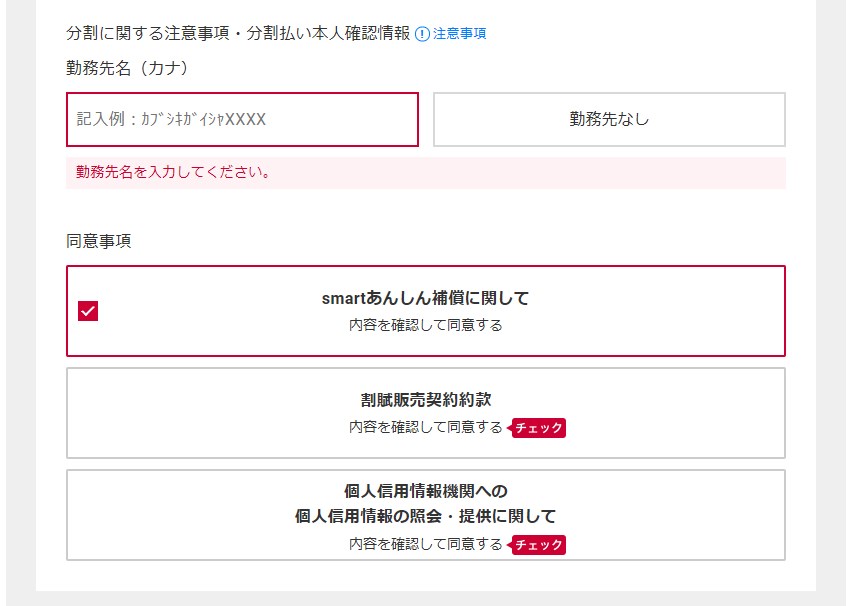
すべて確認できたら、ページ最下部の「注文内容の確認に進む」をクリックです。
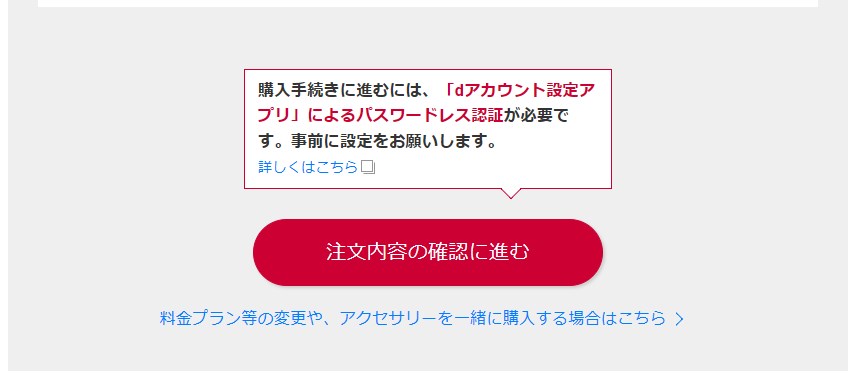
「注文内容の確認に進む」をクリック。(何回確認するねん…)
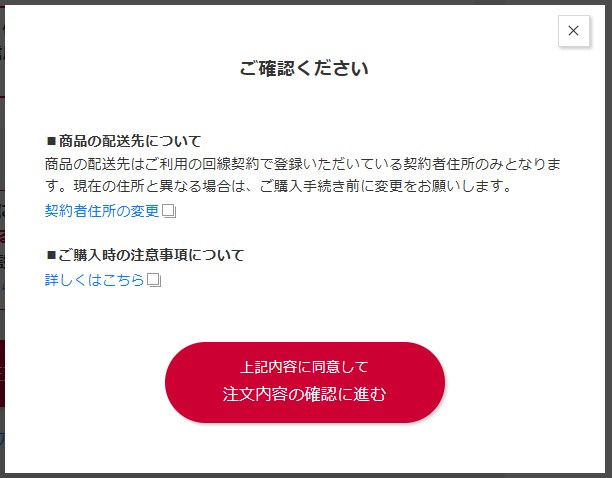
dアカウント設定アプリによるパスワードレス認証(新名称:いつもパスキー設定)が行われます。
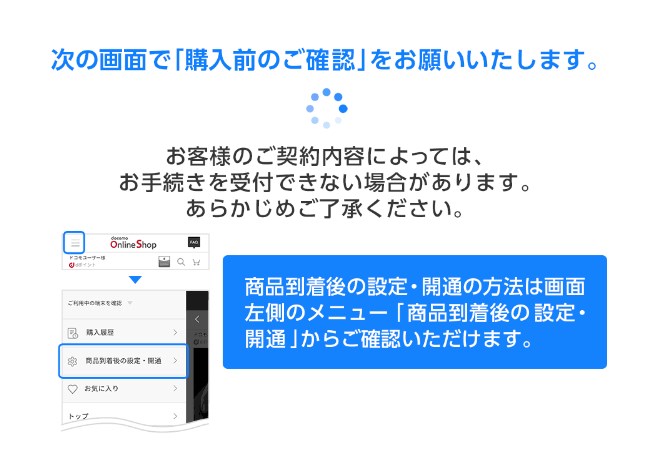
まだパスキーの設定をやっていない場合は、ここで躓いてしまってイライラしてしまう可能性もアリ。
「良くわからんぞ!」って場合は、以下の公式サイトの解説に従ってパスキー設定を済ませておきましょう。(ドコモ回線のスマホでリンクを開くとスムーズに設定しやすいです)
うまく認証ができると、以下の画面が表示されます。
確認と注意事項をしっかりチェックして、下部の「次へ」をクリックしましょう。
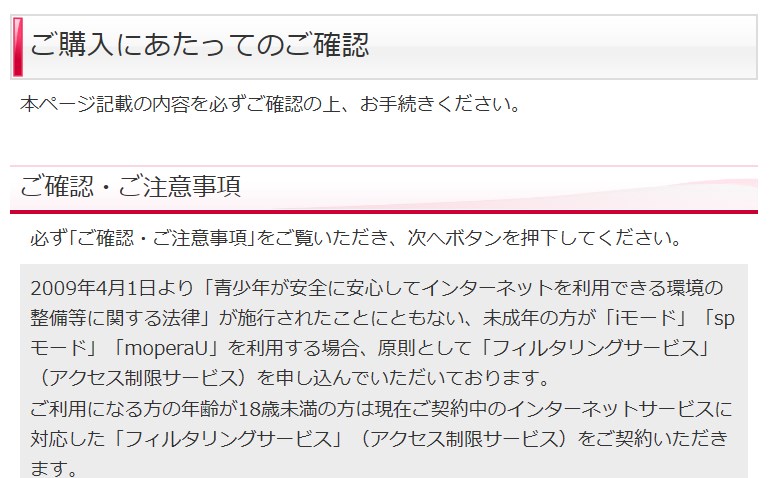
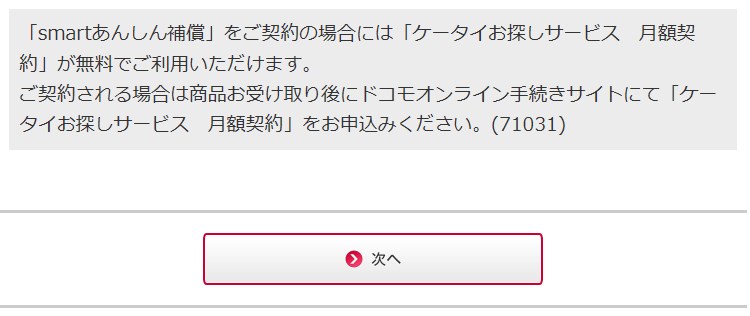
いよいよ最終確認画面に到達しました(わずか2ステップとは一体…)
集中力も落ちてきたころでしょうが、最後の気力を振り絞って契約内容に間違いがないかチェックし、「注文を確定する」ボタンを力いっぱいクリックしましょう。
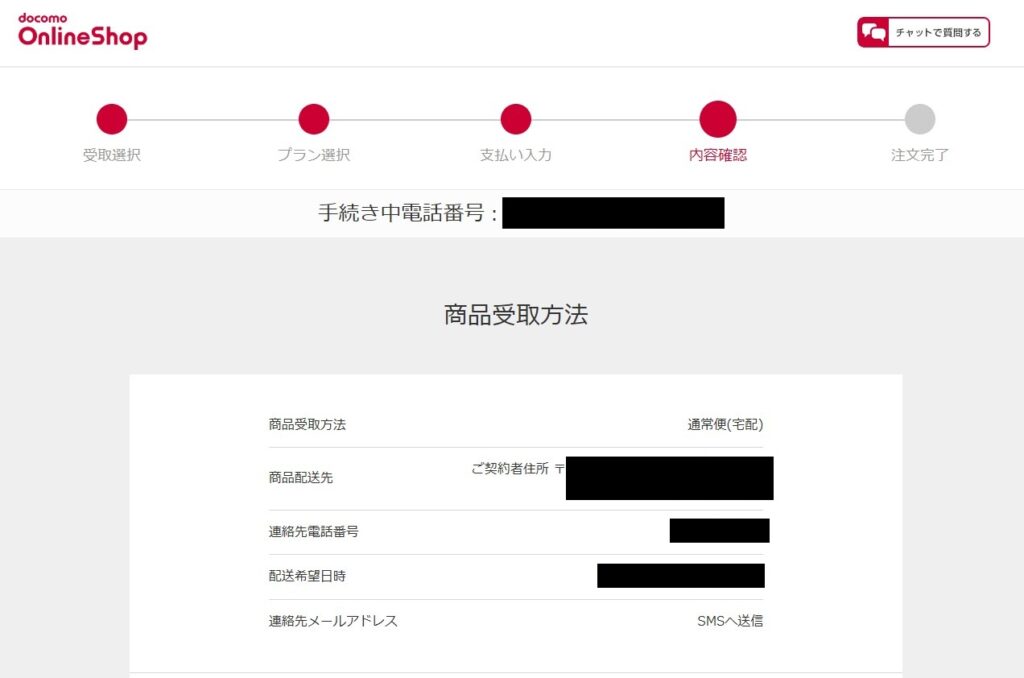
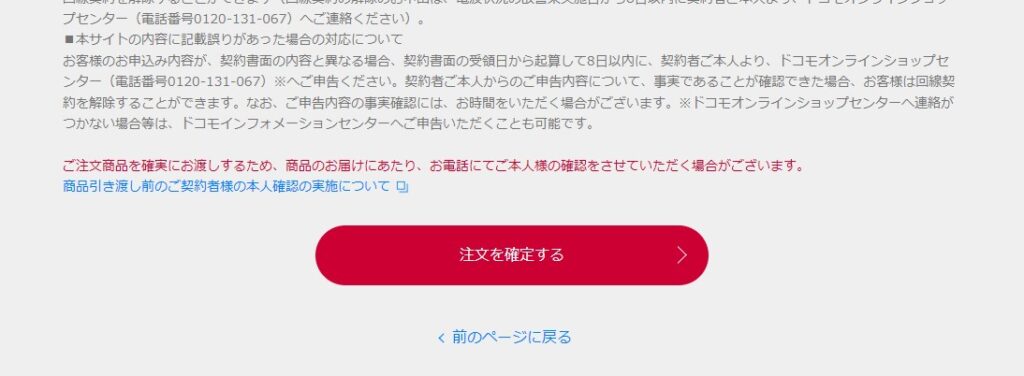
やっとこさ注文完了! フー やれやれだぜ…
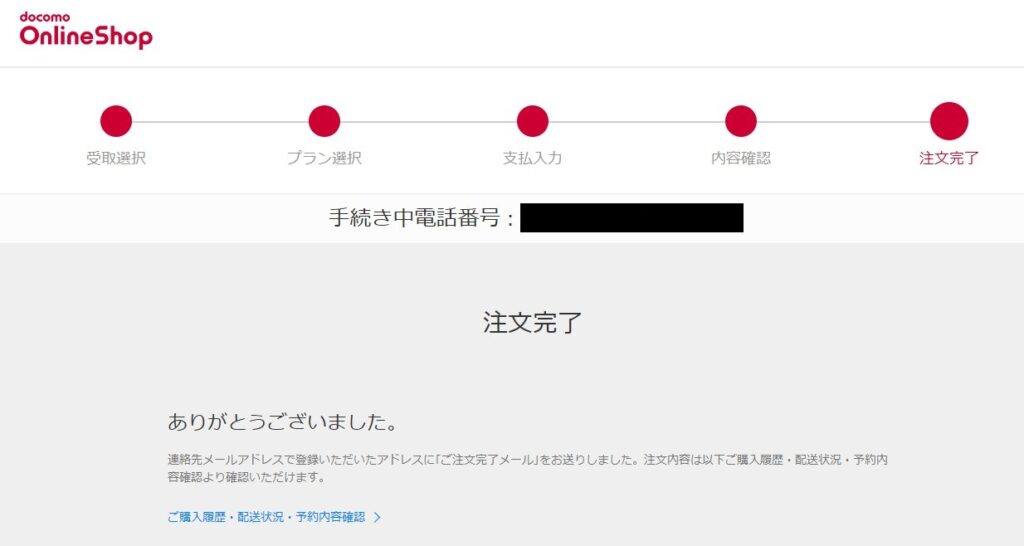
商品到着
今回の私の場合だと、契約から5日後に新しいスマホが到着しました。
契約時の面倒くささを考えると、なんだか到着が早かった気がしてくるから不思議なものです(笑)

書類みたいなのもたくさん同梱されていますが、重要なのは白のペラいプリント2枚だけで、あとは全部チラシです。

古いスマホの返送手続き
さて… 上では機種変更の手続きをしたので、返送キットが自動で届くと思ってしまったかもしれませんが、今まで使っていた古いスマホの返送は別で手続きをする必要があります。
事前にやっておくこと
スマホを返送する前にやっておくことは以下の5つ。
- 電話帳/メール/写真/画像/音楽/動画/ブックマーク/おサイフケータイなどのデータの移行
- 画面ロック等の解除
- 「iPhoneを探す」機能のオフ(iPhoneのみ)
- スマホ用電子証明書の失効手続き(マイナポータルアプリを使っていた場合)
- 端末の初期化
この中で注意しておきたいのが、「スマホ用電子証明書の失効手続き」です。
マイナポータルアプリを使っていた場合は、この手続きを行っておかないと、たとえ端末を初期化した場合でも情報が残ってしまい悪用されることもあるらしい…
やり方については、以下のマイナポータル公式サイトでご確認ください。
スマホでいろいろできるようになったのはいいけど、だんだん機種変更が面倒になってきたな…
返送手続き
手続きは、My docomo のサイトから行うのですが、またパスキー認証やらがあるのでスマホから行ったほうがスムーズです。
My docomoのメニュー画面を下にスクロールし、モバイルの項目にある「お手続き」をタップしましょう。
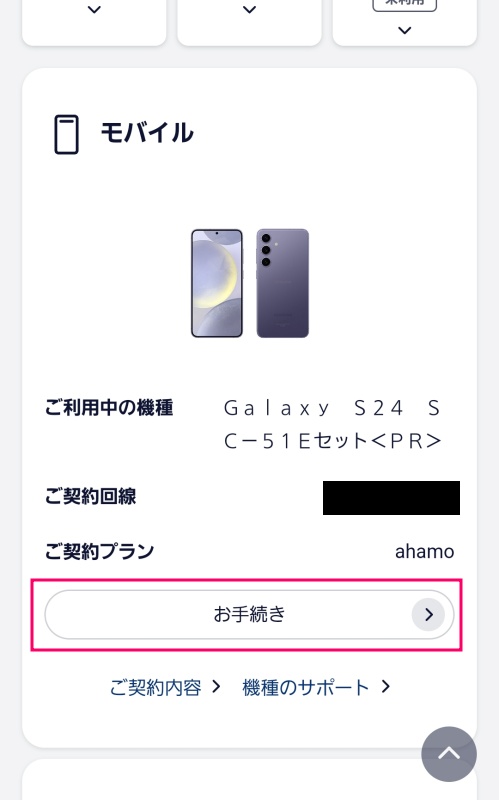
次の画面を下にスクロールし、割引サービス等の項目にある「いつでもカエドキプログラムご利用(郵送)」もしくは、「いつでもカエドキプログラム(プラス対象機種)ご利用(郵送)」から、返送手続きが行えます。
これらの選択を間違うと「ご利用のいつでもカエドキプログラムプランはありません」的な表示が出てきて混乱させられます。(その場合は、前の画面に戻って違う方を選択し直せばOK)
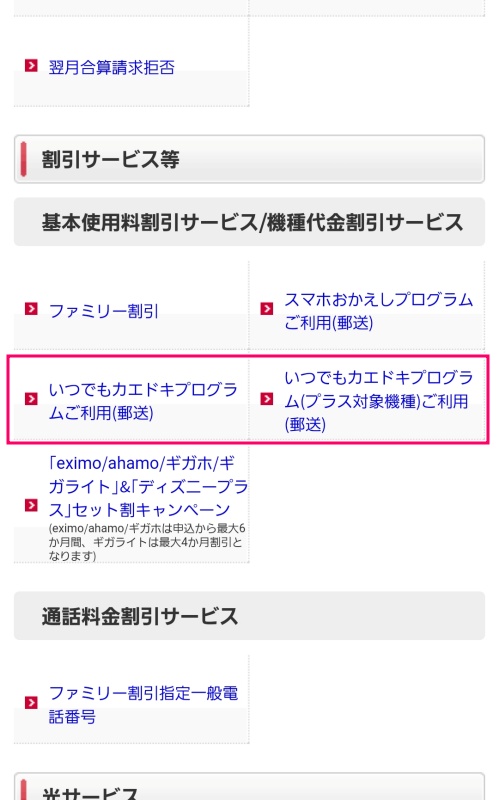
あとは、画面の指示通りに進めていくだけでOK。
手続きを終えると自宅に返送キットが届くんですが、これが来るのがけっこう遅くて、今回の私の場合だと手続きしてから届くまでに一週間ほどかかりました。
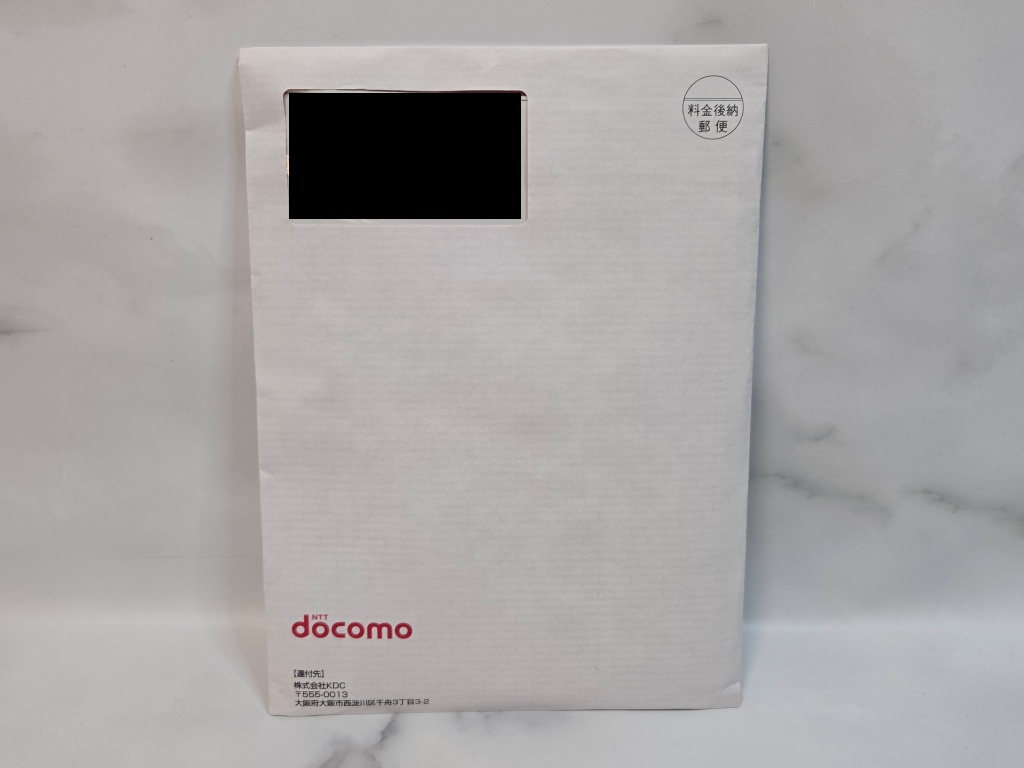
返送キットの中身はこの通り。
上の事前準備をさえ終えておけば、あとは難しいことはないので手順書に従って作業を進めていきましょう。

ところで返送キットっていうくらいだからもっとしっかりしたボックス的なのが届くと思っていたら、ペラいレターパックライトと、梱包用のプチプチが入っていただけ。
こんなんでホンマに大丈夫なんかいな?(汗)
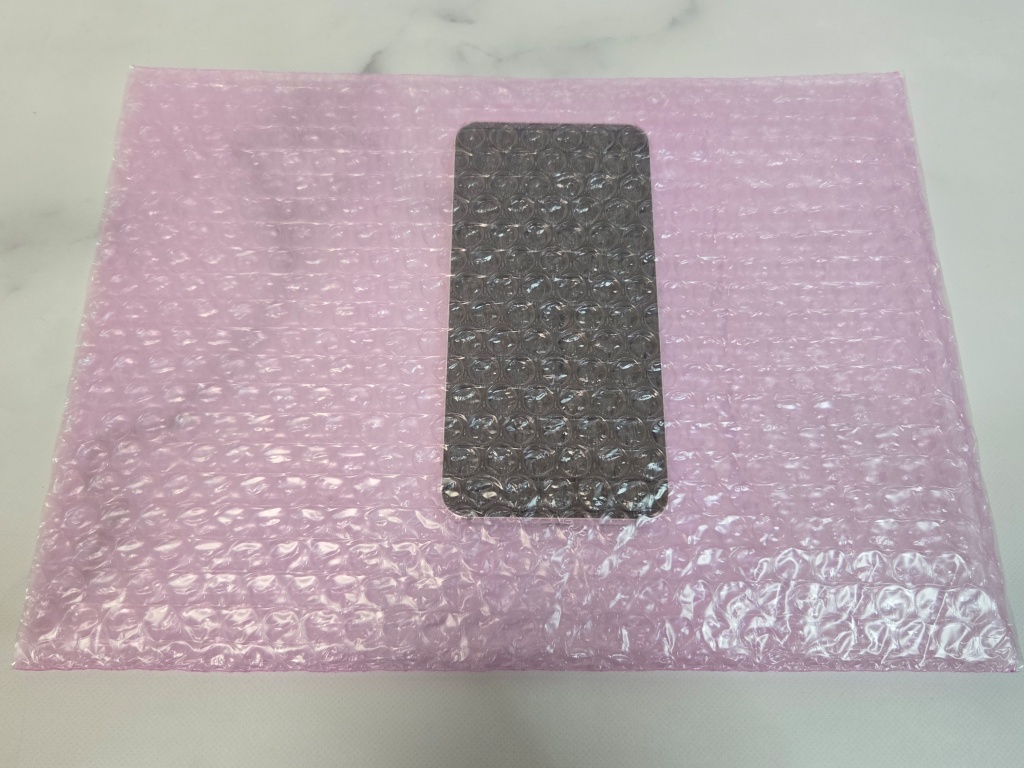

心配な人は、店舗に持っていって直接返却したほうがいいかもしれませんな。
一抹の不安を抱えながら梱包完了。
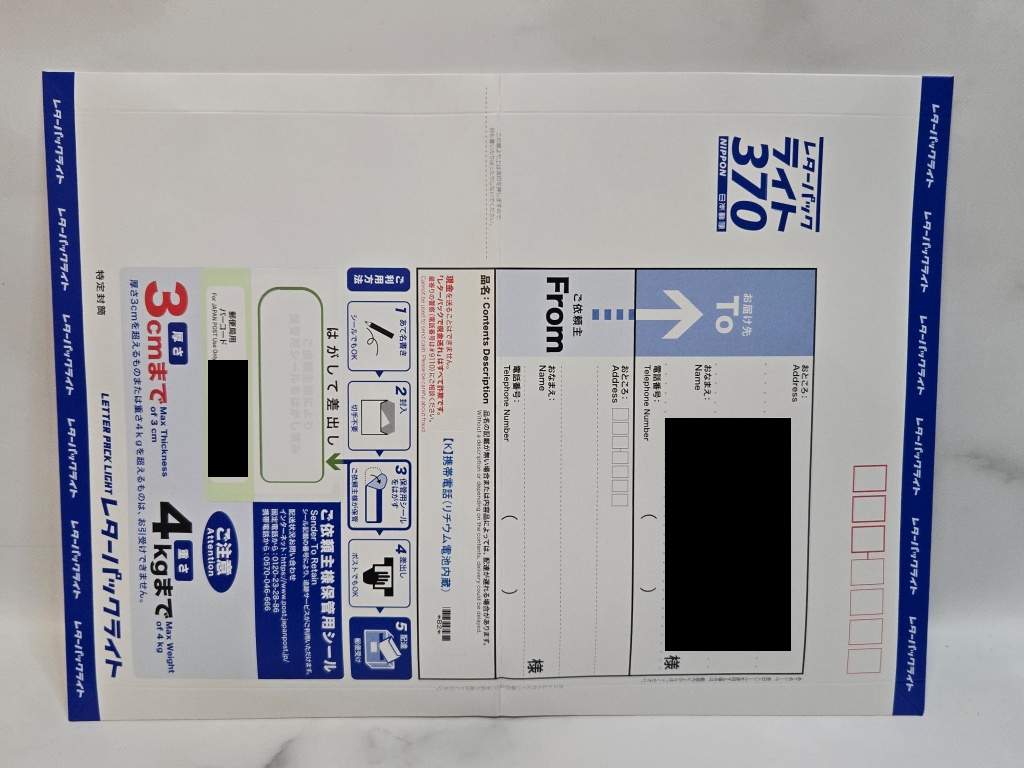
あとは、郵便ボストに放り込んですべての工程が完了となりました。
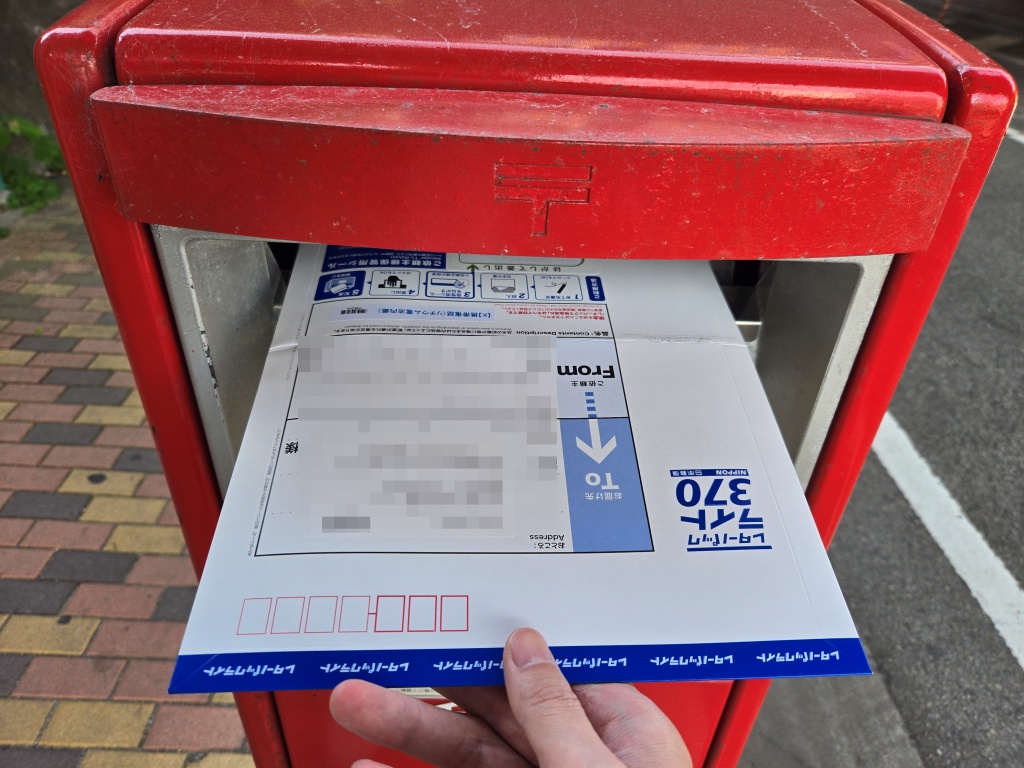
まとめ
といった感じで、もともとカエドキプログラムを使っていた私が、新機種を購入して、旧機種を返却するまでの流れを紹介しました。
正直言って、手続きは煩雑でかなり面倒。 特にパスキー認証がうまくいかない場合は、イライラさせられてしまうことは間違いないでしょう。
それでもオンラインで手続きを行う理由は、4千円程度の事務手数料が無料になるのと、面倒なオプションなどの営業を受けずに済むという点からです。 メリットというよりは、デメリットを打ち消すためのオンライン手続きといった感じですが、これらがクリアできるのはやはりデカい。
ページ上部でお伝えした通り、いつでもカエドキプログラムで購入したスマホの返却は必須ではないので、返却時の残価と中古価格を天秤にかけて売ったほうが得をしそうなら、フリマアプリなどで販売するという手もあるのでご参考までに。
 よっしー
よっしーこの記事で購入したスマホは以下の記事でレビューしています



























コメント