現時点ではこれが最強レベルかも。
私自身、有料無料問わず、これまで多数のAI高画質化ソフトを使ってきました。 無料と謳っていても、いざAI加工した画像をダウンロードしようとすると支払い画面が表示されたり、ポイント消費が激しかったりでげんなりさせられることもありますが、今回紹介する「Upscayl(アップスケイル)」は、なんと完全無料。
しかも、ローカル環境で動作するというスグレモノなんです。
 電化ねこ
電化ねこでも操作するのはお難しいんでしょう?
って思ったかもしれませんが、初心者でも余裕で操作できちゃうおまけ付き!
ということで、AI画像高画質化やアップスケーリングに興味がある、そこのあなたのために、インストール方法から使い方、実際にどういった効果が得られるかを解説しようと思います!
Upscaylとは
「Upscayl」とは、AIのちからで画像を高解像度に生まれ変わらせてくれる無料のソフトウェア。
古い写真や小さな画像も、Upscaylを使えば驚くほどキレイに拡大してくれるのである。
Upscaylのインストール&初期設定
ということで、まずはUpscaylのインストールから。
Upscayl公式サイトへ移動したら、「Get Started」のボタンをクリックしましょう。
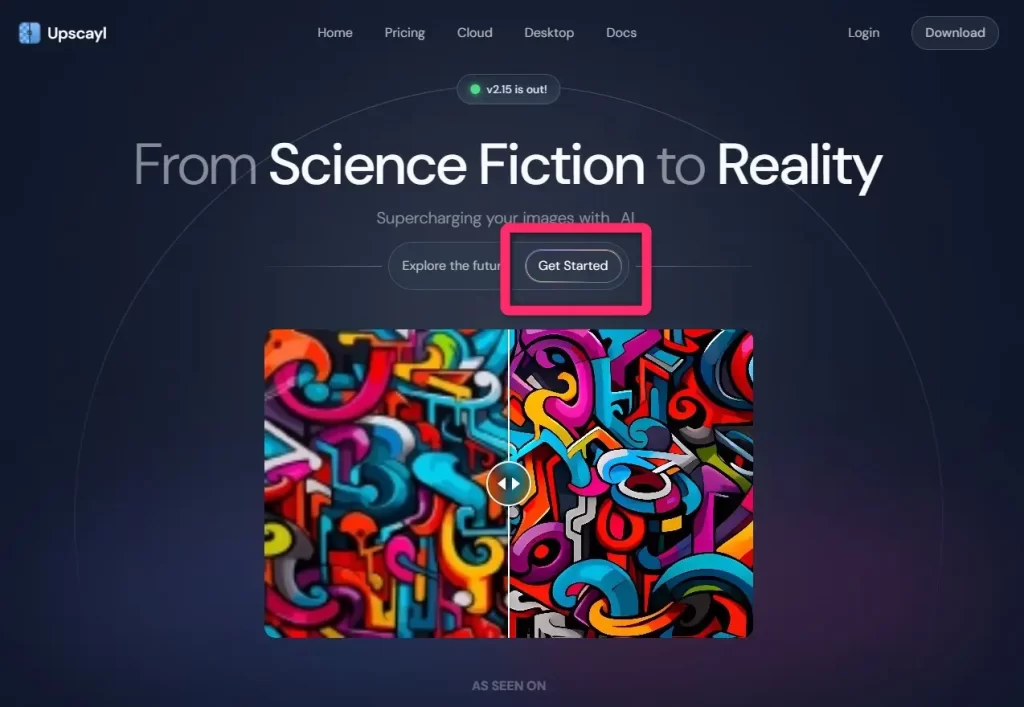
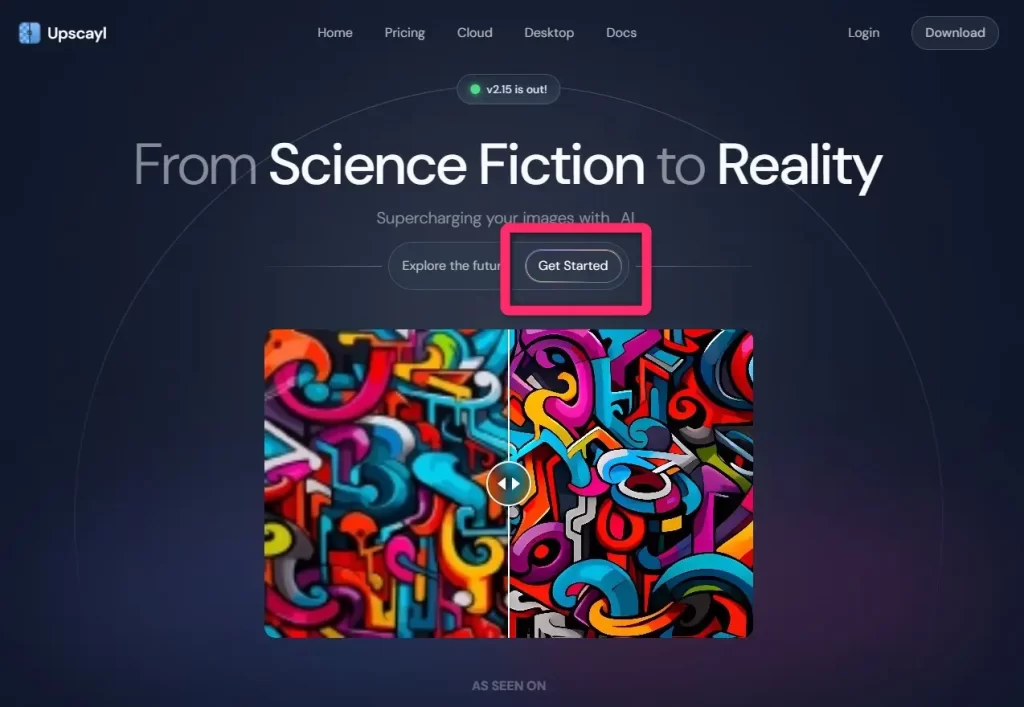
Download Upscaylの画面が表示されるので、下部のアイコンからあなたのOSにあったものをクリック。
今回私はWindows PCにインストールしましたが、Linuxにも対応しているのはちょっとスゴイ。
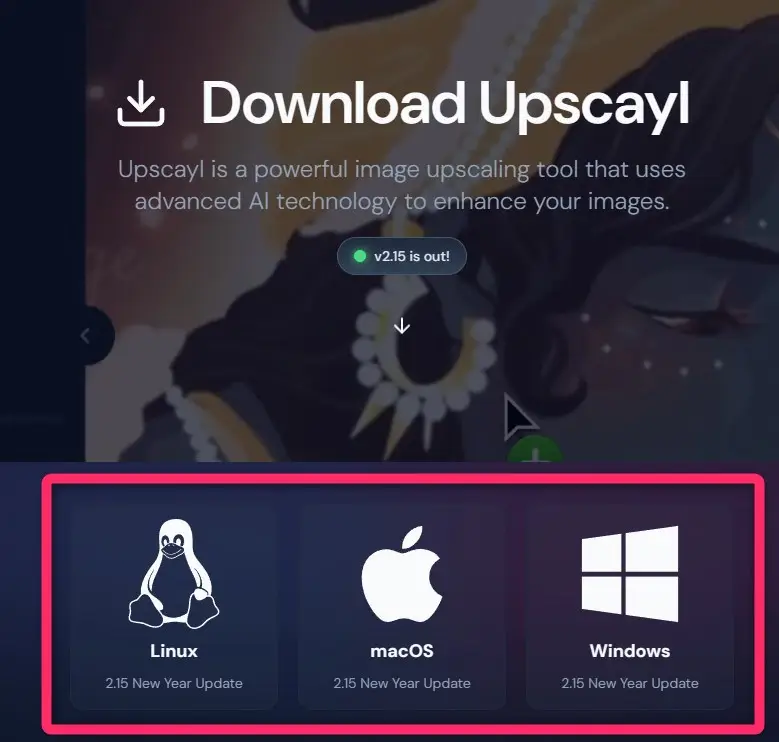
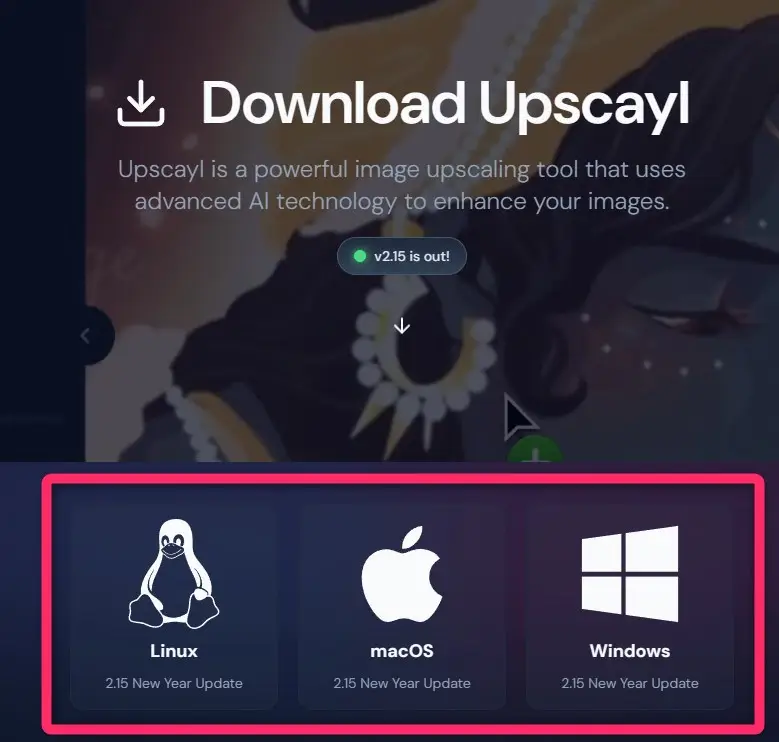
あとは、いつも通りダウンロードしてきた.exeファイルを実行するだけ。
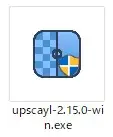
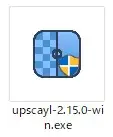
インストール先にこだわりがなかったら、そのまま「インストール」をクリックでOK。
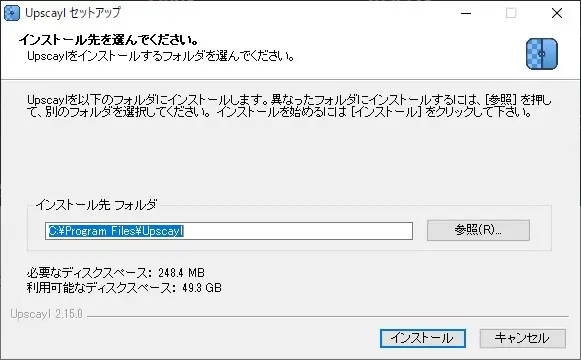
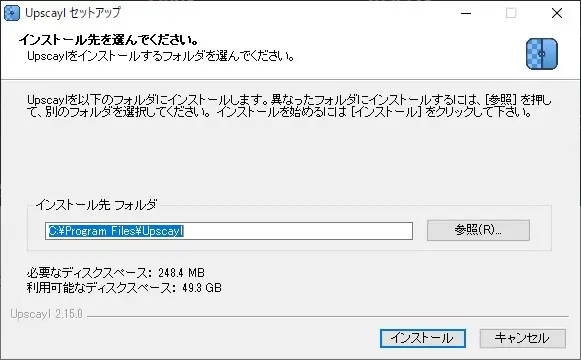
そしてなんとこのUpscayl、v2.15 から日本語にも対応しました。やったね!
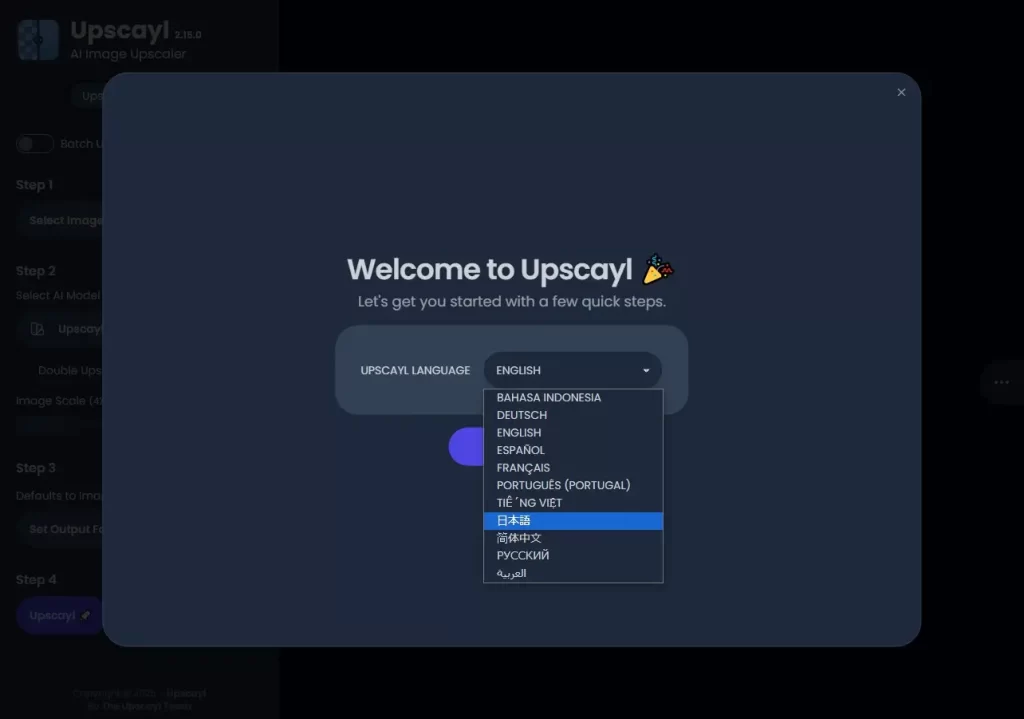
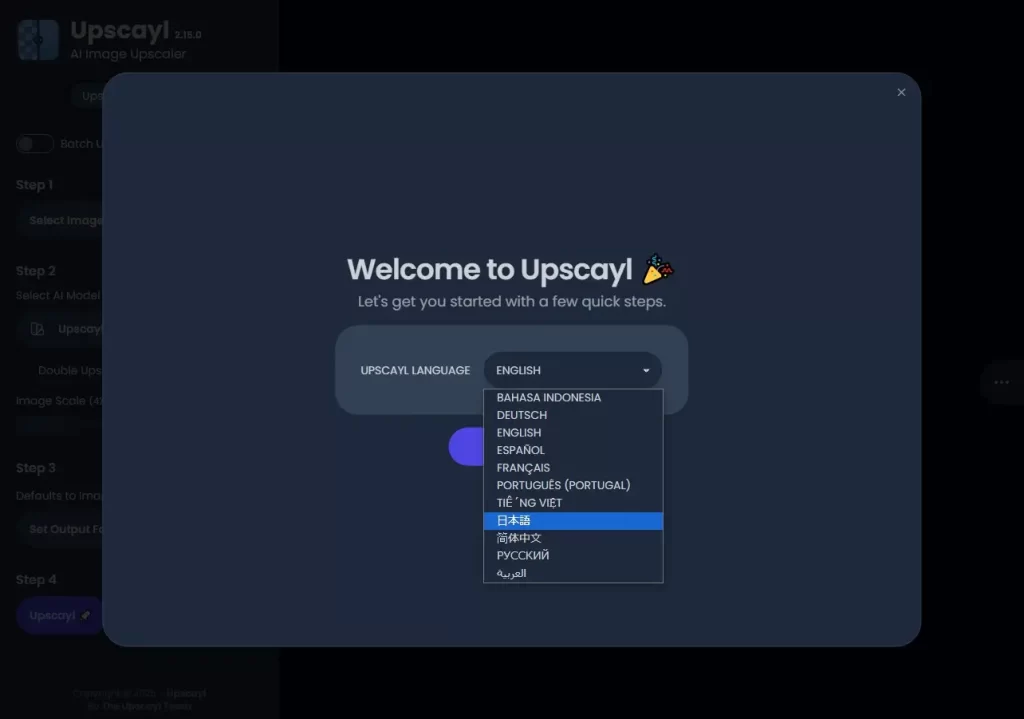
初期設定も実にシンプルでわかりやすい感じ。 自動更新とUpscaylの改善に協力を任意で選択したら、テーマ(UIの色)を選択して「次へ」とクリックしましょう。
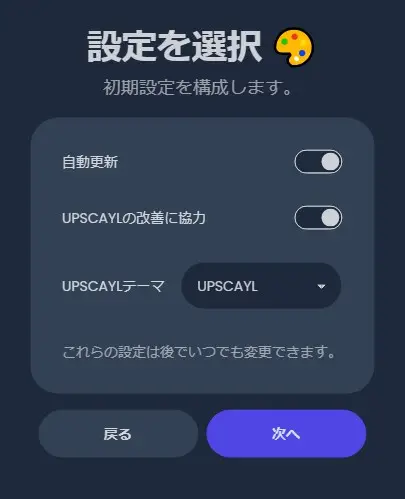
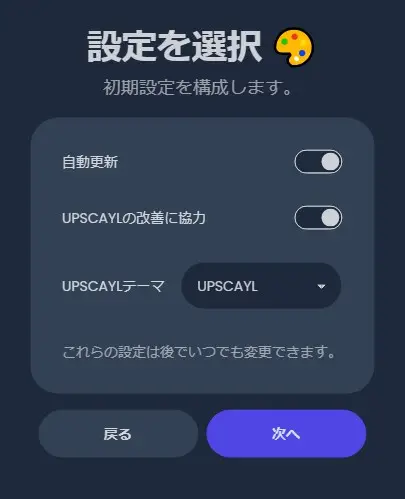
親切な、チュートリアルビデオも用意されていますが、英語でよくわからんので、私はさっさと「次へ」をクリックしました。
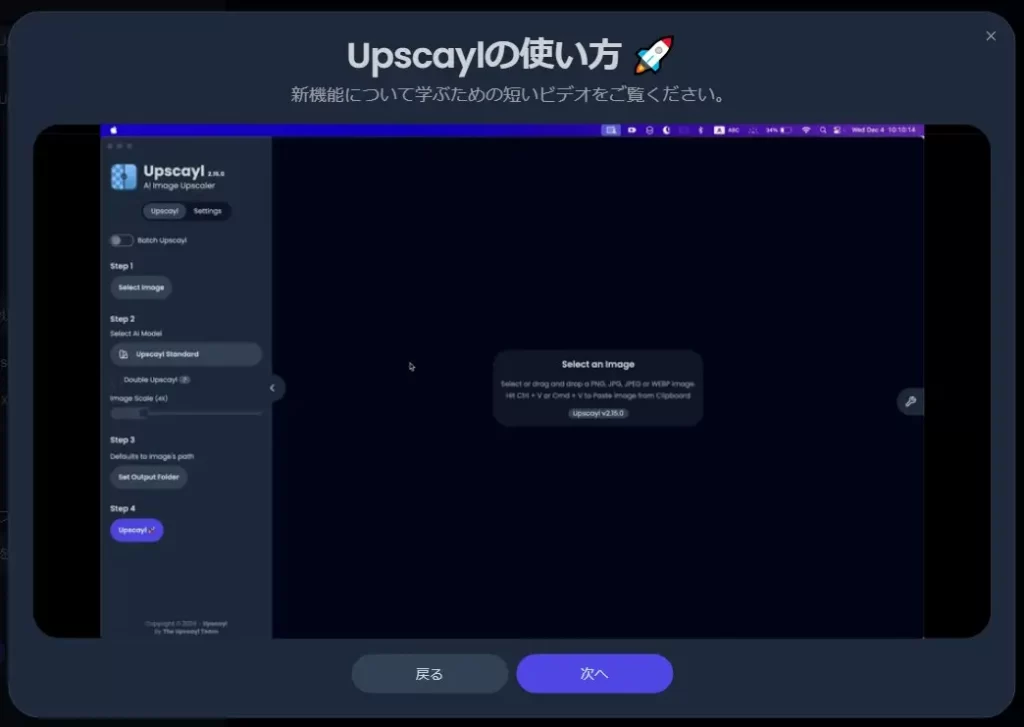
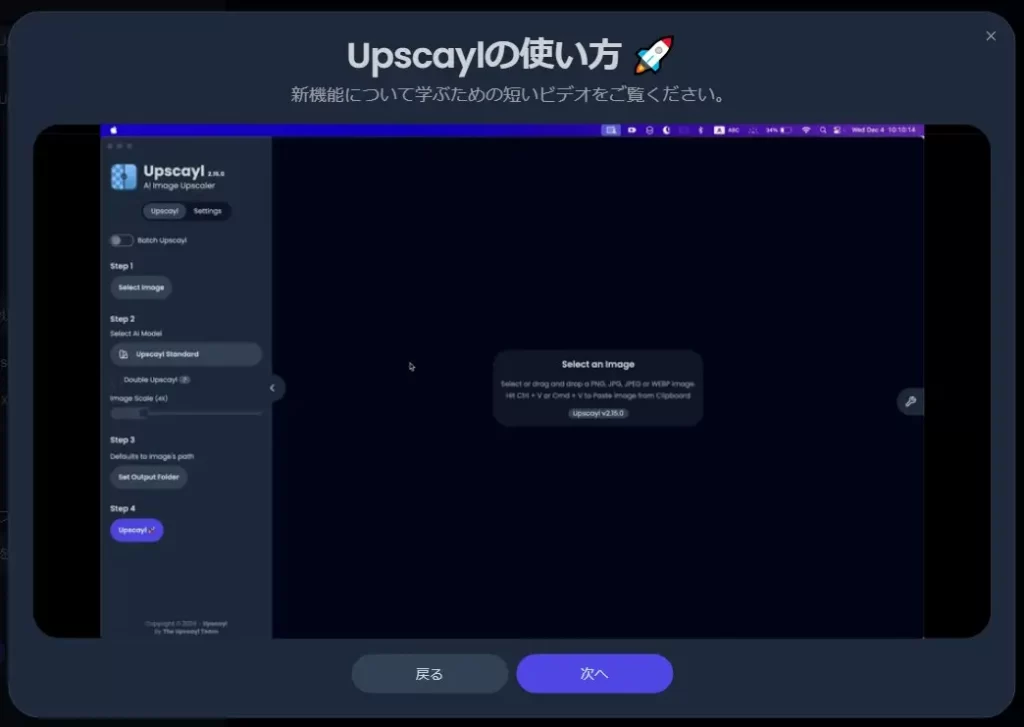
この画面が出てきたら準備完了。 「始める」をクリックして、いよいよAI画像高画質化にチャレンジしましょう。
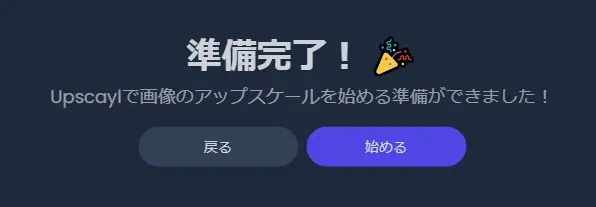
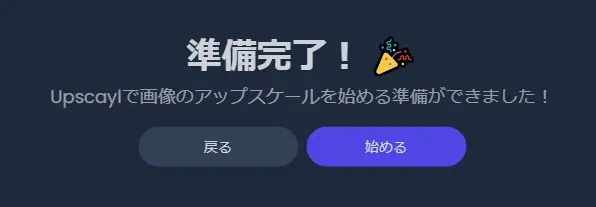
Upscaylの使い方
こちらがUpscaylのアプリ画面。 上の設定画面同様、実にわかりやすいUIとなっているので、ほとんど迷うことはないかと思います。
具体的には、
「Upscaylする画像を選択」と表示されている右の枠内に画像をドロップ
「AIモデル」「Double Upscayl」「画像スケール」を選択
高画質化した画像を出力するフォルダを選択
「Upscayl」をクリック
たったのこれだけ。
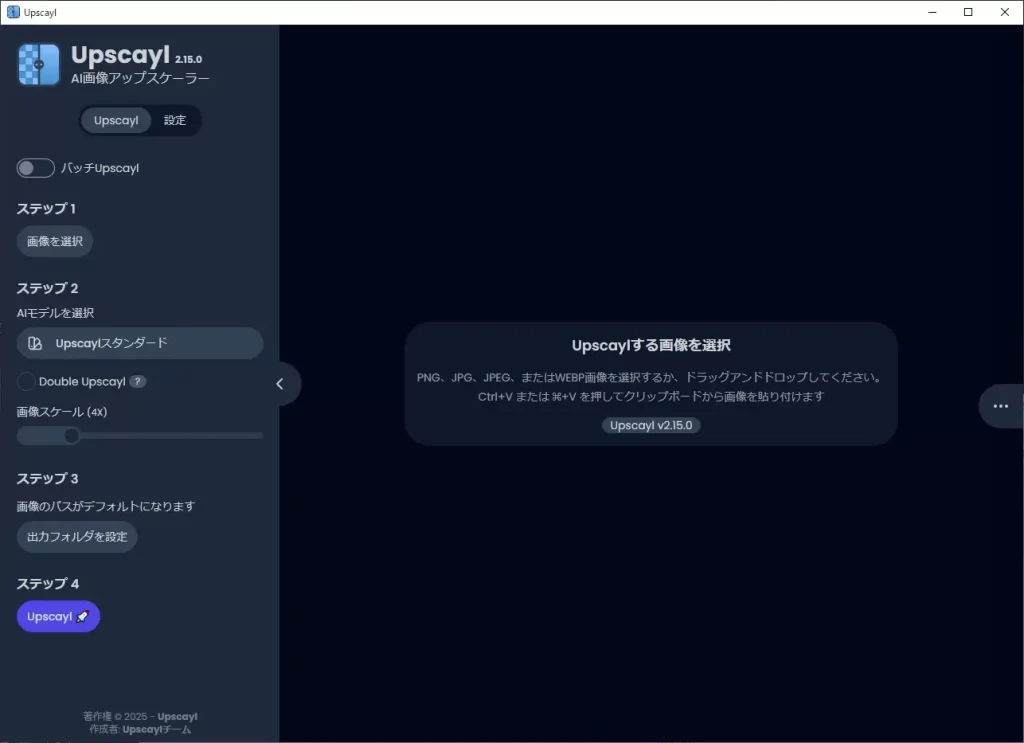
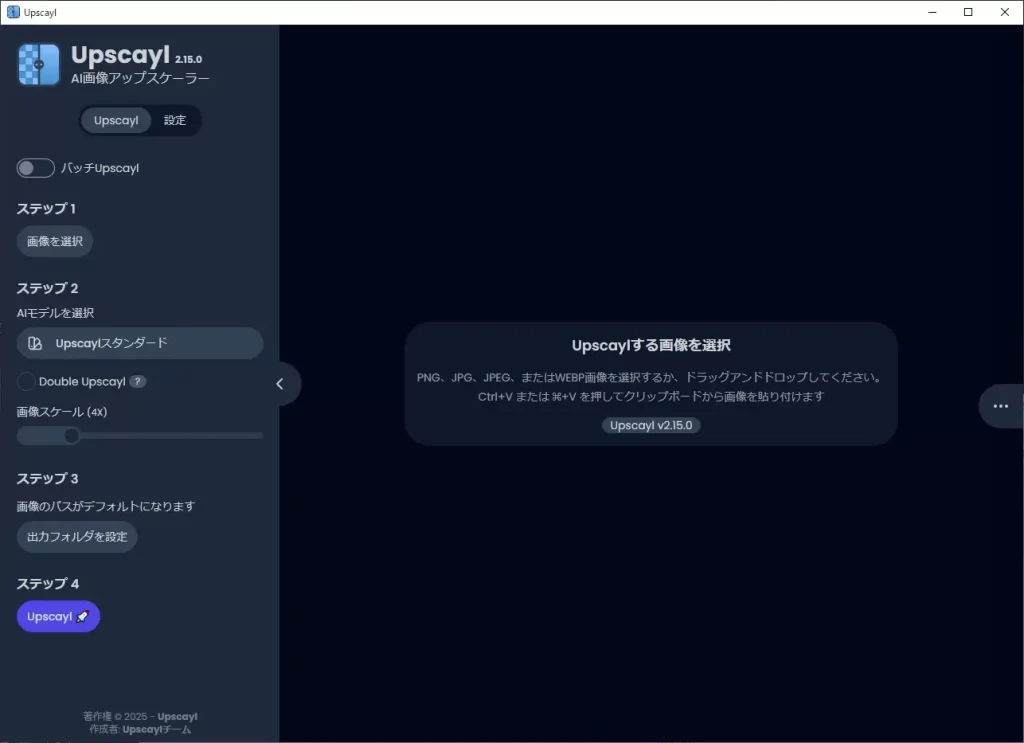
デフォルトで選択できるAIモデルは、以下の7点が用意されています。
| モデル名 | 効果 |
|---|---|
| Upscaylスタンダード | ほとんどの画像に適しています。 |
| Upscaylライト | ほとんどの画像に適しています。最小限の品質損失で高速アップスケーリング。 |
| 高忠実度 | リアルなディティールと滑らかなテクスチャに重点を置いたあらゆる種類の画像に適しています。 |
| Remacri(非商用) | 自然な画像に適しています。シャープネスとディティールが追加されます。商用利用不可。 |
| Ultramix(非商用) | シャープネスとディティールのバランスが取れた自然な画像に適しています。 |
| Ultrasharp(非商用) | シャープネスに重点を置いた自然な画像に適しています。 |
| デジタルアート | デジタルアートやイラストに適しています。 |
ここでも迷うことはないでしょうけど、Remacri、Ultramix、Ultrasharpの3つは「商用利用不可」となっているので、扱いには注意しましょう。
実際に使ってみる
ではここからは、いくつかのパターンでUpscaylで実際に高画質化した画像を確認してもらいましょう。
Upscaylスタンダード・4×
まずは、デフォルトの「Upscaylスタンダード」「4×」でやってみましょう。
素材は、前にも別のAI高画質化記事で使った、ウサギかネズミかよくわからんこの動物。
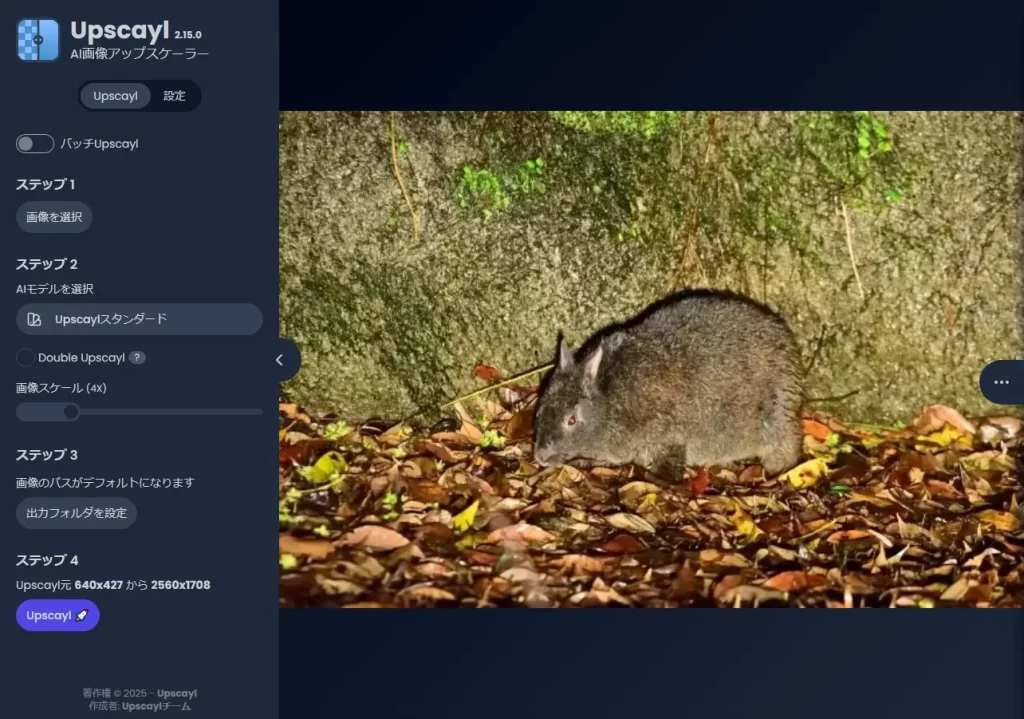
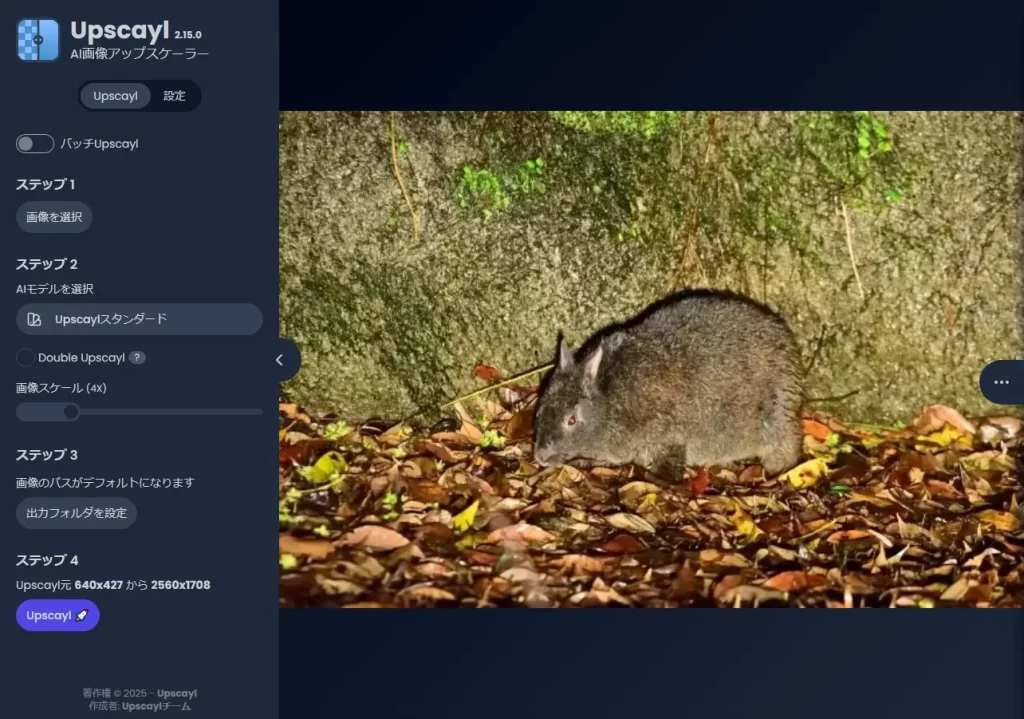
Upscaylボタンをクリックすると、Upscaylの魔法をかけてるからちょっと待ってねのメッセージ。


もちろんPCのスペックにもよりますが、私の環境(RTX4080)だとさほど時間はかかりませんでした。(10秒かからないくらい)
左がビフォーで、右がアフターなんですが・・けっこう複雑な画像でもめっちゃ綺麗になっとる!(画像クリックで拡大してチェックしてね)




画像処理後は、Upscayl上で即座に仕上がりをチェックできるのも親切。


高忠実度・Double Upscayl・4×
次に、都市部を上空から撮影した画像を、「高忠実度」「Double Upscayl」「4×」で処理してみます。
Double Upscaylとは、読んで字のごとく、おなじ画像に対してUpscaylを2回実行するコマンドです。
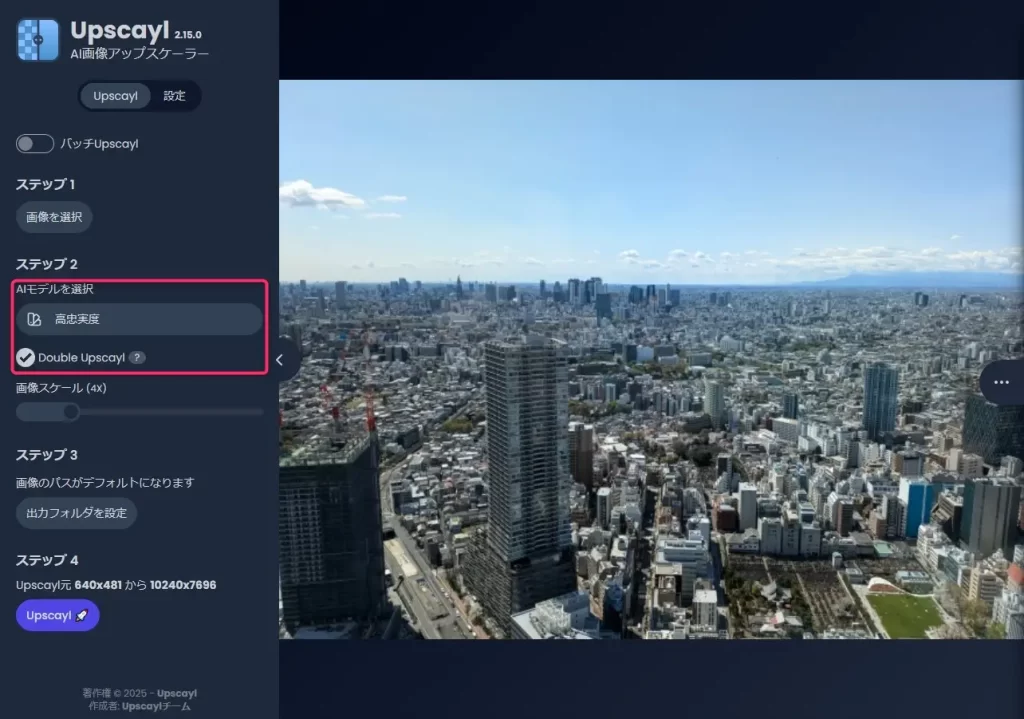
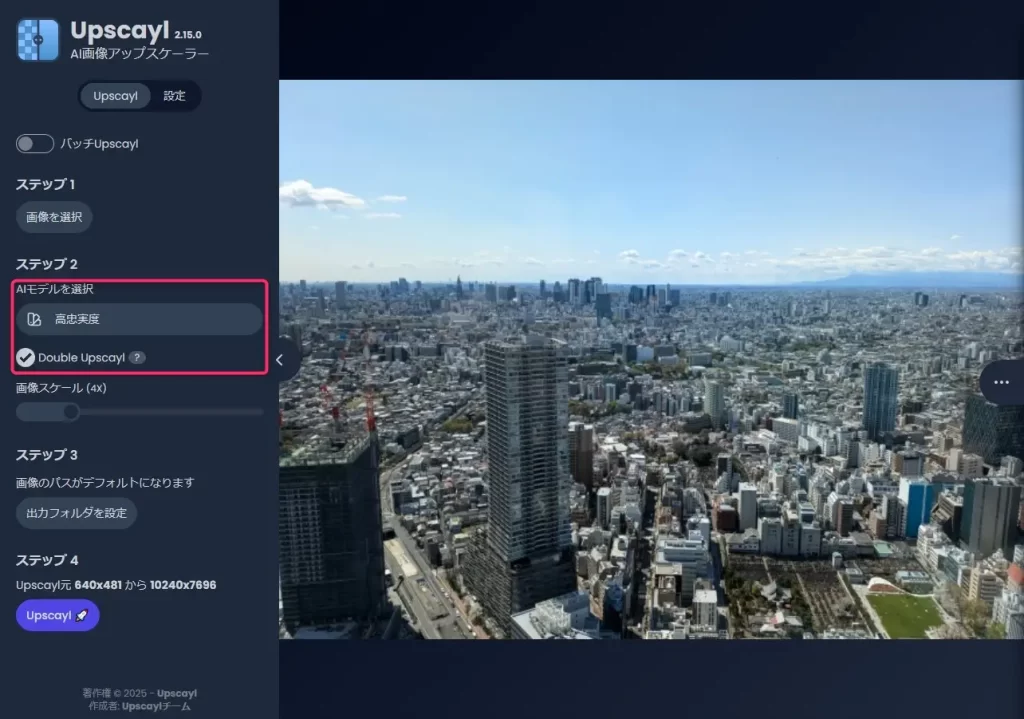
Upscaylを2回実行するということで、単純に処理時間も2倍になります。(それでも待ち時間は知れていますが)


うん。全体的に若干もやがかかったような見え方だけど、拡大してみるとギザギザだった細部が確実にディティールアップされておりますな。 すごい。




Upscaylスタンダード・Double Upscayl・等倍
次は、山の中でたたずんでいる猫の画像。
「Upscaylスタンダード」「Double Upscayl」「8×」の欲張りセットで処理してみたところ。
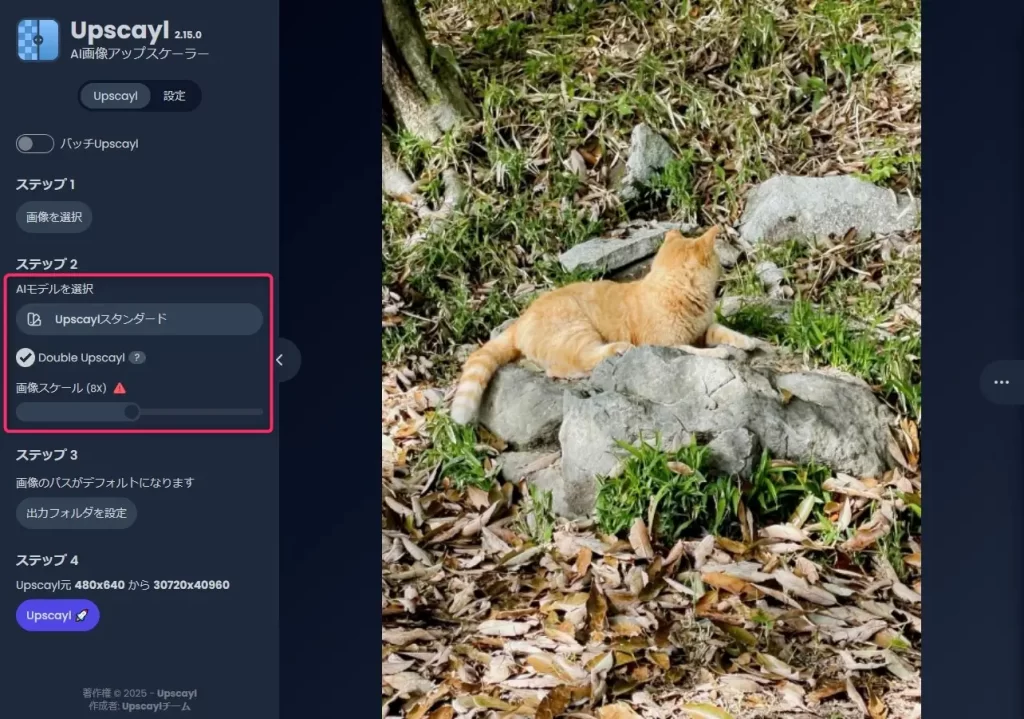
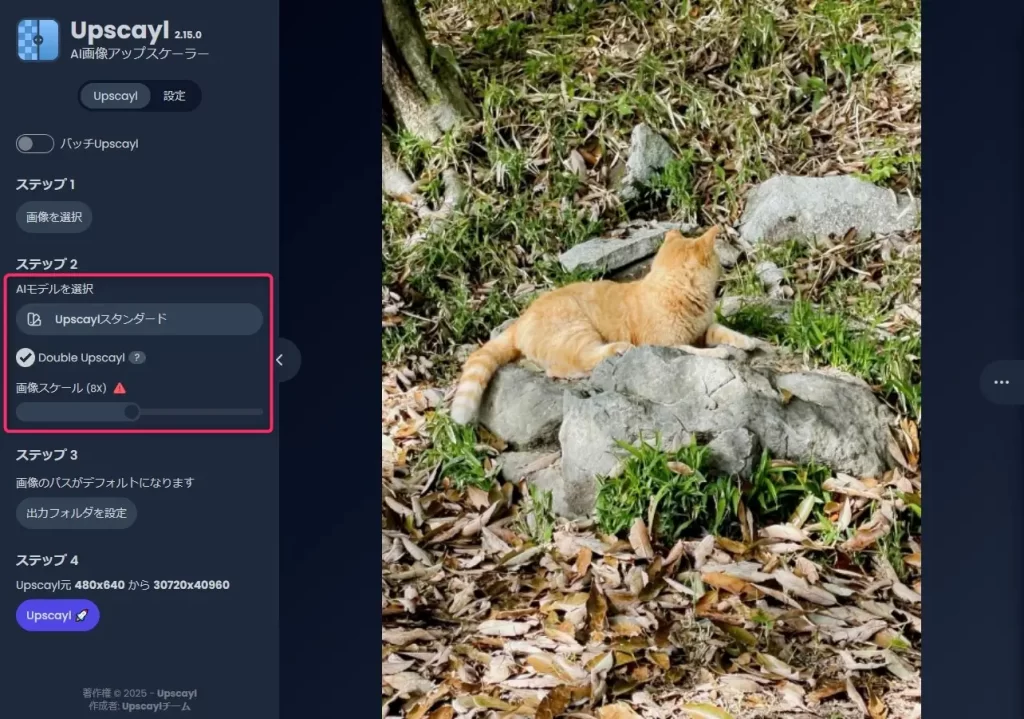
めちゃくちゃ時間がかかったあげく、ちゃんと処理されていないPNGファイルが吐き出され、画像を開くことは出来ませんでした。 さすがに8×はサイズが大きすぎたか…
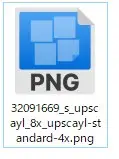
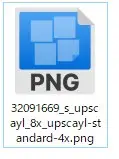
ということで、画像スケールを等倍にして、もう一度トライするとしっかり綺麗な画像に仕上げてくれました。
今度は拡大なしの画像で見比べてみてください。




猫が座っている岩のディティールだけが、ややのっぺりと不自然なような気もしますが、確実に鮮明になっていることは間違いなし。
さらに高度なUpscaylの使い方
デフォルトで搭載された機能だけでも十分使いでのあるUpscaylですが、さらに高度な使い方をすることも可能です。
カスタムモデル&TTAモード
左メニュー上部の「設定」から、下のほうにスクロールしていくとある「カスタムモデルを追加」では、githubリポジトリからカスタムモデルをダウンロードして追加することも可能。
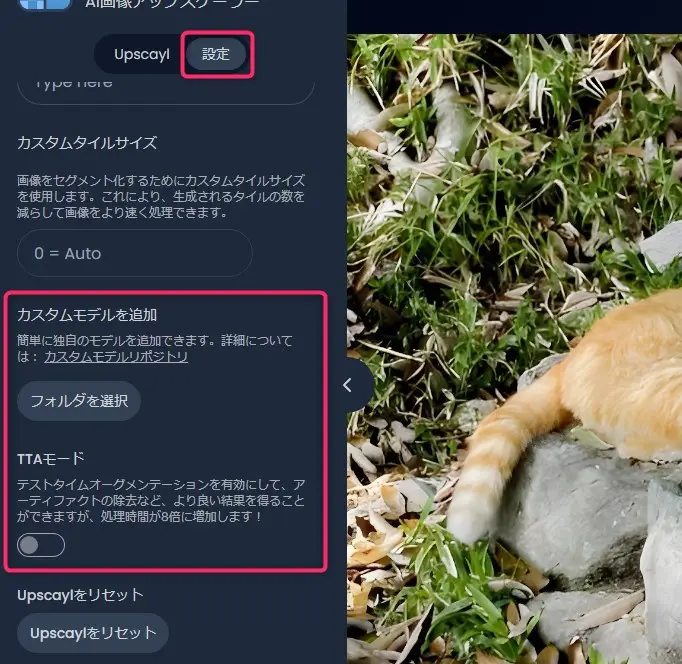
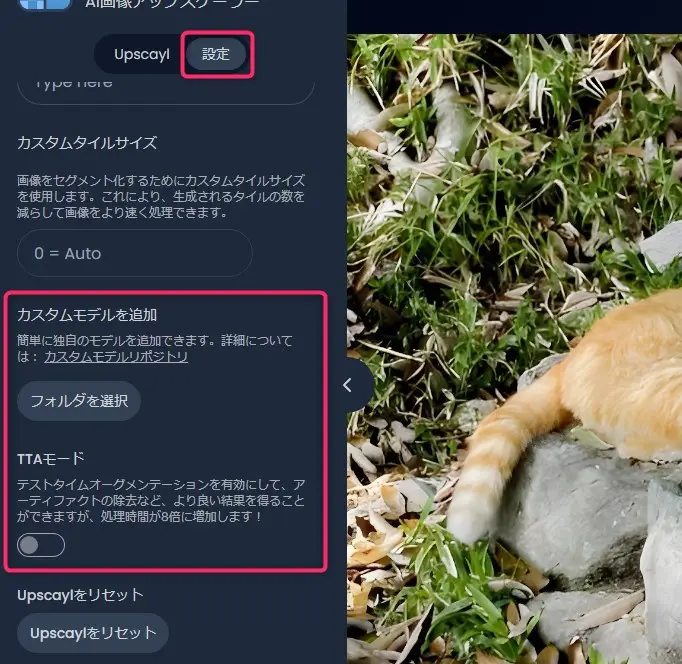
また、TTAモードをオンにすると、処理時間が8倍になる代わりにさらに良い結果を得ることができるようになります。
TTAモードは実際に試してみましたけど、めちゃくちゃ処理に時間がかかりました。
フォルダ単位での処理も可能
Upscaylの項目にある「バッチUpscayl」のスイッチをオンにすると、フォルダに入った画像をまとめて処理することも可能。
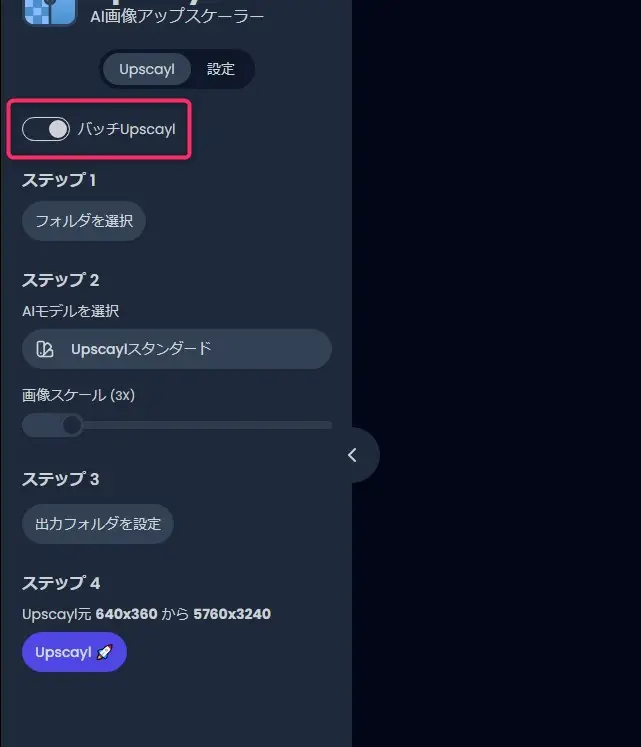
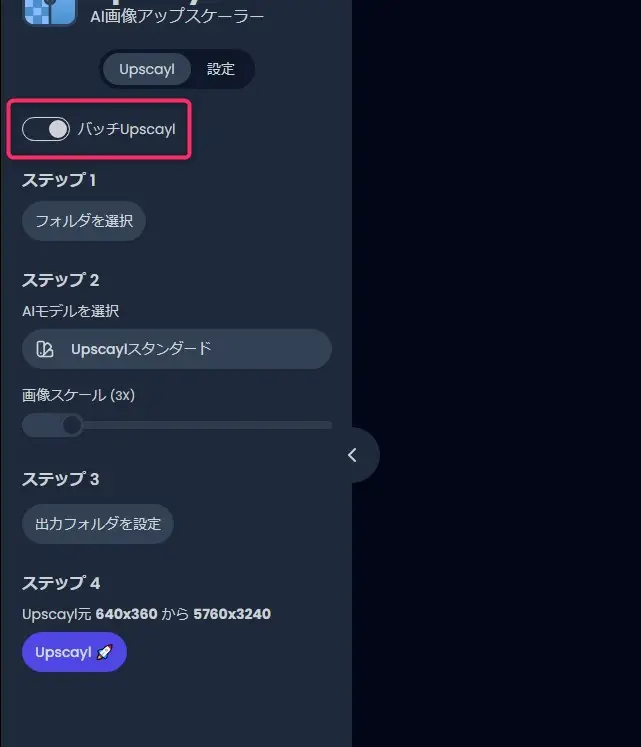
・・・のはずなんですが、私の環境だとエラーが出て何度やってもバッチ処理することができませんでした。
おま環かどうかは不明ですが、できることはやったので、アップデートでの改善に期待。
まとめ:無料とは思えないクオリティのAI画像アップスケーラー
え、AI画像高画質化が無料? どうせしょぼいんでしょう?
なんて思っていましたが、いやいやこれがなかなかとんでもない高性能ソフトでした!
サイトとかアプリのUIも無料ソフトとは思えないクオリティとなっており、機能もシンプルに絞られていて操作性も抜群。 当面の間、AI画像高画質化はこれ一本で問題ないのでは、と感じるレベル。
完全ローカル環境で動作するのも嬉しいポイントなんですが、逆に言うとPCのスペックが足りていない場合は、画像処理にかなりの時間がかかってしまうことも想定されます。
また、私の環境では連続で処理をし続けるとPCがフリーズしてしまう現象も発生し、やむなく強制終了…
なので実際に使うときは、適度に間を空けながら処理を行なった方がいいかもしれません。
ともかく、こんな素晴らしいアプリを無料で提供してくれるUpscaylチームに感謝!
最高にクールだぜ!と感じた場合は、アプリ内の「設定」→「寄付する」からノータイムで寄付できます。
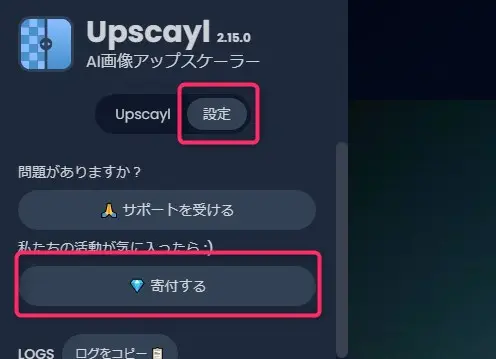
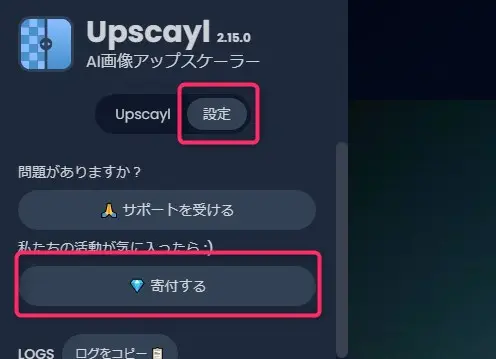
─── あわせて見て欲しい記事 ───















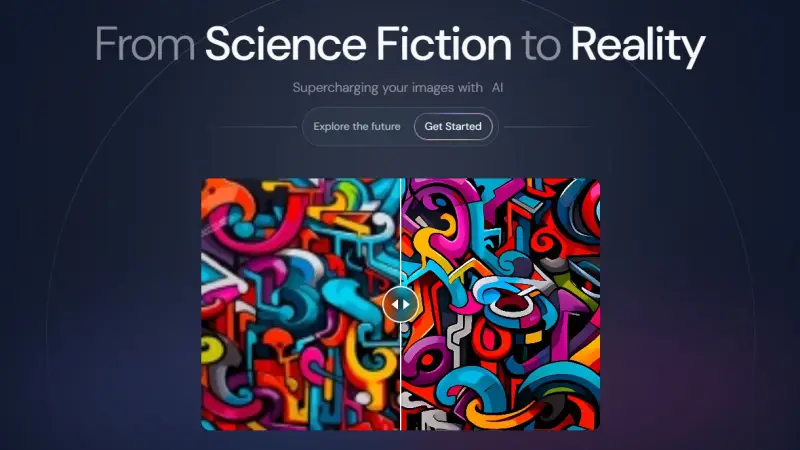



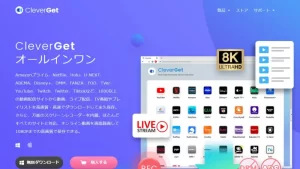








コメント