IoTもだいぶ進化してきた昨今、自宅にある開け閉めしにくいカーテンの”自動化”を考えているという方も、少なくないのではないでしょうか?
どうもこんにちは、微ブログのよっしーです。
実はですね・・・
ウチのデスク奥にあるカーテンも、その前にPCモニターが鎮座しているせいで、とっても開け閉めしにクゥーイ!!!
んです。
まあ、こんなドデカイモニター使ってるお前が悪いんだろ、と言われてしまえば、それまでなんですが…
実際開け閉めしにくいんだから仕方がない。
そこで、SwichBotカーテン3(第3世代)を使って、このカーテンを自動化してやろうではないか!と思い立ったわけなんです。
あ、いや、実はこのSwichBotカーテン、ずっと前から注目してはいたんですが、ウィンウィン!とモーター音全開で作動する初代SwichBotの動画を見て購入をためらっていたんです。
ところがその後、改良を重ねた第3世代になり、作動音もだいぶ静かになったということで、いよいよ我が家にも導入してやろうと思った次第。
今回の記事では、私とおなじようにSwichBotカーテン3が気になって仕方がないというあなたのために、その様子を画像と動画でご紹介していこうと思います。
SwichBotカーテン3の外観と同梱物
そんなわけで、まずはパッケージからご覧いただきましょう。
ちなみにこのSwichBotカーテンには、「角型/U型レール用」と「ポールタイプ用」の2種類があるので、購入時は間違えないように注意しましょう。
古いモデルも見た目が似ているので判別しにくいですが、画像のように本体上部が上に長く、パッケージ下部に「U型レール”3”」と記載されているのが、「第3世代」の目印です。
どうせ買うなら、より性能と静粛性が高い新型の方がいいもんね!
同梱物は、以下の2枚の画像のものですべてです。
シンプルだけど図解付きでそれなりにわかりやすい説明書と、レールに引っ掛ける部分のサイズ違いのパーツ、そして充電用のUSB-Cケーブル。
その他細かい部品は、こんな感じです。
この中で必須で使うのは左下の「SwichBotカーテンの停止位置を決めるためのマグネット」です。
直感的にどう使って良いのかがわからないパーツなんですが、その使い方は以下で解説していきます。
そしてこちらがSwichBotカーテン3の本体。
カーテンレールに取り付けるために左右のパーツはパカッと外れるようになっており、真ん中にはリセットボタンが配置されているだけというシンプルな外観。
ちなみに、このリセットボタンを長押しすることで、SwichBotアプリと紐付けすることができます。
下部には、充電用のUSB-Cの差込口があります。
満充電まで約6.5時間で、約8ヶ月間稼働してくれるとのこと。
別売りの充電用ソーラーパネルもあるんですが、8ヶ月も動いてくれるんならということで、私は購入しませんでした。
上部はこんな感じです。
両端にある小さなローラーがレールに引っ掛ける部分で、中央のでかいゴムローラーがカーテンレールに密着してモーターで回転する仕組みです。
この小さなローラーが回転するものだとばかり思ってたけど、なるほど。 そういう仕組だったのか!
SwichBotカーテン3をカーテンレールに取り付けていく
取り付け方は、もう超カンタン!
まずは、どっちか片方のパーツを外して、本体側とそれぞれをレールに引っ掛けます。
そして本体を少し下に引っ張りながら、パチっとはめ込むだけで装着完了。
ウチのカーテンレールの場合だと、特にパーツを交換したりする必要なくサクッと取り付けることができました。
ぶらーんとぶら下がっているものだと思ってたけど、以外にがっちりとレールに固定されるもんなんすね。
SwichBotのロゴがある方(本体前面)が部屋の中に向くように取り付けます。
最後にマグネットの取り付けです。
マグネットには三角のマークがついているので、これを「カーテンの締める方向に向けてレールの全閉位置」に貼り付けしましょう。
すると、SwichBotカーテンで閉める操作をした際に、この画像の位置でピタッと停止してくれます。
なぜこんなマグネット1つで停止できるのかはわからんが、めっちゃよく出来てる!!
SwichBotカーテン3をアプリと接続する
続いて、スマホやタブレットのSwichBotアプリと、SwichBotカーテン3を接続(紐付け)していきます。
まずは、無料のSwichBotアプリをダウンロードしましょう。
SwichBotアプリを開いたら、右上にある「+」のアイコンから、「デバイスを追加」を選択。
ホーム自動化の中にある「カーテン」を選択します。
以降は、アプリ内でめちゃ丁寧に手順を説明してくれるのですが、一応やり方も解説しておきます。
上で紹介したSwichBot背面にあるリセットボタンを長押しし、本体底面の白のLEDが点滅したら、「次へ」ボタンをタップ。
無事接続に成功すると、開閉の仕方を選択画面になるので、片開き(SwichBotカーテン1つ)か両開き(SwichBotカーテン2つ)かを選択。
今回の私の場合は、1個だけなので「片開きカーテン」を選択することになります。
次の画面でカーテンにわかりやすい名前と、(事前に作成したルームがあるなら)ルームも設定しておきましょう。
私は「PCディスプレイ裏」という名前をつけました。
カーテンレールは、「U型レール」を選択しました。
取り付け方法を見たい場合は、図解説明か動画説明を見ましょう。
図解は説明書の内容と変わらんので、動画説明の方がわかりやすいです。
次に部品一覧が表示されるので、「次へ」をタップ。
移動距離調節です。
今回は、長いカーテンレールの右半分に取り付けをしたので「カスタム調節」を選択しました。
「デバイスの向き、間違ってませんかー?」っていう注意書き。
本体のロゴマークが部屋の中を向いていることを再確認して、「次へ」をタップします。
カーテンを全閉位置まで引いて「移動距離調節へ」をタップ。
停止位置決め用のマグネットはすでに設置してあるので、そのまんま「マグネットを検出する」をタップ。
続いて、アプリに表示された矢印ボタンをタップして、カーテンの全開位置と全閉位置を設定。
その後、自動で1度カーテンが開け閉めされ、準備完了となります。
あとは、アプリで自由自在にカーテンを操作して、その便利さに感動しましょう。
ちなみに、全開・全閉だけでなく、このスライダーを動かすことで〇〇%といった感じで、中途半端な位置で止めることも可能。
うーん、よく出来てる!
SwichBotカーテン3の開閉動作/作動音確認用動画
で、実際どんな感じで動くのよ? と気になる人もいるだろう。
ということで、確認用の動画も作っておきました。
【SwichBotカーテン3】開閉動作/作動音確認用動画
こちらは通常使用時の開閉と作動音の動画です。
めちゃくちゃ静かってわけでもないけど、十分に許容範囲だと思います。
【SwichBotカーテン3】マグネット位置で停止する動画
マグネットを貼った位置でピタッと止まる動画。何度見てもなんかすごい。
SwichBotカーテン3で使える便利機能
もうこれだけでも十分便利なSwichBotカーテンですが、この他にもいくつもの便利機能があります。
紹介ついでに、それらについても解説しておきましょう。
開閉スケジュール機能
タイマーでカーテン開閉のスケジュールを設定することが可能。
時間だけでなく、曜日や開度指定など、必要な機能はひと通り揃っていて文句なし。
QuietDrift操作
QuietDrift操作とは、SwichBotカーテンの動作の静粛性を上げ、カーテンをゆっくり開け閉めしてくれる機能です。
寝室や赤ちゃんのいる部屋など、大きな音をたてれないシーンでは便利ですね。
これも動画を用意したので、ご覧ください。
そろり、そろりと時間をかけてカーテンを開けていきます。
その速度は、なんと分速27cm。 遅い分、めちゃくちゃ静かです。
ただし、このモードだと電池の減りが早くなるそうなので、ご注意。
タッチ&ゴー
SwichBotカーテンは、アプリで操作できるほか、手動で操作することも可能です。
そのやり方は、SwichBotカーテンを設置したカーテンを持って5cm引っ張るだけ。
その動きを検知すると、自動でそっちの方向へ動き出してくれます。
ただ、SwichBotカーテンがレール本体としっかり密着しているので、それなりに力を入れて引っ張ってやる必要があります。
さいごに
SwichBotカーテン3を使ってまず感じたのが、思ってたよりも引っ張る力が強いということです。
さすが、「最大16kgのカーテンにも対応」と謳ってるだけあります。
これなら、かなり重めで大きなカーテンでも問題なく動作してくれるでしょう。
動作音に関しては、「まあこんなもんかな」って感じで全然許容範囲です。
まあ、よく考えてみれば1日に2回しか動かさないものなので、そこまで気にするようなことでもなかったって感じではありますが(笑)
QuietDrift機能を使えば、ほとんど音が聞こえないレベルだったのはびっくりです。
その分、動くのがめちゃくちゃ遅いけど、まあ用途次第ですよね。
また、SwichBotアプリはもとから安定感が高いので、操作しても反応しない… なんてことは、まだ1度も起きておりません。
といった感じで、欠点が見当たらなく、ほぼ完璧に近い出来栄えのSwichBotカーテン3。
うーん、こりゃもう一つ入手して、1面分まるごと自動化したくなりますな!
AlexaやSiriでの音声操作や、IFTTTを使う場合は、別売りの「ハブ2」や「ハブミニ」が必要になります。
太陽光充電用のソーラーパネル




























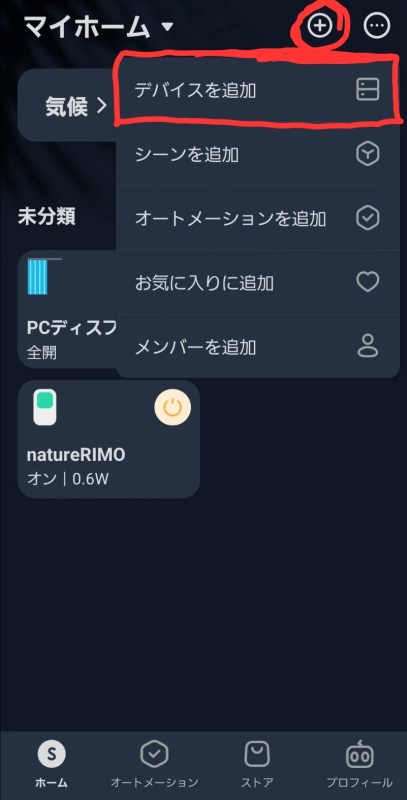

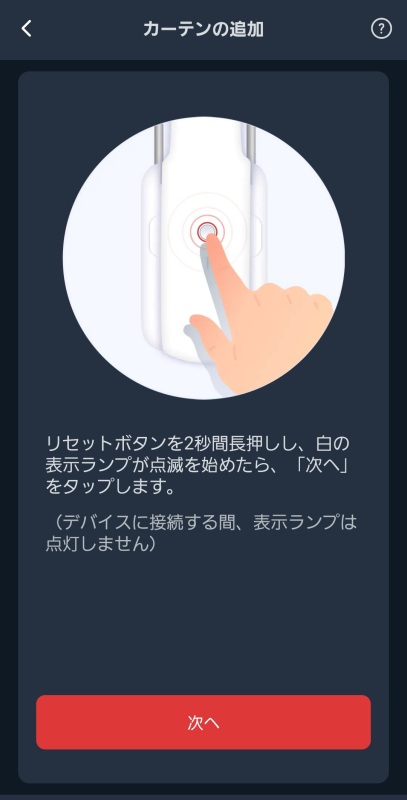


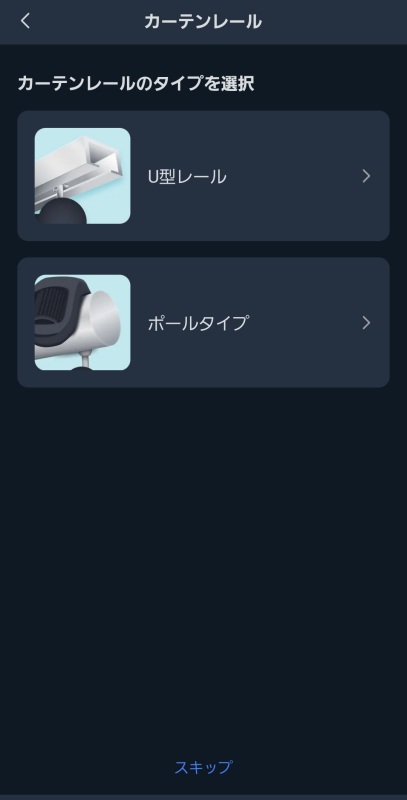
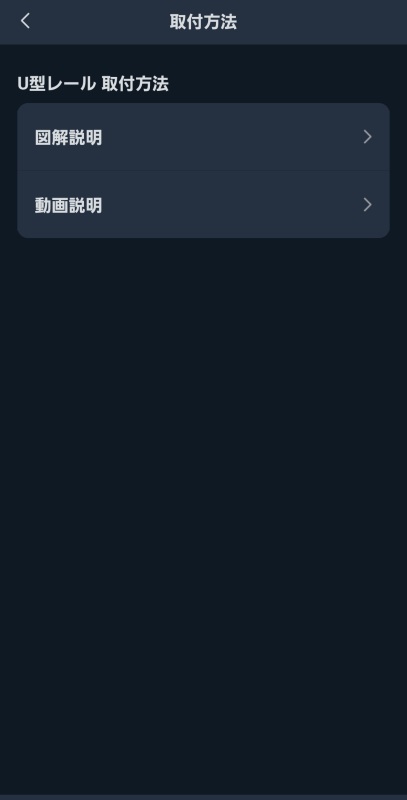
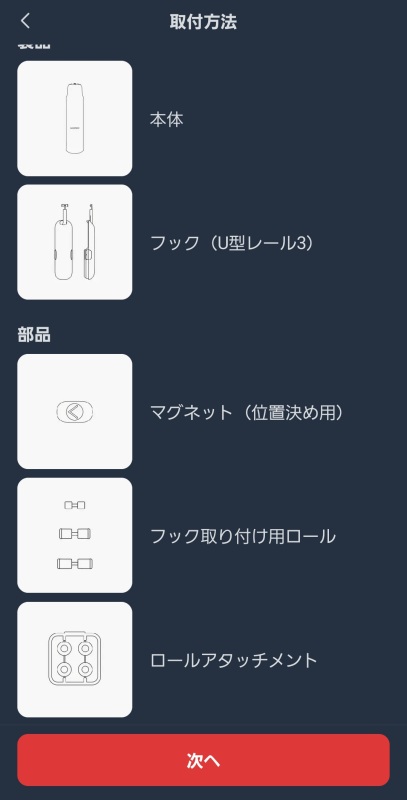
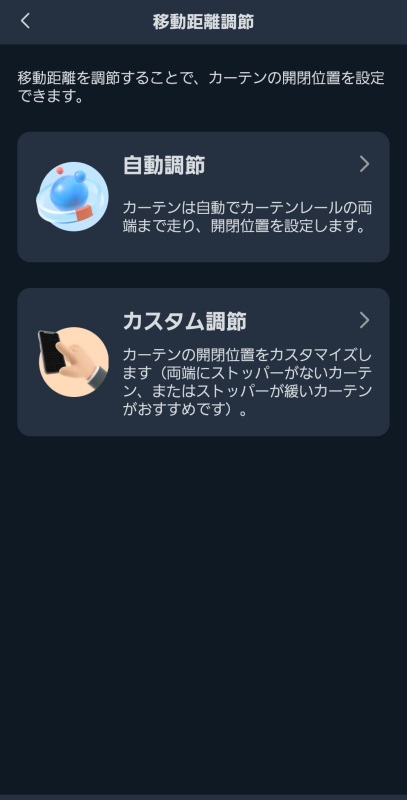

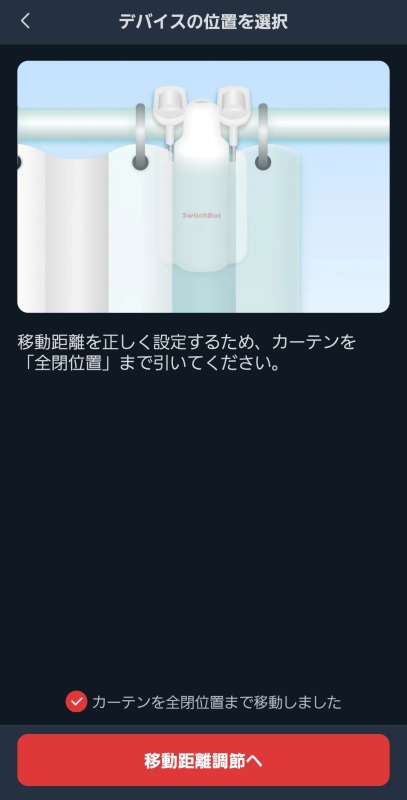
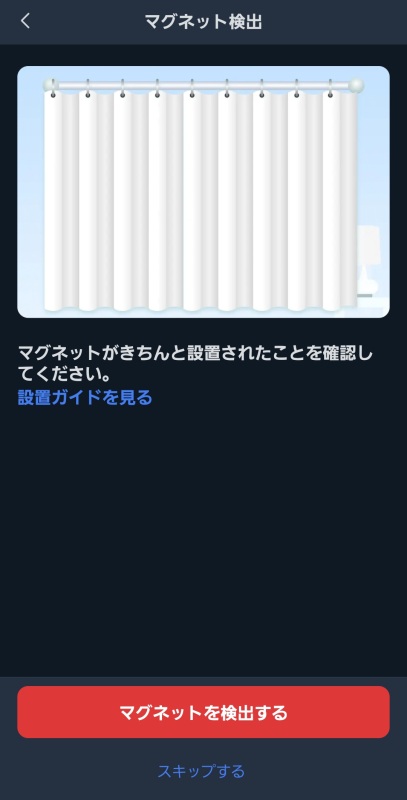

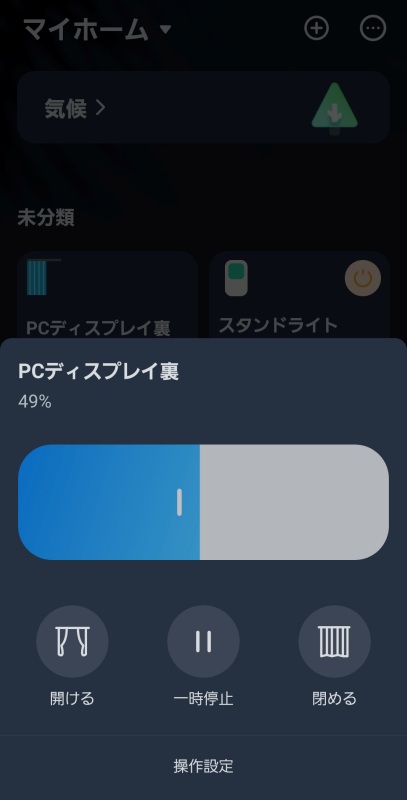
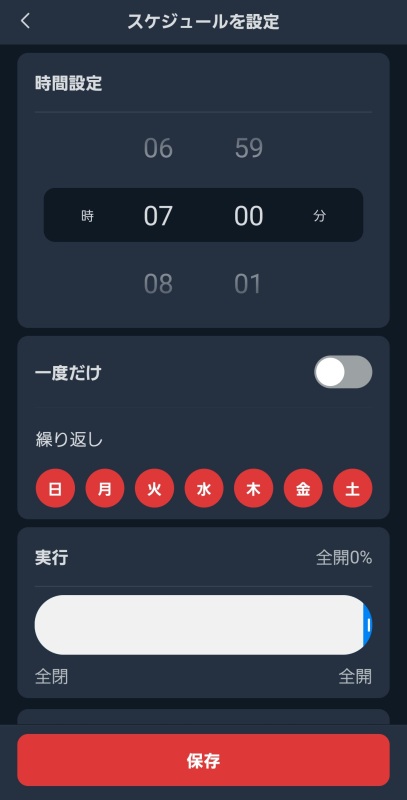
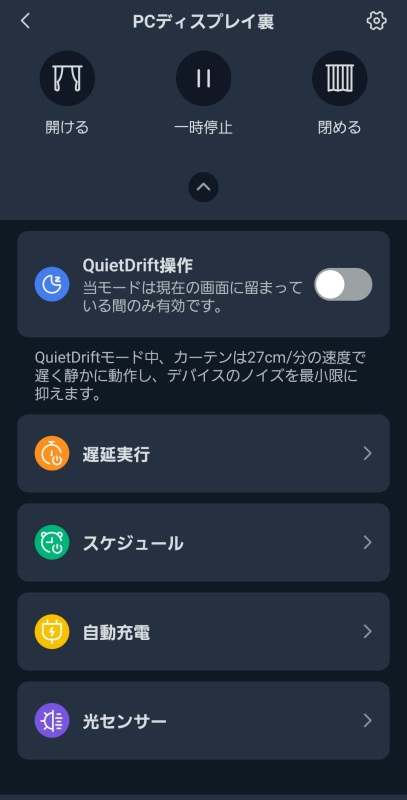















コメント