最初にStream Deckを購入してからどれくらい経ったかな?
うーん… たぶん軽く3年以上は経っていると思うんですけど、いまだに使わない日はないくらいにフル活用している微ブログの私です。
初代モデルからほぼ変化がなかった… というか、角度調節機構が廃止されてむしろ不便になったMK.2は見送っていたんですが、この度「Stream Deck XL」を購入するに至ったので、記事化してみようと思った次第。
Stream Deckは、スタンダードな15ボタンの初代 → あまり変化がなかったMK.2→ 32ボタンのXL → 4つのノブがついた+ → 8つのキー&液晶画面付きのNeo と、順調にバリエーションを増やしつつあるStream Deckシリーズ。
しかし、これだけ種類が多いと・・・
 電化ねこ
電化ねこどれ選んだらええねん…
となってしまっている人も、少なくないはず。
ということでせっかくなんでここでは、私が使っていた15ボタンモデルと比較しながらレビューしていきたいと思います。
なお、私が比較するのは初代Stream Deckですが、それはもう販売されていないので、便宜的にタイトルは「MK.2との比較」とさせていただきました。
Stream Deck XLのスペック
| メーカー | Elgato(エルガト) |
|---|---|
| 接続方式 | 有線のみ(USB-A to C) |
| 本体サイズ | 18.2 x 3.4 x 11.2 cm |
| 重量 | 410g |
| 互換デバイス | Windows/Mac 両対応 |
| インターフェース | USB 3.0 |
| ボタン数 | 32個 |
| 同梱商品 | Stream Deck XL本体/クイックスタートガイド/USBケーブル |
| 価格 | 38,980円(Amazon調べ) |
パッケージと同梱物
Elgato製品を買ったことがある人ならおなじみの、クールな青のパッケージに入っての到着です。
Stream Deck XLには並行輸入版もある中、私は国内版を購入したのですが、英語のパッケージの裏に日本語のシールが貼り付けてありました。 詳しくはわからんけど、ひょっとして違いはここのみなのかも?
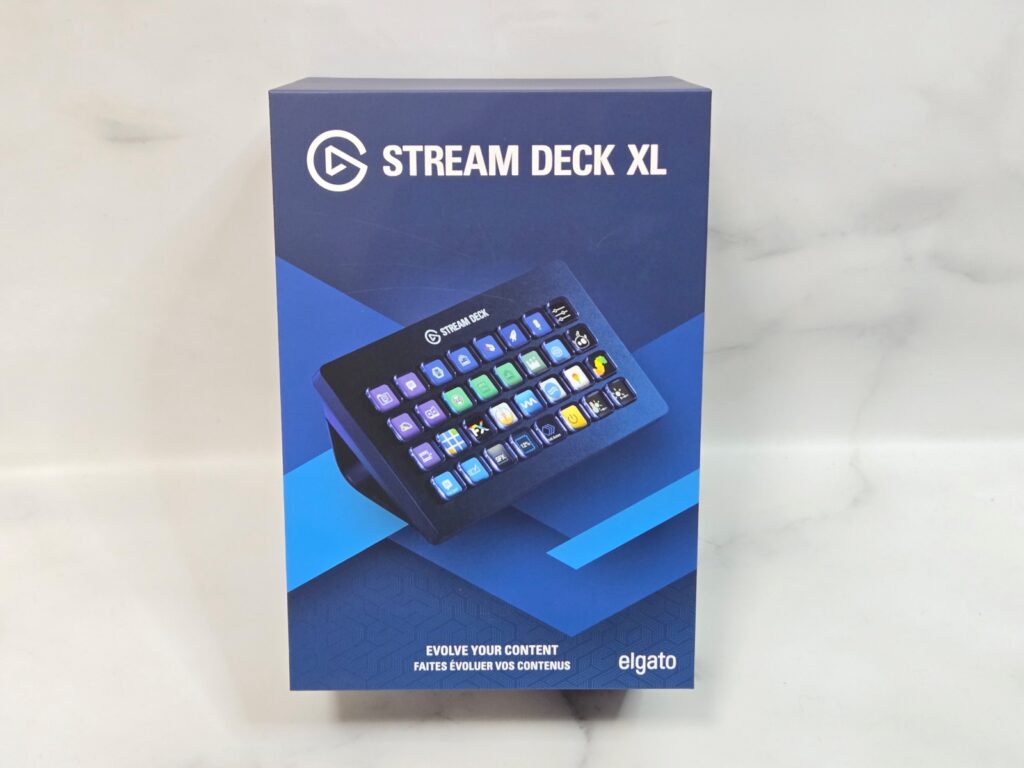
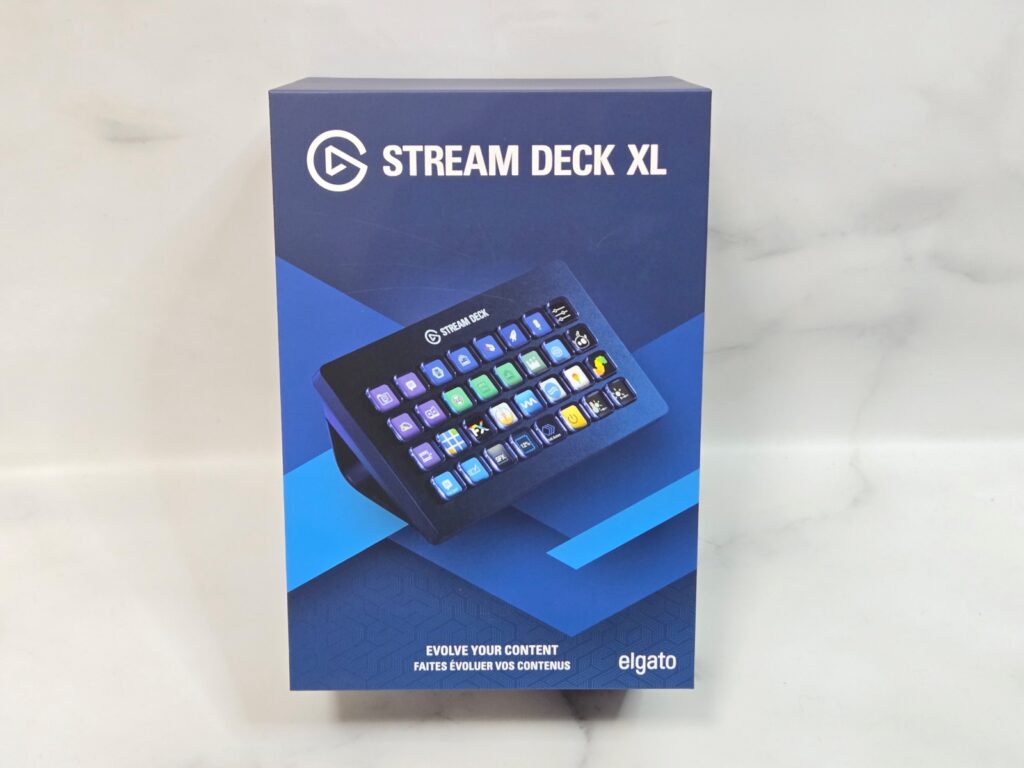


フタを開けると、不織布にくるまれたStream Deck XLくん。 本体の下に説明書やらケーブルやらが入っています。


同梱物は、クイックスタートガイドと有線接続用のUSBケーブルのみ。


外観
で、こちらがStream Deck XLの外観。 15キーだった通常モデルに対して、32キーのXLはやはり迫力がある!
基本的なデザインはまったくおなじだというのに、本体サイズが大きくなってキーが増えただけで、よりかっこよく見えるから不思議なもんです。


梱包時からスタンドと合体した状態で入っていたXLくん。 MK.2をそのまま大きくしたようなデザインで、基本的な構造はまったくおなじっぽい。
ぶ厚いスタンドで質実剛健な印象がある一方で、角度調節ができないのはなんで?って思っちゃいますよね。 絶対に角度調節できたほうが使いやすいのに。 その辺はサードパーティー製のスタンドでなんとかしてねって感じなんでしょか。




背面上部には、もうすっかりみなれたElgatoの丸いロゴ。 いぜんとしてかっこいい印象ではあるけど、そのシンプルさゆえにとくにコメントすることもなく。


底面はセロハンを剥がすと、面積の広い滑り止めがついているので、たとえ斜めのデスクに置いたとしても滑る心配はいりません。(実際、私は斜めにチルトしたデスク上で使っています)


本体とスタンドは脱着式で、マグネットでカチャッとハマるタイプのやつ。 最近のデバイスはマグネット脱着式が多くなってきた印象ですけど、ハマる瞬間の感触が気持ちいいですよね。


本体背面には、USBの差込口とコードが通るガイドが設けられています。 4つのゴム足もあるので、スタンド無しでデスクにベタ置きで使うことも可能。 ただ、ベタ置きだと画面が見にくくなるので、個人的にはそうやって使う用途が見当たらない感じではある。


初代との一番の違いは、本体側のUSBケーブルが脱着式であるということ。
万が一、断線したことを考えると、やはり脱着式のほうが安心できますよね。 あとちゃんとUSB-Cなのが嬉しいポイント。
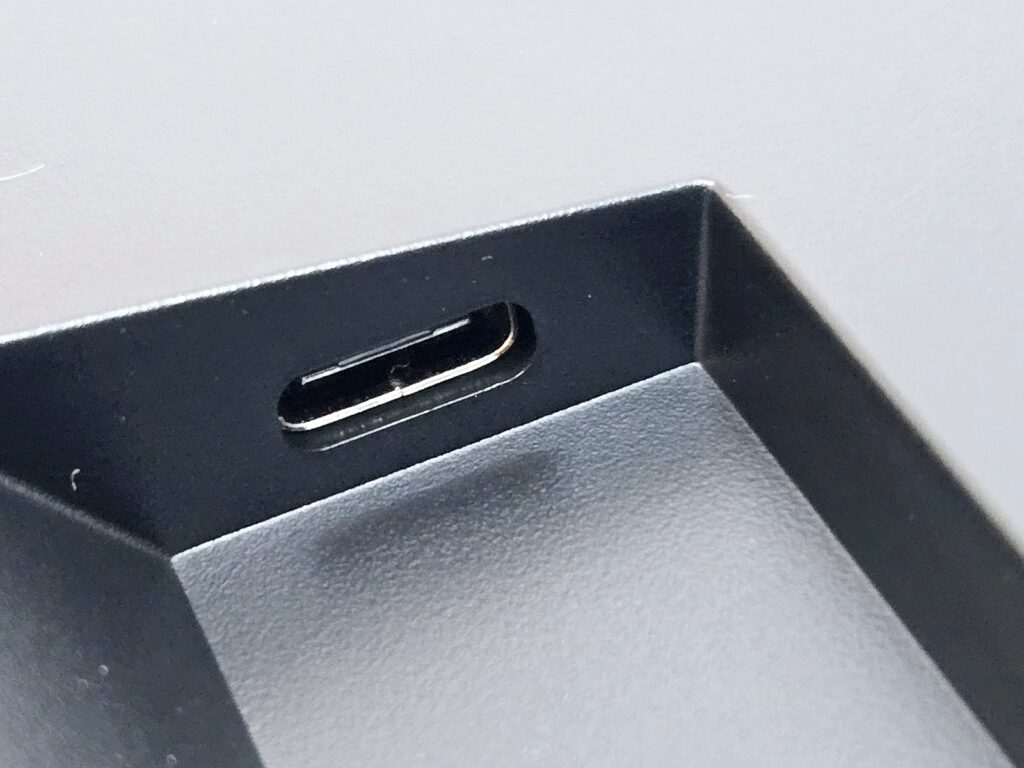
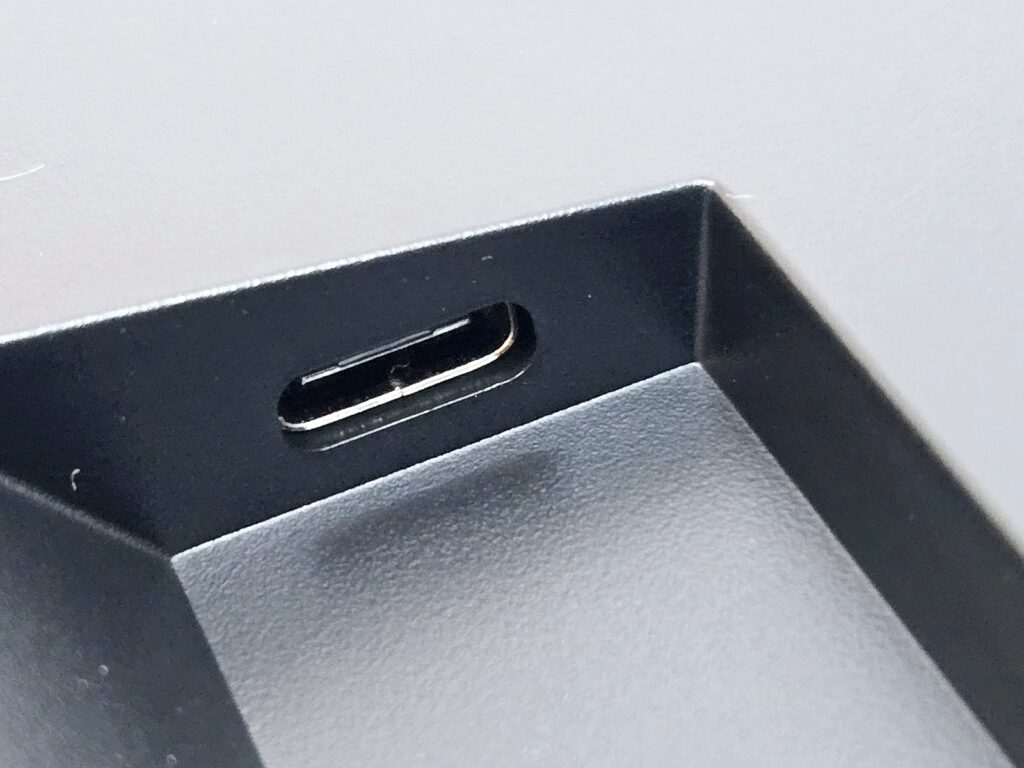
ざっくり外観を見たところで、15ボタンモデルと比較してみましょう。
15ボタンモデルと比較してみる
ぱっと見のデザインはそっくりでも、こうやって並べてみるとその差は一目瞭然。
ボタン数は15 → 32と倍以上に増えたことで、使い勝手は大幅にアップ! 見た目的にも15ボタンモデルは「ちょっと可愛い左手デバイス」といった感じなのに対して、XLは「プロ用デバイス」といった貫禄が感じられますよね。 まあなんのプロなのかはわからんけど、ガジェット好きの同士のあなたには、なんとなくカッコイイ!と感じた意味がわかっていただけるのではないでしょうか。


斜め上から見てみても、圧倒的な存在感で初代くんを威圧するXLくん。
ただ何度も言っているけど、細かく角度調節できるってのは完全に初代のメリット。 スタンドは華奢に見えるかもしれませんが、まったく問題なく使えてましたよ、ええ。


とはいえ、15ボタンだと使っている内に数が足りなく感じてきたというのも、また事実。
え?15ボタンもありゃ十分でしょって? まあ私も最初はそう思っていましたよ。 ましてやページ送り/戻しや、フォルダによる階層化で半分無限にボタンを増やせるようなシステムだから、そう思うのも無理はないことでしょう。
しかしね、ボタンを押して画面を切り替えるのって、毎日繰り返しやってたら意外に面倒に感じちゃうもんなんです。


サイズの違いがわかりやすいように重ねて置いてみた。
使い古され、お払い箱になってしまいそうな15ボタンDeckを、ありあまる包容力で包み込むXL氏。 う、器がでかい。
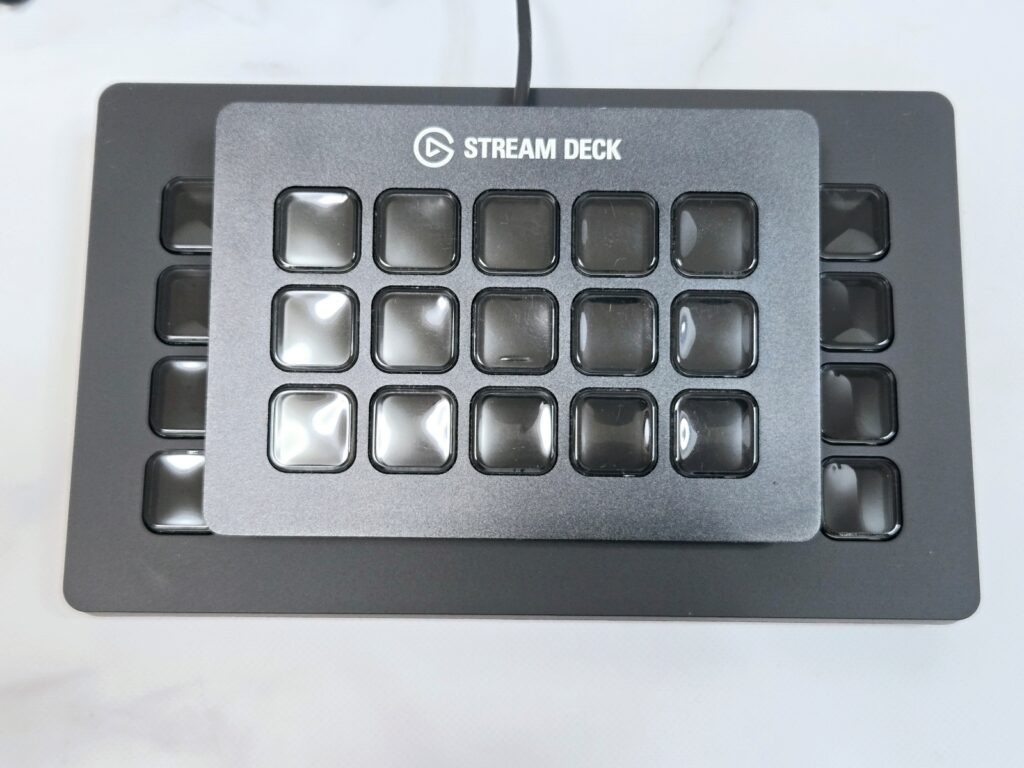
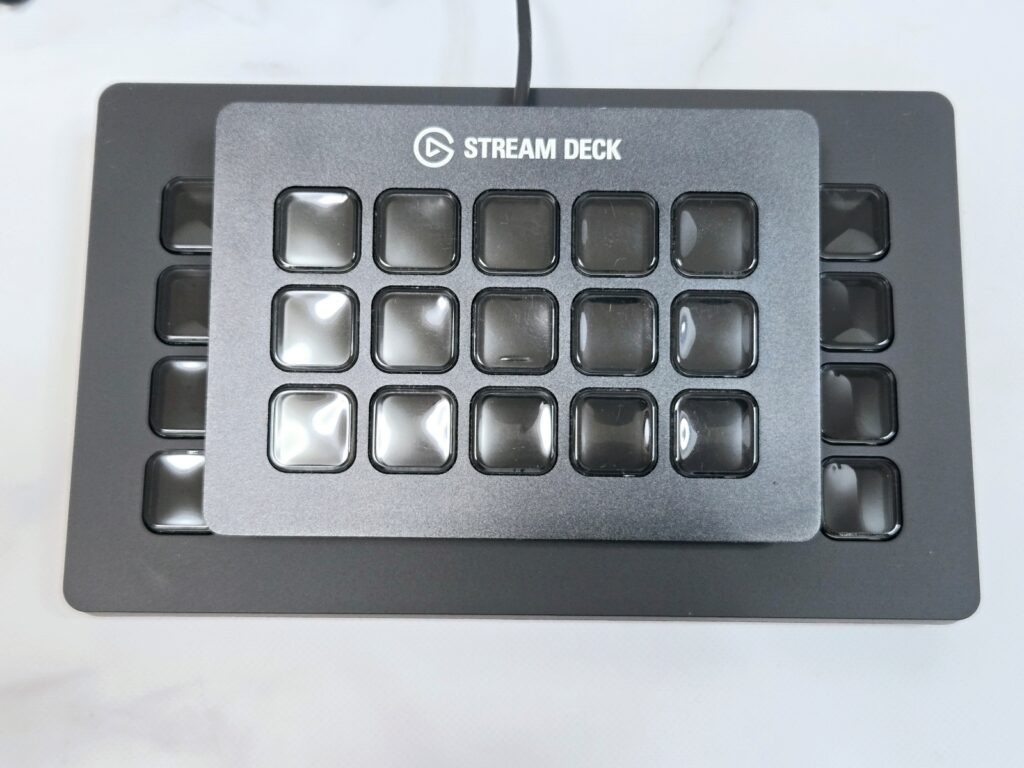
PCと接続するとこうなる
そんなわけで、さっそくPCと接続してみた結果こうなりました。
デフォルトではこんな状態でボタンが配置されていました。 真ん中の4つが階層化されたフォルダ群で、四隅によく使いそうな機能が配置されております。 ここから自分が使いやすいように専用アプリで機能をカスタマイズしていくというわけですな。
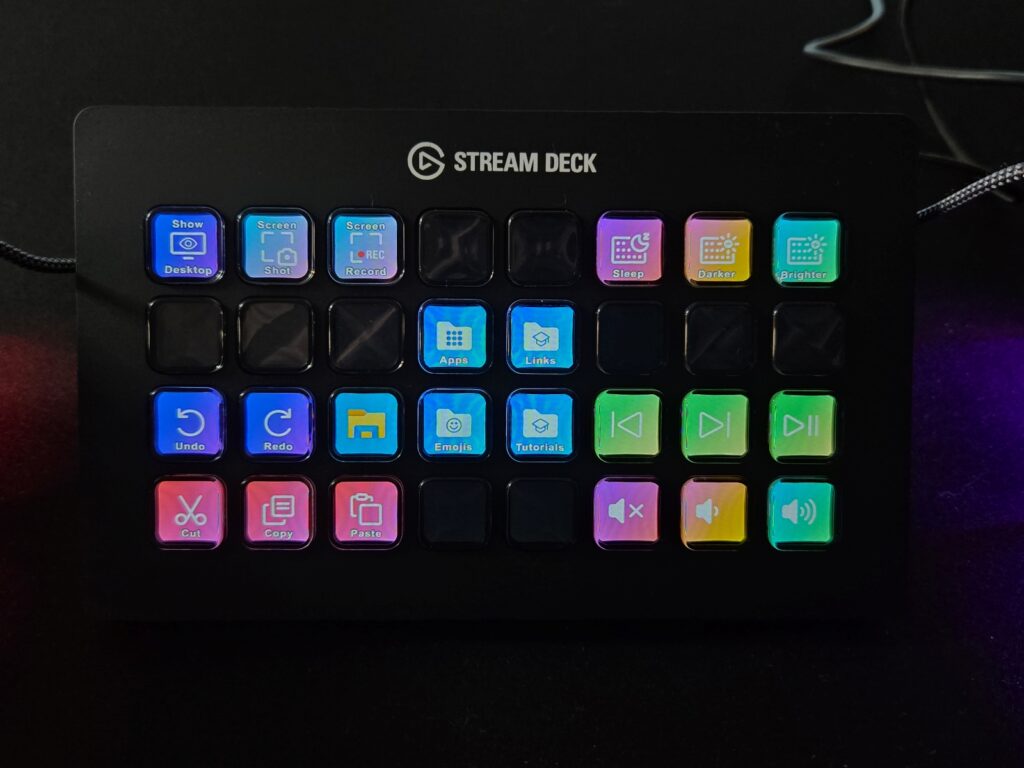
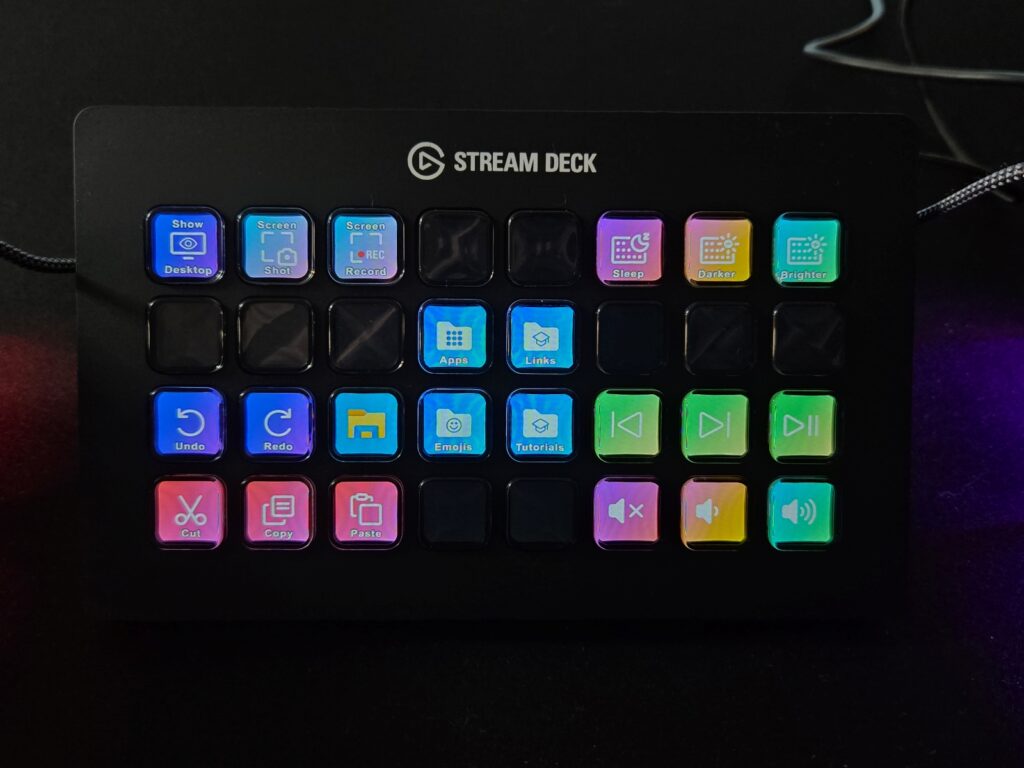
デフォルトの鮮やかなアイコンをなんとなく消しづらく感じてしまう、貧乏性な私。
絵文字とか確実に使うことはないんですけどね。SNSとかをよく使う人なら便利なのかも。 ちなみに「Tutorials」のフォルダをクリックすると、中に使い方を解説する動画が配置されています。全部英語なんだけど視覚的にわかりやすく作ってくれているので、初めての人は最初にこれらの動画をチェックしておくのが吉。
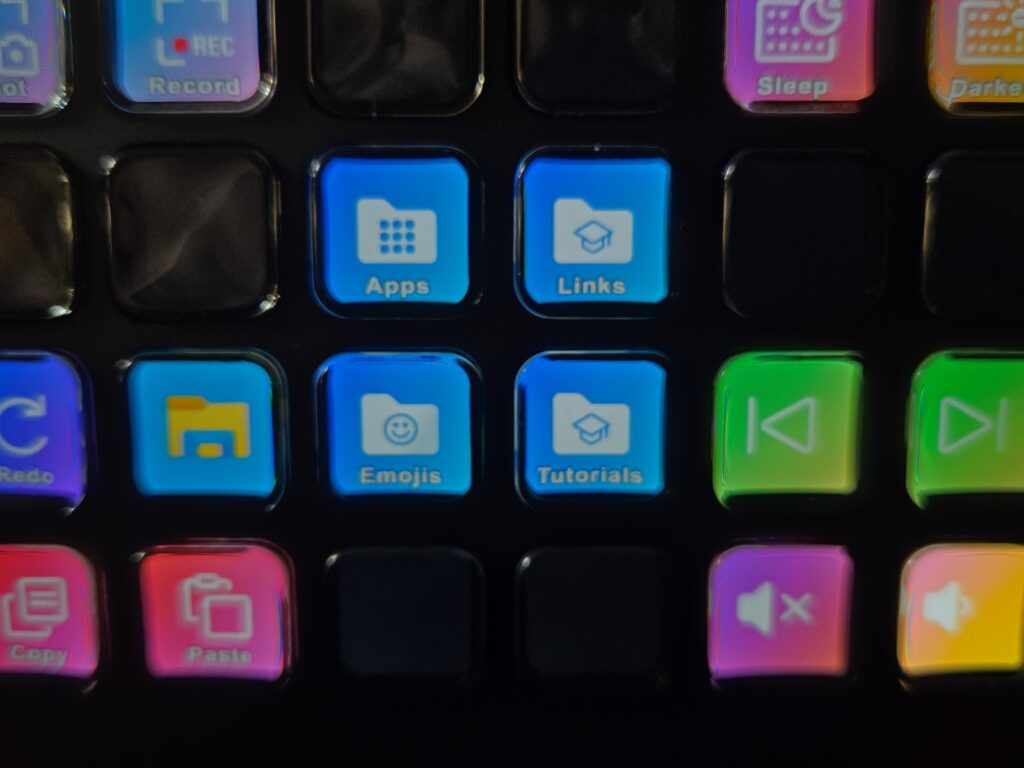
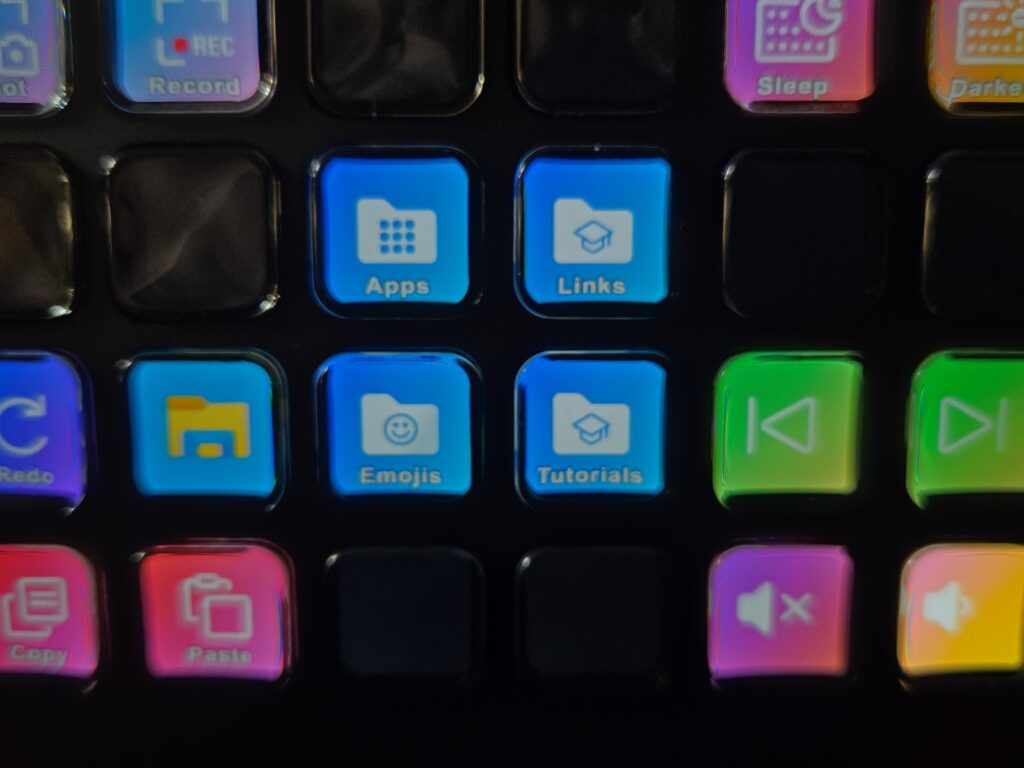
「Apps」のフォルダを開くと、ブラウザやらメモ帳やら電卓やらが入っていました。
ショートカットキーを設定するのはもちろんのこと、こうやって好きなアプリをボタン一つで開くことができるというわけです。 そんなのはランチャーソフトで十分と感じるかもしれませんが、物理ボタンでかつ、ワンアクションでアプリが開けるというのは意外に便利なものです。偉い人にはわからんのです。
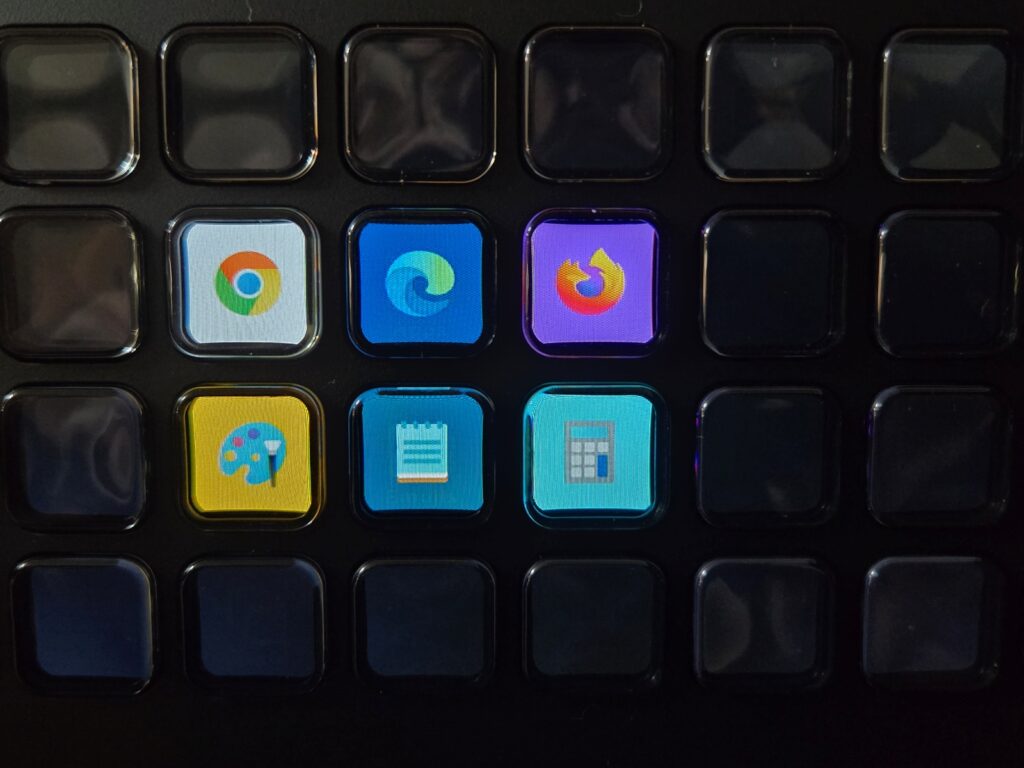
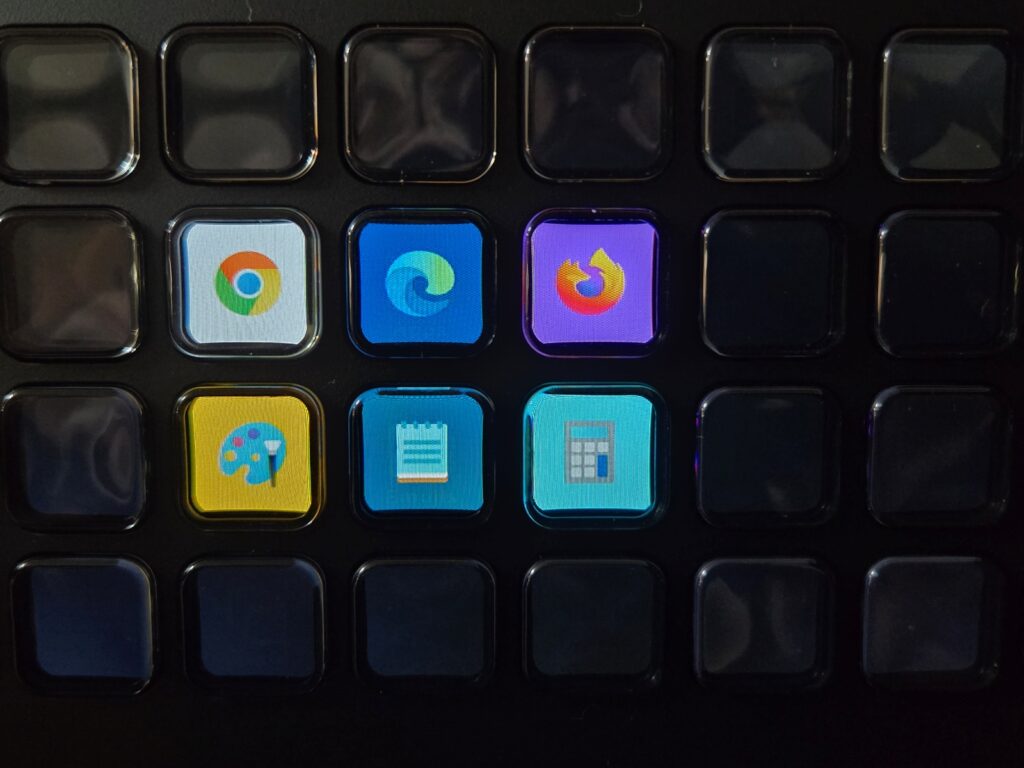
これは「Links」フォルダの中身。 Elgato公式サイトとか、Elgatoマーケットプレイスとか、Elgatoヘルプとか、YouTubeとか。
いつも見ているサイトやらブログやらのURLを登録しておけば、ボタン一発で開くことができます。
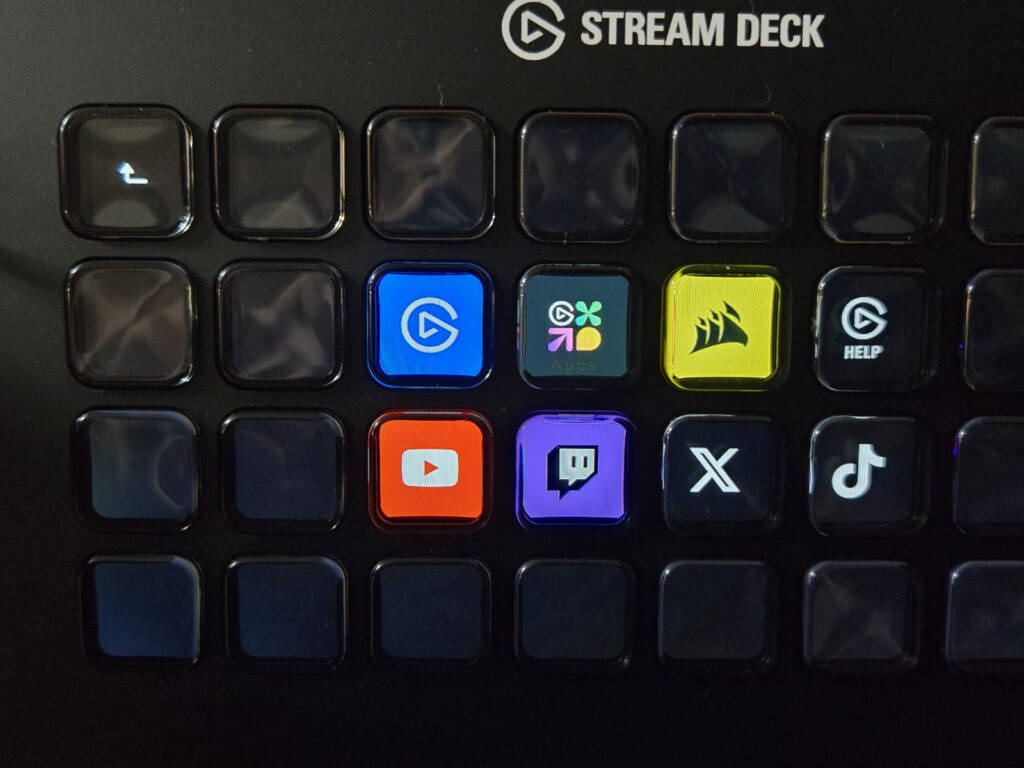
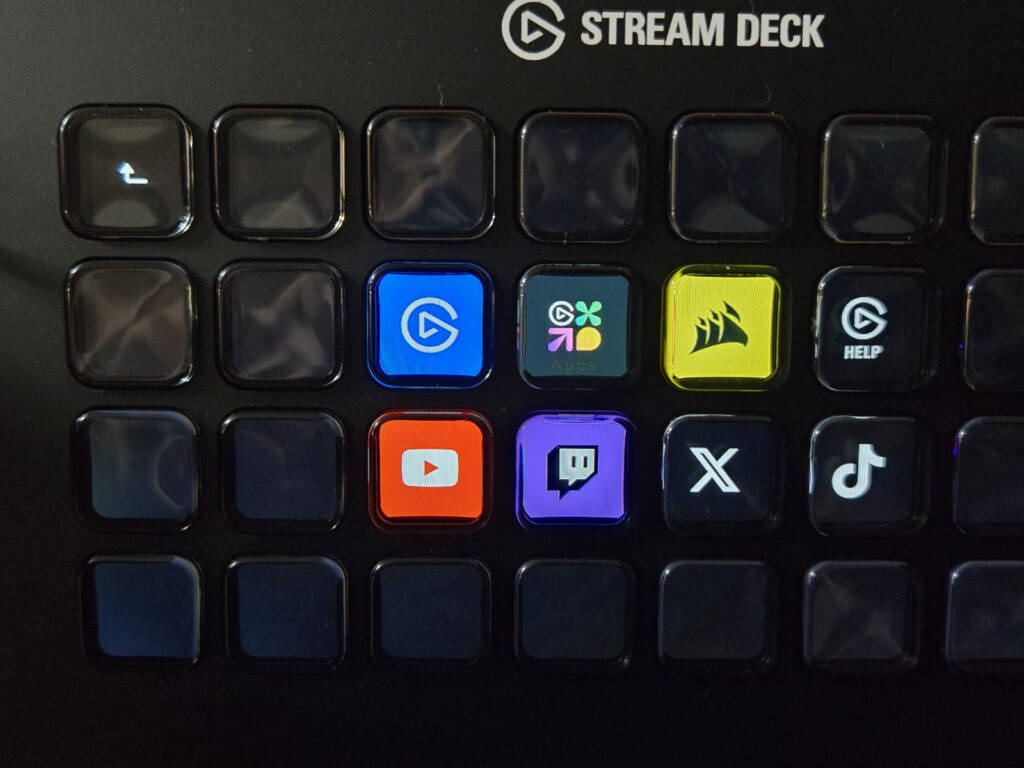
実用的な意味はなさそうだけど、スクリーンセーバー機能も搭載されています。
デフォルトの画像のほか、自分で用意した画像とかGIFだって設定できて、オン/オフやスクリーンセーバーが起動するまでの時間も自由に設定可能。 フォトフレームみたいでテンション上がりますよね。
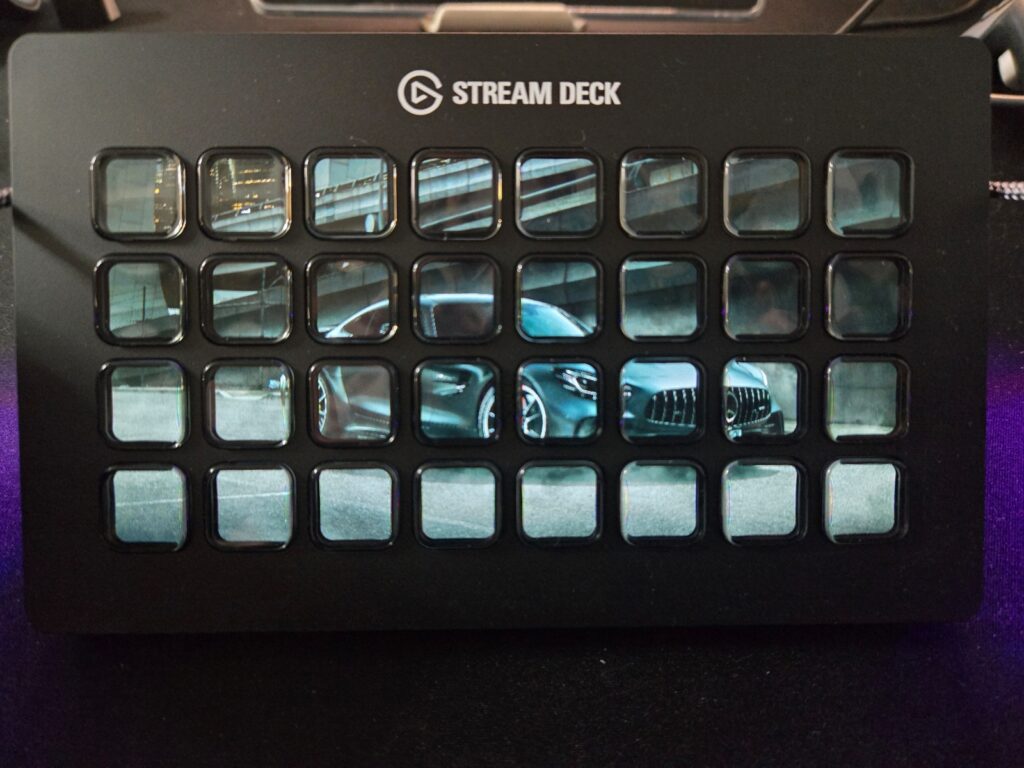
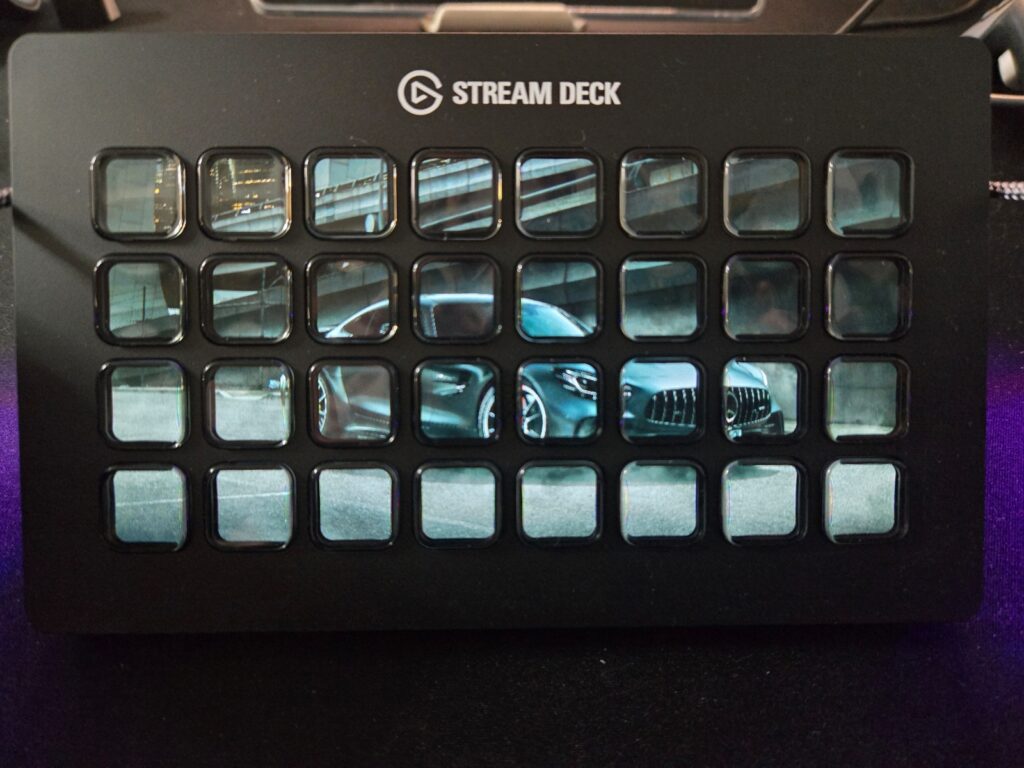
Stream Deck XLの不満点を解消
そんなStream Deck XLの不満点が、前述の通り「角度調節ができない」ということ。
ちょうど良さげな角度ではあるんだけど、私の環境だとこれが全然よくない。 具体的に言うと、純正スタンドの45°くらいの角度だと起き上がりすぎてるんですよ。


なので、メルカリで販売されていた3Dプリンター製の「elgato STREAM DECK XL ×1台 2wayスタンド」に交換してみました。


純正の45°から、30°と60°に設置できるようにするシンプルな商品なんですが、これがいい感じにハマりました。
左が純正スタンドで、右の2つが購入した2wayスタンドです。






私は30°の方で使用しているんですけど、これでめっちゃ使いやすくなりました。 3つ上の画像と見比べてみると、角度が最適化されていることがわかってもらえるかと思います。


純正スタンドと違って、下に隙間ができるのもポイント。 私は分割式キーボードの間において使っていますが、この高さがあることで、普通のキーボードの後ろに置く使い方でもいい感じになることでしょう。
余分な出費ではありますが、このスタンドが来てはじめてStream Deck XLの快適な作業環境が完成したといった気分でした。
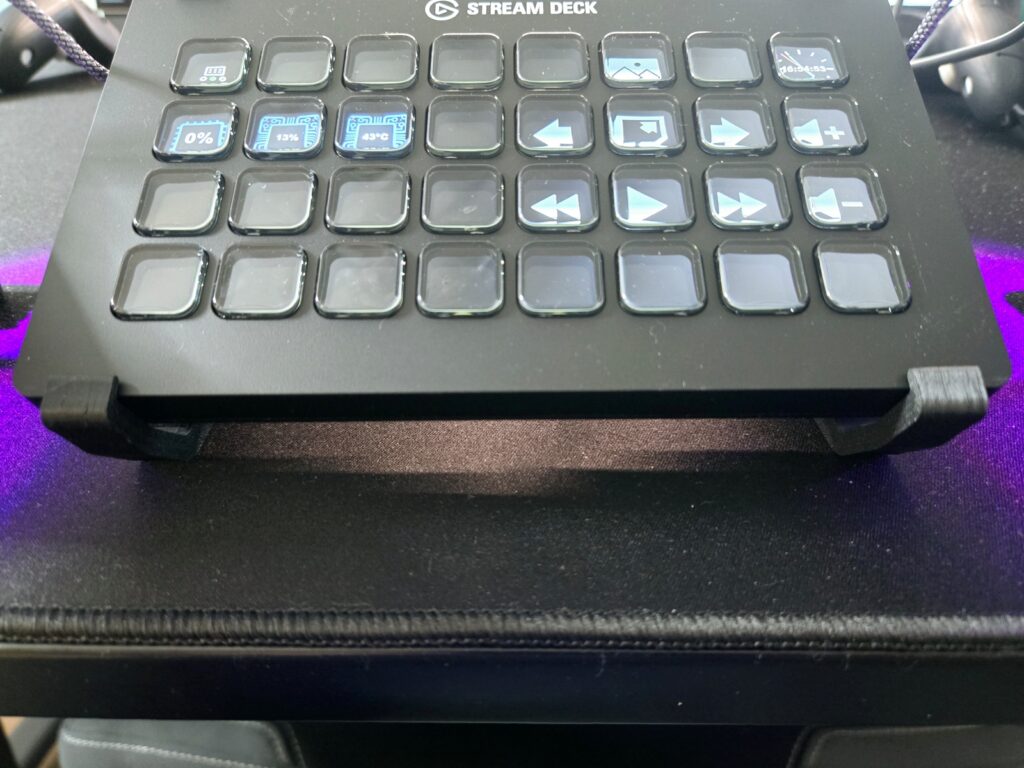
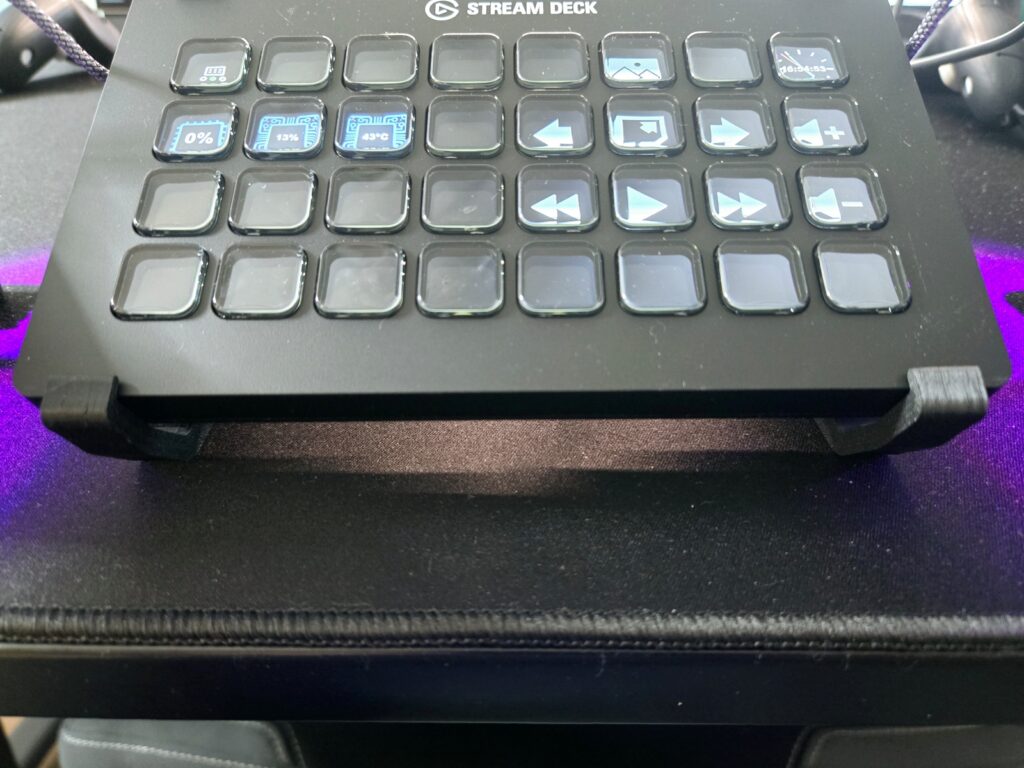
それよりなにより、分割式キーボードの間に置いたStream Deck XLとの相性の良さは異常。


Stream Deck XLはどんな使い方が向いているか
そんな感じで、使い勝手だけでなくビジュアル面でも抜群のXLくんなんですが、こう思っている人も少なくないことでしょう。



どんな使い方したらええねん…
Stream Deckシリーズに共通して気になるのが、各所で言われているような「ボタンの押し心地の悪さ」です。
これがね、ペコッペコッって感じのメンブレン的なゴムドームを押している感じで、けっして気持ちよくはない。 中には「これが最高!」って言っている人もいるんですが、個人的にはちょっと意味不明でして。
なので、たとえばゲームとかで連打するような使い方は推奨しません。
基本的に「単発プッシュ」な使い方を想定しておくのがよいでしょう。
たとえば、マクロを起動させたり、ランチャー的な使い方です。
私は、「Apps」フォルダーの中に、普段よく使うアプリをまとめて配置しています。
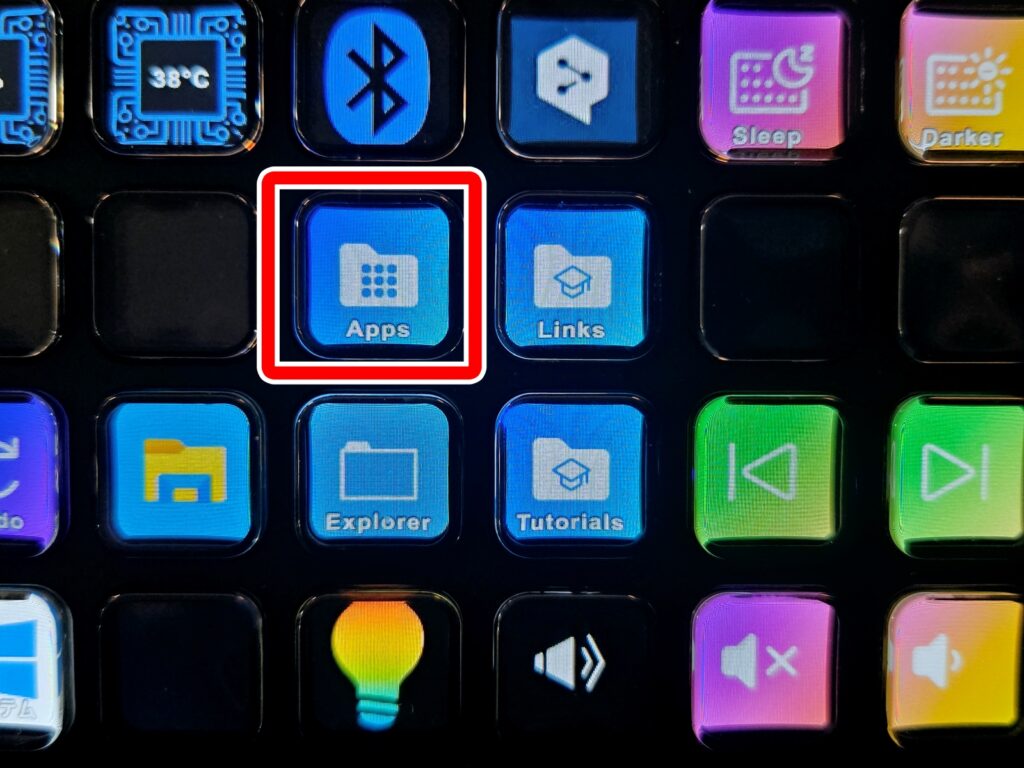
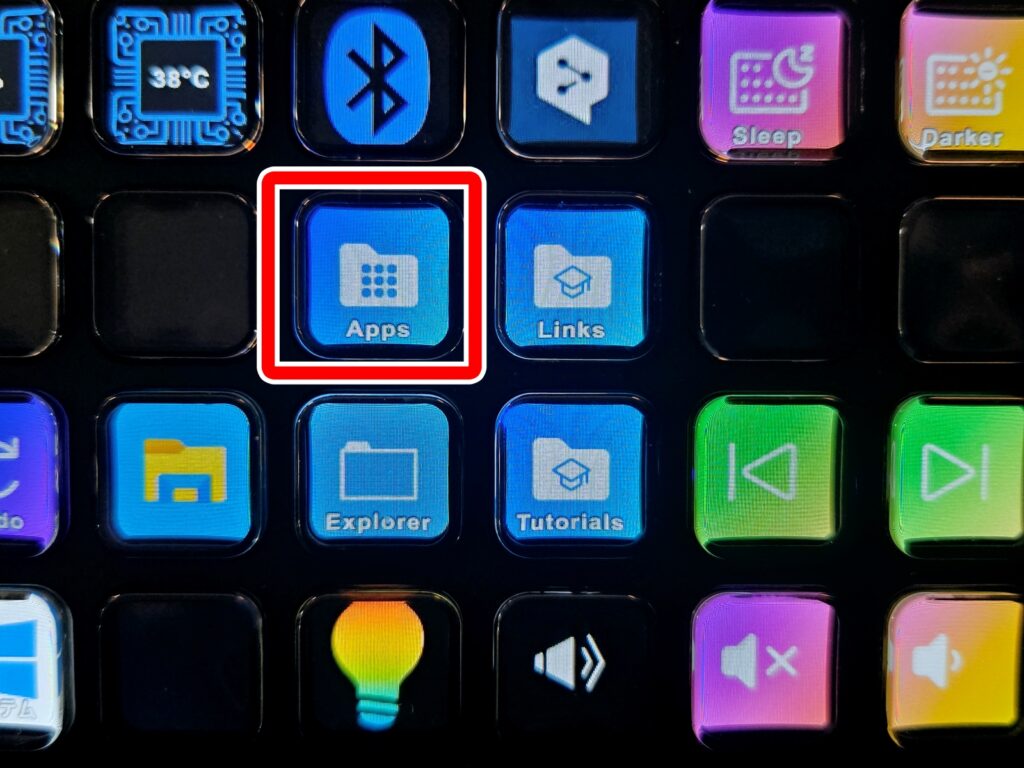
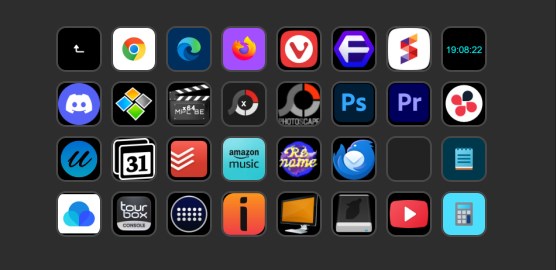
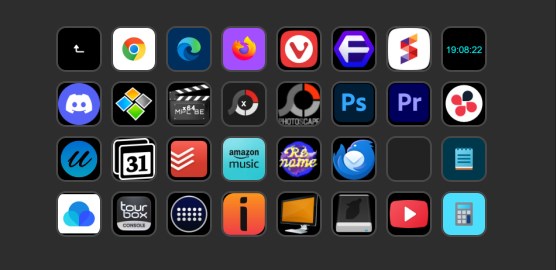
サイトやブログのリンクはブラウザのショートカットから開いたほうが早いので、「Links」の中にはAIのURLをおもに配置しています。 作業中にサッと開いてAIに質問できるのは、まじで便利。
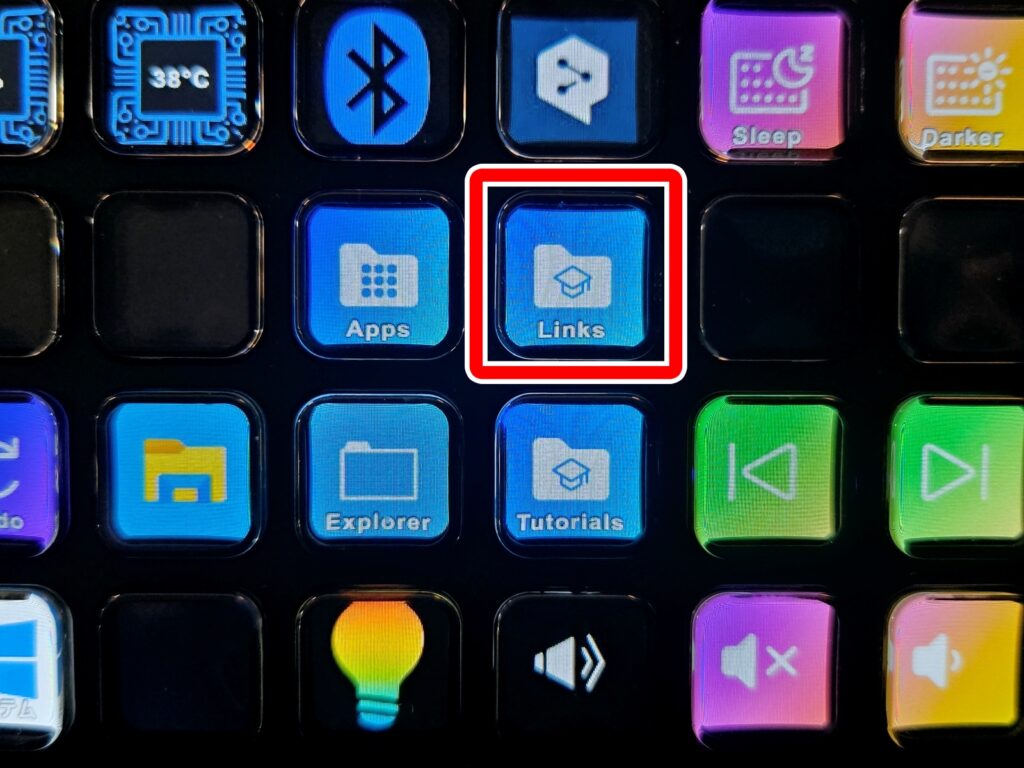
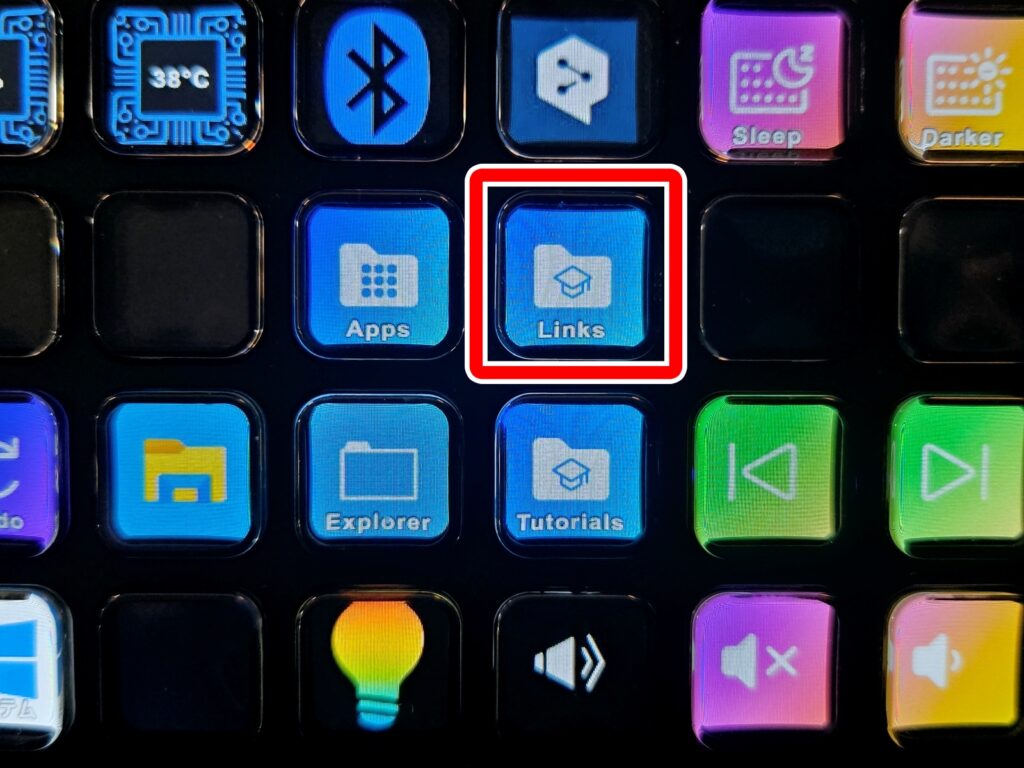
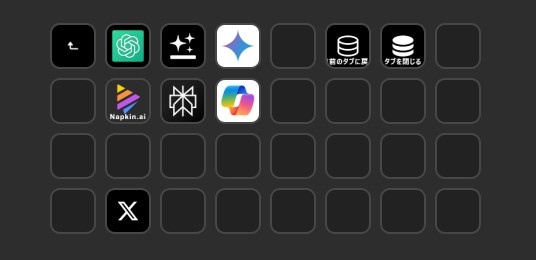
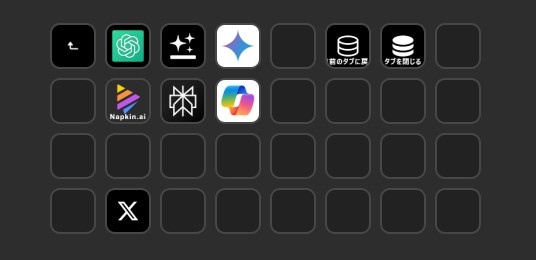
あとはフォルダーのショートカットですよね。 サイトと違って開くのに一手間かかったりするので、よく使うフォルダーを登録しておくと助かります。
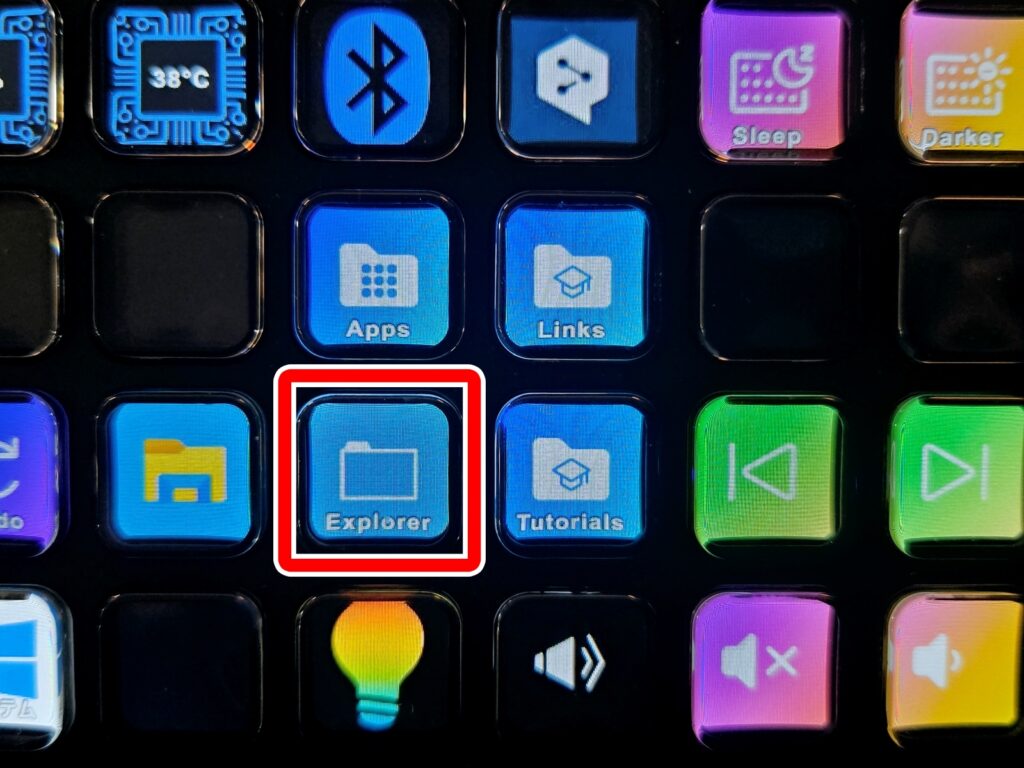
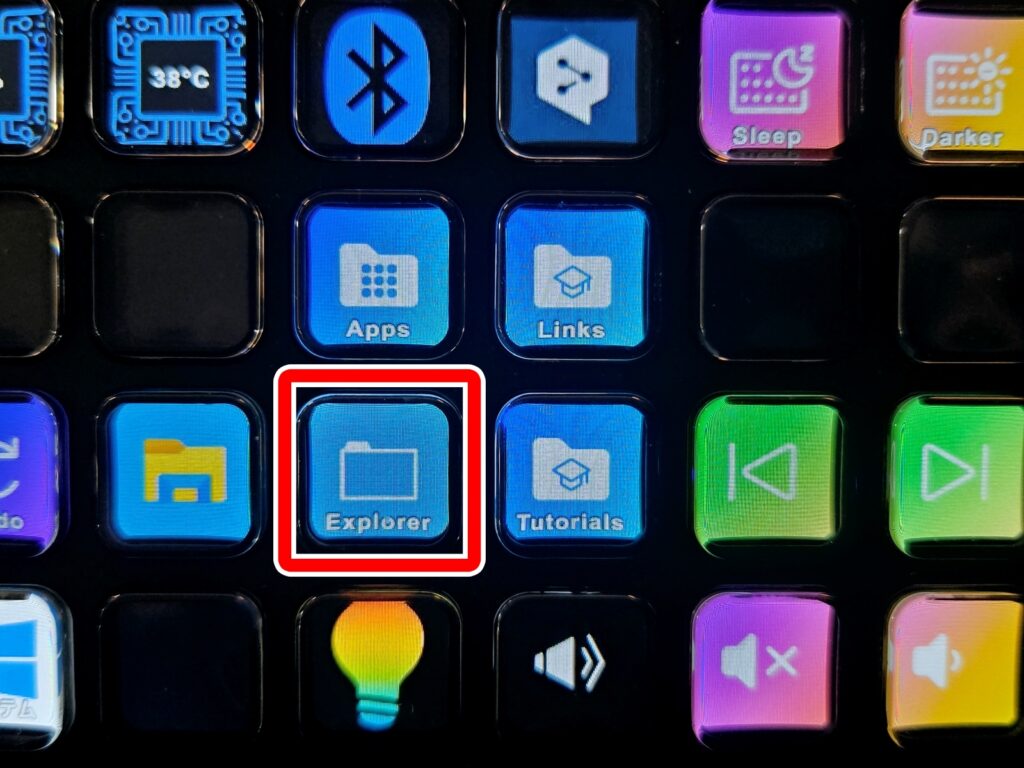
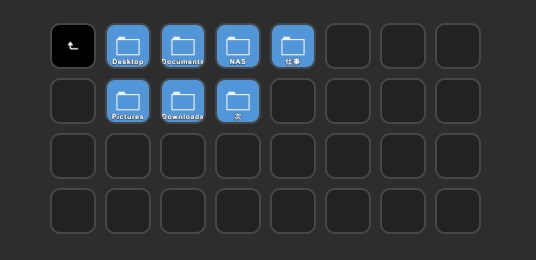
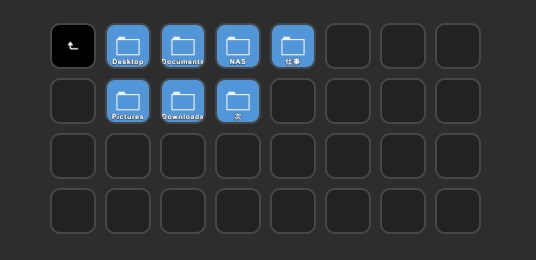
この記事をここまで読んでくれたあなたにおすすめしたいStream Deck XLの便利な使い方は、まだまだたくさんあるんですが記事が長くなりすぎてしまうので、それらはまた別の機会にご紹介しようと思います。
↓ 紹介記事、作成しました! ↓


さいごに:今選ぶならStream Deck XLがおすすめ
Stream Deckを3年以上にわたって使ってきた私による、「Stream Deck XL」のレビューと、15ボタンモデルとの比較でした。
ノブ付きの「Stream Deck +」はまた別ジャンルとなりますが、そっちのノブは意外に拡張性が低いってのと、Stream Deckの真価は機能を目視できるLCDボタンにあり!ということで、Stream Deck XLをチョイス。
結果は・・・大正解!!
15ボタンモデルからバージョンアップしたことで、見た目が良くなっただけでなく、使い勝手も大幅にアップ。
いや、わかる。 たしかにXLは図体がでかい分、値段も高くなっている。 でも仕事で毎日使うデバイスだからこそ、それ以上のリターンが得られるというわけです。
つまり、ちょっとブラウジングしたり動画を見たりするだけのライトユーザーの方だと、持て余してしまう可能性もあるということ。
あくまで毎日PCで作業しているヘビーユーザーにはXLがおすすめ、ということですのでアシカラズ。
─── あわせて見て欲しい記事 ───


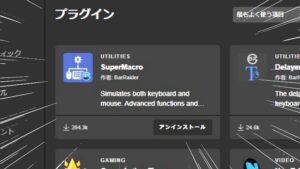
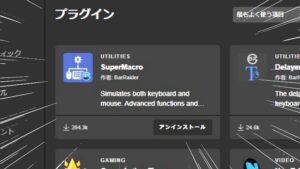


























コメント