ガジェット好きの同士のみなさま、いかがお過ごしでしょうか?
微ブログのよっしーです。
今回は、ガジェット好きなら興味をそそられてならない、「3Dスペースマウス ワイヤレス」
正式名称は「3Dconnexion SpaceMouse Wireless ユニバーサルレシーバー同梱版 SMW2 3DX-700066」(長い!)のレビューをいっちょ。
3Dスペースマウス(SMW2)とは?
さて、では恒例の(商品名)とは?っていう見出し。
一々めんどくせーよなーって思う人も多そうなんですが、この項目があったほうが検索で強くなるんですよ(ぶっちゃけるなあー)
まあ見た目はこんな感じで、近未来を想像させるめちゃくちゃかっこいいフォルム!!
そう思いますよね?
3Dconnexion SpaceMouse Wireless ユニバーサルレシーバー同梱版 SMW2 3DX-700066
3Dマウスというだけあって、もともとはCADなんかの3Dモデルを動かすため”だけ”に作られたマウスなんです。
はい、ブロガーである私がもちろんCADを使うような、高度なモデリング? 作業をするはずなんてなく…
そもそも、そんなシロモノを事務作業に使おうってこと自体が、間違いのはじまりなんですがね…
とはいえガジェット好きとしては、使ってみたくなるじゃないですか、やっぱり(笑)
もうタイトルでネタバレもいいとこなんですが、先に結論からいっておくと、、
事務作業(ブラウジング)では全然使いもんにならなかった!!
ってことなんですね、ハイ。
それではみなさんさようなら~
って、さすがにそれだけだと寂しすぎるので、開封の儀から操作感など3Dマウスの詳細についてもお伝えしていきましょう。
3Dスペースマウス開封の儀
まずは箱の外観からご覧いただきましょうかね。
いつものズレが生じた2つ並び画像にて(タイミングによっては直ってるかも?)
シンプルイズベストな箱と、そのフタを開けてみたの図。
さらに開けると、とうとう3Dマウスくん本体とご対面・・・と思いきや、まだケースとカバーに包まれた状態なんだな、これが。
3Dスペースマウスの同梱物をチェック
ワクワクしつつ中身を取り出してみると、ケースに入った本体と有線接続用のUSBケーブル、そして無専用のレシーバー(USBドングル)が入っていました。
ケースごと手に持った印象はずっしりと重く、ひと昔前に流行った・・・え~ ほらほら、なんでしたっけ、アレアレ!(おっ 歳のせいか?
あ~ そうそう、ハンドスピナーですよ! あれを彷彿とさせる感触でした。
充電 兼 優先接続用のケーブルは、USB-A to micro-B。
えっ、今どきマイクロB!? って思われたかもしれませんが、実はこれ、発売されたのがけっこう前(2018年)だからなんですね~ 認知度が低いんしょう。
3Dスペースマウスの本体の外観など
え~ 大変長らくおまたせいたしました。 いよいよ本体の外観です。
まずは前後からご覧いただきます。
ずっしりと思いスペースマウスくんの台座はアルミの削り出しで局面が美しい。
裏には無線のスイッチとUSBの差込口。
次に左右も見ておきましょう。
マウスの両側面には、見えにくいんですが物理ボタンがそれぞれ1つずつ配置されています。
ここで事前に設定していたショートカットなどを呼び出して使用することが可能。
上面と底面もそれぞれ1枚。
このノブをグリグリとやって操作するんだけど、この操作感は抜群にイイ。
底面はラバーの滑り止めが付いており、ずっしりと重い本体の重量もあいまって操作中にマウスがずれるなんてことは起きずに安定して操作することができるのは好評価。
サイズを比べるにちょうどよいものがこれしかなかったので、どこの家にでもありそうなコショウのビンと並べてみました。
けっこう小さいというのがわかると思います。
3Dスペースマウスの使用感動画
3Dスペースマウスの使用感は、画像と文章だけだとどうしても伝わりにくいので動画にしてみました。
ノブの動きはめちゃくちゃスムーズで、上下左右だけでなく、捻ったり、持ち上げたり押し込んだりと、文字通り3Dに操作することが可能。
と、操作感自体は上々なんですけどね。
スペースマウスの動作を制御する3Dconnexion Home
3Dスペースマウスは「 3Dconnexion Home 」という専用のソフトを使って、その動作を制御します。
ダウンロードは以下のリンク先からできます。
3Dconnexionソフトウェア:ドライバダウンロードページ
他の左手デバイス同様、アプリごとに自動でプリセットを切替えて使うことができますが、事務作業のスクロール用途なら特に設定を変更する必要はなく、デフォルトの状態のままでOKです。
左右のボタンにはそれぞれ機能を割り振ることができて、これが意外と便利。
サイドのボタンを押すことで、設定しておいた機能がこのように呼び出されます。
使いたい機能のほうにマウスポインターを移動させると実行されます。
3Dスペースマウスが事務作業に向いてなかった理由
その1:事務作業だと縦のスクロール操作しかできない。
ソフトで色々と設定できるようで、実はノブを使った作業では縦にスクロールする操作しかできなかったというのが1つ目の理由です。
このノブは、横に倒したり、ひねったりと色々な向きに操作できますが、縦向きに倒す以外はなにをやっても反応しません。
専用ソフトで色々といじってみたけど、やっぱりムリ。
マジでブラウザやらをスクロールする作業しかできないんです。
まあ、本来想定していない使い方でしょうから、そりゃそうっちゃそうなんですがね…
その2:早くスクロールさせるとPCから音が鳴る
ノブの反応はめちゃくちゃ敏感で、天面の手前側にそっと指を置いただけでも画面がスクロールします。
そしてこれがスムーズですごく気持ちイイ。
もっと倒すとスクロール速度も速くなるんだけど、いっぱいまで倒すとPCから音が鳴るんです。
プッ、プッ、プッ、プッ・・・って。
なぜかはわからんけど、これがめちゃくちゃ気になる!
その3:速度を上げるとスクロールしすぎる
そしてスクロール速度を上げると、慣性の法則が効いたかのように止まらなくなります。
ココ!で止めたいのに、ずーっと先のほうまで進んでいってしまう。
きっと画面で見ているよりも多めに、連続で入力されてしまってるんでしょうね。
だから変な音も鳴るのでしょう。
さいごに
以上の理由から、主にブラウジング目的の事務作業では使いもんにならんな… という話でした。
いや、ゆっくりとスクロールさせる分には全然問題ないんですよ?
めっちゃスムーズにスクロールしてくれるし、むしろ気持ちいいっていうレベルです。
でもスクロール速度を上げようとすると、上記の通り問題だらけの状態になってしまうんです。
本来の用途とは違う使い方をしているので、今回は評価スコアはなしとさせていただきます。
誤解のないようにいっておきますが、今回はあくまで3Dスペースマウスをブラウジングに使おうとして失敗したという話です。
ちなみに付属ソフトで3Dモデルを動かせる練習モードがあるんですが、そっちの方は直感的にスムーズに操作することができました。
なので、本来の使い方の場合は有用なデバイスだと言えます。
もし、私とおなじ使い方をしようと目論んでいる奇特な方がおられた場合の参考になれば幸いです(汗)
左手デバイスで画面をスクロールさせたい場合に一番便利なのは「 TourBox 」です。
結局 ”コレ” なんですよ。



























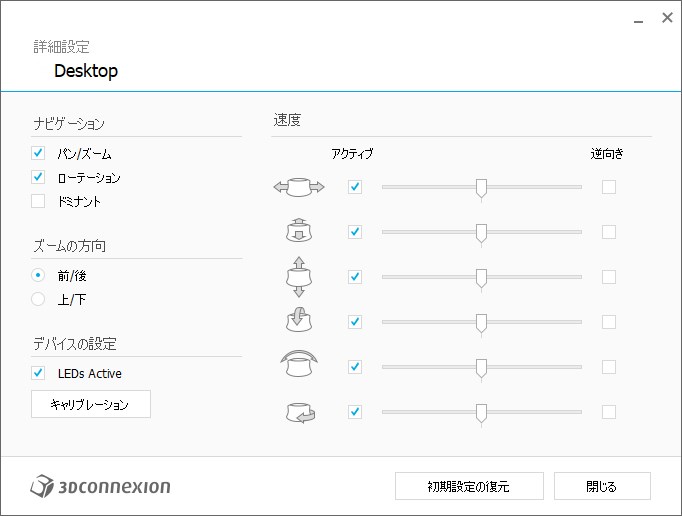
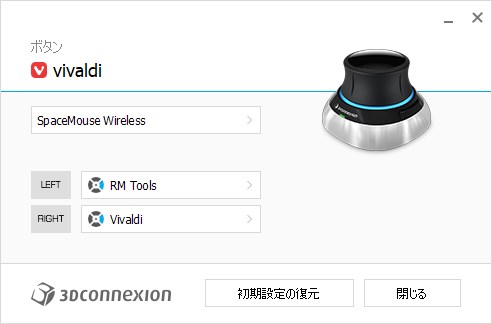















コメント