当ブログ記事で、ここ最近連続で取り上げている「Philips Hueデバイス」ですが、
実はこれ、Hueブリッジと連携させることで、「Stream Deck」で操作することも可能なんです。

ということで、今回はその設定方法と、Stream Deck側でできることについて解説していきたいと思います!
Stream Deckのソフトでプラグインをインストールする
それではまず、Stream Deckのソフトで、Philips Hueプラグインをダウンロードしましょう。
Stream Deckの設定画面の右上にある、カラフルなキーボードみたいなアイコンをクリックします。
右上の検索窓に「Hue」と入力して検索すると、「Philips Hueアプリ」が見つかるのでインストールボタンをクリックすると準備完了です。
設定画面に戻ると、右のメニューに「Philips Hue」という項目が追加されています。
まずは、どれか一つを左のスペースにドラッグ&ドロップしましょう。
Stream DeckとHueブリッジを連携する
とりあえず「オン/オフ」をドロップしました。
次に、下の「ブリッジ」の項目に注目してください。 「ブリッジがありません」と表示されていますよね。
ここで、Stream DeckとHueブリッジを連携する設定をおこないます。
「ブリッジがありません」をクリックし、表示されたドロップダウンメニューから「新規を追加」をクリックしましょう。
別ウィンドウでブリッジを追加画面が開くので、「ブリッジを検出」をクリックします。
「1件のブリッジを検出しました」と表示されたら、「ペアリング」をクリックします。
画面の表示に従って、ブリッジ本体の真ん中にある物理ボタンを押し込みましょう。
「ブリッジが追加されました」と表示されたら、ペアリング完了。
これで、Stream DeckでHueブリッジを操作する準備は整いました!
Stream Deck上で出来ること
グループを指定して複数のデバイスをまとめて操作
設定画面の下部にある「照明」の項目をクリックすると、Hueブリッジと紐付けたデバイスの一覧と、Hueアプリで設定したグループの一覧が表示されます。
ここから、操作したい機器やグループを指定して、一括で操作することができます。
グループを増やしたいときは、Hueアプリで新規作成すれば、Stream Deck上のグループにも追加されます。

デバイスのオン/オフ
デバイスのオン/オフは、グループや機器ごとにいくつでも設定可能です。
シーン(ライトパターン)の変更
Hueアプリ上で設定したシーン(ライトの光り方のパターン)を指定できます。
カラーの指定
「カラー」の項目を使うことで、Stream Deck上から直接ライトカラーの指定も可能。
一番下の「カラー」をクリックするとカラーパレットが開くので、ここから直接カラーを指定します。
カスタムカラーでは、デフォルト以外のカラーを設定・保存できます。
明るさ調整
明るさ調整は、事前に指定おいた明るさに切り替える機能です。
なお、徐々に明るくしたり暗くしたり、といった操作はできない模様。
色温度の調整
Temperatureでは、指定しておいた色温度への変更ができます。
カラーの変更はできず、昼白色~電球色の変更のみとなります。
その他にも「カラーサイクル」と「明るさ(相対的)」の項目があるんですが、これらは使ってみても変化がなく、イマイチ使い方がわからなかったので省略します。
以上、HueデバイスをStream Deckで操作する方法の解説でした。














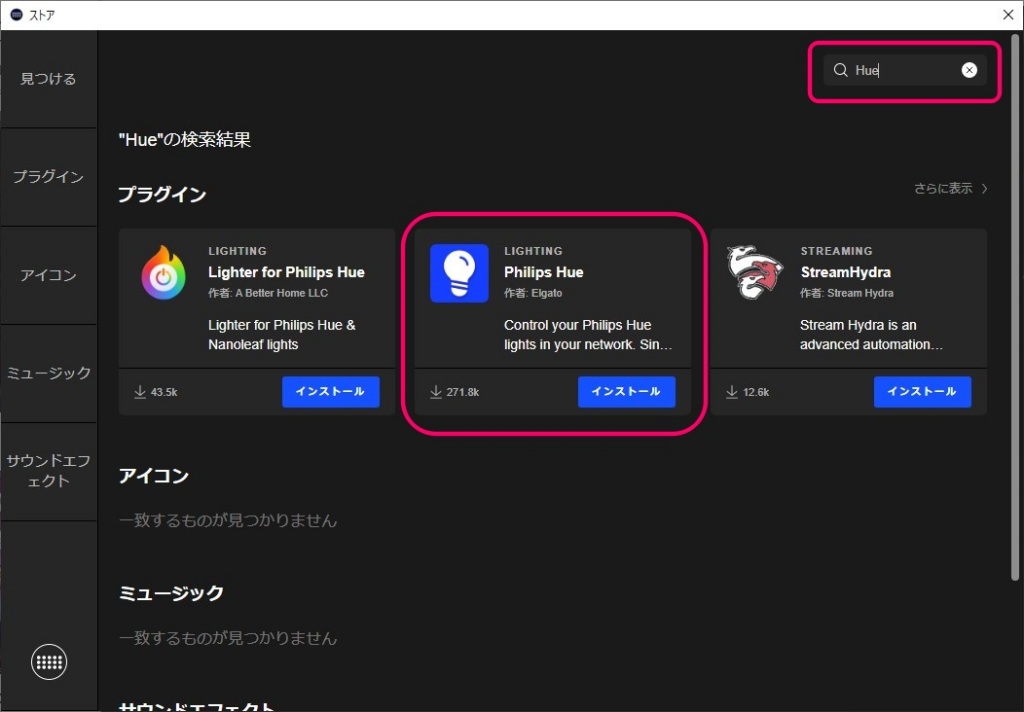
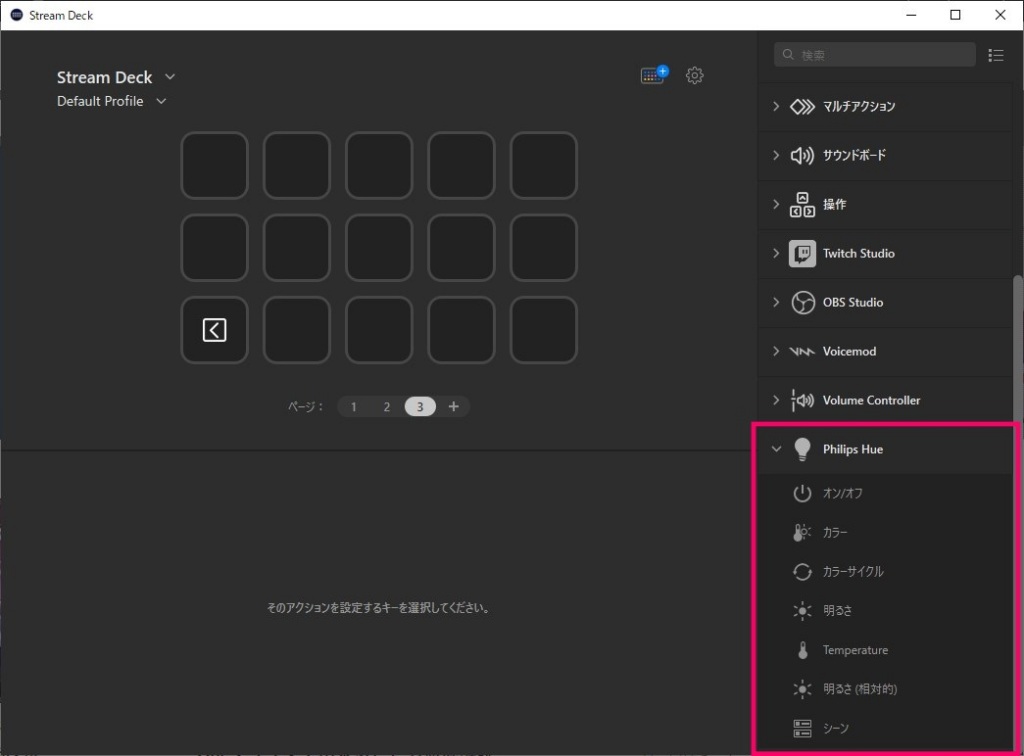
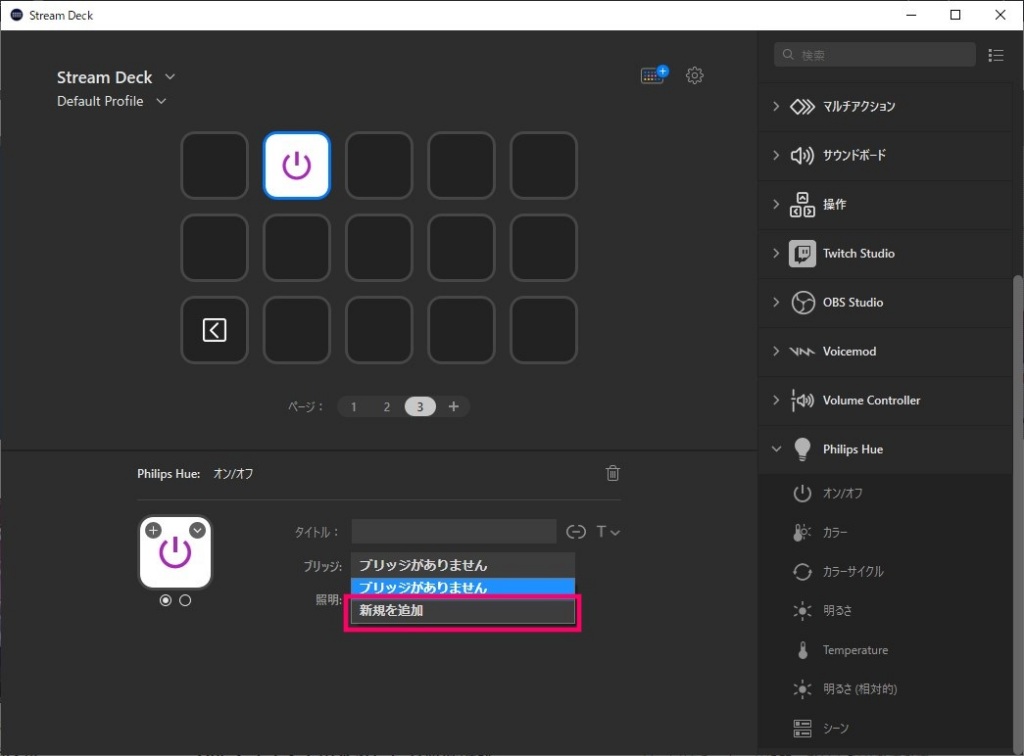
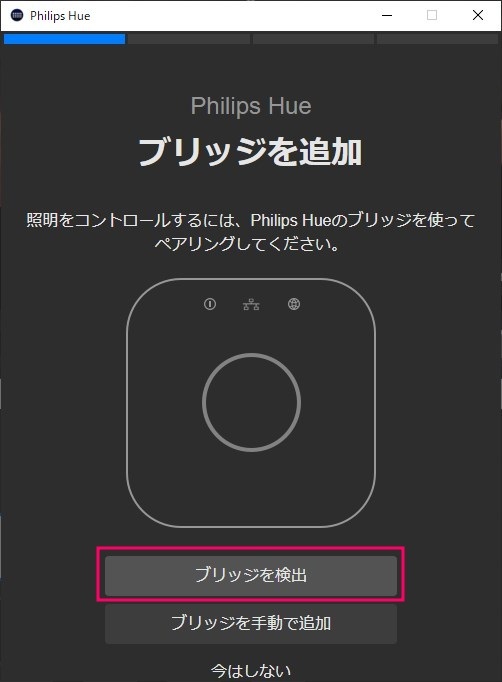
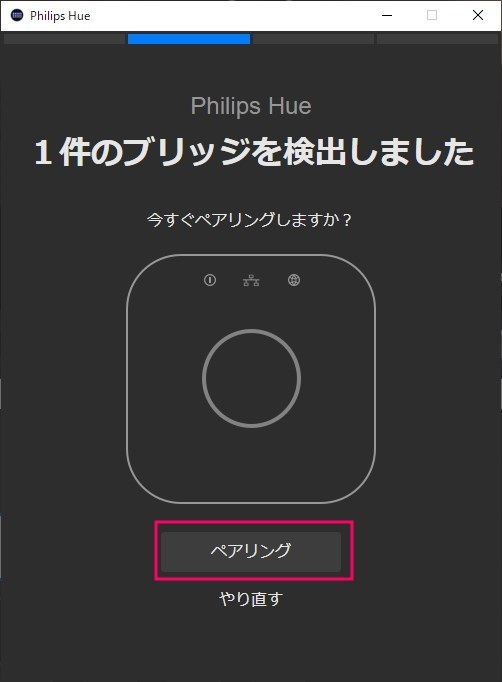
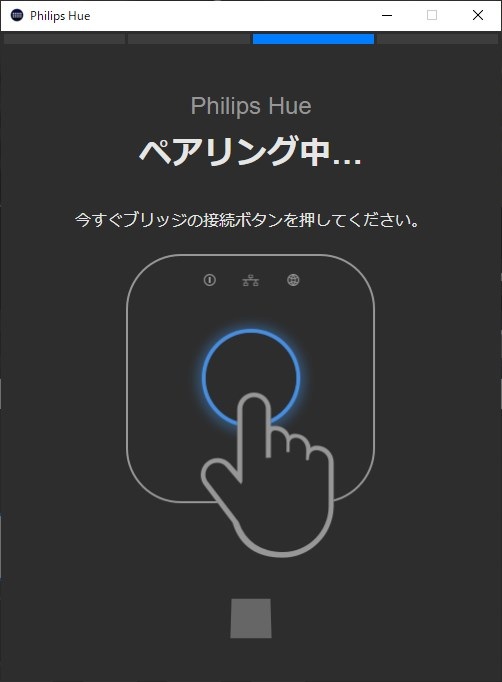
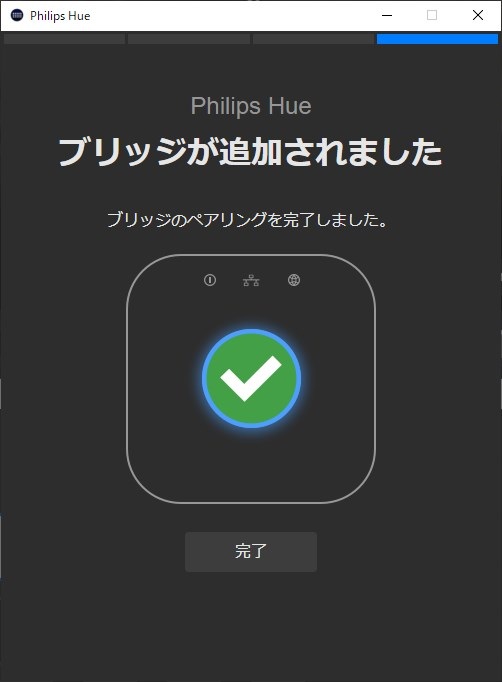
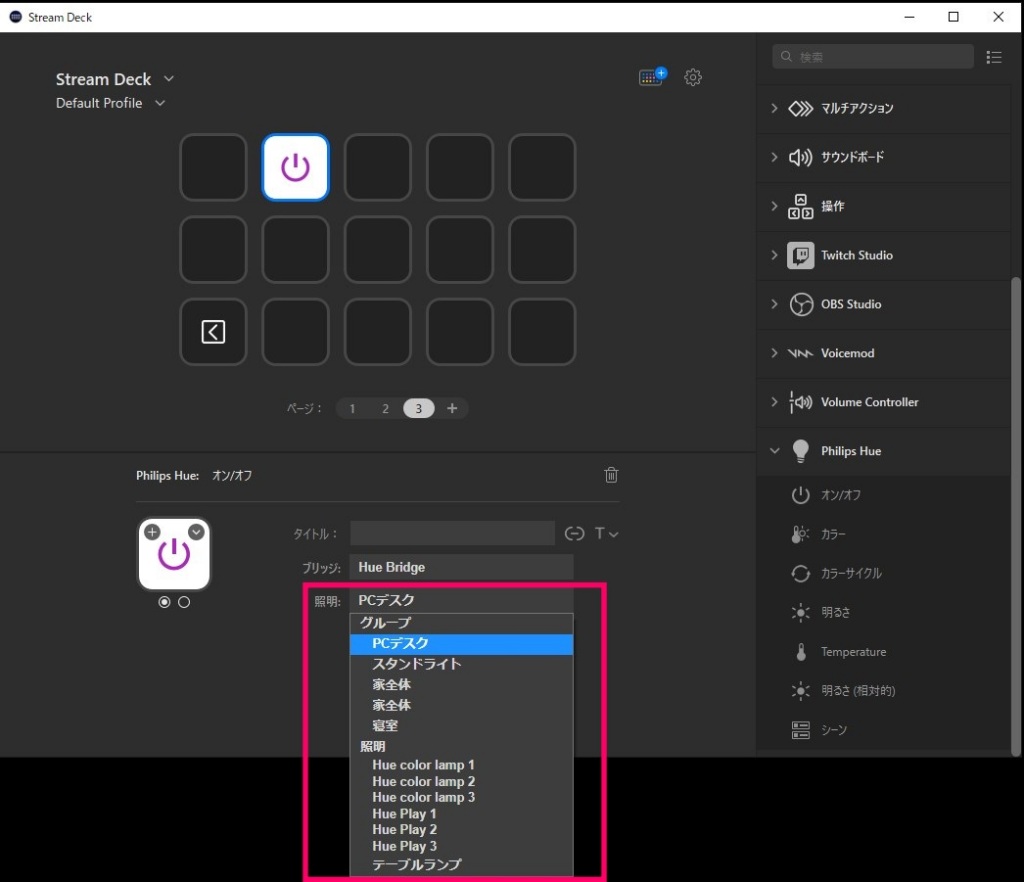
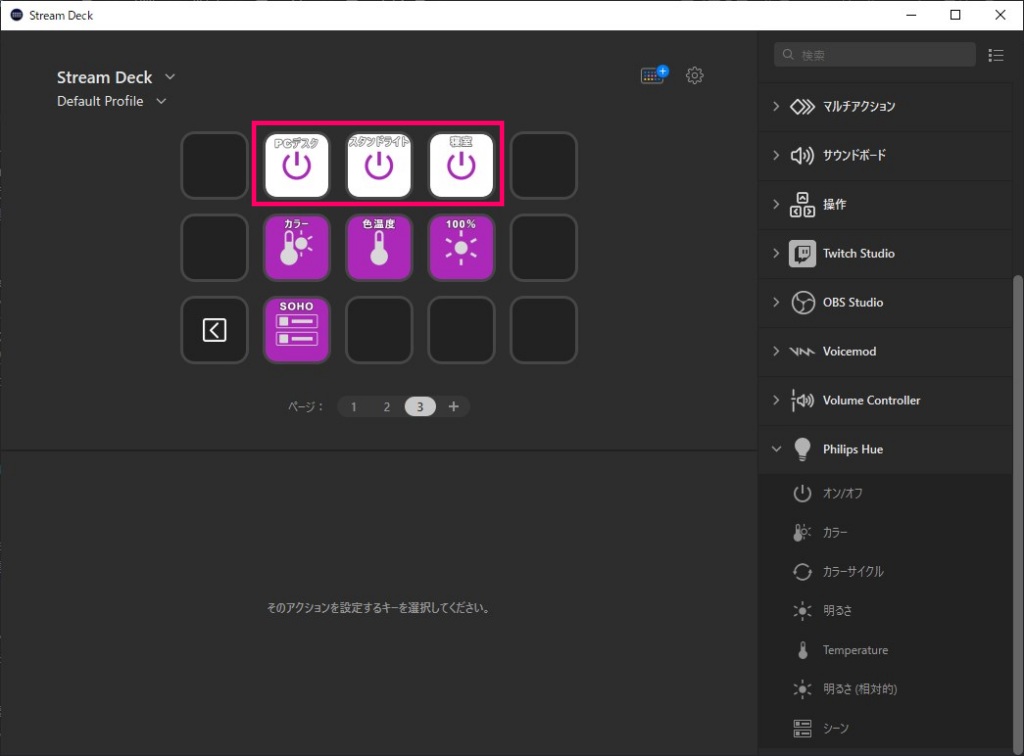
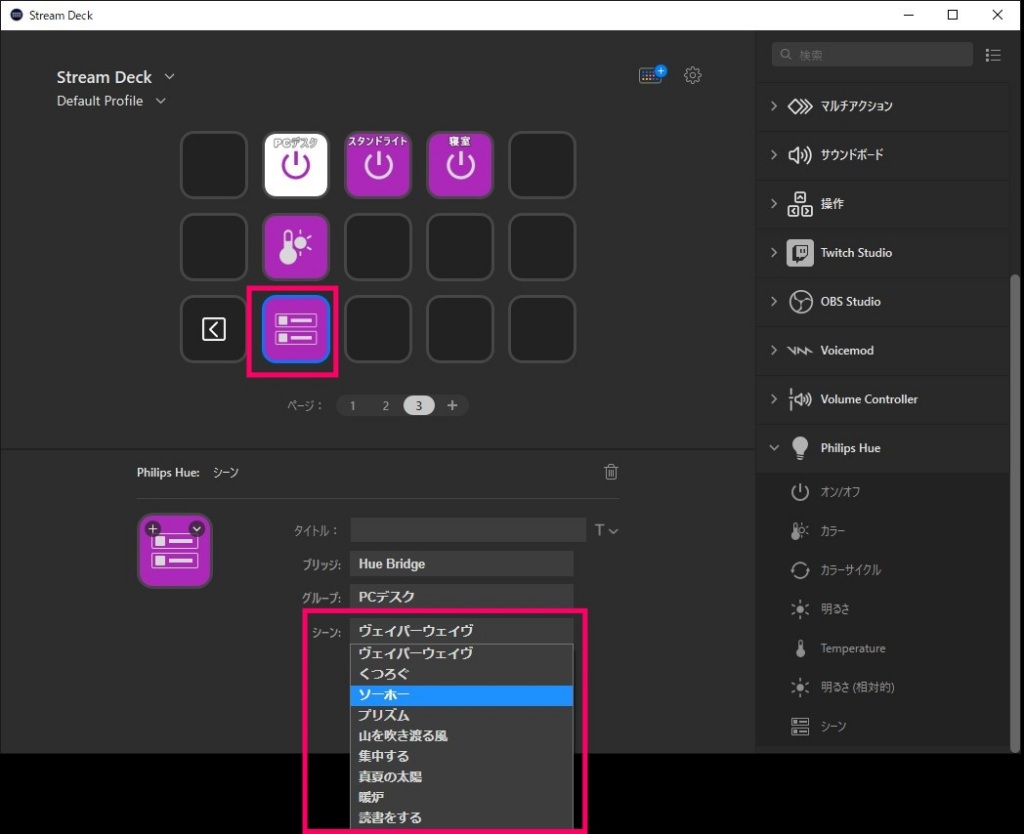
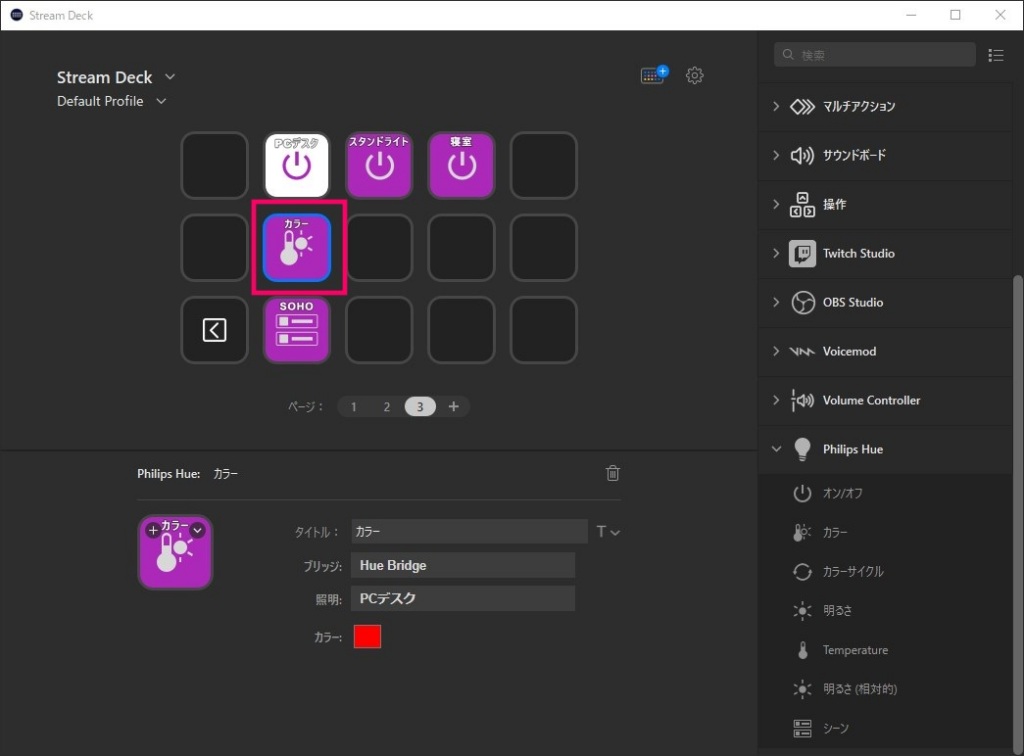
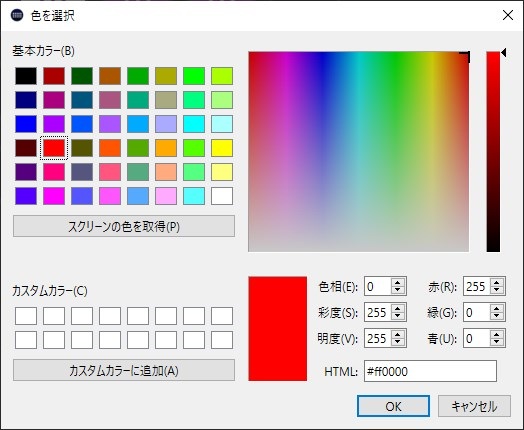
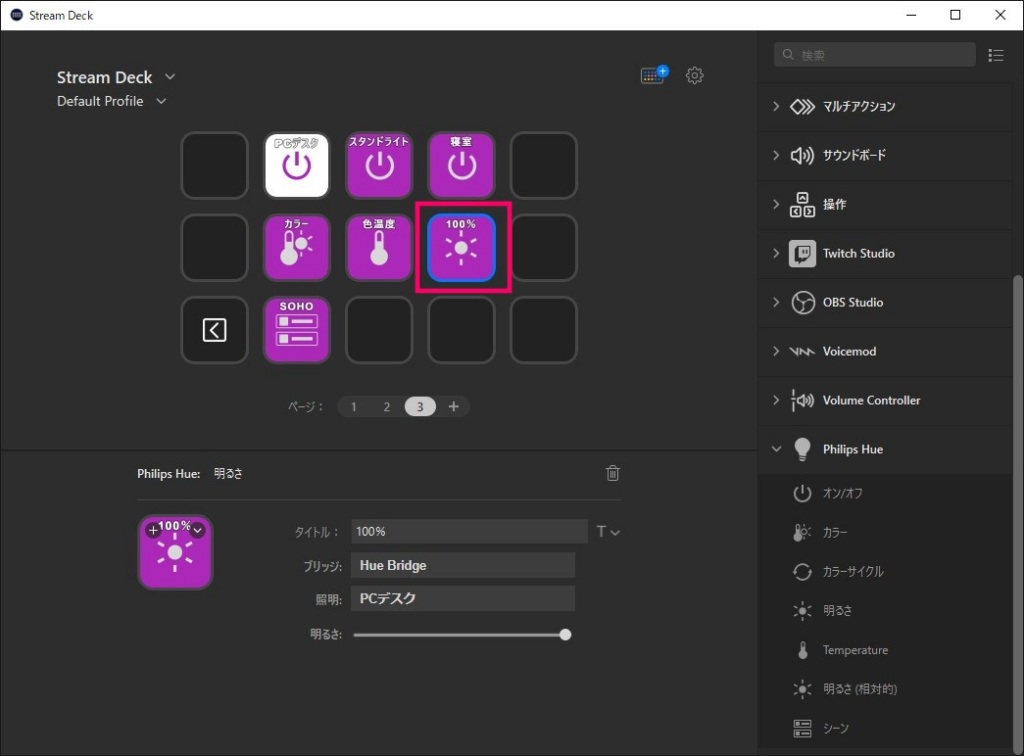
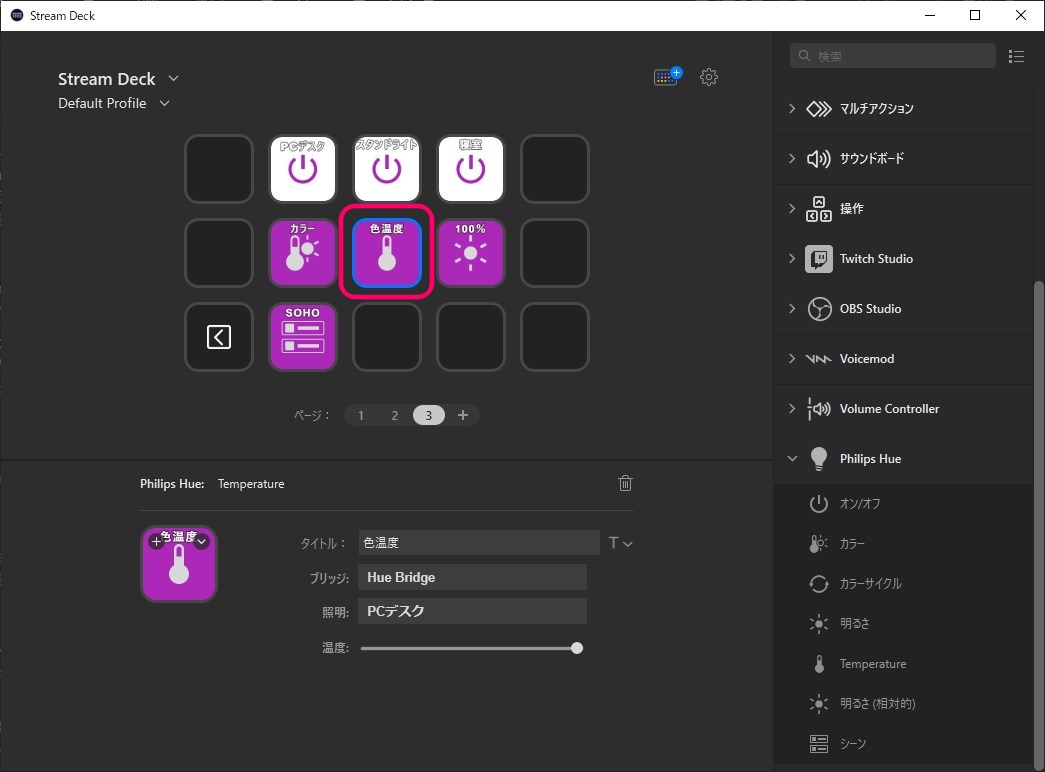







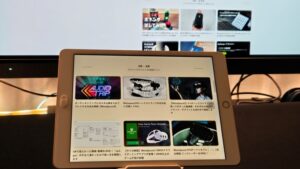





コメント