というわけで今回は、Loupedeck Live(ループデック ライブ)を購入したので実機を使ったレビューをやっていきたいと思うのです。
こういうボタン + ダイヤルの左手デバイスというと、Stream Deck を真っ先に想像する方も少なくないと思いますが、今回はよりマニアックなこの製品をチョイス!
ってか形状を見る限りだと、こっち ↓ の方が上位互換に見えませんか?
ってことで、メジャーなやつらは華麗にスルーして Loupedeck Live の購入に踏み切ったというわけなのです。
まあ StreamDeck も TourBox もすでに持っているんですがね…(汗)
Loupedeck Liveとは

Loupedeck Live とは簡単に言うと、たくさんのボタンとダイヤルで PC のあらゆる操作が可能となる、ちょー便利な左手デバイスなのである。
あ、左手デバイスっていうのは、マウスと逆側の空いた方の左手を活用してさらに作業を効率化してしまおうっていうデバイスのことね、一応。
↓ こちら公式サイトからの引用 ↓
指先ひとつで、すぐに制作、編集、ストリーミングが可能に。Loupedeck Liveは、無限のビジョンを持つコンテンツクリエイターや配信者に、スピード、正確性、コントロールを提供します。
StreamDeck にしろ、Loupedeck Live にしろ、基本的にはストリーミング配信で使う想定だったみたいなんですが、その機能がどんどんと拡張していき、いまや動画編集から PC を使った一般事務作業までひろーくカバーする超便利デバイスとなったわけです。
Loupedeck Live開封の儀
それではいつも通りの開封の儀をサクッと。
梱包用のダンボールを開けると、箱の中にもうひとつ箱が入っているスタイル。
黒い箱はそうとうおしゃれですな。
さらに箱のフタを開けると、これまたおしゃれな感じの中身が登場。
いつも言ってる気がするけど、ここが一番テンションが上がる瞬間かもしれないw
Loupedeck Liveの同梱物と外観
さっそく箱から取り出して、同梱されている品や本体の外観などを見ていきましょう。
同梱物はいたってシンプル。 少し前までは、いらん物がけっこう入っていたようなイメージだったんですけどね。
本体・説明書・ケーブル・スタンドです。

そしてこちらが本体。 表面のフィルムはさっそく剥がしました。
ボタンが沢山ついていて色々カスタマイズできそう。 テンション上がりますなあ~
ちなみに真ん中のメイン部分の四角いパネルは、物理ボタンではなくタッチパネル式。
触覚フィードバックが付いており、軽くタッチすると「ブッ」、しっかりタッチすると「ブィィッ」とバイブで教えてくれます。
ただ、連続でタッチしたり、軽すぎると認識はしているのに反応しないときもアリ。
ボタンに表示させる画像は、プリインストールや公式サイトで配布されているもののほか、自分で用意した画像を表示させることも可能。
しかしそこまで鮮明ではない。もっと具体的に言うと昔の iPhone 3GS くらいの画質って感じでしょうか(わからん人はわからんと思うけど)

ひっくり返してみた。
うん、裏はゴム足のみのシンプルな構造ですな。

側面から見てみると、このように本体は非常に薄っぺらくてスリム。
しかし表面はスチール製となっており、一体感のある ”一枚板感” が感じられ剛性もありそう。
なにより、このしっかりとした作りが所有欲を満たしてくれます。

以前レビューしたギャラクシータブレットといい、海外製品の一枚板感は素晴らしい。

本体を下から見た画像も一枚。
ちなみにこの6つ付いてるダイヤル、コリコリと軽いクリック感のあるタイプで快適に回転させることができるし、反応もいたって良好なんです(クセになりそう)
ダイヤルは左右に無限に回転させることができるほか、ボタンのように押し込んで操作することも可能。
サイトのレビューだとダイヤルのノブはラバーって書いている人もいたけど、私のはプラスチック製だと思いますね。この辺は新旧の違いがあったりするのかも?
ともかくプラスチック製だと、加水分解してベタついたりほこりが引っ付いたりすることがないので安心です。

スタンドを装着してみたの図。
スタンドはフレームが細くて華奢な感じがしますが、装着して使ってみた感じだと、硬い地面に落としたりしない限りは壊れたりすることはないでしょう。
角度調節機能はなし。
まあベストな角度になってくれてるんですけど、ある程度調節出来た方がそりゃ嬉しいですよね。
Loupedeck Liveをキーボードの横に置いてみたの図
さてそれでは、実際にキーボードの左側に Loupedeck Live を置く前と置いた後のビフォーアフターをご覧いただきましょう。
ご覧の通り電卓やら TourBox やら StreamDeck やらでごちゃごちゃしていたのですが、それらを全部 Loupedeck Live に統合することに成功しすっきりとさせることができました。
しっかし自分で見てて思うけど、私はなんでこんなに色々と置いてしまうのか。
左手デバイス沼って恐ろしいですねえ(汗)
Loupedeck Liveの設定方法
実際の写真もご覧いただいたところで、Loupedeck Live の設定方法も解説しておきます。
実はこれが少しクセがあるので、慣れが必要になります。
まあまずは以下の公式サイトから、専用ソフトをダウンロード&インストールしてもらって・・・
» Loupedeck Live ソフトウェアダウンロードページ
そのソフトを開いたのがこちらの画面。
まずは上部にある「デバイス」と「メインプロファイル」と「ワークスペース」にご注目ください。
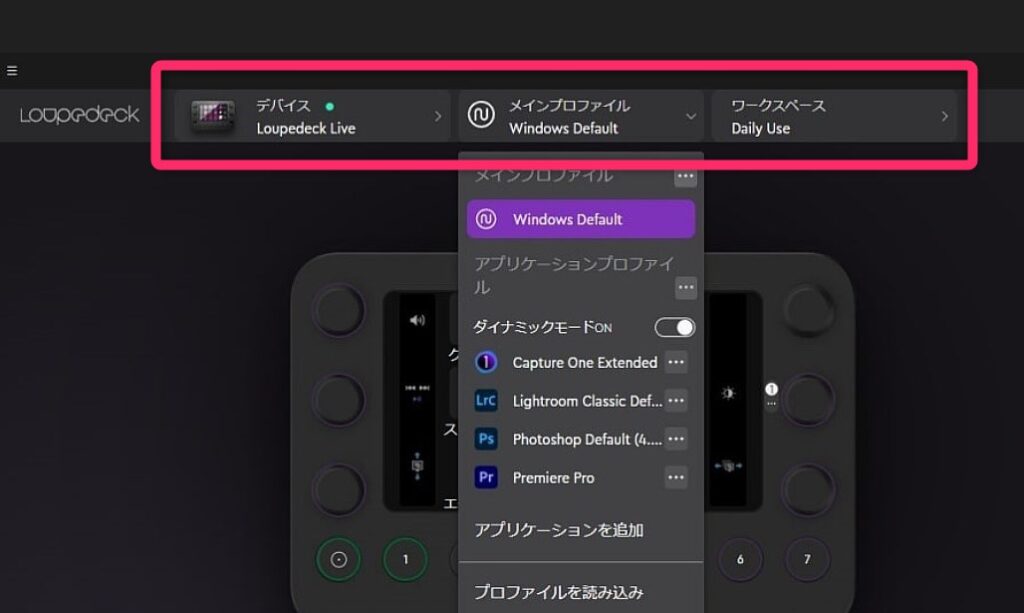
実は Loupedeck には4つの種類のデバイスがあって、今回私が購入したのがこちらの Loupedeck Live です。
まあこれは繋いでるデバイスが自動で表示されているだけなので、なんの設定も必要ありません。
続いては、その右隣にある「プロファイル」ってやつを設定していきます。
まずは上部のメインプロファイルってやつを作成(たぶんひとつ以上作ることはありません)
これが基本の設定になるんですが、アプリ毎の設定を作成した後はもう使うことはなかった…
なので、次のアプリケーションプロファイルだけを作成しておけばOKでしょう。
これは各アプリごとにボタンやダイヤルの割り当てを設定する項目で、上にある「ダイナミックモードON」をオンにしておけば、有効化されているアプリの設定に勝手に切り替わってくれるんです。
便利ですよねえ~
そして最後は右のワークスペースです。
ここにアプリ毎のボタン設定をそれぞれ作成して入れておくというわけです。
そしてそれらの設定したワークスペースを、下部にある◎~7の丸ボタンに配置していくというわけです。
真ん中のパネルボタンとかダイヤルの押し込みに配置することもできますけどね。
ほとんどの場合、使い勝手的に下部の丸ボタンに配置することになるでしょう。
例えば、プロファイルが Chrome のときに、◎~7までのワークスペースを切り替えることができて、Photoshop のときにはまた別の◎~7までのワークスペースが使えるといった具合です。
さらにパネル部をスワイプすることで、ページャーで切り替えることができるってんだから、設定出来る機能はもうほぼ無限大といっていいでしょう!
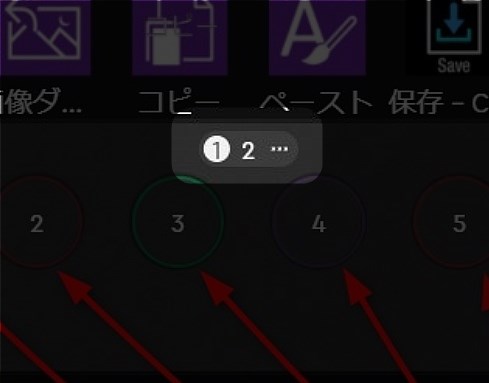
ちなみに両サイドのダイヤルも、その内側の液晶部を縦にスワイプすることで機能を切り替えることができます。
これでもか!ってくらいに設定項目を増やすことができるんですね。
各ボタンに設定できる項目は、WINDOWS の基本的な操作のほか、キーボードとマウスでできることはほぼ全てが設定可能。
ワンアクションで 全選択 ⇒ コピー って感じの、マクロを設定することだって出来ます。
その下にある「マルチトグル」というやつは、例えば、「コピー」⇒「ペースト」って感じで、ボタンを押すごとに設定を切り替えることができる機能のことです。
マクロに比べて使うシーンは限られてくるけど、使いこなすとかなり便利な機能です。
まあ画像で説明するのは限界があるので、実際に使ってもらったほうが早く飲み込めると思います。
Loupedeck Liveのメリット・デメリット
Loupedeck Live の使い方についてざっくりと説明したところで、メリットとデメリットについても解説しておきます。
実際に1ヶ月使いまくってみての、リアルで率直な感想なので参考になるかと。
Loupedeck Liveのメリット
本体のデザインが洗練されている
そんなのどうでもいいって方もおられるかとは思いますが、ガジェットマニアの私にとってはこれがけっこう重要でして、ええ(笑)
まあスチール製なのは表面側だけですが、パッと見安っぽくないしプラスチッキーでもないので、私だけでなくガジェット好きの所有欲は確実に満たしてくれるはず。
複数の左手デバイスを一つに集約できる
これはまさに私の事例ですねw
メインパネルに物理ボタン、そしてダイヤルに無限大に機能を設定できるので、左手デバイスを複数お持ちの方はこれ一つに集約することが可能です。
作業を効率化し時短できる
「1日の時間を長くする方法」なんて動画を上げている YouTuber もいましたが、これが言い得て妙で確実に時間短縮ができるので、「1日が長くなる」といっても過言ではないでしょう。
ただ、そこまで行くにはかなり設定を作り込む必要がありますけどね。
両サイドのダイヤルがものすごく便利
このダイヤルがあったから Loupedeck Live を選んだといっていいくらい、私にとっては重要な機能でした。
特にこれが効果を発揮するのが、Photoshop や Premiere Pro なんかの、画像や動画の編集作業。
マウスとキーボードで操作していた時に比べて、これらが圧倒的にやりやすくなります。
ちなみに Photoshop や Premiere Pro といったメジャーどころの編集ソフトの設定は、プリインストールされいて、専用のマーケットプレイスから設定を追加でダウンロードすることも可能。
まあほとんどの場合は、初期設定のままで問題なく使えるかと思います。
アプリごとにプロファイルを切り替えるダイナミックモードが超便利
上記のとおり、有効化したアプリごとに自動でプロファイルを切り替えてくれる、ダイナミックモードが超便利なんです。
アプリのウィンドウをクリックするとラグもなく、サクッとプロファイルが切り替わってくれるので、集中を切らすことなくシームレスに作業ができます。
ちなみにこの機能は、StreamDeck や TourBox にも搭載されています。
Loupedeck Liveのデメリット
有線接続モデルしかない
Loupedeck Live には現状、有線接続モデルしかありません。
まあ、別にいいっちゃいいんですけどね。
操作しやすい形状ではない
上ではこの一枚板感がかっこいいなんて言いましたが、本機を操作する上ではけっしてやりやすい形状だとは言えません。
例えば、今あるキーボードの左に人差し指を差し出してみてください。
普段 PC を操作している状態からだと、なかなか面倒な動作だと思いませんか?
私は普段、Loupedeck Live の左側に手を被せて、親指でパネルボタンを押す形で操作することが多いです。
マウスで座標指定してクリックすることができない
StreamDeck と TourBox にはある機能なんですけどね。
なぜこれが出来ないんだあー!!
と思って、サポートに問い合わせてみたところ、「この件はチームで共有して追加できるか検討します」という返答でした。
ふーん…(たぶんやらねーな)
音量調節と電卓機能が使い物にならない
Loupedeck Live には、PC のメディア音量をまとめて、アプリごとに調節できるのと、電卓機能があるんですけど、これらの動作が不安定すぎて使い物になりません。 ⇒ アプデで修正されて普通に使えるようになってました。
この機能をおすすめしていた YouTuber のみなさん、ほんとに使った上でそう思って言ってたんですか・・?
と怪しく感じてしまうほど、使いもんにならん。
基本的に英語仕様
まあ海外製品なんで当然っちゃ当然なんでしょうが。
日本語キーボードだとキーの位置が違ったり、NumLock キーのオン・オフで微妙に動作が違ってきたりなどの難点があります(こちらも問い合わせ済み:次のアップデートで修正する予定とのこと)
致命的な問題点はないものの、たまに「ん?」ってなるときがあります。
細かすぎることは置いといて、基本的に日本語には対応していないので購入予定の方はそのつもりでいてください。
Loupedeck Liveの評価スコア
【機能性】
PCで行うあらゆる操作をこの一つに集約可能(座標指定クリックを除く)
設定はなれるまでかなり時間がかかると思う。
【コスパ】
多機能なソフト代も含まれているんだろうけど、高い。
【デザイン】
この板っぽいクールな感じが好き。
しかし操作はそこまでやりやすくはない。
【楽しさ】
機能の割り振りや、ボタンアイコン設定などを楽しめる人ならかなり楽しいデバイス。
逆のタイプだとたぶん設定がかなり面倒くさく感じるだろう。
【総合】
人を選ぶが、ハマる人には手放せないデバイスになると思われる。
画像や動画の編集作業の使用をメインに考えている人には特におすすめ。
| 機能性 | 4.5 |
| コスパ | 4 |
| デザイン | 4.5 |
| 楽しさ | 4.5 |
| 総合 | 4 |
さいごに
いかがだったでしょうか?(そういうブログではない)
けっこうデメリットが多かったでしょ?w
そうです。こいつは万人におすすめできる左手デバイスではないのです。
でも、私は今この Loupedeck Live を使い続けている。
その理由は、やりたいことのほとんどをこの一つのマシンに詰め込めるから。
デバイスの方から歩み寄ってはくれず、こちらからあわせに行く必要がある。
じゃじゃ馬な超多機能型デバイス。それが Loupedeck Live というやつなのです。
ちなみに他の Loupedeck シリーズを選ばなかったのは、以下の理由からです。
- Loupedeck CT:メインパネルが奥側にあるから絶対操作しづらい
- Loupedeck Live S:ダイヤルが2つしかないから問題外
どうしてもダイヤルが欲しいという場合や、割り当てれるボタンが多いほうがいい!
という場合は、Loupedeck Live を選ぶことになりますが、タッチタイピング感覚でストレスフリーに使いたい、という場合は TourBox の方がおすすめです。
SteamDeck はというと、また記事にはしてみようと思っていますが結論から言うと、機能的にはそこそこいいんですが、ボタンの押し心地がチープすぎるので個人的には論外です。














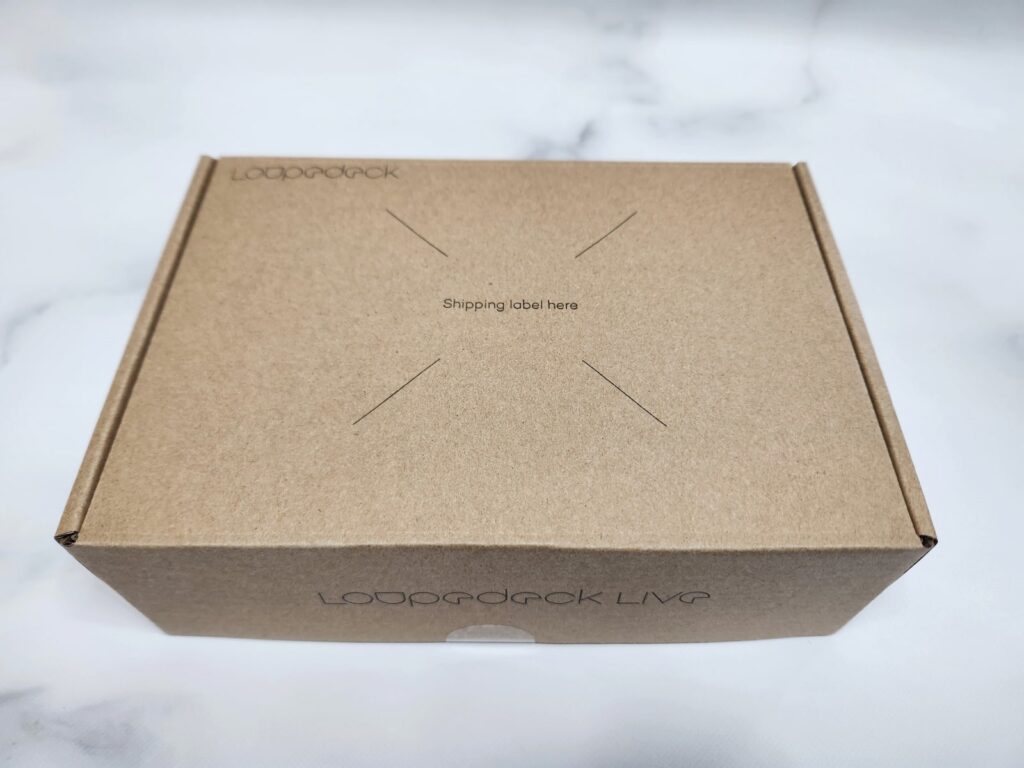







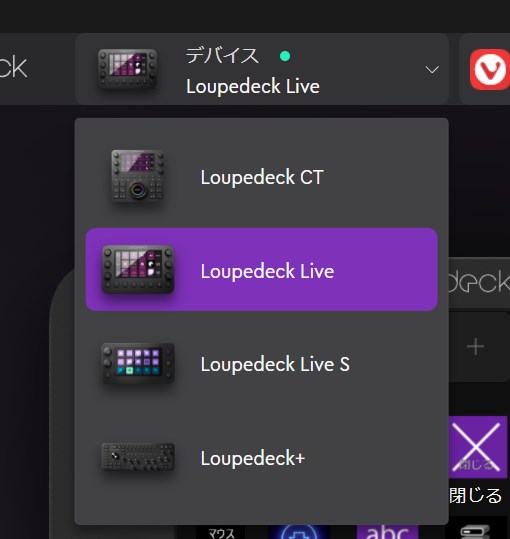
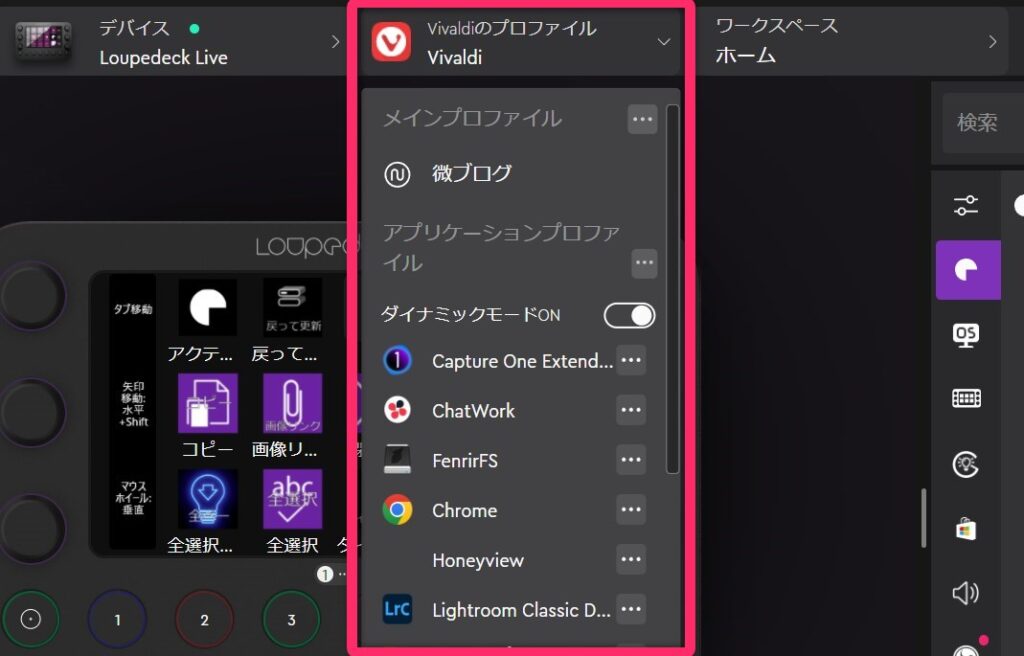
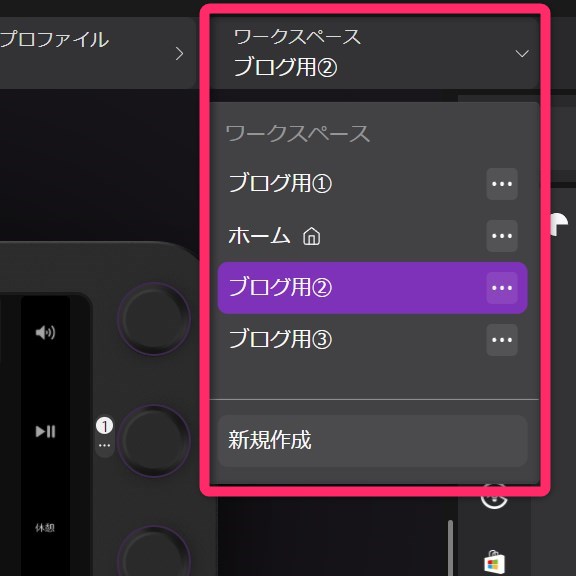
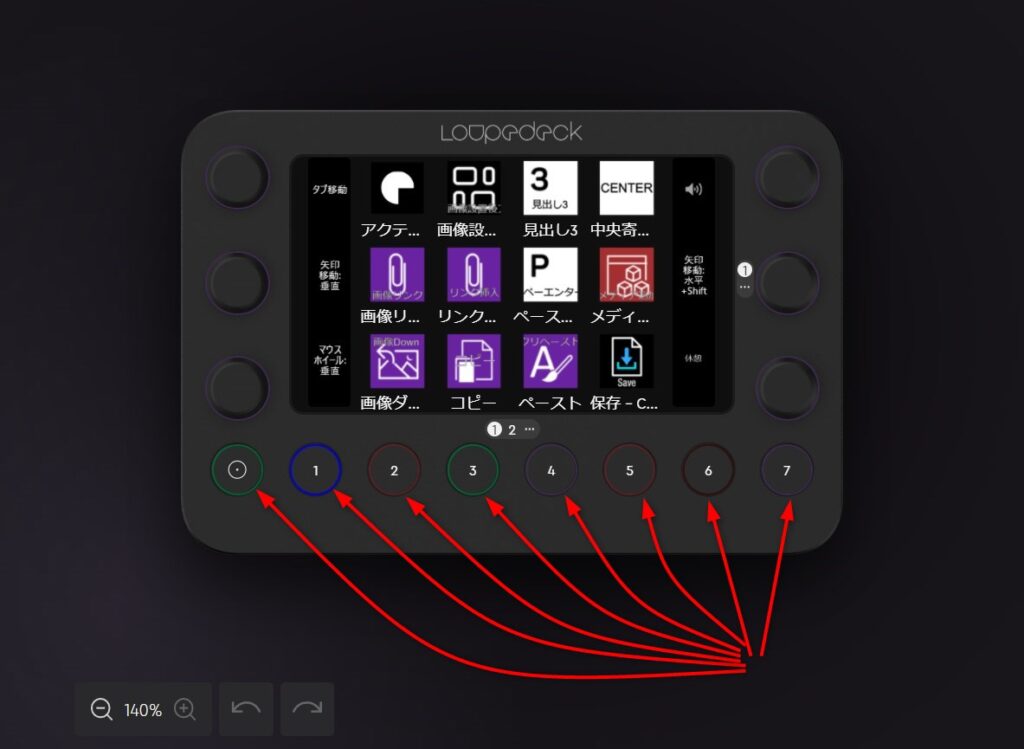
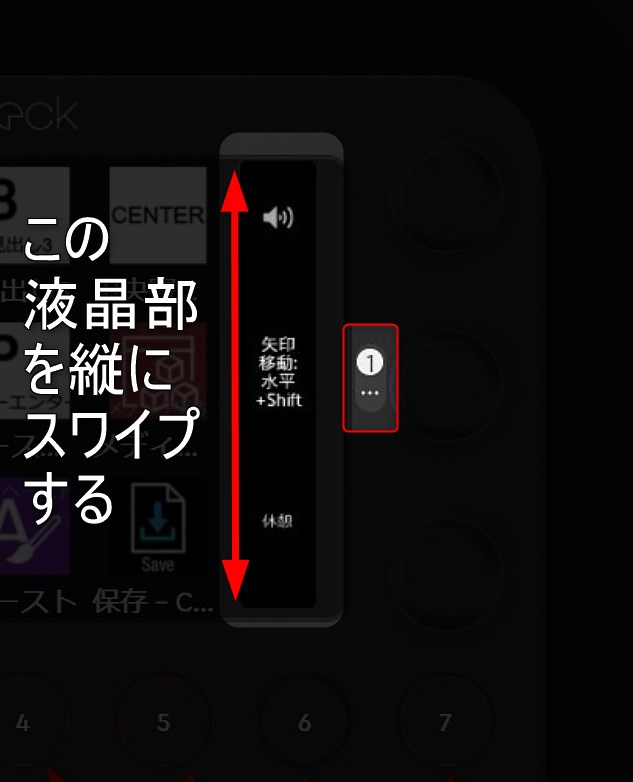
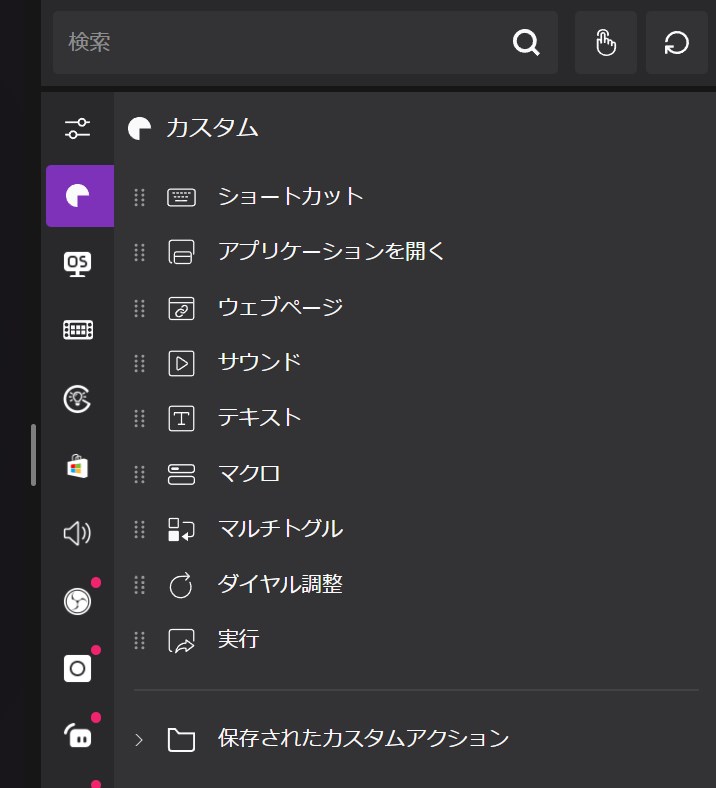














コメント