どうもこんにちは!微ブログのよっしーです。
今回は、一部のLogicoolのマウスやキーボードに搭載された超便利機能「Logicool Flow」(以下、Flow)の使い方について解説していきます。
うまく接続できない時の対処法についてもあわせて解説するので、参考にしてくださいね!
Logicool Flowとは
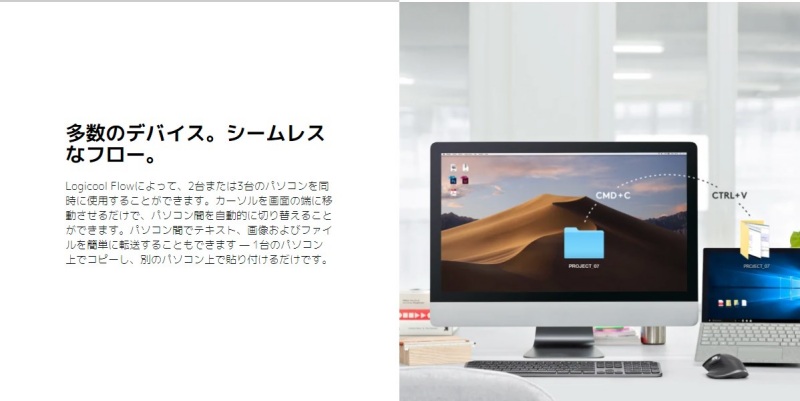
Logicool Flowとは、一部のロジクール製品に搭載された機能で、
最大3台のPC間をまたいで、シームレスに操作することができる機能です。
具体的にできることは以下の通りです。
- 画面をまたいでマウスポインターを移動できる
- コピー&ペーストでファイルを移動できる
- ポインターと同時にキーボードも自動で切り替わる
- 最大3台(一部の製品では2台まで)操作できる
Logicool Flowの使い方
上記のとおり、Flowを使うためには、機能に対応したマウスやキーボードが必要になります。
私が今回使用したのは、こちらの「MX ERGO」というトラックボールです。

1.Flowを使用する各PCにマウスを接続する
まずは、Flowに使用する各PCに、マウスを接続しましょう。
Flow対応製品は、必ずマルチポイント機能が搭載されているので、それぞれペアリングして接続しておきます。
2.各PCにLogicool Options + をインストールする
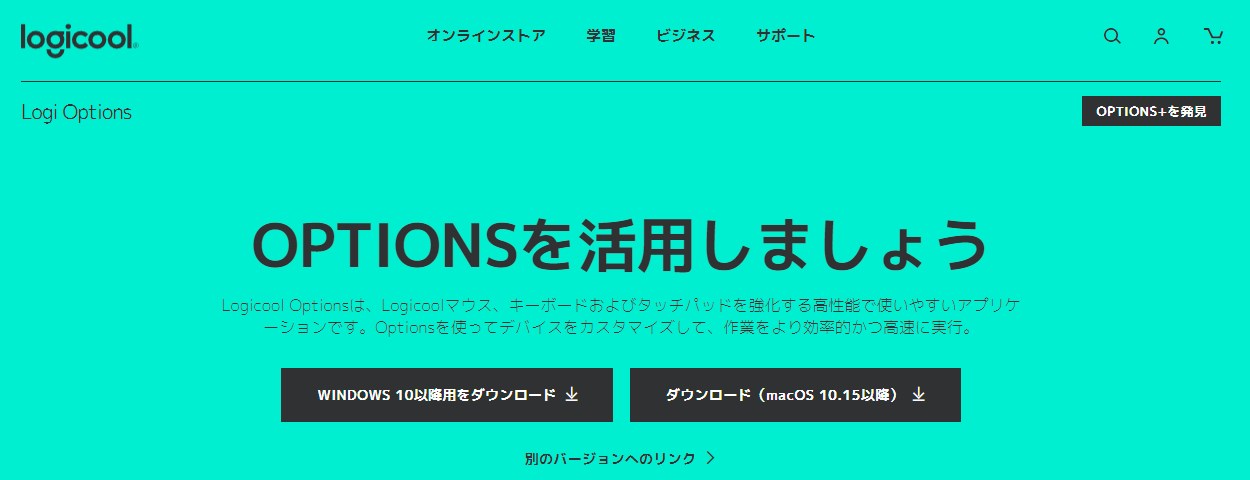
続いて、各PCに「Logicool Options +」をインストールします。
すでにLogicoolのマウスやキーボードを使っている人は、インストール済みだと思いますが、
まだの場合は、以下のリンク先のページからインストールしてください。
インストールできたら、それぞれのPCでLogicool Options +を立ち上げておきましょう。
3.どちらかのPCでFlowを設定する
準備ができたら、いよいよPCアプリ上でFlowの設定をはじめます。
Logicool Options +のアプリを開いて、左側メニューから
「Flow」⇒「Flowのセットアップ」と進みましょう。
別のコンピュータへの接続と表示されるので、「続行」をクリック。
コンピュータを検索中画面に切り替わるので、そのまま待機しましょう。
(見つかるまで最大で1分程度かかります)
正常に接続済みと表示されたら、接続完了!
下の「続行」ボタンをクリックしましょう。
こちらが接続済みの画面。
各PCのモニターの位置は、ドラッグで自由に変更することができます。
たとえばこの配置だと、紫色のメインPCの画面下部にポインターを持っていくと、自動的に下のサブPCへとポインターが移動するというわけです。
なんて便利な機能なんだ!!
その他にも、コピーと貼り付けでフォルダーやファイルを移動することも可能。
試しにやってみましたが、ちゃんと移動することができましたよ。
ファイルサイズが大きめだったらどうなるんだろう・・・と思い、
1.5GB程度の動画ファイルをコピペしてみたところ、
約2分程度時間がかかりながらも、ちゃんと移動できたことを確認。
Bluetoothで通信している(んだと思う)から、けっこう時間がかかってしまうんでしょうね。
とはいえ、十分実用的な範囲だと思います。
ドラッグ&ドロップでファイル移動ができるという情報もあったのですが、
そちらは対応していないようでした。
Logicool Flowで接続できないときの対処法

ここまでの解説を見ると、順調にいったかのように見えるかもしれませんが、
実は接続するまでに、けっこうな時間がかかってしまったんです。
2台のPCにマウスを接続しても、なぜか繋がらないという状況。
こういうのって、なんで一発でうまくいかないの!?
って感じで、イライラしてたんですが、
いろいろやっていく内にやっと原因がわかりました。
それは、「2台ともおなじ接続方法じゃないとFlowが機能しない」というものでした。
私の場合、メインPCをUnifyingレシーバー、サブPCをBluetoothで接続していたから
Flowが上手く機能してくれなかったようでした。
これを2台共Bluetooth接続に変更してみたところ
無事、Flowが使えるようになったというわけなんですね。
単純だけど、気付けないとハマってしまうポイント。
参考になれば幸いです。
さいごに
実際に使ってみたリアルな感想は、「思ったほどスムーズじゃないな…」です。
マルチモニターみたいに、スルスルとポインターを移動できるかと思ってたんですが、
さすがに別PCということで、ポインターの移動にタイムラグがあります。
具体的に言うと、マウスのボタンでPCを切り替えるときと同じ位のタイムラグです。
また、時にはポインターがカクついたり、飛んでしまったりすることもあり。
作業に問題が出るレベルではないものの、まだ改良の余地はありそうな印象でした。
とはいえ、ボタン操作などをせずポインターを移動できるというのは、
やはり便利だというのも、また事実。
直接ファイルをコピペできるのもすごいですよね!
気になっている方は、一度お試しあれ。











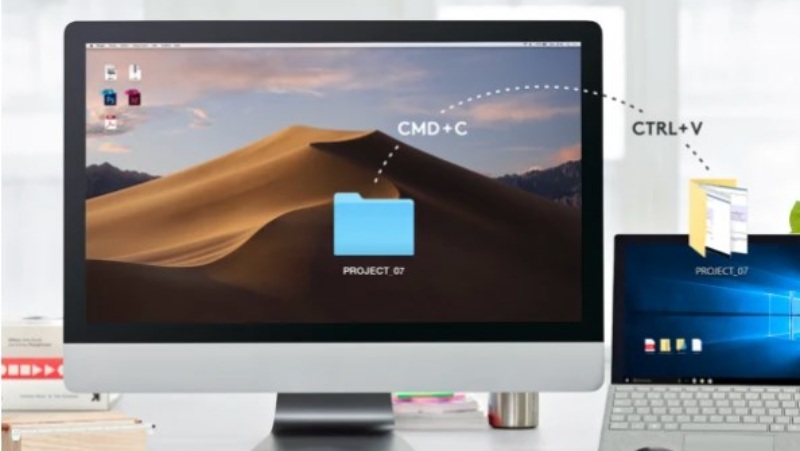
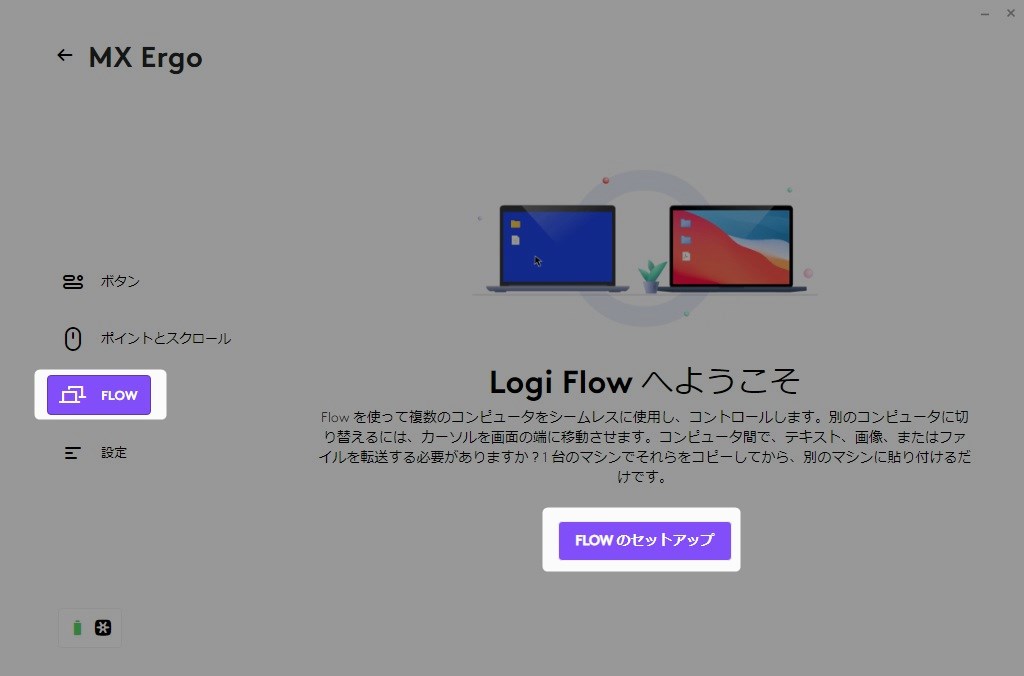
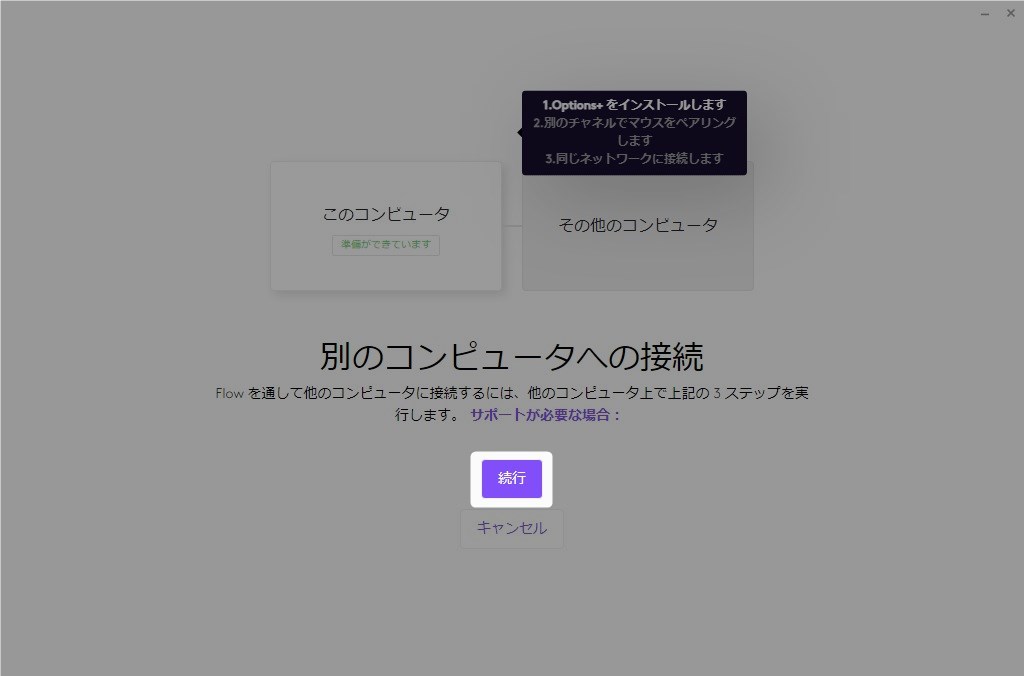
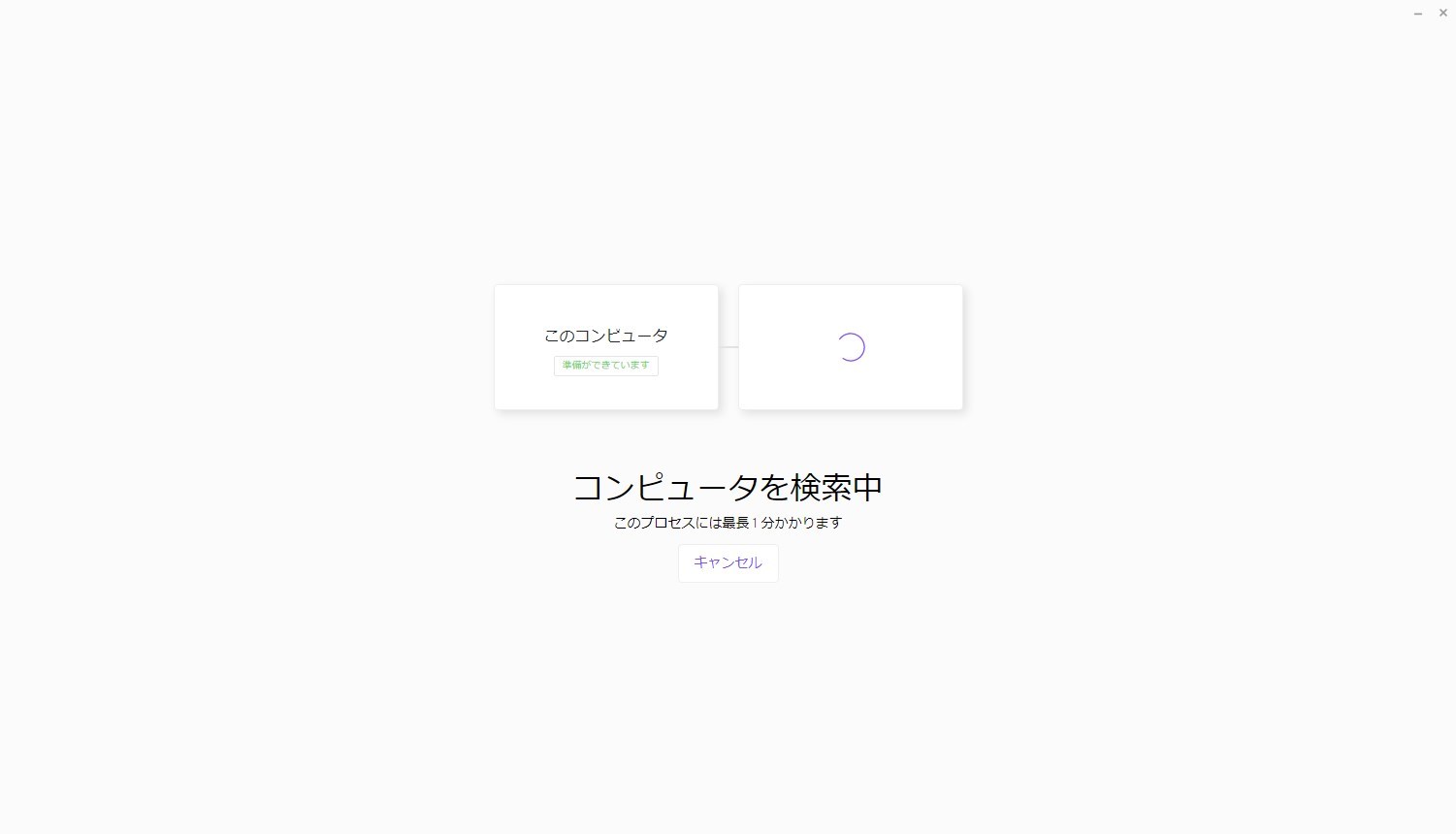
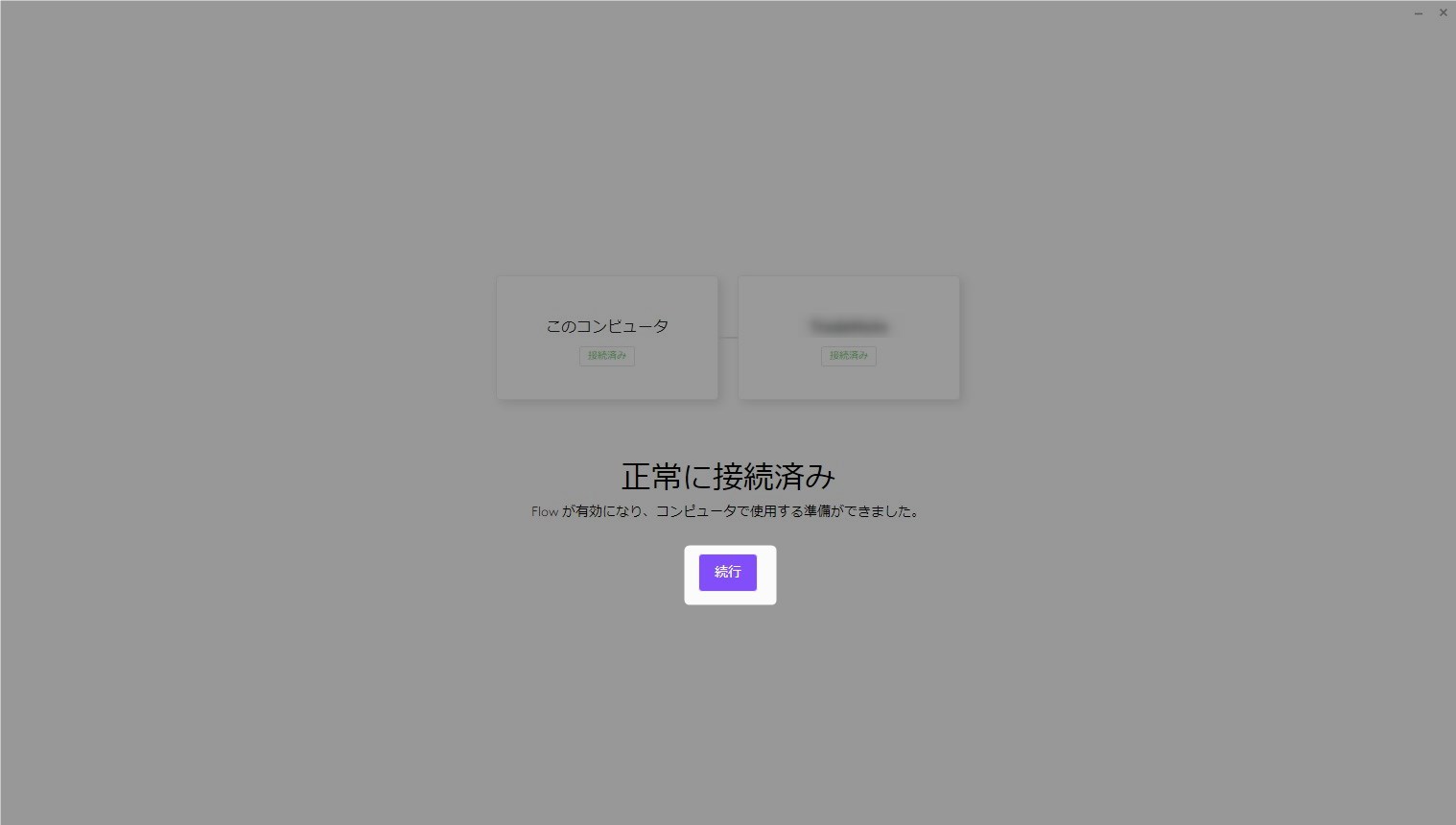
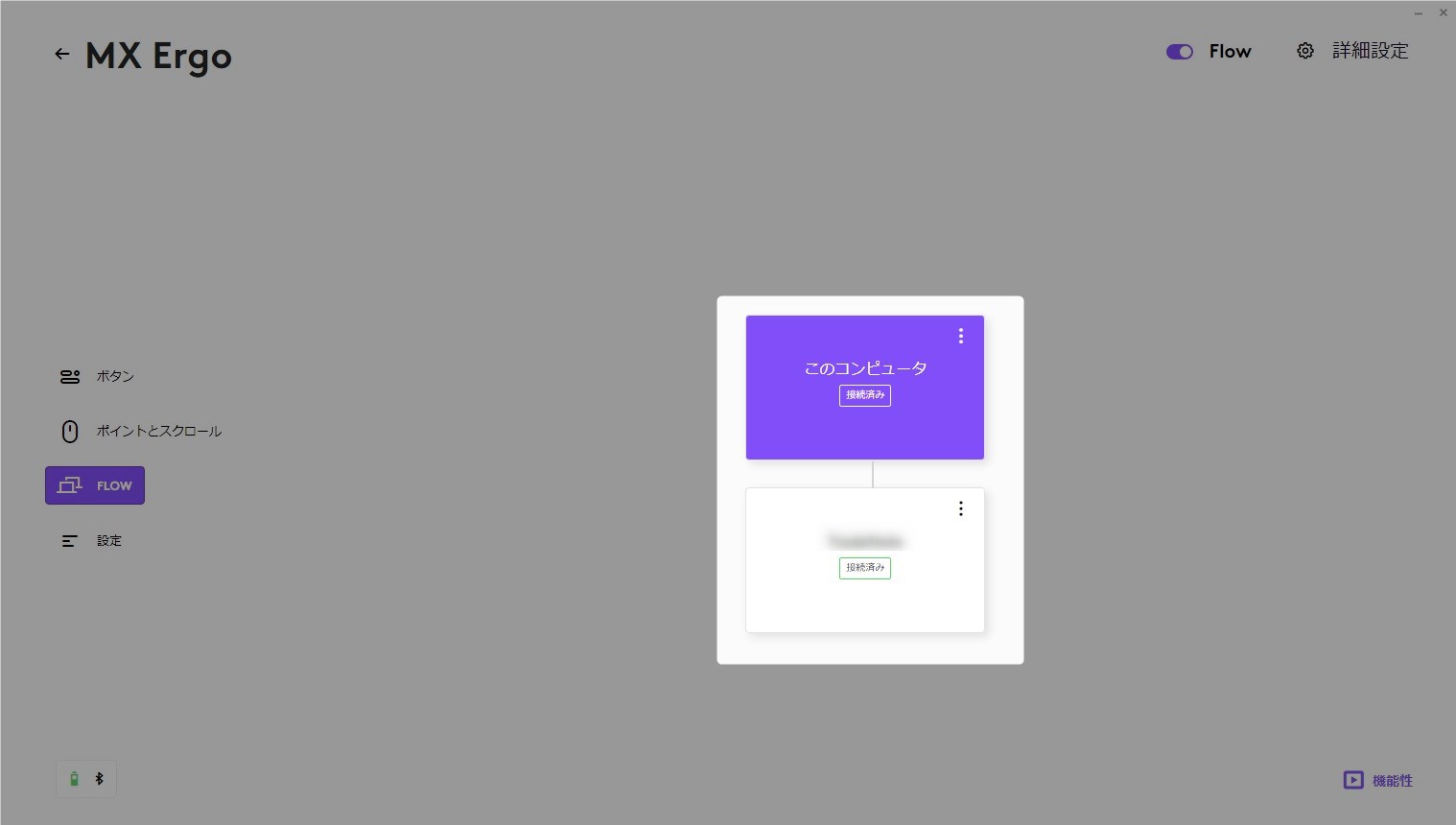













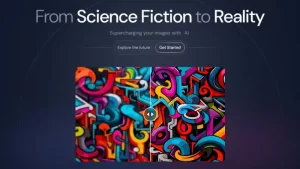









コメント