どうもこんにちは、微ブログの私です。
突然ですが、あなたはブログやECサイトを閲覧している時に、どのブラウザを使っていますか?
Chrome? Firefox? それともアドブロック目的でBraveを使ってる? 私みたいにVivaldiを使っているパソコンユーザーはきっとそんなに多くないでしょう。
現状、Vivaldiがお気に入りで使い続けている私ですが、この度、良さげなブラウザを発見したので、インストール方法や機能について読者さんと共有しておきたいと思った次第。
その名も「Floop」ブラウザ
Floopブラウザは、日本の学生コミュニティ「Ablaze」が開発した、Firefoxベースの国内産WEBブラウザ。
他のブラウザと同様、インターネットのページを開いて情報を検索したり、動画を見たり、SNSを楽しんだりするためのアプリケーションです。
他の高機能ブラウザよりもシンプルなデザインで、初めて使う人でも迷いにくいレイアウト。 アイコンやメニューがわかりやすく配置されていて、直感的に操作できるのは国内産ブラウザのメリットだと言えるでしょう。
そのほかにも、ページ読み込みの速度が速かったり、個人情報を守るためのトラッキング防止や、フィッシングサイトの警告機能も搭載。
そしてなにより、カスタマイズの自由度が高く、プライベートと仕事の使い分けなどがしやすいのが最大の特徴。
実際に使ってみたところ、かなり使いやすいと感じたので、Floopの特筆すべき機能についてご紹介することにします。
インストール方法
Floopは、Windowsのほかにも macOS や Linux でも利用可能です。
上記リンクからダウンロードページに移動し、あなたの環境にあったインストーラーをダウンロードしましょう。 インストールせずに使えるポータブル版も用意されていますが、通常は上段のインストーラーを選んでダウンロードします。

ダウンロードしてきた .exe ファイルを開くとインストーラーが起動するので、「Next」をクリック。

Setup Type は、「Standard」を選択して「Next」をクリック。
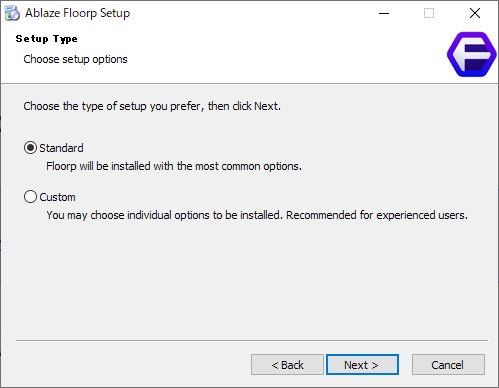
Summery では、Floopのプログラムファイルをインストールする場所を選択します。 とくに変更する必要がなかったらそのまま「Install」をクリックしましょう。

以下の画面が表示されたら Floop のインストールは完了です。 「Finish」をクリックしてウィンドウを閉じましょう。

初期設定
こちらが最初に Floop を開いたときの画面、 「準備はいい?」をクリックしたら初期設定がスタートします。

次の画面で「データをインポート」をクリックすることで、これまでに使っていたブラウザから、ブックマークやパスワードを簡単にインボートすることができます。 もともと Firefox を使っていた場合は、Firefox Sync からデータを同期するようにしましょう。

ブラウザーデータのインポートが表示されたら、インポートしたいブラウザを選択して、下の「インポート」をクリックするだけでOK。

ここでは私がメインで使っている Vivaldi からのデータをインポートしました。

では、ここから Floop の便利な機能について紹介していきましょう!
多段タブ&垂直タブ
Floop は、多段タブや縦タブ表示に対応しています。
通常の状態だと、他のブラウザとおなじく画面上部にタブがずらっと並んでいますね。 このままたくさんのタブを開くと、ひとつひとつのタブが小さくなってしまい、どれがどれだかわかりにくくなります。

そんなときは、Floop の設定から多段タブの機能を有効化しましょう。

すると、たくさんタブを開いても多段表示されるようになるので、どのタブがどのサイトなのかがわかりやすい!
このままタブを開き続けていくと、タブの専有面積がどんどん広がってしまいますが、多段タブの行数制限を指定しておくこともできるので安心。

さらに注目しておきたいのが、こちらの「垂直タブ(実験的)」です。

この機能をオンにすると、こんな感じで画面端にタブを縦に並べる形で表示させることができるんです。
通常、パソコンモニターの画面って縦より横のほうが長いじゃないですか。 なのでこうやって表示させたほうが、モニターのスペースをより有効活用することができるってわけです。

これまでタブを画面上部に表示させていた人は、最初は違和感があるかもしれませんが、なれるとこっちのほうが圧倒的に便利なのでおすすめの機能。
設定画面で「ウィンドウの右側に垂直タブバーを表示」をオンにすることで、逆サイドに表示させることも可能です。
ウェブパネル
Floop のウェブパネルとは、画面右側にずらっと縦に並んでいるアイコンのことを指します。

ウェブパネルによく使うサイトや、ブックマークなどを登録しておくことで、今見ている画面を閉じることなくサッと画面を開いて情報をチェックすることができるのです。
たとえば、今開いているGoogle翻訳や、YouTube や radiko などを登録しておいて BGM を流すのもいいし、パスワード生成サイトを登録しておくのも便利な使い方です。

ウェブパネルが必要なければ、設定から「ブラウザーマネージャーサイドバーを表示」のチェックをオフにしておくことで、非表示にすることももちろん可能。

ワークスペース
ワークスペースはひとことで言うなら、タブと言う名のファイルをひとまとめにしておくフォルダーのようなもの。
たとえば、プライベート用、仕事用といった感じで、利用用途ごとにまとめておくことで、まとめておいたタブ群をサクッと切り替えて表示させることができます。
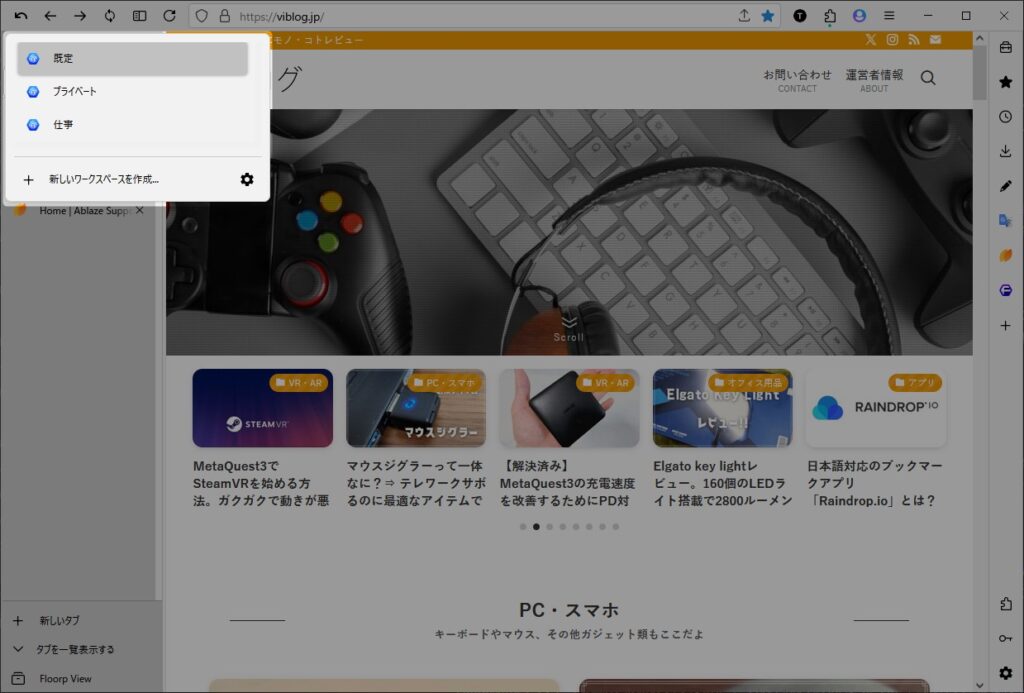
仕事は仕事用、遊びは遊び用ときっちりとわけておくことで、気持ちの切り替えにもなりますよね。
コンテナ
仕事とプライベートをきっちり切り分けるという意味で、活用したいのが「コンテナ」機能。
一見すると、ワークスペースとおなじやん… と思ってしまいそうになりますが、実はまったく非なるもの。 それが Floop のコンテナ機能。

たとえば私の場合、Amazonアカウントを仕事用とプライベート用で別のものを使っているんですが、それぞれのアカウントで開いたタブを「個人」「仕事」と別々のコンテナタブで開いておくことで、別のセッションとして利用することができるというわけ。
コンテナタブを開いたときには、アドレスバーのところに登録したコンテナ名が表示されるので、今どのアカウントで開いているのかが一目瞭然。


これらのタブを、「プライベート」「仕事」といったワークスペースで開くことで、一々アカウントを切り替えることなく、サクッと使い分けることができるという、Floop 固有のひじょうに便利な機能。
ちょっと説明だとわかりにくいかもしれないので、実際に使ってみてください。
ウェブアプリ
最後にご紹介するのが、ウェブアプリ機能です。
Floop のウェブアプリは、読んで字のごとく、ウェブサイトをPCアプリとしてインストールできる機能のこと。
好きなサイトをウェブアプリとして登録しておくことで、Floop のメニューパネルや、Windowsのスタートメニューから単体で起動することができるようになります。

たとえば、YouTube をウェブアプリとして登録すると、こんな感じで Windows のスタートボタンからアプリとして開けるようになる。
もっとも YouTube は、もとからウェブアプリが存在するわけなんだけど、アドブロックや広告を早送りしてくれる拡張機能をブラウザにイントールしておくことで・・・ゴホン! あとは言わなくてもわかるね…?

ウェブアプリのインストールは簡単で、アプリ化したいサイトを開いた状態で右上の「メニューアイコン」をクリック → 「このサイトをアプリとしてインストール」とクリックするだけ。


さいごに
そんな感じで、国内産WEBブラウザ「Floop」のご紹介でした。
私はこれまで Vivaldi をメインブラウザ、SideKick をサブブラウザとして使っていたんですが、Floop の使い勝手が良すぎたので、ひとまずサブブラウザを Floop に置き換えて使うことにしました。
前述の通り、カスタマイズの際の設定項目なども直感的でわかりやすく、サクサクと動作も軽快なので、今後の経過次第ではワンチャンメインブラウザに昇格もありそうな勢い。
なお、github の下記ページからは、開発元の「Ablaze」に対して寄付という形で支援することもできます。(連続2ヶ月以上に渡って100ドル以上を支援した ”企業” には、Floop で広告を掲載する特権が与えられるとのこと)
Become a sponsor to Ablaze:github
─── あわせて見て欲しい記事 ───

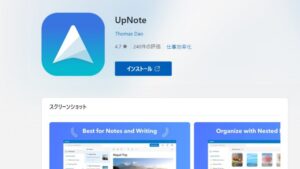




















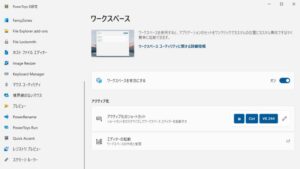




コメント