大画面モニターで広々と作業ができるのはいいけど、ウィンドウの配置がずれてなんかやだなー ってときありませんか?
例えば複数のウィンドウを配置するときに、こんな感じで。
うおおお!! なんかわからんけど、このちょっとのズレとかがめちゃくちゃ気になるー!!!!
ってなりますよね?(笑)
そんな時に超便利なのが、ここでご紹介する「 PowerToys 」というソフト(の「 FancyZones 」という機能)なんです。
PowerToys(FancyZones)とは
PowerToysとは、Windowsで使うためにMicrosoftにより開発された、ヘビーユーザー向けの”無料の”オープンソフトウェアなのである。
対応OSは、「Windows 95」「Windows XP」「Windows 10」「Windows 11」
PowerToys(FancyZones)でできること
あんまり前置きが長くなってもあれなんで、PowerToysをインストールするとできることを先に説明しておきましょう。
» microsoft/PowerToys:ダウンロードページはこちら
色々と便利機能がてんこ盛りな純正アプリなんですが、ここでは画面を分割する「 FancyZones 」の機能に絞ってご紹介します。
FancyZonesを起動すると、こーんな感じで画面を分割することができちゃったりするんですねー
上段のテンプレートってやつが、もとから用意されている区切り方。
さ・ら・に!!
右下の「+ 新しいレイアウトの作成」から、自分の好きなようにカスタマイズすることができるんです。
で、下段の”カスタム”っていう欄にあるのが、実際に私が作ったレイアウトです。
実際にPowerToys(FancyZones)を動かしてみる
百聞は一見にしかずということで、実際にFancyZonesを操作している様子を見ていただきましょう!
まずは新しいレイアウトの作成機能で、カスタムを作成します。
分割の数も無制限で、縦横分割も自由自在!
(画像クリックで動き出します)
では次に、バラバラに散らばったウィンドウを一瞬で整頓する様を見ていただこう!
※Shiftキーを押しながらウィンドウをドラッグ&ドロップで指定位置にハマります。
(画像クリックで動き出します)
ね?
今までちまちまと苦労していたのが、まるで嘘のように一瞬でピッタリ!
まるで魔法のようだ。
これは捗りますわ(泣)
32インチ以上のクソデカモニターを使っているあなたには、必須の機能だと言えるでしょう。
今回はこの機能のご紹介だけなので、使用感はこんなもんでさっくりと終了。
PowerToys(FancyZones)のインストール方法
ということで、ここからはインストール方法やらなんやらを。
ダウンロードはこのリンクから行ってね。
» microsoft/PowerToys:ダウンロードページはこちら
英語のサイトなんでわかりにくいかもしれませんが、以下のファイルを選択してダウンロードしましょう。
私のPCにはもうすでにインストールしちゃってるんでアレなんですが、インストール時はすべてデフォルトのまま進めちゃって万事OK。
PowerToys(FancyZones)の使い方
んで、PowerToysを起動させるとウィンドウが立ち上がるので、左メニューからFancyZonesを選択。
FancyZonesを有効化しつつ、レイアウトエディターを起動すると、上で紹介したエディター画面が立ち上がります。
その他のてんこ盛り機能は、いらんと思ったら設定で無効化できるのでご安心ください。
あとはもうあなたの思うがままに、セッティングしちゃってくださいってやつですよ、へへへ。
テンプレートのまま使うも良し、カスタムで使いやすいようにセッティングするも良し。
ちなみに、作成したカスタムレイアウトの編集では、各ゾーン周りのスペースの調整なども行うことができます。 やったね!
私は50インチモニターを、こんな感じで分割して使っております。
さいごに
といった感じで、今回は大画面モニターを使っている派のあなたに、便利すぎるMicrosoft純正ソフト「 PowerToys 」のご紹介でした。
・・・ほんっと、今まで神経質にウィンドウ位置を調節していたのがアホみたいだぜ。
その他の機能についてはまだほとんど使っていないので、また便利そうなやつがあればご紹介したいと思います。
では、よいPCライフを!
![]() あわせて読みたい記事
あわせて読みたい記事












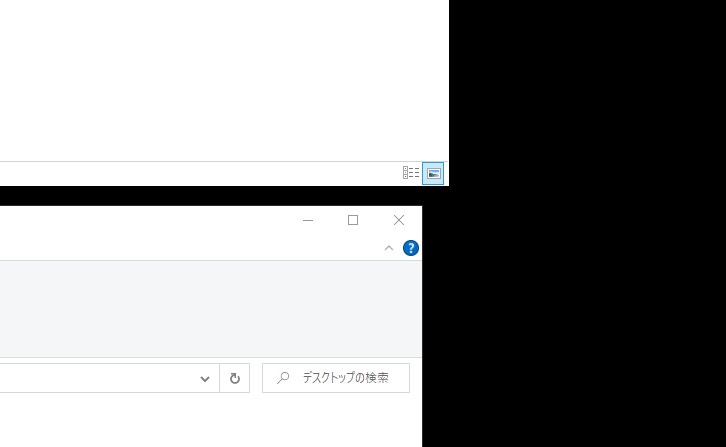
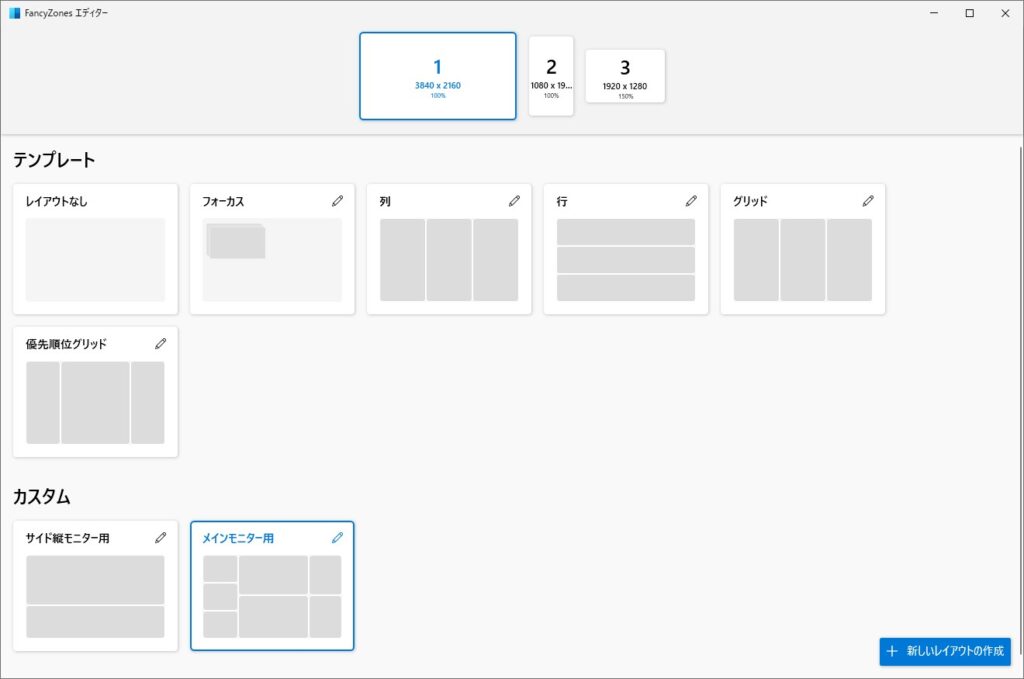
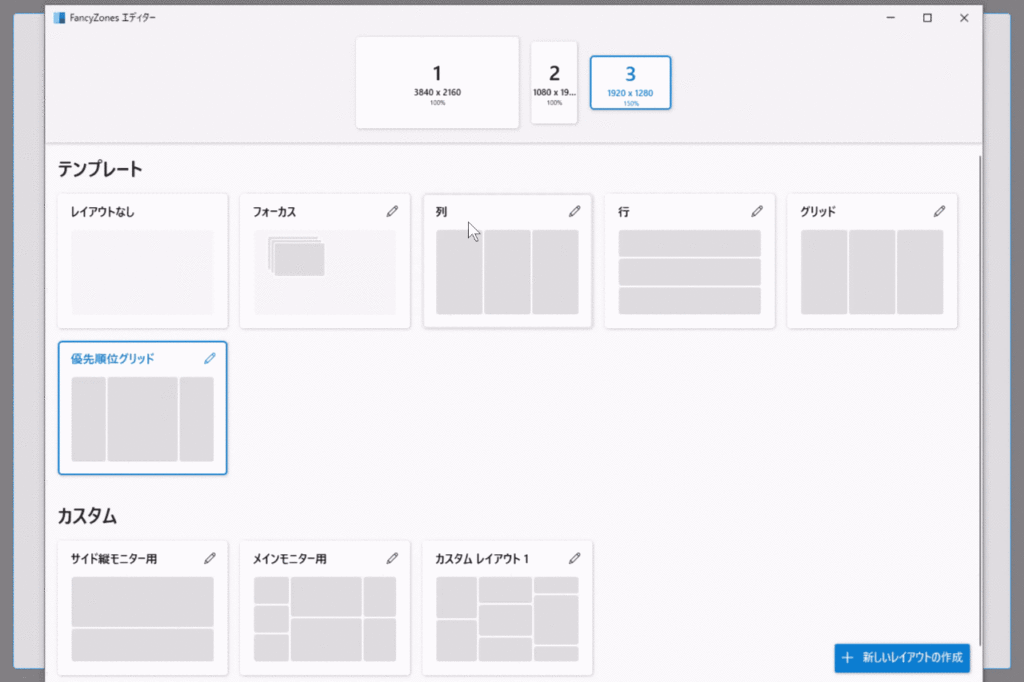
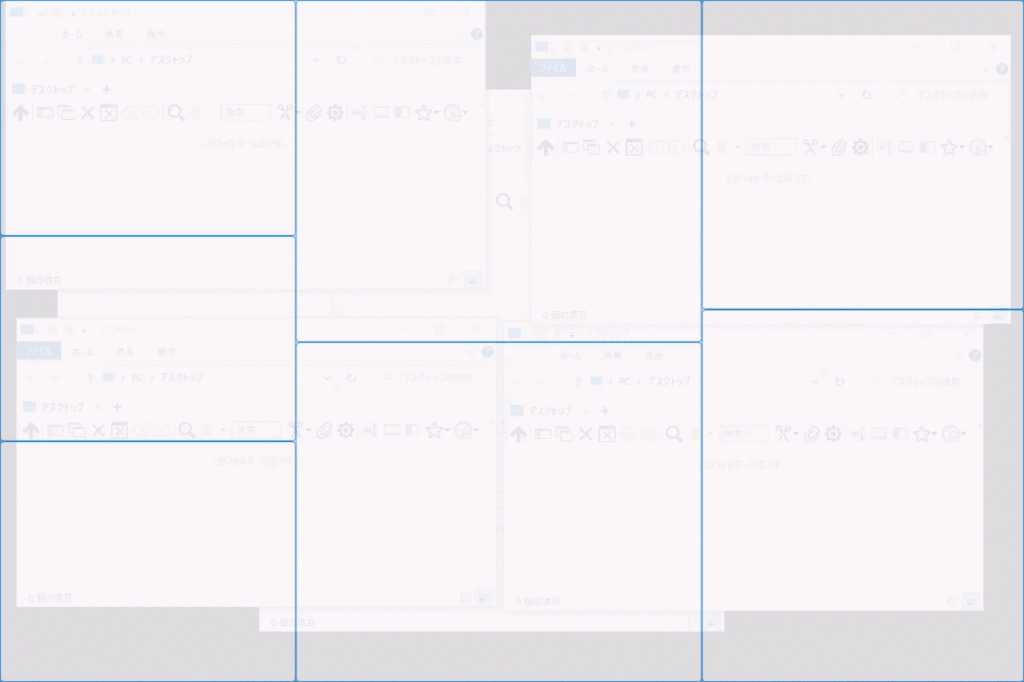
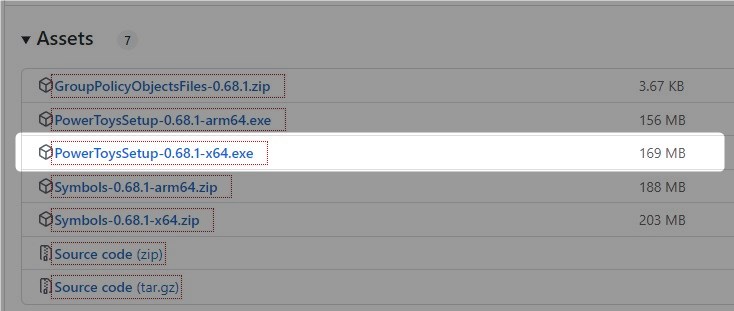
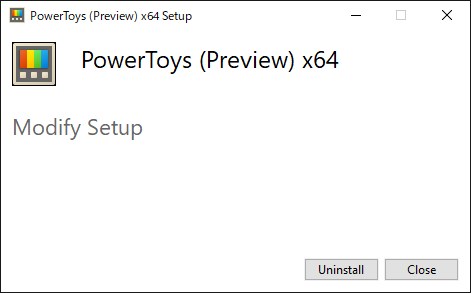
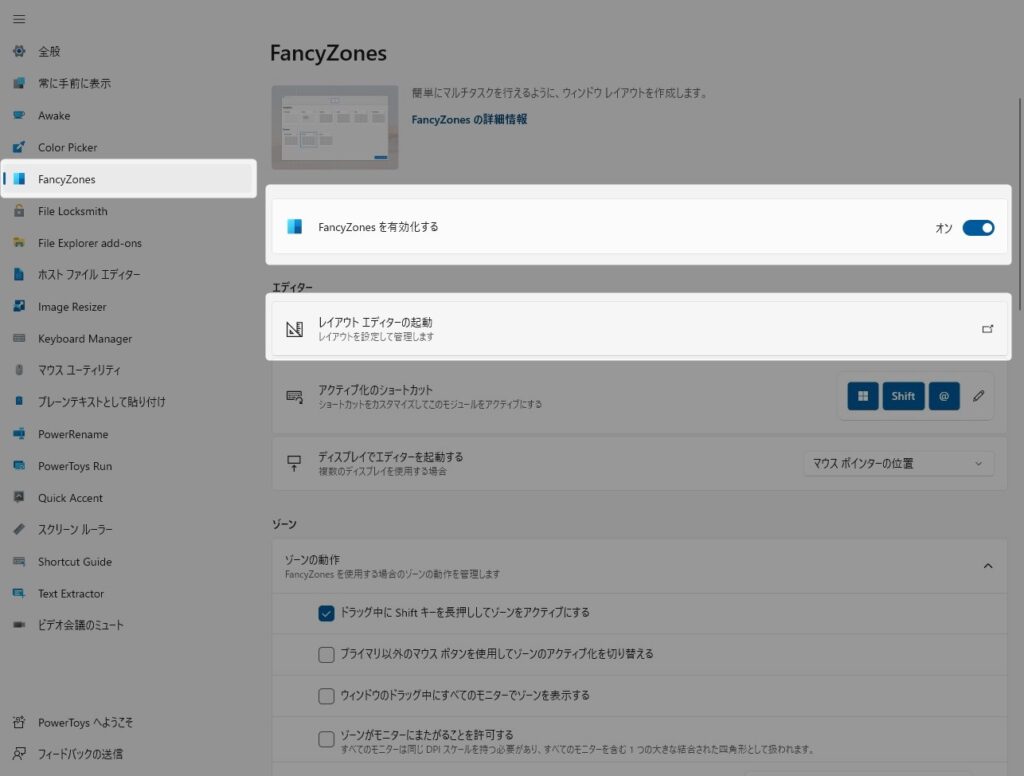
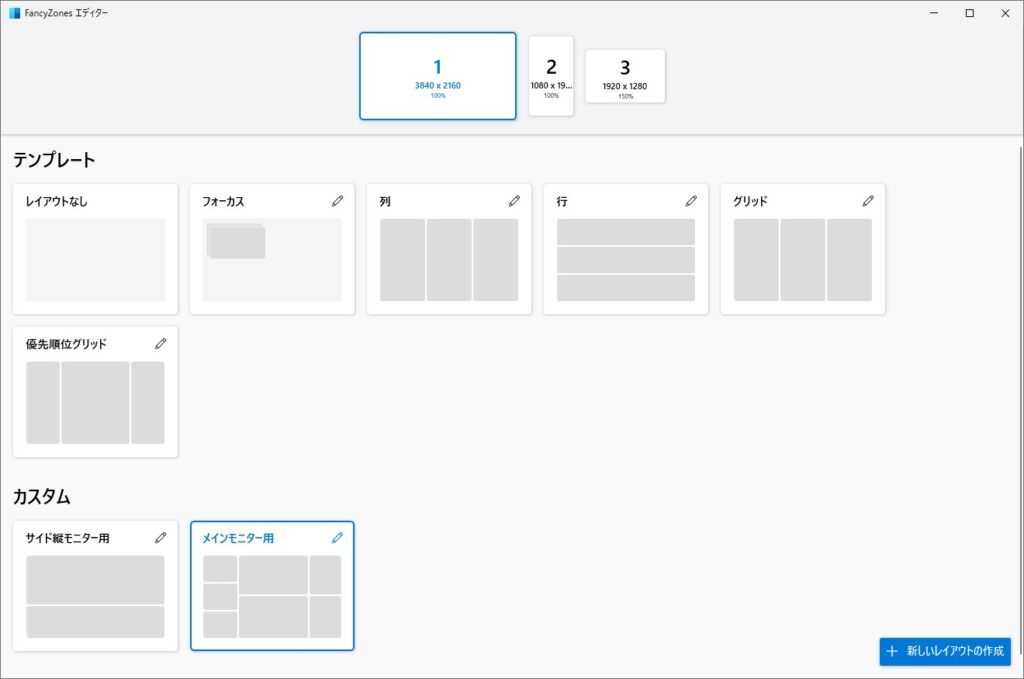
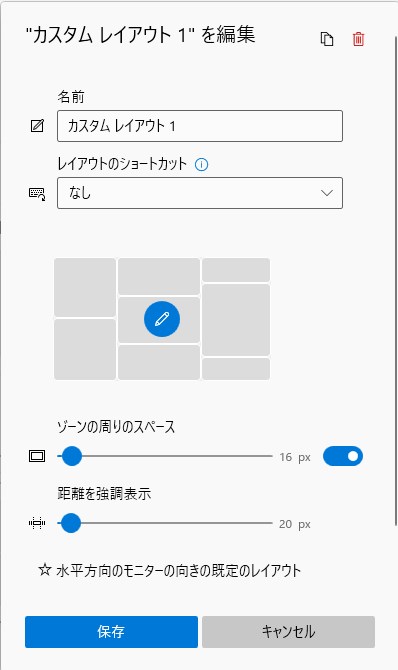
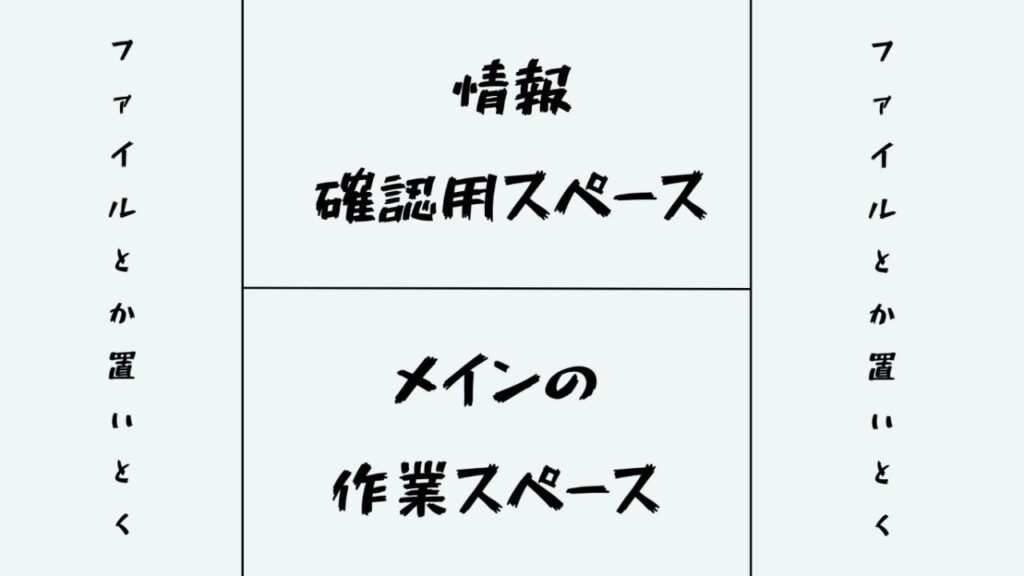




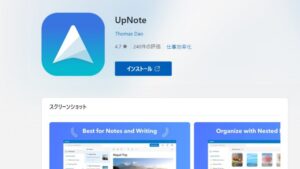



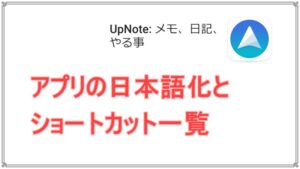




コメント