AIを活用しての動画の高画質化や、滑らかなスローモーション化が可能なTopaz Video AI 5。
以前は、Topaz Video Enhance AIというソフトだったんですが、Topaz Video AI 5に名称変更されてから、かなり使い勝手が良くなっていたので、ついに有料版を購入することを決意。
しかし、有料版を使うようになってから、なぜか処理中にPCが落ちる!
1分くらいの長さの動画ならなんとか編集完了できるんだけど、2分で怪しくなり、3分以上の動画だと確実に強制シャットダウンになる感じです。
しかもこんな感じで、ブルースクリーンエラーでシャットダウンするようになってしまったんです。
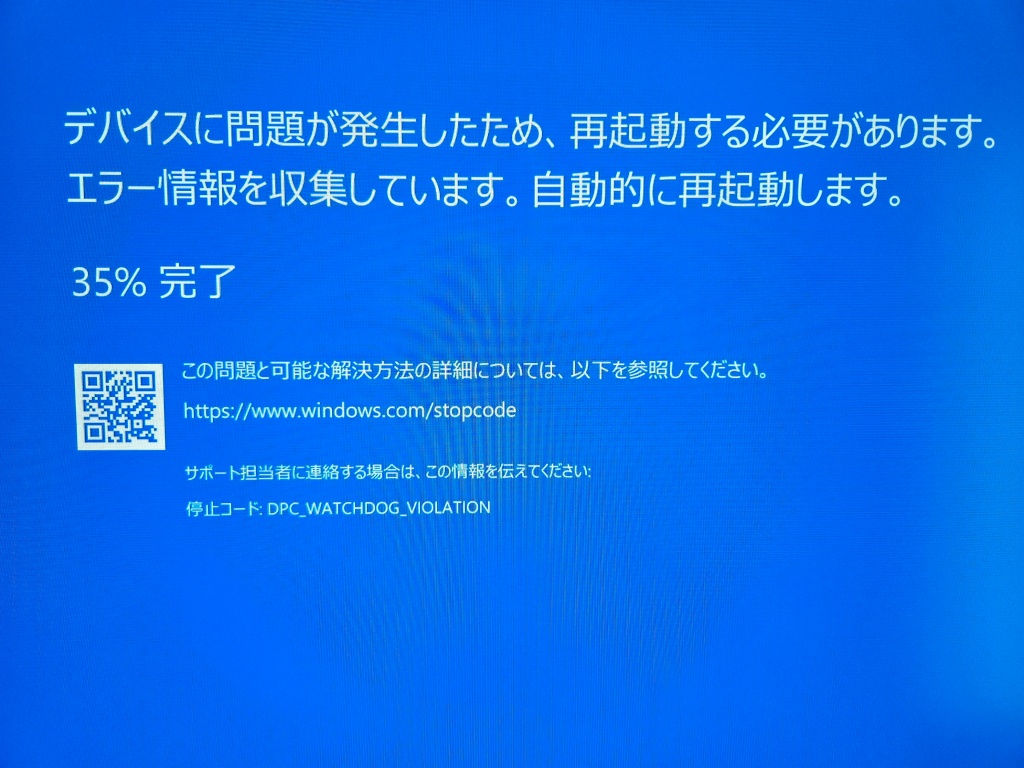
これを経験したことがある方ならわかると思いますけど、できることなら二度と見たくない画面ですよね。
でも、Topaz Video AI 5を使うようになってからは、毎回この画面を見せられるようになってしまったんです。
メンタルにも悪いし、強制シャットダウンってPCにも負担がかかりそう。そもそも主目的だった動画編集を完了させることができずに困り果てていました。
ちなみに、上記エラー画面にある「DPC_WATCHDOG_VIOLATION」になる理由は多岐ににわたりますが、通常はドライバーエラーに関連することが多いよう。
このまま放置するわけにもいかないので色々と試してみた結果、ある程度は改善することができたので、その方法について共有しておこうと思います。
対処法は複数ありますが、簡単にできるものから順番に解説していくので、おなじ症状で困っている方は上から順番に試してみてください。
対処法1;AIプロセッサーの設定を見直す
まず、最初にやっておきたいのが、Topaz Video AI 5のAIプロセッサー項目の設定の見直しです。
Topaz Video AI 5を開き、画面左上の File → Preferences を選択すると設定画面が開くので、下にスクロールしていきPrecessing の項目を以下のように設定しましょう。
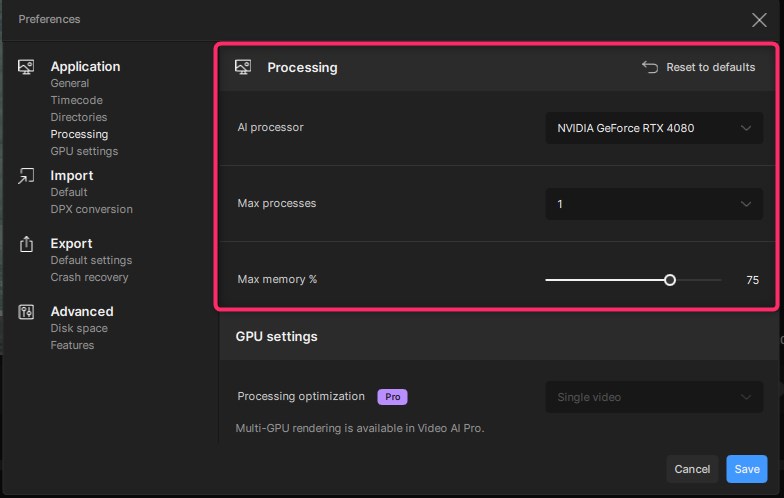
| AI processor | 使っているグラフィックボードを選択 |
|---|---|
| Max processes | 「1」に設定 |
| Max memory % | 「75%」に設定 |
AI processor にグラフィックボードが表示されない場合は、あなたのPCのグラフィックボードがTopaz Video AI 5に対応していない可能性があります。
Max memoryの項目は、最初は75%からはじめて、PCが強制シャットダウンしないようなら、そこから5%ずつ増やしていくようにします。 逆にシャットダウンするならさらに5%ずつ減らしていくといった感じです。
対処法2:旧バージョンのAIを使用してみる
続いて試してみたいのが、旧バージョンのAIを使用してみるという方法。
上と同様に、File → Preferences と進み、一番下の Features の項目にある Enable previous model versions のスイッチをオンにしてから、右下の Save & restart をクリックすると Topaz Video AI 5 が再起動します。
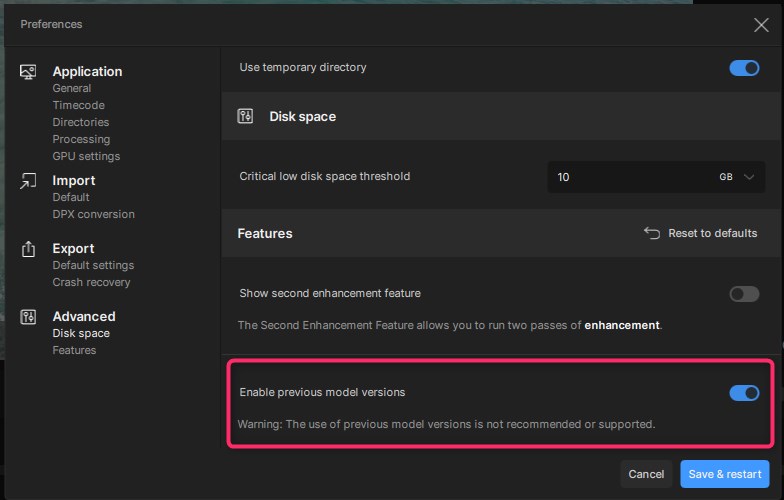
すると、Version という項目が増え、AI model から旧バージョンを選択できるようになります。
下記画像の場合だと、V4 が一番新しくて数字が小さくなるごとに、より古いバージョンのモデルということなので、バージョンを下げて使ってみると良いでしょう。
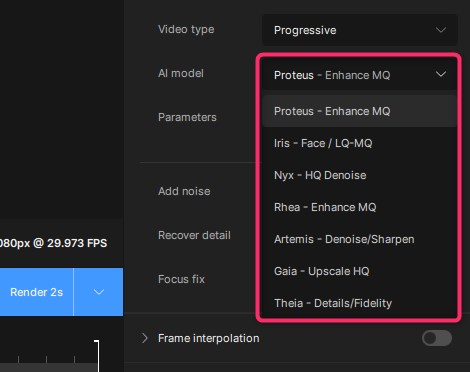
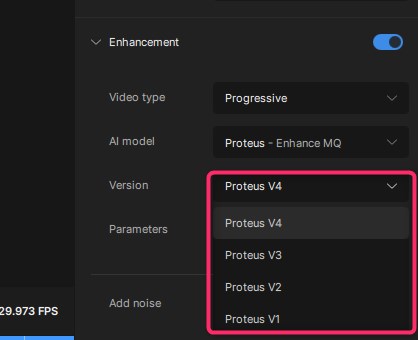
対処法3:MSI Afterburnerを使う
MSI Afterburnerは、NVIDIA と AMD の両方のグラフィックカードの電源管理によく使われるツールです。
上記リンクから、MSI Afterburner をインストールしてから POWER LIMIT を 75% に設定し、下部のチェックマークアイコンをクリックすることで設定完了です。
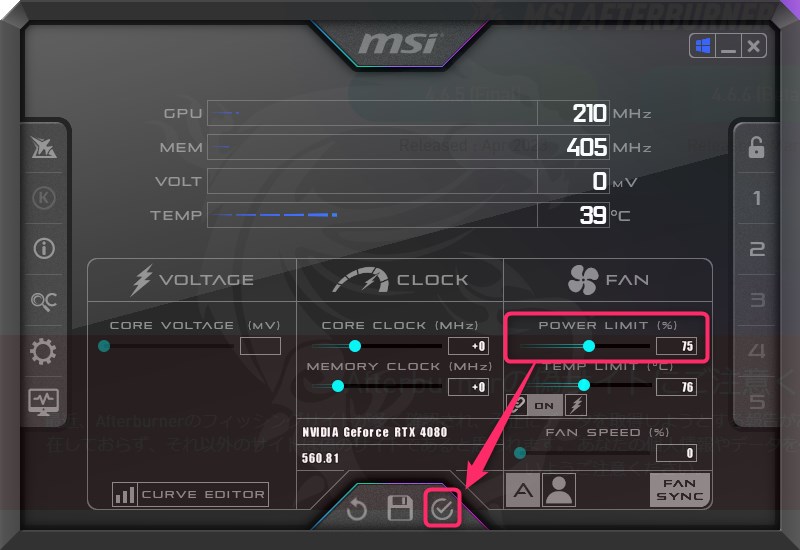
ここでも、75% からスタートし、うまくいくようなら 5% ずつ数字を増やしていくようにしましょう。
また、右上のウィンドウズアイコンをクリックしておくことで、次回以降のPC起動時にも設定を適用することができます。
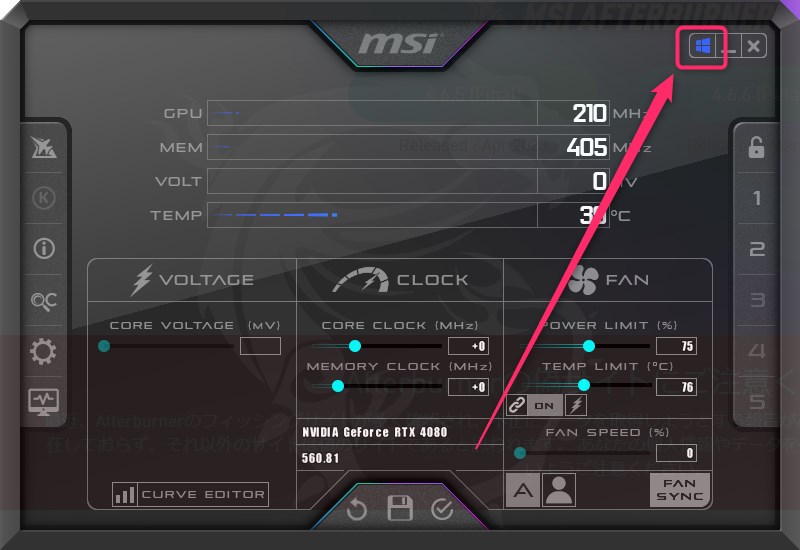
対処法4:グラフィックドライバーの再インストール
それでもダメなら、グラフィックドライバーの再インストールも試してみます。
上記の通り、DPC_WATCHDOG_VIOLATION エラーは、グラフィックドライバーに起因することが多いので、これでうまくいくこともあるでしょう。
やり方についてはお使いのグラフィックボードごとに変わってきますが、今あるグラフィックドライバーを削除して、最新のドライバーをインストールし直すだけでOKです。
NVIDIA の場合は、Game Ready ドライバーと、Studio ドライバーの2種類がありますが、Studio ドライバーを選択するようにしましょう。
対処法5:仮想ディスプレイソフトを停止する
こちらは、かなり限られたケース。
私は MetaQuest を PC と連携させながら、ほぼ毎日使用しているのですが、どうやらそれらの仮想ディスプレイソフトが多くの PC のリソースを使っているようでした。
私の環境で具体的にリソースを食っていたのは、「Immersed Virtual Display Adapter」と「Meta Virtual Monitor」の2点。
タスクマネージャーから、これらのソフトを完全に停止させて試行してみたところ、シャットダウンする確率をかなり下げることに成功しました。
さいごに
そんなわけで、Topaz Video AI 5 でのブルスク強制シャットダウンの対処法を5つご紹介しました。
これらの対処法を実施することで、私の環境だと、ほぼシャットダウンしない状態にまで持っていくことができました。(それでもたまには落ちますが…)
また良い対処法が見つかれば、この記事に追記するようにします。











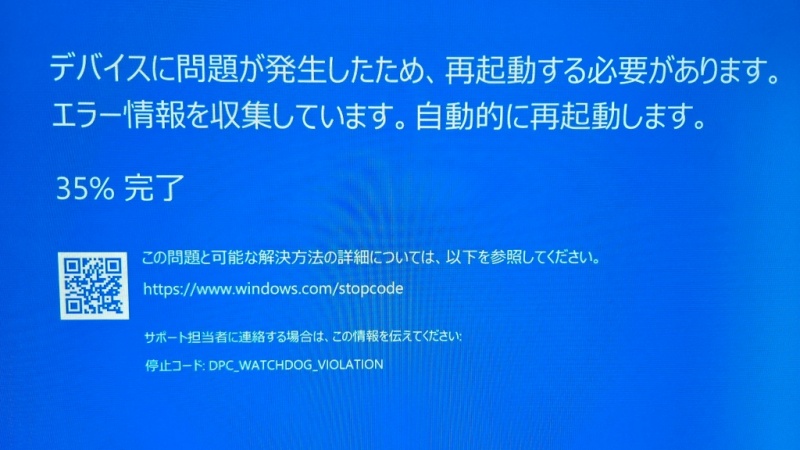



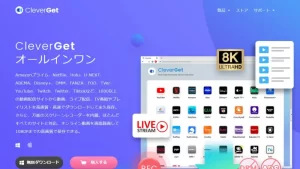




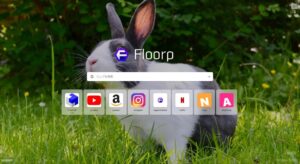




コメント