全国1000万人のガジェット好きさん、こんにちは!
おおよそ「まともに作業に使えるんか、これ!?」っていうイメージのある、リングマウスのレビュー記事を見に来ていただけるとはお目が高い!
「まるでSF映画!? 新発想のウェアラブルリング型マウス」との触れ込みでリリースされた、「VANZY2.0」の実機レビュー記事でございます。
いやいや… 私自身、「こういうのってほんまに使えんのか!?」って感じで懐疑的ではあったんですが、先に結論から申し上げておきますと、実際に使ってみて意外に使えるやつだった!という感想。
さらにこれ、使いこなしたらかなり便利になるんじゃない?っていう段階にまできたところで、いち早くレビュー記事として、使用感などをガジェット好きのあなたと共有させていただこうと思った次第!
実機の写真、使い方などはもちろん、使いこなすためのコツなどもあわせてお伝えしていこうと思いますので、最後までお付き合いいただけますと幸いです!
VANZY2.0実機レビュー
さて、今回のVANZY2.0は、Makuakeで応援購入したものを使ってレビューしていきたいと思います。
まずは、開封・同梱物・本体の外観という順番でご覧ください。
開封&同梱物
さてこちらが届いたばっかりの状態のパッケージ。
おしゃれなんだけど、どこか人に見られてはいけない別ジャンルの商品のパッケージに見えてしまうのは、私の心が汚れきっているからでしょう。ピュアだったころの私よ、カムバックアゲイン!


しかしこれはれっきとしたリングマウスなので、ご安心ください。 フタを開けてみたら、ほらね。
真ん中で鎮座しているデカいのがクレードルで、その上にあるのがリングマウス本体です。こんなちっちゃいのがほんとにちゃんと動くのかよ。

こちら同梱物一覧。
最近のガジェットは、こういう持ち運び用の小さな巾着(ポーチ)的なのが付いているものが多いですな。 そして全部おなじような素材なので、きっとおなじところで作られているのでしょう。

マウスを指にはめるためのリングは3種類付属していました。
大小のシリコン製と、金属製のやつはマグネット式でサイズ調整幅が大きいので、たとえ指がめちゃくちゃ太い人でも問題なく装着することができるでしょう。

説明書はオール日本語なのでわかりやすい。
んだけど、はじめて使うタイプのガジェットなので使用前に精読してみたところ、若干説明不足感があったかなという印象。 なので、なれるまでは使い方に戸惑ってしまうこともあるかもしれません。

本体の外観
こちらがリングマウス本体と、クレードルの外観。
リングマウスは指にはめて使えるほか、クレードルに装着した状態でリモコンマウス的な使い方をすることも可能。
リングマウスの裏(右の画像)には2つの金属端子が付いていて、クレードルにマウスをはめ込むことで端子があわさり充電がされます。 マグネットでひっつくタイプではなく、ぐいっと押し込んで接続させるタイプです。


クレードルの底面には、充電用のUSB-C端子の差込口が付いています。 充電中はその上部のインジケーターが紫色に光り、緑色に色が変わると充電完了です。
充電クレードルのバッテリー容量は165mAhで、フル充電までにかかる時間は約2時間。 その状態でリングマウスを約5回分充電できる仕様となっており、リングマウスの連続使用時間は約5時間。
ただ、これはあくまで連続で使用した場合であって、指にはめていても操作しない時間が少し空くと省電力モードに入るので、実際はもっと長い時間使うことができます。

マウスにシリコンリングを装着すると、こうなる。
男性としては比較的指が細めの私で、真ん中の穴でぴったりだったので、このシリコンリングだけでも男女ともにサイズが合わなくて困ることはないでしょう。

VANZY2.0の使い方
エアーマウス
実際に、VANZY2.0を使う時は、こうやって人差し指にはめて使うことになります。
はめる場所は第一関節と第二関節の間。

で、たぶんはじめて使う時は、指を画面に向けてポインター操作をしてしまうことだと思いますが、これはNGでちゃんとポインターが動きません。
指を折り曲げて、リングマウスの側面を画面に向けながらポインターを操作するのが正解。 たしかによく考えたらこうしないと上部のタッチスクリーンの操作ができないわけだから、そりゃそうだ(笑)


指をゆっくり動かすことでポインターの移動量が少なくなるのもGOODポイント。 Photoshopでやるような精密な操作にはさすがに向きませんが、通常の操作の範囲内なら問題なく使えます。
で、マウスクリック操作をするときは、こうやってマウス天面のタッチスクリーンに親指でタッチして操作します。
最初はタッチするときにポインターがずれてしまって、なれるまでは多少手こずるかもしれません。 コツとしては、人差し指を固定した状態で親指のみを動かしてクリックするということ。 また、リングマウスのベルトを人差し指と中指で挟み込みながら操作すると、さらに操作しやすくなります。

天面のタッチスクリーンは3分割されていて、左右のゾーンがそれぞれマウスの左/右クリックに対応しています。(専用ソフトで入れ替えることも可能)
中クリックゾーンはマウス操作には使わず、Bluetoothのペアリングだったり、省電力モードから復帰するときに使います。
また、表面を左右にスワイプすることで、マウスホイールとおなじ操作をすることができます。

その他にも、右クリックゾーンを2回タップすることで、エアーマウスモードとジェスチャーモードが切り替わります。
エアーマウスモードとジェスチャーマウスモードとは
エアーマウスモードは、その名の通りリングマウスを使ってポインターを操作できるモードのこと。
この状態で、タップやスクロール操作をすることも、もちろん可能。
一方で、ジェスチャーマウスモードでは、ポインターが動かなくなる代わりにジェスチャー操作が使えるようになります。 使えるジェスチャーは以下の7種類で、その他のジェスチャーを追加することはできません。
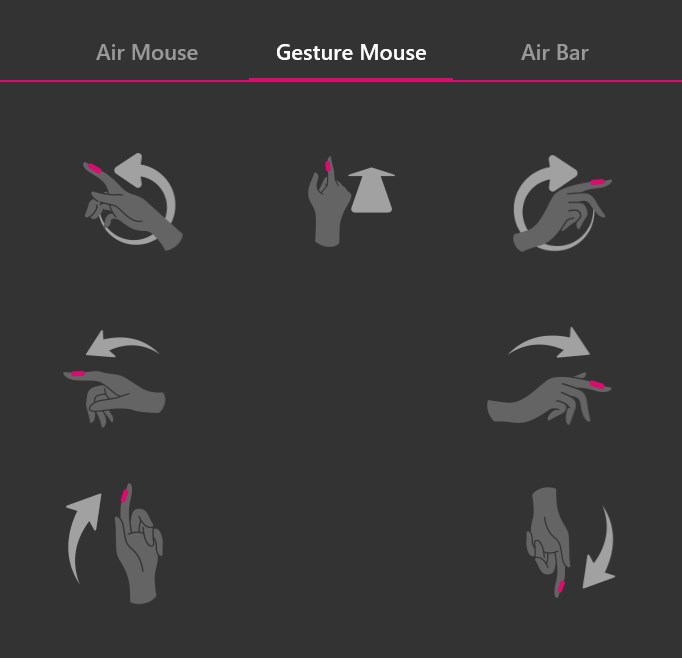
タイピングするときは、自動的にマウス機能を一時停止してくれるのも便利。
説明には「VANZY2.0はユーザーが入力することを感知し、自動的にマウス機能を一時停止します」とあったんですが、使ってみた感じだと、どうやらこの画像のように、指が下向きになったときにポインターが動かなくなるようでした。

エアーバー
クレードルにはめ込んで使うことで、手に持ってリモコンのように使うエアーバーモードとして使うことができます。

こうやって使うんだけど、これはこれで使いやすい感じ。
マウスを指にはめるまでもなくサクッと使いたいときとか、遠距離からでも使えるので、プレゼンや講演をするときなんかに便利そうですよね。

エアーマウスモード同様、右クリックゾーンを長押しすることで、ジャスチャーバーモードに切り替わります。
ただ、ジェスチャーバーモードでは4種類の操作のみとなるので注意が必要。
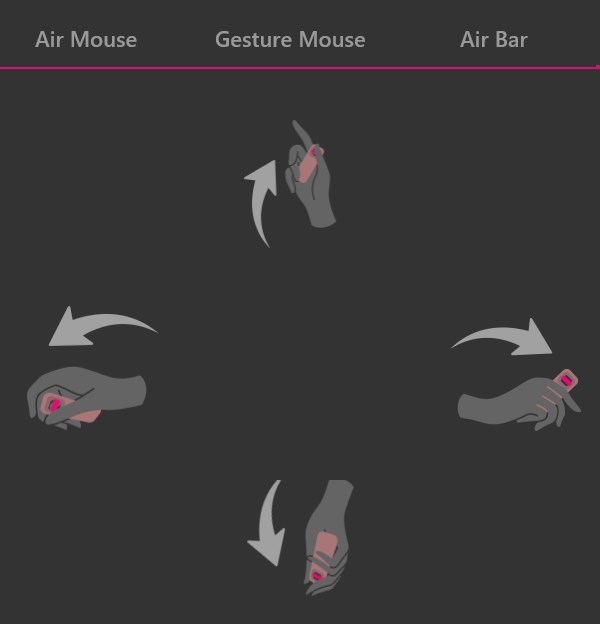
ここで気をつけたいのが、ジェスチャーバーモードの操作方法。
クレードルをただ手に持って操作するだけではジェスチャーが認識されず、中クリックゾーンにタップした状態でジェスチャー操作をする必要があります。
一応説明書にも記載があるんですが、私はなかなかそれに気づけず「あれ、これ壊れてるんとちゃうんかい…」となりました。
専用ソフト

VANZYには専用ソフトがあって、これを使うことでボタン操作の割り当ての変更や、ジェスチャーの操作設定が行えます。
名称はそのまま「 VANZY 」なので、おそらく迷うことはないでしょう。
General
ホーム画面では、左手用/右手用の切り替えが可能。

Air Mouse
Air Mouseでは、ポインターの速度と、スワイプしたときのスクロール量が設定できます。
スワイプには遅くと速くの2種類がありますが、遅くスワイプする操作が難しかったので、私はどちらもおなじスクロール量にしています。

Gesture Mouse
Gesture Mouse画面では、各ジェスチャーに操作を割り当てます。

実際の割り当て画面はこんな感じ。
マウスからキーボードまで5種類の設定が用意されていますが、好きなアプリを立ち上げたりすることができず、現時点(バージョン2.0.0)では、設定の自由度が少し低いかなという印象。 今後のアップデートに期待です。

あと、ジェスチャーを設定する際には、右上の「追加」ボタンから、ジェスチャーを保存しておくようにしましょう。
これをやっておくことで、ジェスチャーの認識精度がかなりアップします。
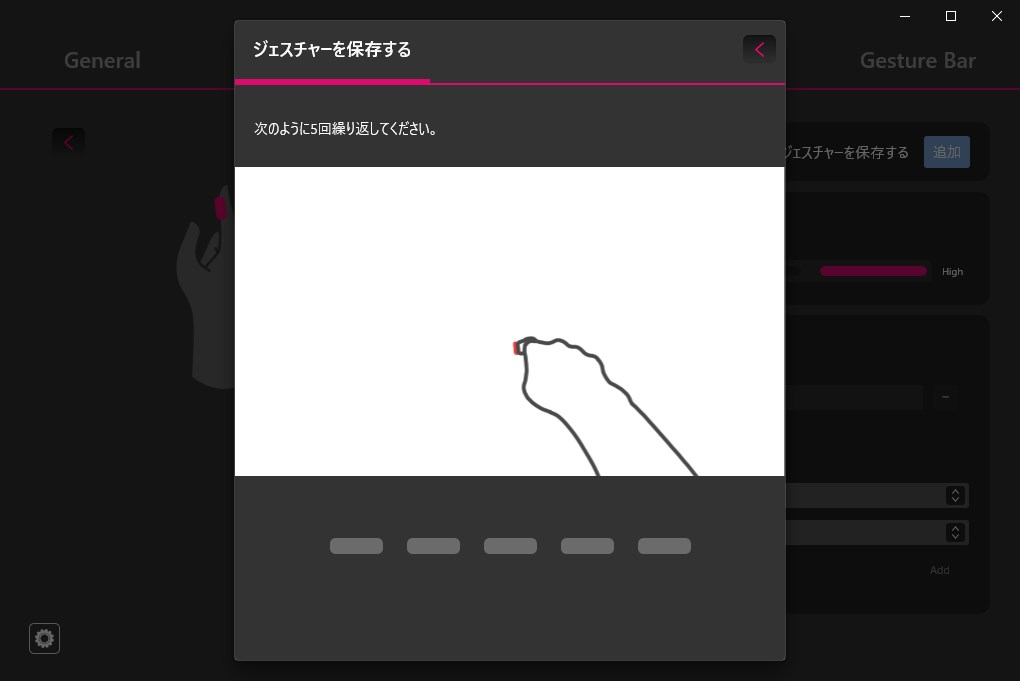
実際、最初に使ったときはジェスチャーが全然機能しないやん… ってなってたんですが、ジェスチャーを保存したことで操作の確実性が大幅にアップしました。
あとこういう機能って、シャッシャッって感じで素早く動かさないと認識してくれないイメージだったんですが、それよりもジェスチャーの正確さを意識することで、上手く操作できるようになります。 手の動きはゆっくりで全然OK。
「機械学習システムで、ジェスチャーを行う度に正確性を向上させます」とあったんだけど、一週間ほど使った感じだと、これは実感できてないかなあ。
Air Bar
クレードルにはめて使うAir Barモードは、左右クリックの割り当ての変更のみ。
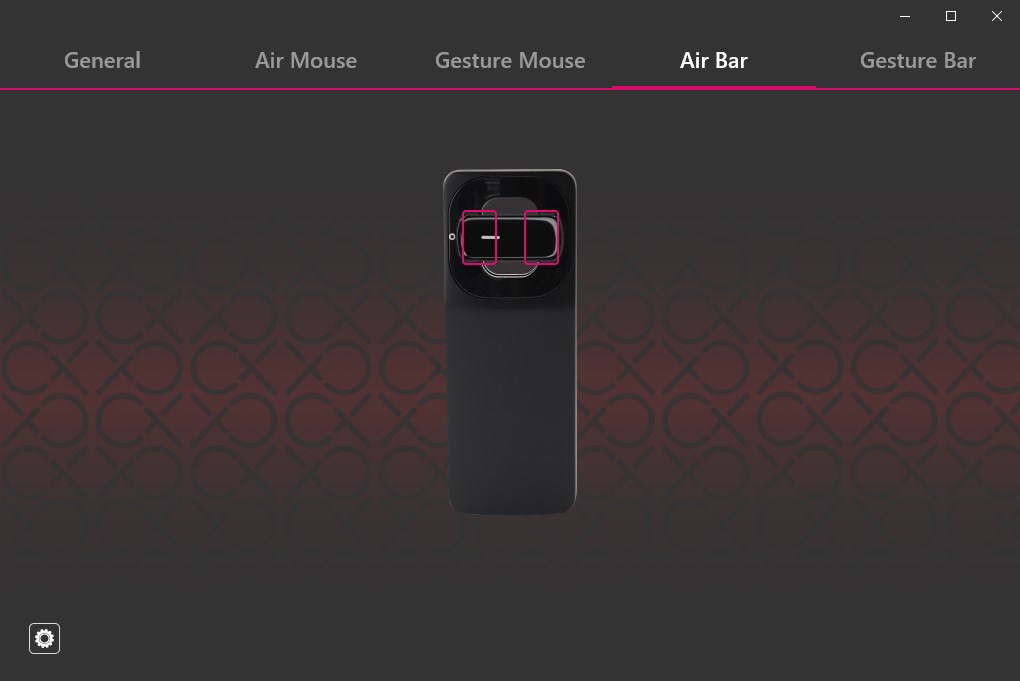
Gesture Bar
ジェスチャーバーモードは、上でお伝えした通り4種類の操作を割り当てできます。

さいごに
指にはめて使えるリングマウスVANZY2.0のレビューでした。
こういうマウスに興味を持つ人って、キーボードから手を離さずにシャッシャッとスピーディーにマウス操作したい!って人が多そうなイメージ(もちろん私もそうです 笑)なんですが、残念ながらそこまでスタイリッシュに使うことは難しい感じですかね。
ただ、ポインターを移動させずに、タッチとジェスチャー操作のみでやっていくならかなりイケる。時短や作業の効率化が期待できます。
本体も小さくて軽いので、指につけたままでも違和感なくタイピングでき、むしろそのまま付けていることを忘れてしまうレベル。
ご想像の通り、慣れが必要なデバイスではありますが、近未来感のあるジェスチャー機能も使っていて楽しく、特に動画視聴・ブラウジング・読書などのリラックスタイムだと、かなり有用なので、今後も長く使っていきたいと思っています。
 よっしー
よっしーここでレビューしたのは「VANZY2.0」です。明記されていないのではっきりとわかりませんが、以下のリンクのやつは前モデルだと思われるのでご注意ください(2.0が販売開始されたらリンクを差し替えます)
上記について、Amazonの販売者さんに質問してみたところ、以下のような回答をいただいたので共有しておきます。
お問い合わせありがとうございます。
現在出品中のものは1.0になります。
2.0に関しましては1.0がなくなり次第出品する予定ではございますが、
販売の期間に関しては未定でございます。
何卒宜しくお願い申し上げます。


























コメント