Evernoteも改悪されちゃたし、ノートアプリの移行先どうしよう…
とお迷いのノートアプリ難民のみなさん、こんにちは。
さて、今回は「バチクソ使える!」と最近話題になっているノートアプリ「UpNote(アップノート)」の機能や使い方について紹介しようと思います!
ずっと前にはEvernoteも使ってみたことはあるんですが、元から私にはなんとなくフィーリングがあわず。
その後は、NotionとかLifeBearなんかも使ってみたものの、やたらと高機能すぎて使いにくかったり(Notion)、メモの検索システムが搭載されていないのが不便だったり(LifeBear)と、なかなかしっくりと来るものがなかったんです。
それらの不満点をすべて解消してくれるのが、この「UpNote」だったということなんですな。
まじでバチクソ便利すぎて、これはもうみなさんに紹介せずにはいられねえ! ということでさっそく。
UpNoteとは
UpNoteは、PCやスマホ・タブレットで利用可能な、クラウド型のノートアプリのことです。
他のノートアプリ同様、有料版もありますが、無料プランでは50ページまでノートを作成することができるので、気軽にお試しすることが可能。
ほとんどのノートアプリがサブスク型の中、UpNoteの有料プランは買い切りとなっているのが嬉しい!
料金は「4,000円」に設定されていますが、頻繁にセール価格になっているようなので、そのタイミングを見計らって購入するのがお得です(私は3400円の時に購入しました)
以前はもっと安かったようなんですが、機能が追加されるごとに値上げもされているようなので、有料プランに移行するなら早め推奨です。
ちなみに私は、無料で軽く試した後、ソッコーで気に入ってその日の内に有料プランを購入しました。
プランのアップグレードは、Android/iOS/Macでのみ可能で、WindowsPCではできないのでご注意。
UpNoteのメリット19選

さて、ここからは実際に私がUpNoteを使って感じたメリットについて、じっくりと解説していくとしましょう。
おっと、そんな面倒な説明を長々と訊くよりも自分で試したほうが早いぜ! という、行動派の方は以下から無料版を試してみてください。
シンプルで使いやすいUI
まずは、PCアプリ版のUpNoteを開いた画面からご覧いただきましょう。
まあ一般的なノートアプリと大差がないように感じますが、実際使ってみるとこれがシンプルで使いやすいんです。
検索バーのある画面上部メニューは、ブラウザライクな配置となっているのも直感的で良い。
私はダークモードにして使っていますが、設定画面にある「ライト」「ダーク」「システム」から好きなカラーを選択して使うことができます。
下にある「色を選択」は、メニュー内のテキストやボタンの色に対応しています。
バリエーションが少ない気がしないでもないですが、ほとんどの人はライトかダークがあれば十分でしょう。
ノートブックの中にノートブックを入れ子にできる
これはまあ、他のノートアプリにも搭載されている機能ですが、もちろんUpNoteでもできますよってことで。
自分で作成したノートブックの中に、さらにノートブックを入れ子(階層化)にすることができます。
PCで言うと、フォルダーの中にフォルダーを入れる感じですな。
新しいノートブックを作成する際には、こんな感じでノートブックに好きな名前と、ブックカバーを設定することが可能。
入れ子にする数に制限はないので、実質無限に作れます。
まあ、あんまり階層を深くすると、どこいったかわからんようになりそうですが(笑)
有料版のみの機能ではありますが、ノートブックごとにパスワードでロックをかけることもできます。
ノートアプリってプライベートなことを書き込むことが多いので、こういったセキュリティ機能が搭載されているのは助かりますな。
ノートブックを非表示にできる
あんまり隠す機能ばかり紹介するのもあれなんですが、パスワードロックを紹介したついでってことで。
ノートブック自体をサイドバーから隠すという機能もついています。
隠したノートブックを見たいときは、画像上にある「ノートブック」のテキストをクリックするとすぐに見れます。
作成したノートブックドラッグ&ドロップで移動可能
作成したノートやノートブックは、ドラッグ&ドロップで移動可能です。
ドラッグ&ドロップはPC上での操作のことですが、スマホやタブレットでは長押し後のドラッグ操作で配置変更することができます。
他のサイトでは「ドラッグ&ドロップできないのが不便」と書いてあることが多かったので、きっとその後のアップデートで搭載されたのでしょう。
Markdownが使える
そして地味に… というか、めちゃくちゃ便利なのが、ノート内で「Markdownが使える」というポイント。
Evernoteで使えるのかどうかは知りませんが、Markdownが使えるアプリって以外に多くないですよね!
作ったノートは、テキストファイルやHTML、PDF形式でもエクスポートすることができます。
ノート内に画像や動画の埋め込みも可能
ノートの本文中には、画像はもちろん、YouTubeの動画を埋め込むこともできます。
画像はドラッグ&ドロップ、動画は右クリックから「動画を挿入」を選択し、表示された画面に動画のURLをペーストするだけ。
設置した画像と動画は、こんな感じで表示されます。
上が画像で、下が動画ね。念のため。
当然かも知れませんが、大きな画像をアップロードした際には、自動的に圧縮され劣化するので注意してください。
ハッシュタグでノートブックを横断して情報をまとめられる
SNSでは定番のハッシュタグ機能がUpNoteでも使えます。
やり方は、タグ化したいテキストの頭に「#(小文字のシャープ)」を付けておくだけ。
すると自動的にそのテキストがハッシュタグ化され、左側メニューのタグ一覧に表示されるというわけです。
これで個別に探さずとも、ノートブックを横断して情報がまとめられるというわけですな。うーん便利。
よく使う構成はテンプレートで一発呼び出し
たとえば、日記なんかでよく使う構成は、あらかじめテンプレートに登録しておくことで、ノートで右クリックから一発で呼び出すことができます。
チェックボックスは自動的にToDoにまとめられる
本文にチェックボックスを使用したノートは、自動的に左の「ToDo」にまとめられるので、ここをクリックすれば一発で確認できます。
いろんなノートでチェックボックスを使っても、どこ行ったかわからなくならない!
作成したノートは共有可能
作成したノートは、画面上部の共有アイコンからURLを生成し共有することが可能。
WEBページで綺麗に表示されます。
※現時点では共同編集する機能はありません。
ノート全体からキーワード検索ができる
これはもう必須といっても良い機能ですよね。キーワードでの全体検索。
ノートがどこ行ったかわからなくなったら、左上の検索バーにキーワードを入れればいいだけ。
そう、UpNoteならね。
もちろん「Ctrl + F」で、個別のノート内から検索することもできます。
ただ、注意点としてOCR検索には対応していないというのがあります。
つまり、普通のテキストは検索できるけど、画像やPDFの中にあるテキストは検索できないということです。
まあ、頻繁にアップデートが繰り返されているので、いつか対応してくれるだろうと思ってはいますが(希望的観測)
タイプライターモードが超便利
ブログやメルマガなど、毎日文章をタイピングしまくっている人必見の機能、それがこの「タイプライターモード」です。
私自身、UpNoteではじめて知った機能なんですが、文字を打つ時にタイプライターみたいに行はセンター位置で固定され、改行すると画面の方が自動的に進んで行ってくれるんですが、これが超便利。
特にメルマガなんて縦長になりやすいので、めちゃくちゃ重宝してます。
おなじく未体験だって人には言葉では伝わりにくいと思うので、まあ使ってみてください。
設定からオンオフできるほか、「Ctrl + Shift + T」でも切り替え可能です。
文字数をカウントしてくれる
画面右下にある、「インフォメーション(情報)アイコン」をクリックすると、カウントされた文字数などの詳細情報が表示されます。
特にブログを書いている人にはありがたい機能ですよね。
任意の見出しに即座に移動
おなじく右側の情報欄にある、「目次」には、「h1」「h2」などの見出しに設定したテキストが表示され、それをクリックすると即座にその見出しまで移動することが可能。
長文を書くと途中で迷子になってしまいがちな私にとっては、とてもありがたい機能なのです。
集中モード
画面上にある、斜めに2つ並んだ矢印アイコンをクリックすると、集中モードに突入。
WordPressを使っている人ならおなじみの、管理メニューなどが非表示になるアレです。
集中して文章を書きたいときは、「タイプライターモード + 集中モード」を併用することでゾーンに突入できます。
ウィンドウを常に最前面に表示
ノートアプリにありそうでなかった機能、「ウィンドウを常に最前面に表示」です。
コピーみたいなアイコンなのがややこしいですが、「Ctrl + Shift + K」のショートカットキーでも利用できます。
もちろんWEBクリップもできます
ブラウザにUpNoteプラグインを導入しておくことで、ノートにWEBクリップを保存できます。
対応ブラウザは、Chrome/Safari/Firefox の3つ。
プラグインは以下のページからダウンロードできます(下にスクロールしてページの真ん中くらいにあります)
» UpNote:Web Clipper Extensions
プラグインをインストールすると、ブラウザにUpNoteアイコンが追加されるので、それをクリックすることでWEBページを任意のノートにまるごと保存できるようになります。
動作と同期がサクサク早い
これについては、”現時点では” という話にはなりますが、アプリの動作と同期がサックサクに早いというのも、お伝えしておきたいメリット。
サッと出してサッとメモるノートアプリだからこそ、サクサク動いてくれる軽さって重要ですよね。
なんとなく動きがもっさりしていたNotionで不満に感じていたポイントだったんですが、UpNoteではそれが見事に解消。
また、PC~スマホ間の同期もめちゃくちゃ早いです。
え? もう同期されてんの?ってビビっちゃうレベルで。
作成したノートは自動的にバックアップされる
え、いい加減もうしつこくなってきたって?
なら、最後にこれだけは伝えさせてください。 UpNoteの「自動バックアップ機能」を!
これだけ使い勝手の良いアプリなので、もうみなさん毎日ノートに書き込みまくっていることだと思います。
万が一、なにかがあってそれらのノートが全部消えてしまったと考えたら、おそろしくて夜も眠れませんよね?
しかし、UpNoteには、自動バックアップ機能が搭載されているので、もう心配はいりません。
デフォルトだと「毎日」に設定されているバックアップ頻度ですが、最短ではなんと「1時間ごと」にバックアップすることも可能なのです。
同設定ページの下部からバックアップの復元も簡単にできるので、UpNoteユーザーになれば大事なノートが消える不安から開放され、毎日安心して眠りにつくことができるようになります。
さいごに
といった感じで、私がお気に入りのノートアプリ「UpNote」の魅力について、好き放題紹介する記事でした。
ヘビーユーザーからすると、もうちょっと高機能な方が良いと感じるかも知れませんが、あまり高機能になって重くなってもらっても困るので、個人的には今くらいが最高にバランスが良いのではないかと感じております。
メリットばかりをお伝えしてきましたが、逆に懸念点がないわけでもなく…
それがUpNoteの運営者です。
UpNoteは、ベトナムのハノイにある「UpNote Co Ltd」という会社が作成・管理しているアプリのようで、代表は「Thomas Dao」という人。
Dao(ダオ)というのは、ベトナム人に多い名前のようなので、経営者もベトナム人である可能性が高いと思うのですが、ここだけがちょっと引っ掛かりますよね。
気になるよなあ~ って人は、以下のページで確認してみてください。
» UpNote Co Ltd:AppBrain(全部英語)
最高に重要な情報とかは、別で保存しといたほうがいいのかな~なんて、なんとなく…
ともあれ、素晴らしく使いやすいノートアプリを開発してくれたダオ氏には感謝!
あとは、利用者が増えたことでアプリが重くならないことを祈るばかりです。
↓ UpNoteと日本語化する方法とショートカット一覧 ↓
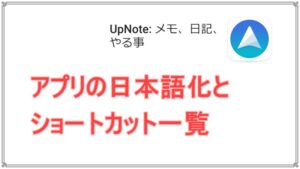













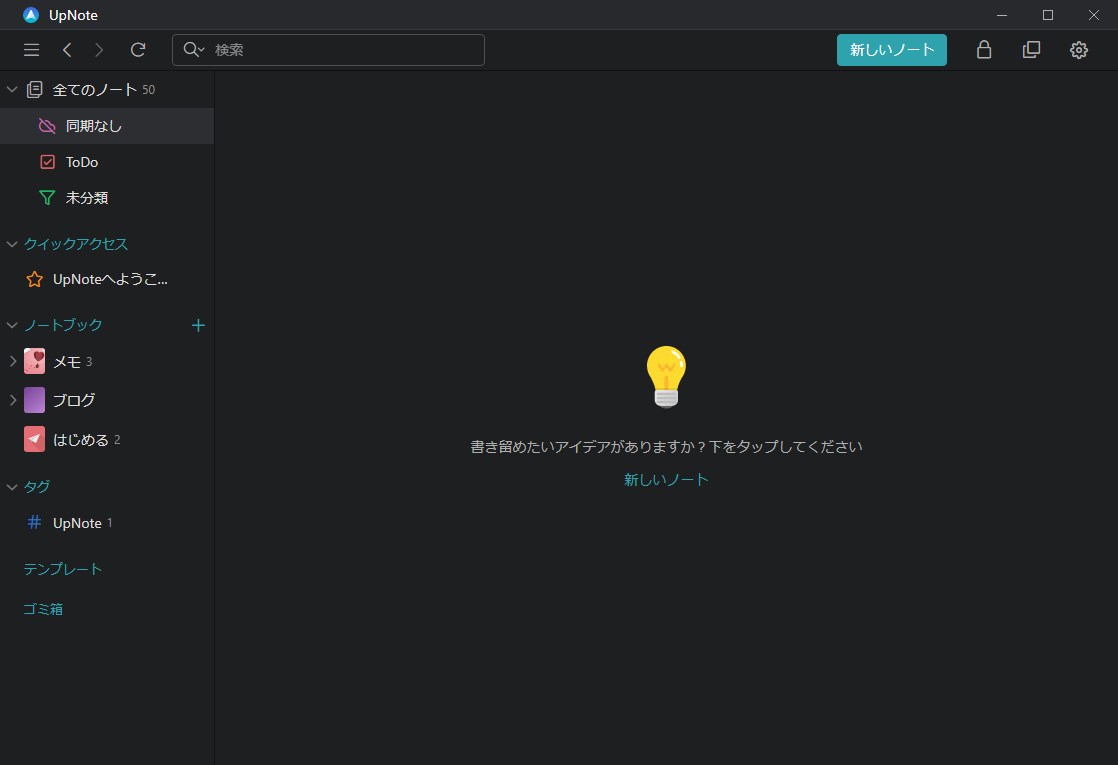

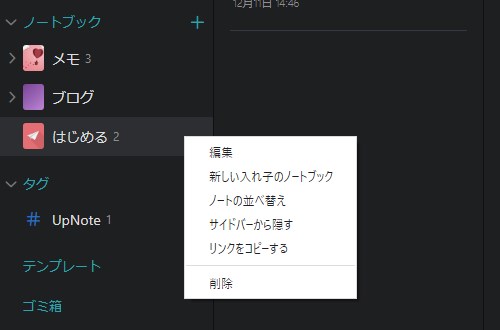

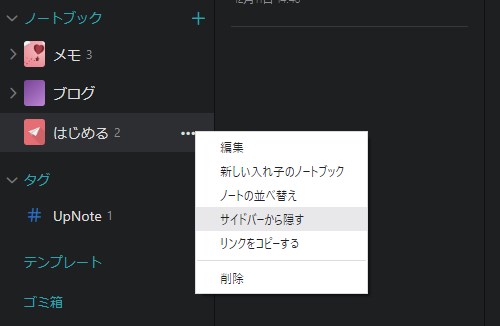

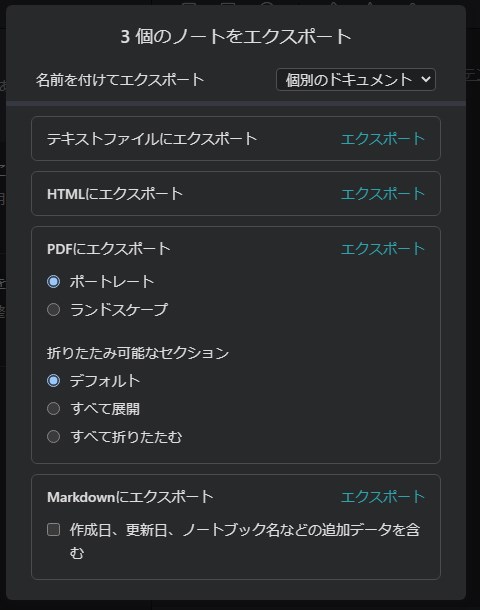
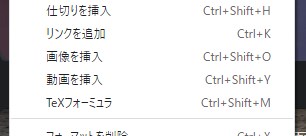
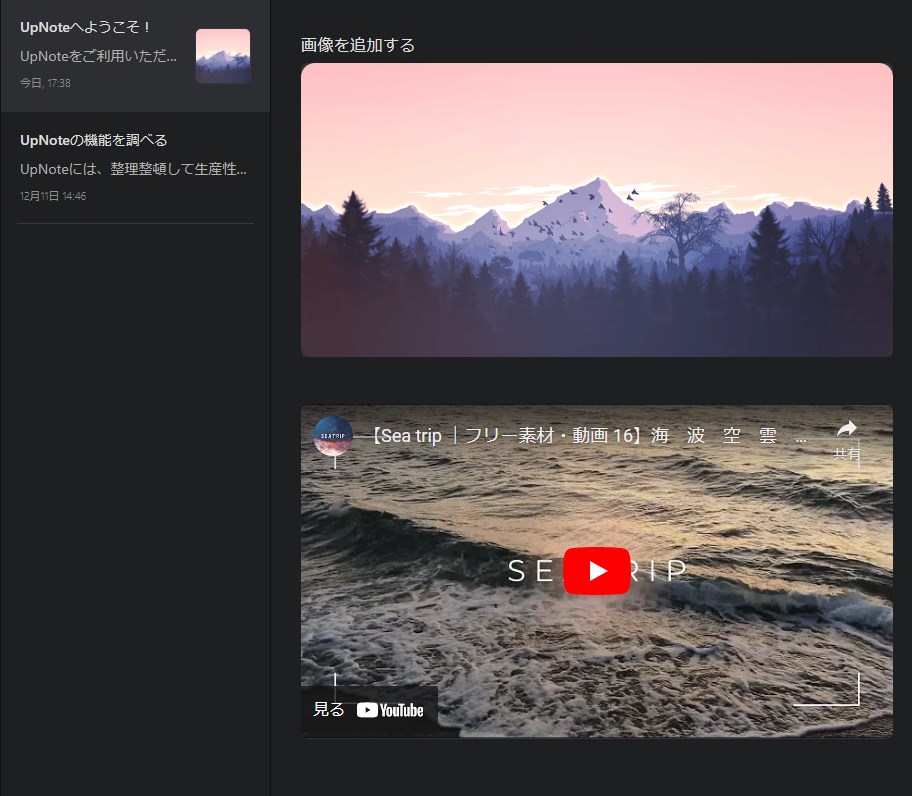

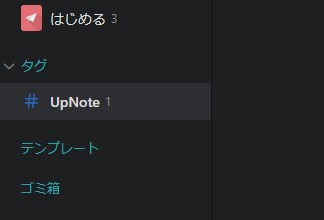






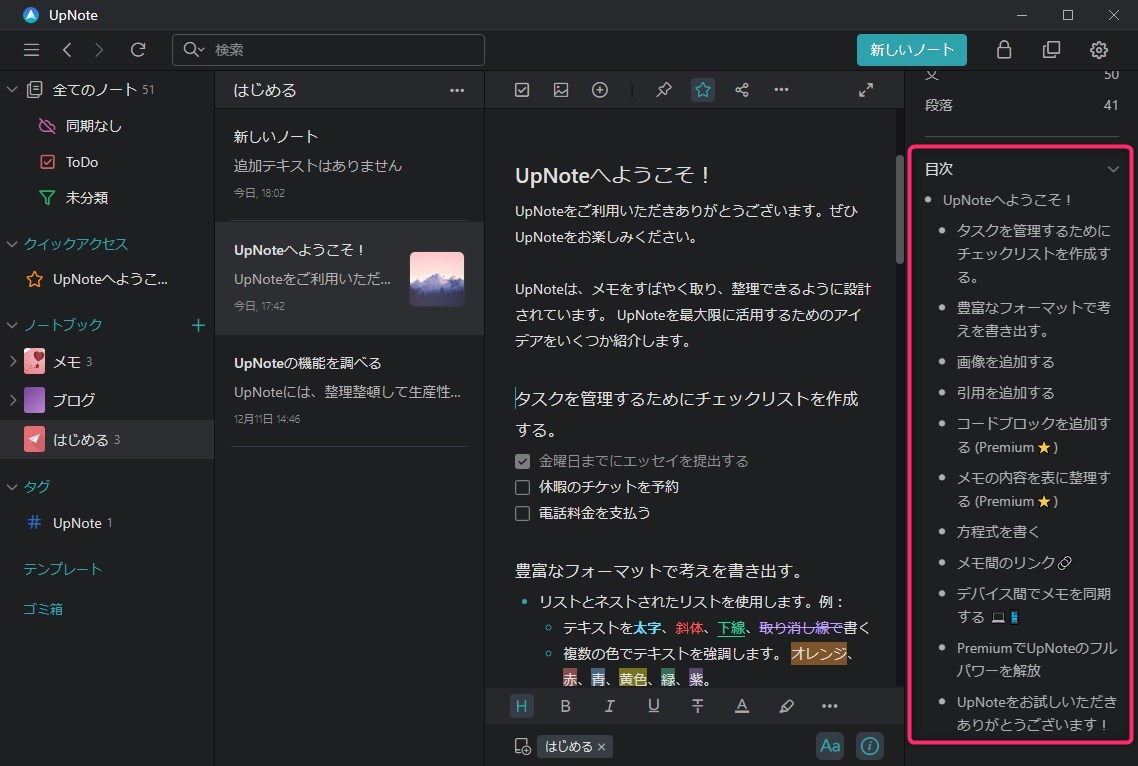


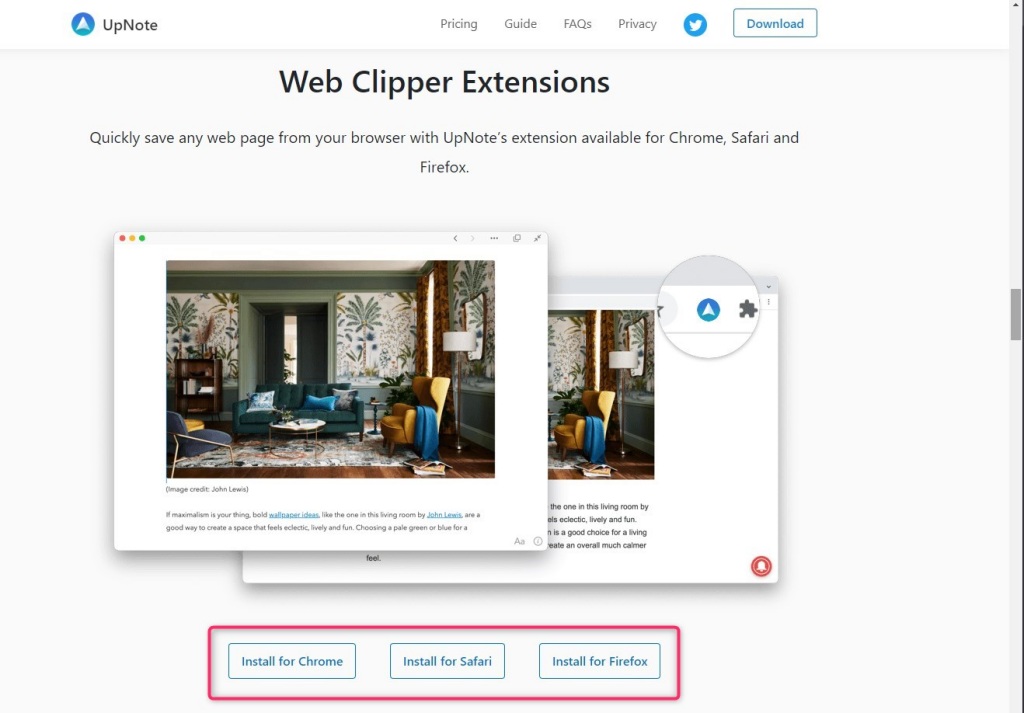







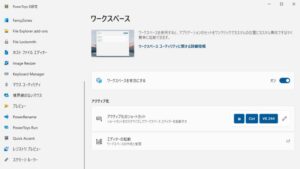







コメント
コメント一覧 (2件)
このブログ記事のおかげで「UpNote」の素晴らしさを知ることができました!特に機能の紹介が分かりやすくて、すぐに試してみたくなりました。これから活用してみます、ありがとう!
このUpNoteの機能、本当に便利ですね!シンプルだけど多機能で使いやすいのが魅力。特にノートの整理がしやすいところが気に入りました。記事で紹介されている使い方を早速試してみます!ありがとうございます。