「StreamDeckのプロファイル切り替えが上手くいかない…」
「プロファイルが自動で切り替わらなくなった…」
といったお悩みを解決する記事です。
私自身、毎日StreamDeckを使いまくっているんですが、ある日突然、プロファイルが自動で切り替わらなくなってしまったんです。
いや、自動で切り替わることはかわるんだけど、一瞬切り替わってすぐまたもとのプロファイルに戻ってしまうんですよね。
おかしいなあ、なにも変わった操作はしていないはずなのに・・・なんでやねん…
もはやStreamDeckは、私のPC作業に必須のガジェットとなってしまっているので、これが上手く機能してくれないと不便でしょうがないんですよね。
ということで、Elgatoのサポートに問い合わせをしたりしてみつつ、それなりに時間をかける覚悟で問題解決してみたので、おなじような症状で困っているかたは参考にしてもらえればと思います。
基本的な対処法から順番に解説していくので、上から順番に試してみてください(と言いつつ、対処法4だけで上手くいくかも?)
事前準備:StreamDeckのバックアップをとる
復旧作業を始める前に、今まで作ってきた大切なプロファイルや設定が水泡と帰してしまわないよう、まずはバックアップをとっておきましょう。
StreamDeckのアプリを開き、上部の歯車アイコンの設定をクリック。
上部のプロファイルタブを選択し、下向きの矢印マークをクリック。
「すべてをバックアップ」⇒「バックアップを作成」で、任意の場所にバックアップファイルを保存しておきます。
バックアップがとれたら、対処法1へと進みましょう。
対処法1:ソフトウェアを最新バージョンにアップデートする
まずは、StreamDeckのアプリが最新バージョンになっているかをチェックしましょう。
アプリの「設定アイコン」⇒環境設定の「一般タブ」と進んで、「アップデートを確認」ボタンをクリックします。
「最近バージョンを使用しています!」と表示されたら、問題なし。
もし最新バージョンがあるなら、画面の指示に従ってアップデートをしましょう。
これで解決できなかったら、対処法2へと進みましょう。
対処法2:ソフトウェアを再インストールする
対処法2では、一旦StreamDeckのアプリをアンインストールし、再度最新バージョンをインストールしなおします。
上記リンクから、StreamDeck用アプリのダウンロードボタンを探しダウンロード&インストールしましょう。
おそらくプロファイル設定は保持されていると思いますが、もしなくなっていたら、さっき作ったバックアップファイルから復元しましょう。
これでもダメなら、次の対処法3へ。
対処法3:プロファイルフォルダを新たに作る
続いての対処法は、「StreamDeckのプロファイル設定が入っているフォルダを作り直す」という方法です。
その手順は以下の通り。
② プロファイルが入っているフォルダを見つける
③ プロファイルフォルダをリネームする
④ StreamDeckアプリを立ち上げる
① StreamDeckアプリを終了する
まず、PCのStreamDeckアプリを終了させます。
開いているアプリのウィンドウを閉じるだけでは終了できないので、タスクバーのトレイアイコンを右クリックして「Stream Deckを終了」をクリックしましょう。(タスクマネージャーから終了させてもOK)
② プロファイルが入っているフォルダを見つける
次に、StreamDeckのプロファイルが格納されているフォルダを見つけます。
Windows PCの場合は、ファイルエクスプローラーのアドレスバーに「 %appdata%/Elgato/StreamDeck 」と打ち込めば、該当フォルダが開きます。
もしくは「 Win + R 」のファイル名を指定して実行で直接開いてもOK。
Macの場合は、「 ~Library/Application Support/com.elgato.StreamDeck 」フォルダに格納されているらしい。
③ プロファイルフォルダをリネームする
開いたフォルダの中に「 ProfilesV2 」という名前のフォルダがあるので、これを以下のようにリネームします。
※ProfilesV2フォルダは削除しないように注意
変更前:ProfilesV2
変更後:ProfilesV2old
その後StreamDeckアプリを起動すると、ProfilesV2フォルダが新たに生成されます。
④ StreamDeckアプリを立ち上げる
最後にStreamDeckアプリを立ち上げましょう。
するとプロファイルは空っぽだけど、ちゃんと切り替わる正常な状態に復旧されていると思います。
ここで、上で作っておいたバックアップファイルから復元してみましょう。
(本当はイチから作り直すべきなんだろうけど、上手くいかなかったリスクも考えると手間すぎるので…)
やった! 自動でプロファイルが切り替わる状態に戻ってる!!
・・・と思ったんだけど、翌日になりStreamDeckを触ってみると、またプロファイルが一瞬だけ切り替わって戻る状態に逆戻りしてるじゃねーか…
ということで、最後の手段へとまいりましょう。
対処法4:デフォルトプロファイルを削除する
何をやってもうまくいかなかった中、最終的にたどり着いたのがこの方法。
「デフォルトプロファイルを削除する」です。
通常、プロファイルの中の一つがデフォルトプロファイルに設定されていると思うんですが、これのチェックボックスを外してデフォルトプロファイルをなしにするだけです。
この設定をすることで一瞬で戻ることなく、ちゃんとアプリごとに設定したプロファイルが表示されるようになりました。
いろいろやってみた結果、結局こんな簡単な方法で解決してしまうというね。
しかし、けっして元から想定された使い方ではないというのが、釈然としない!
まあ、私のPCの場合、StreamDeckのほかにも左手デバイスを制御する的なアプリは複数入っているので、ひょっとするとおま環なんかもしれんけど、アップデートで修正されるのを願うばかり!
そんな感じで、おなじように不具合で困っている方の参考になれば幸いです。
▼ StreamDeckに関連する記事 ▼
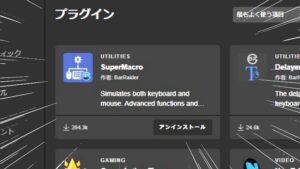













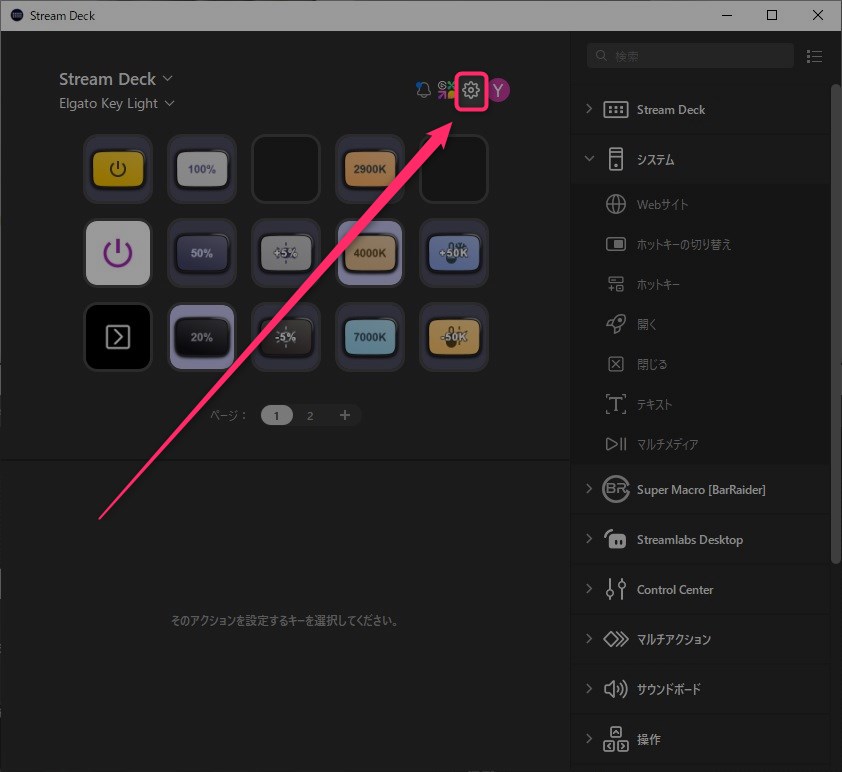
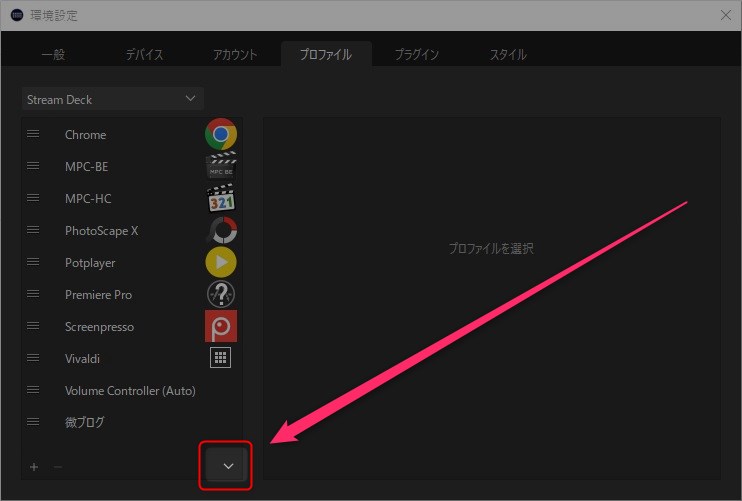
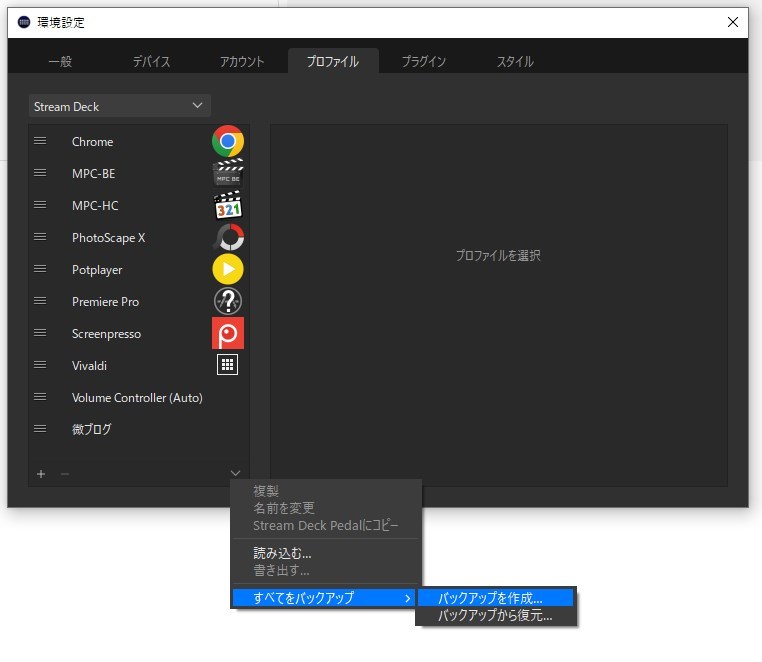
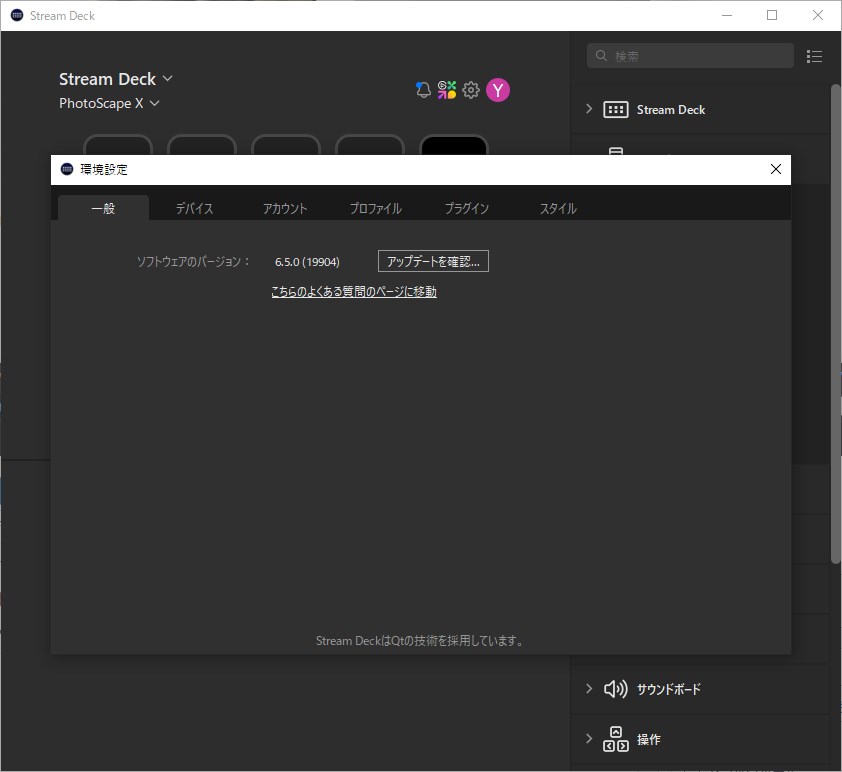
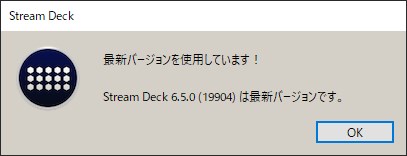
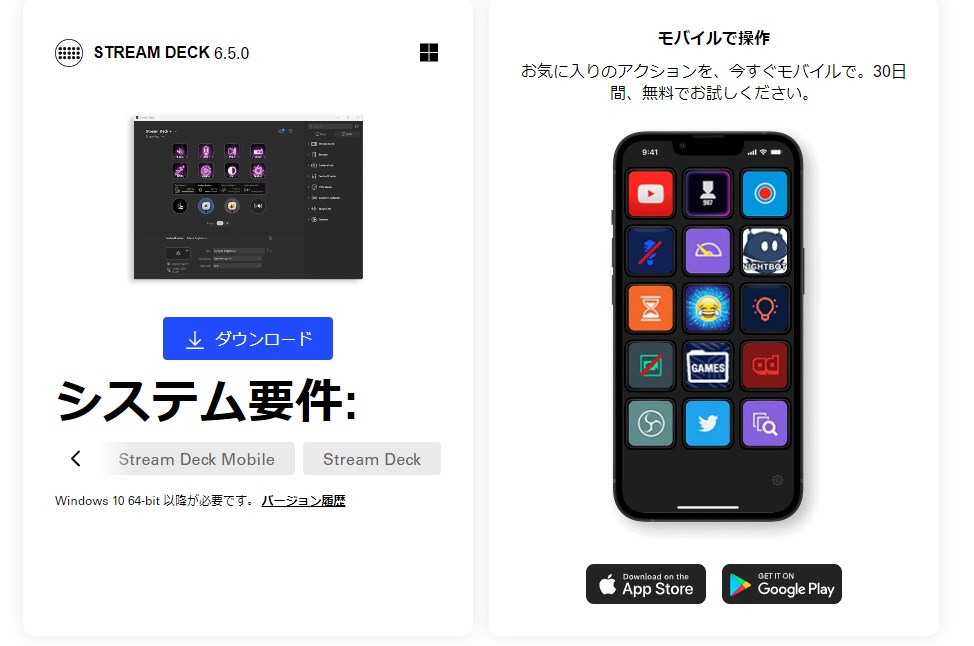
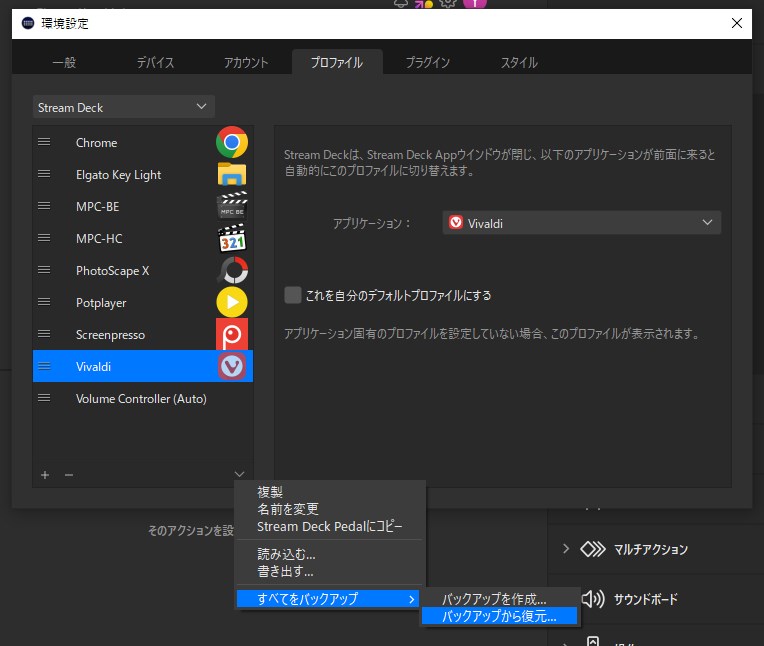
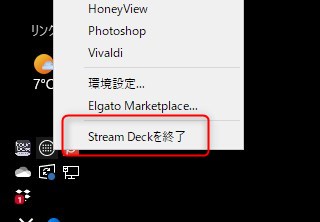
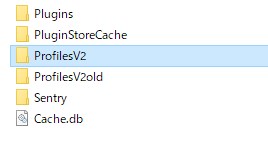
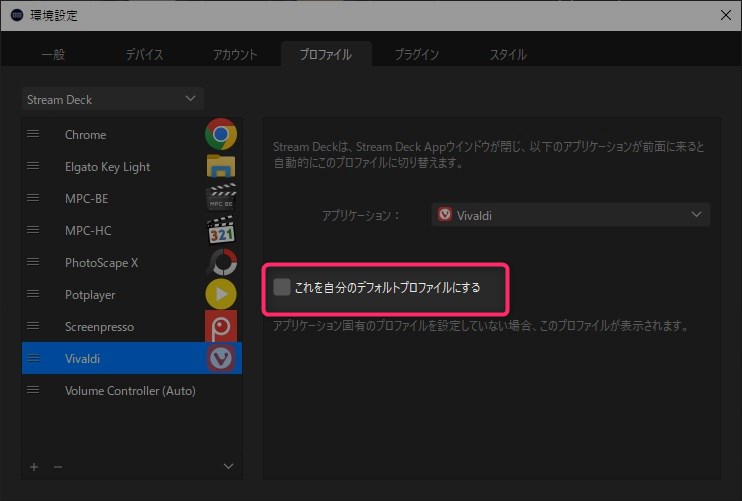






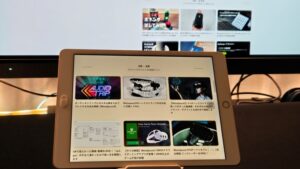





コメント
コメント一覧 (4件)
StreamDeckを今回初めて購入し、ウキウキで設定して「よっしゃ!これでQOL爆上げ人類や!!!」と小躍りしていたところ……
全く同じ症状で悩まされておりました。
全部解決しました。
ありがとうございます🙏
StreamDeck買った時ってウキウキしますよね 笑
無事解決できたようでよかったです。
QOL爆上げライフ楽しんでください!
ストリームデッキを買ったんですけど、インストール中エラーになってしまい、インストールができません。
そうですか。ちょっと私には原因がわかりかねますので、Elgatoのサポートに問いあわせてみてはいかがでしょうか。ちなみに問い合わせをする際には、最初に鈴木さんのPCの環境や現状を詳しく伝えておくことでスムーズに対応してもらえるかと思いますよ。