私はパソコンデスクの上にタブレットを置いて、サブPC的に活用しています。
しかし・・・
 電化ねこ
電化ねこ思ったよりも使用頻度が低くて持て余してしまいがち・・・
こういう人って少なくないんじゃないでしょうか。
せっかく高い金出してタブレットを買ったのに、そんなのもったいなさすぎる!
ということで、暇を持て余したタブレットをフル活用すべく、「Spacedesk」というアプリでサブモニター化してみたので、今回はそのやり方を解説していきたいと思います。
無料だし、めっちゃ簡単にできるよ!
Spacedeskとは


Spacedeskとは、Windows PCをホストとして、スマホやタブレットなどのモバイルデバイスをサブディスプレイ(追加の画面)として利用可能にするアプリケーションである。 おもに作業効率を向上させるために、複数の画面を必要とするユーザーに適している。
Windows PCに「Spacedesk Driver」をインストールし、クライアント側となるスマホやタブレットに専用アプリをダウンロードすることで機能するアプリだ。 Wi-Fiによる無線接続だけでなく、USBケーブルによる有線接続にも対応しており、PC画面の拡張やミラーリングに対応する。 他の類似アプリと比較して、画質やレスポンスも良好で、なんといっても無料で利用できる点が大きな魅力!
Spacedeskの使い方
上記の通り、Spacedeskを使うにはPCとタブレット(もちろんスマホでもOK)のそれぞれにアプリをインストールする必要があります。
まずは、PCアプリのインストールからやっていきましょう。
【PC編】Spacedeskアプリのインストール方法
上記リンクよりSpacedesk公式サイトを開き、右上にある「Driver available for:」から該当するOSを選んでクリックします。(記事執筆時点で対応しているのは、Windows10/11/8.1の3種類のみ)


以下の画面が開くので、該当するOSの下にある「DOWNLOAD」ボタンをクリックしましょう。
私の場合は「Windows10 64bit」なので、そちらからインストールファイルをダウンロードしました。


クリックすると「spacedesk_driver」という名前のファイルが自動でダウンロードされるので、これを「右クリック」→「インストール」と進みます。
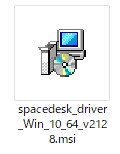
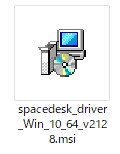
セットアップ画面が開くので、そのまま「Next」をクリック。
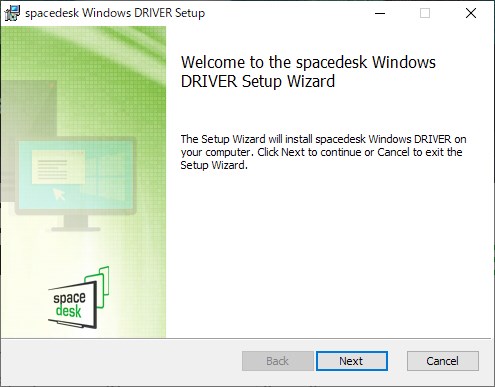
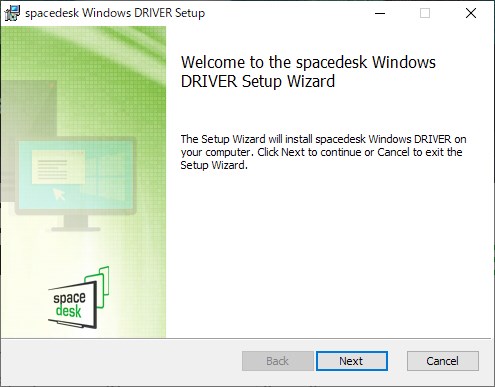
利用規約が表示されるので、「I accept the~」のチェックボックスをオンにして「Next」をクリック。
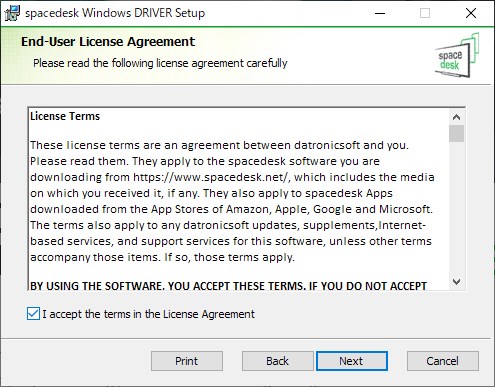
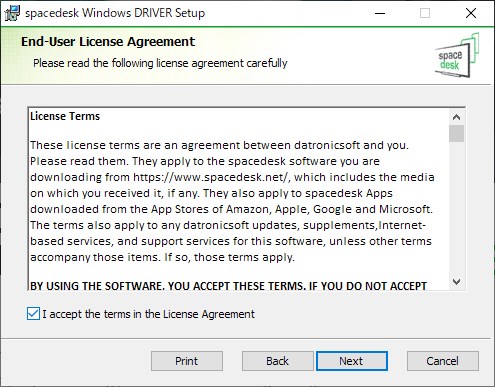
フォルダ選択画面です。 そのままで良ければ「Next」をクリック。
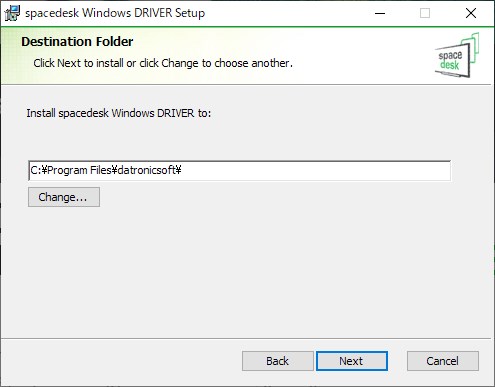
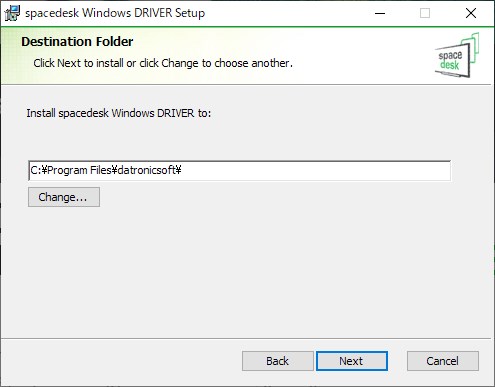
ファイアウォールのコンフィグ画面です。
チェックボックスの内容は「spacedesk の Windows ファイアウォールに例外を追加する」的な話。 Spacedeskをファイアウォールの例外に追加してよければ、チェックをオンにして「Next」をクリックしましょう。
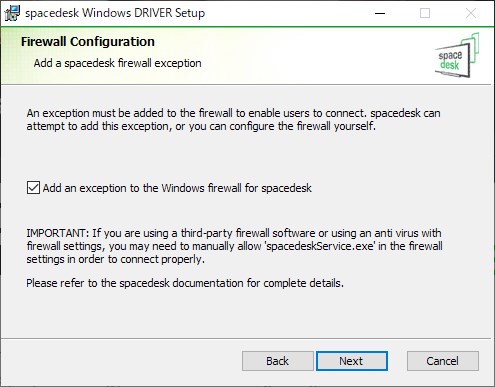
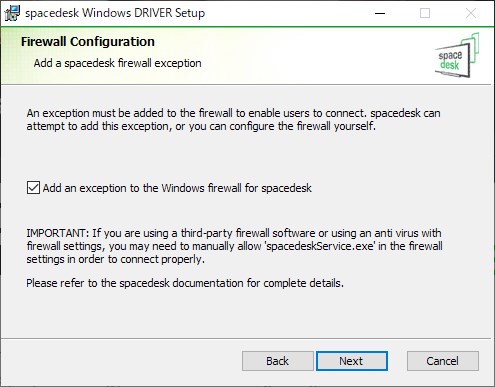



ここでチェックをオンにしないと、Spacedeskが正常に動作しない可能性があります
「インストールはじめまっせ?」画面で、下の「Install」をクリック!
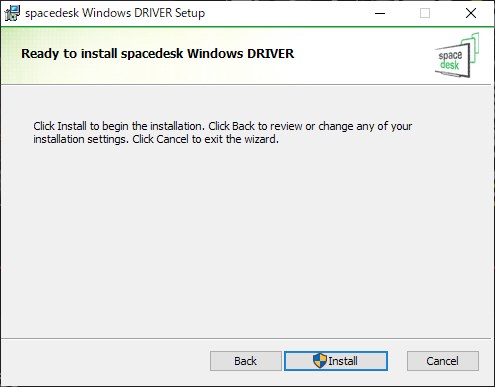
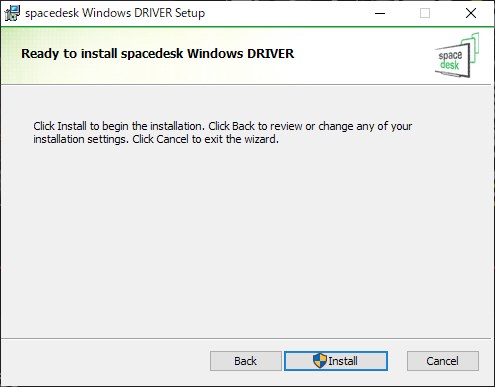
まもなくインストールがはじまり、終了すると以下の画面が表示されます。
あとは、なにも考えずに「Finish」をクリックしましょう!
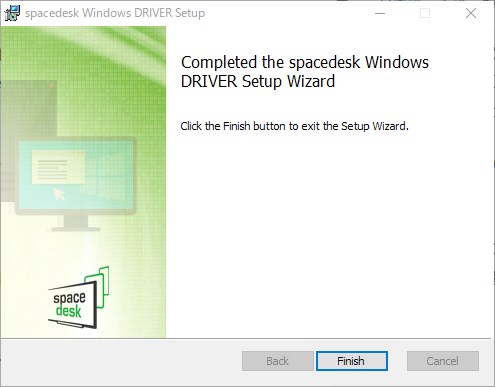
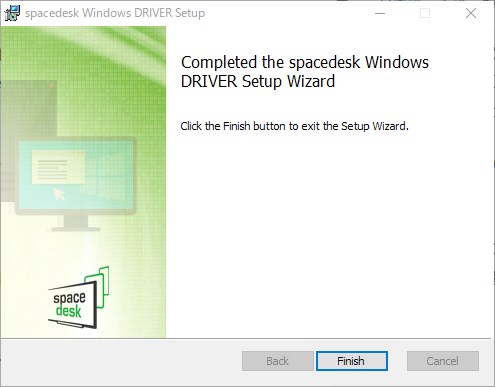
これで、PC側のSpacedesk Driverアプリのインストールは終了です。
インストール後はアプリが自動で立ち上がるので、閉じずにそのまま次へ進みましょう。
【タブレット編】Spacedeskアプリのインストール方法
タブレット側は、AndroidタブレットならGoogle Play、iPadならApp Storeでアプリをインストールしましょう。


PCと接続する
タブレットにインストールしたアプリを開くと、以下のようなシンプルな画面。
PCとタブレットがおなじWi-Fi環境にあるなら、以下のようにあなたのPCの名前が表示されているはずなので、ハイライトで囲んである部分をタップしましょう。


これでPCと接続完了です!
ポンポロポン♪ と例の音が鳴り、こんな感じでタブレットにPCの画面が表示されているはず。


iPadでも接続してみましたが、こんな感じでちゃんと動いてくれました。


接続後は通常のサブモニターとおなじ扱い
SpacedeskでPCと接続後は通常のサブモニターとおなじ扱いとなるので、ディスプレイ設定で画面の位置を変えたり解像度を変更したりできます。
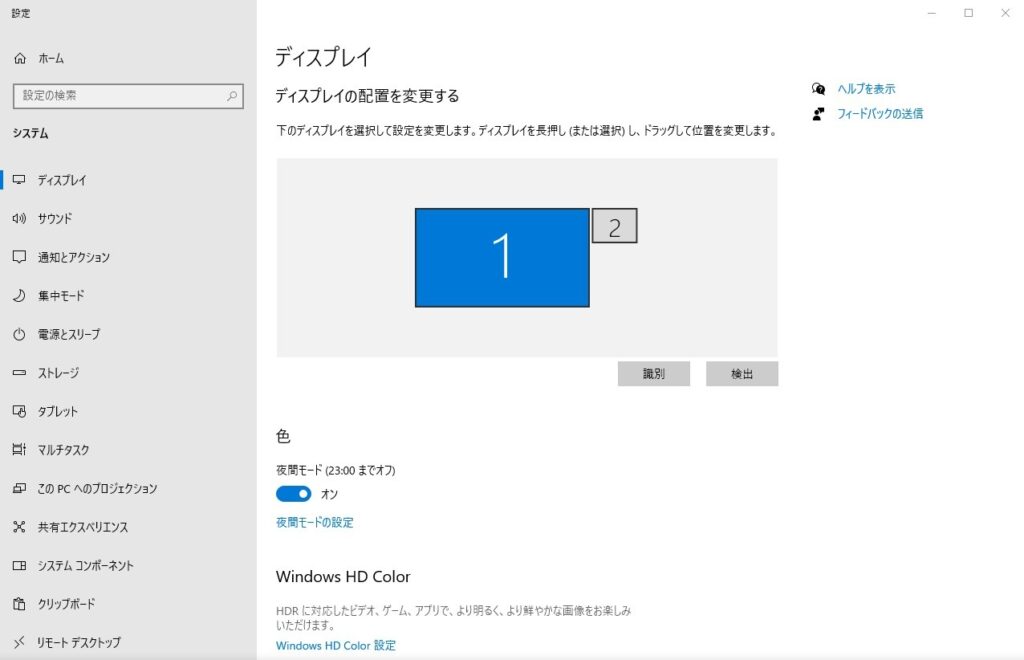
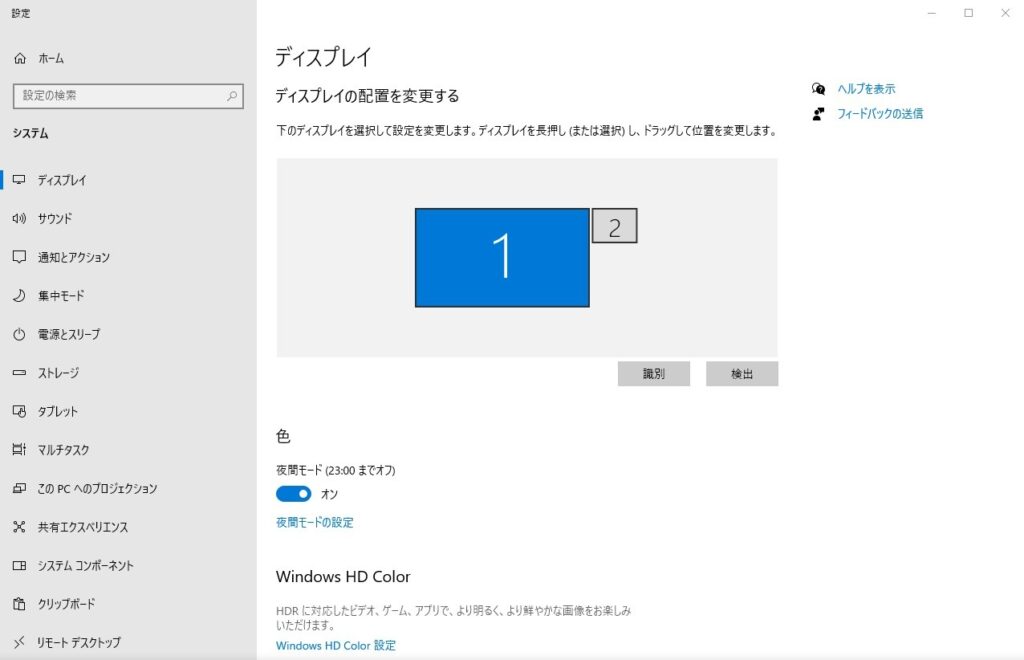
さいごに:遅延が気になるなら有線接続で解消可能
いやあ、こんなお手軽にタブレットをサブモニター化できちゃうだなんて・・・技術の進歩がすごすぎるぜ!
などと感動しておりますが、無線接続だと多少の遅延が感じられます。
具体的には、マウスポインターが若干カクついて、多少の操作しにくさが感じられる程度の遅延。
Wi-Fi6e で、PCもルーターもタブレットも1メートル範囲内にあるので、環境的には悪くないはず。
ってなわけで、どうしても遅延が気になる場合は、PCとタブレットをUSBケーブルでつなぐことである程度は解消できます。
実際に試してみたところ、さすがにFPSとかのゲームをするのは厳しそうだけど、普通にアクションとかRPGを遊ぶには問題ないくらいの快適さは感じられました。
これがあったらもうモバイルディスプレイとかいらんやん… しかも無料で使えるとかありがたすぎる!
─── あわせて見て欲しい記事 ───































コメント