こんにちは。VR普及委員会の微ブログの私です。
さて、今回はアメリカのオープンマーケットプレイス「itch.io」にある「Quest games optimizer」というソフトを使って、MetaQuestのゲームやアプリを高画質化する方法について解説していきます。
MetaQuestの高画質化というと、以前にご紹介したSideQuestという社外アプリを使ってやることも可能なんですが、Quest games optimizerでは、解像度やリフレッシュレートをアプリごとに個別で設定できるという、さらに一歩踏み込んだ機能が搭載されています。

また、逆に設定を落として省電力化させることも可能な便利ソフトなので、興味があるかたはぜひ試してみてくださいね。
 電化ねこ
電化ねこでも、海外のソフトだし設定するの難しいんでしょう?
と思った方も心配はいりません。
初心者でもわかりやすいよう、画像付きで導入方法を解説していきます。
itch.ioでQuest games optimizerを購入
Quest games optimizer(以下:QGO)は有料アプリなので、まず itch.io でソフトを購入する必要があります。
通常時は「11.99ドル」で販売されているようですが、記事執筆時点では半額セールが行われており「5.99ドル」で入手することができました。(購入時のドル円のレートだと1000円弱くらい)
まずは上記リンクより販売ページに移動し、「Buy Now」ボタンをクリック。
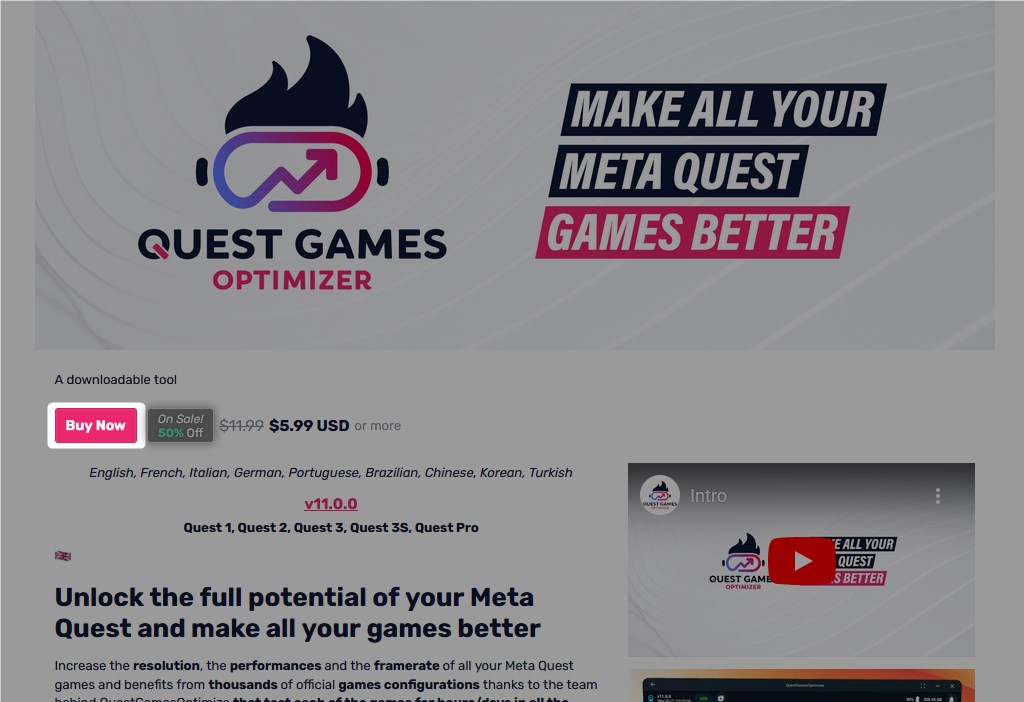
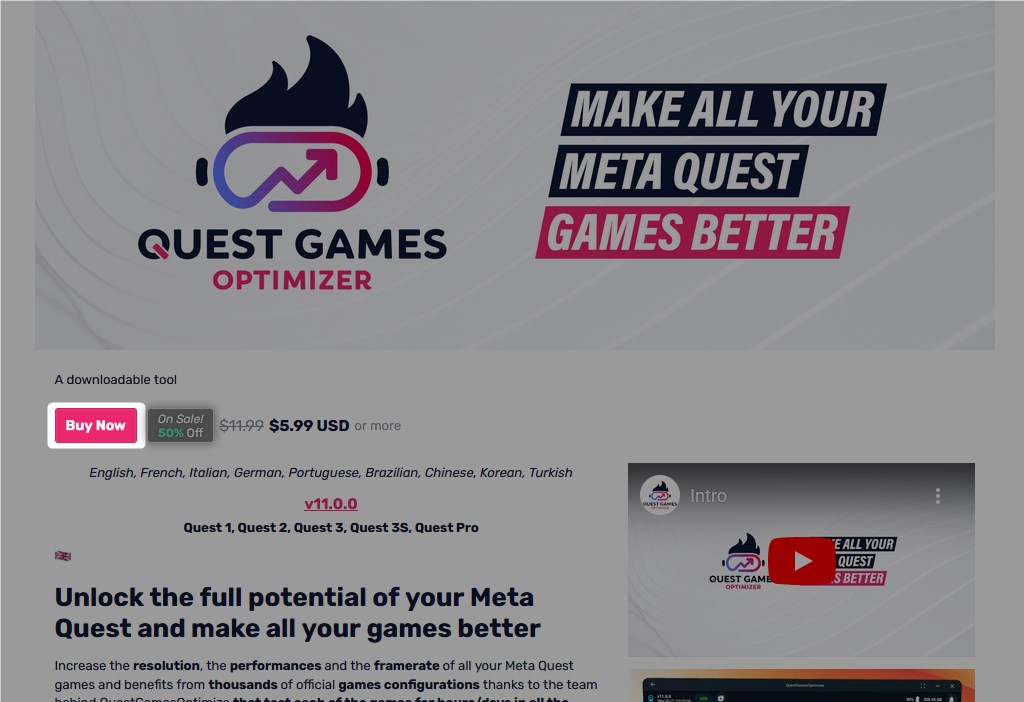
Your email address の欄にメールアドレスを入力(ここにダウンロードリンクが送信されます)し、PayPal かクレジットカードの2種類から選んで支払いをします。 海外サイトで支払いする際はPayPalがおすすめです。
もし、追加で寄付をしたい場合は、上のGive this tool as a gift にチェックを入れ、緑色のボタンで任意の金額を選択しましょう。
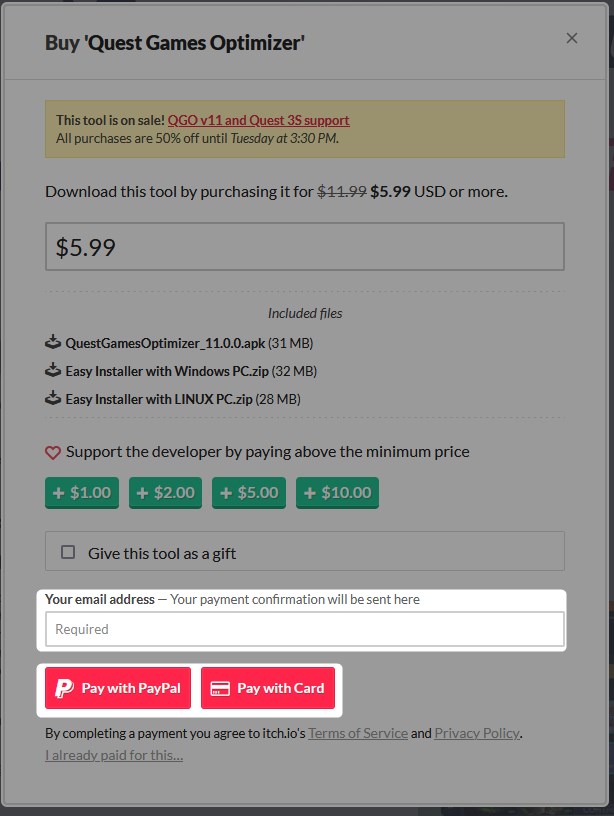
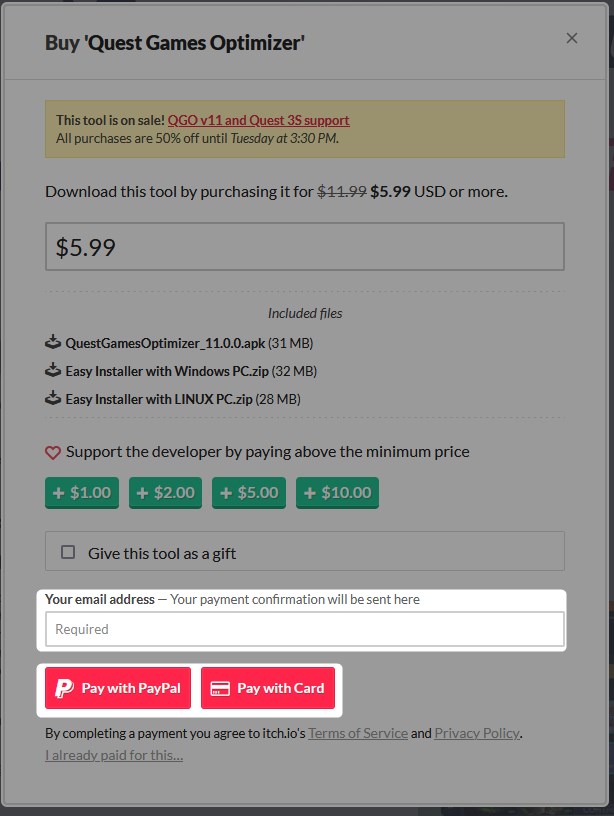
QGOには、3つのファイルが含まれますが、ここで必要になるのは一番上の「QuestGamesOptimizer_11.0.0apk(11.0.0はバージョンなので購入したタイミング次第で変わっているかもしれません)」のみ。
「Download」ボタンをクリックして APK ファイルをダウンロードしましょう。
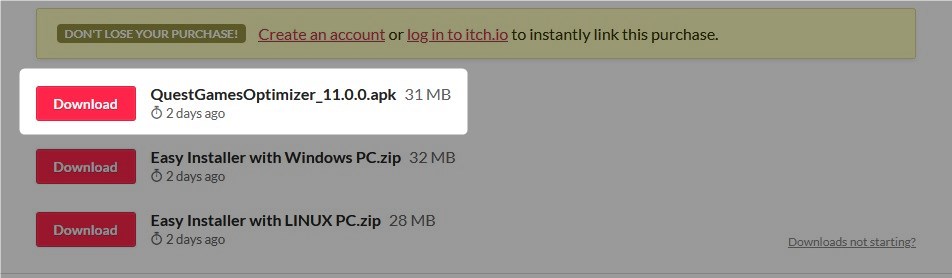
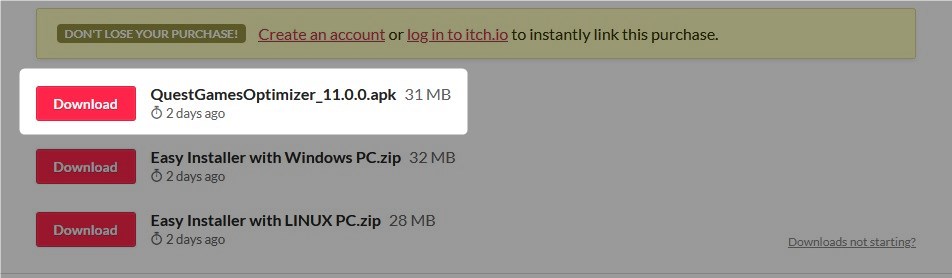
ダウンロードした APK ファイルを PC から、MetaQuest の中に移動しておきます。



PC ~ MetaQuest 間のファイル移動は、Dropboxなどのクラウドストレージサービスを使うのがおすすめです
Quest games optimizerをMetaQuestにインストールしよう
QGO を MetaQuest にインストールするには、ここでは「MOBILE VR STATION」というアプリを使って行います。
MOBILE VR STATION は、普通にMetaストアから入手できるので、導入がまだの方は先にインストールしておきましょう。
MOBILE VR STATION を開いたら、下部にある「構成ウィザード – Configuration Wizard」を選択します。(左のフォルダアイコンをクリックします)
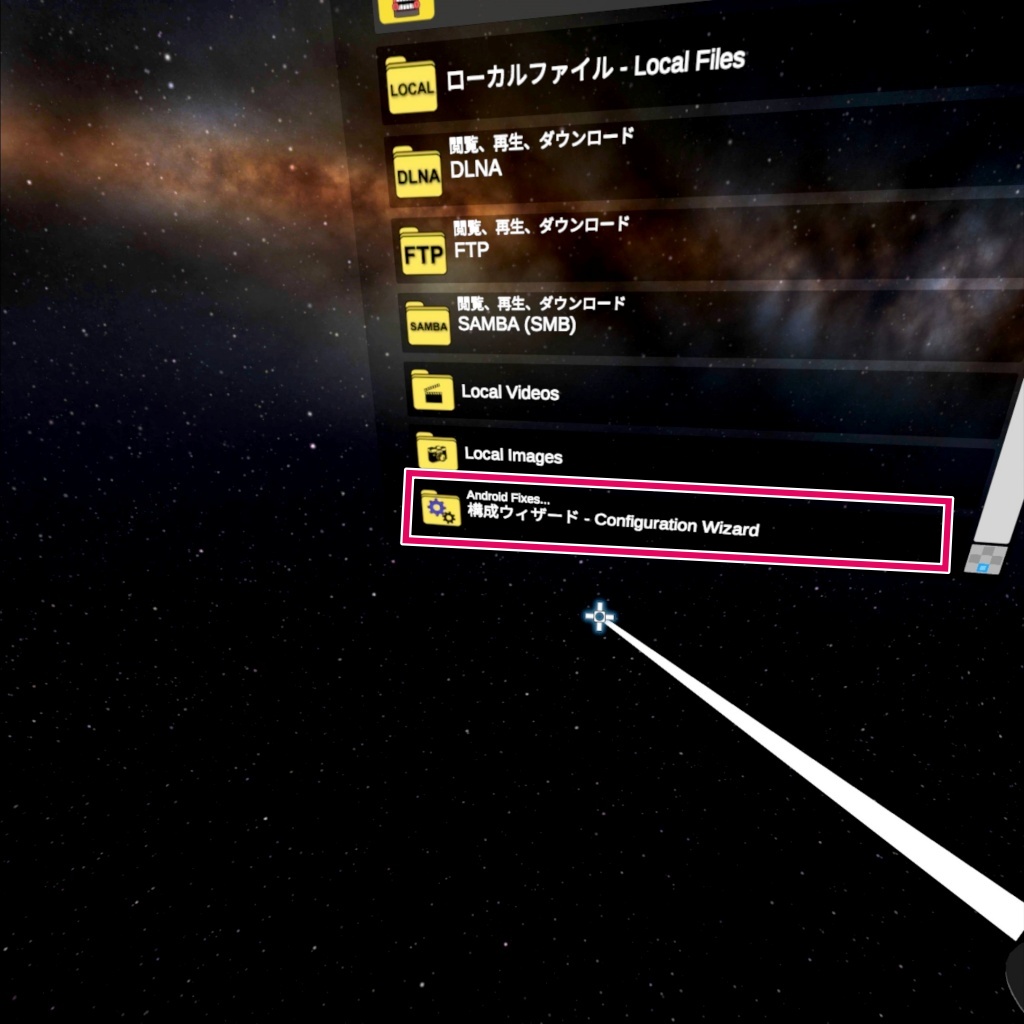
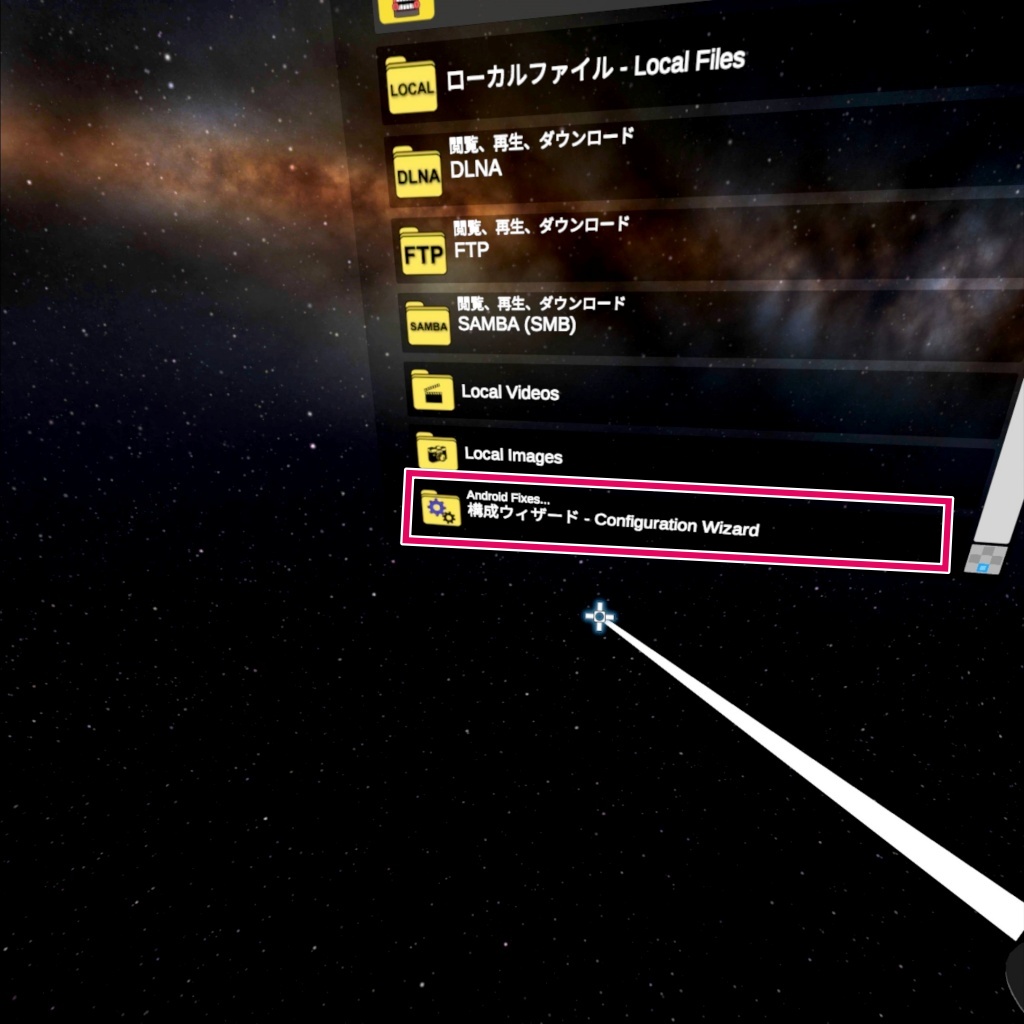
次の画面で、「show All Options」を選択。


次の画面で、「Configure Scoped Storage」を選択。


次に、「Step 1: Request Access」を選択。


MetaQuest 内のフォルダを参照するウィンドウが開くので、左上の「Quest 3」を選択(MetaQuest3の場合)
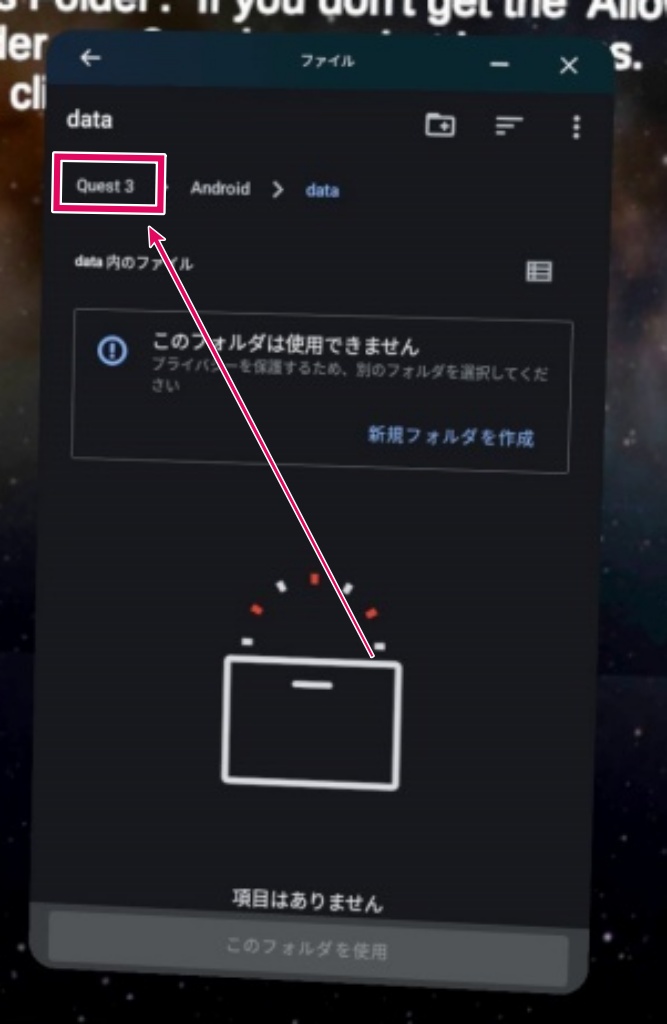
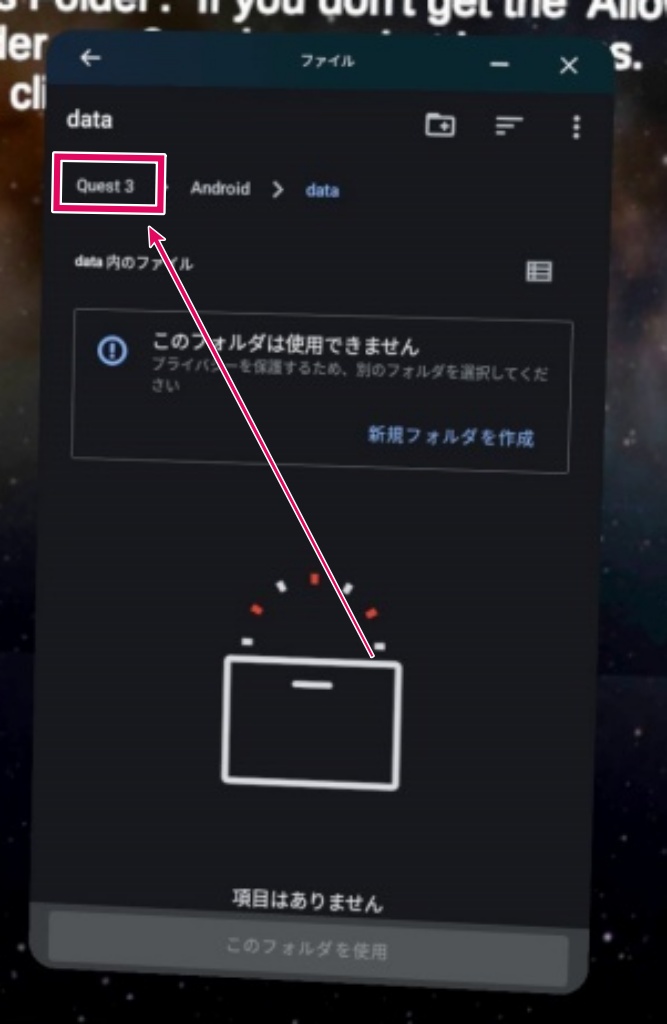
MetaQuest 内のルートフォルダ一覧が表示されるので、「Download」フォルダを選択します。


ここに上で入手した QGO の APK ファイルが入っているので、これを選択しましょう。
赤枠内右上の ”外向きの4つの矢印アイコン” をクリックします。
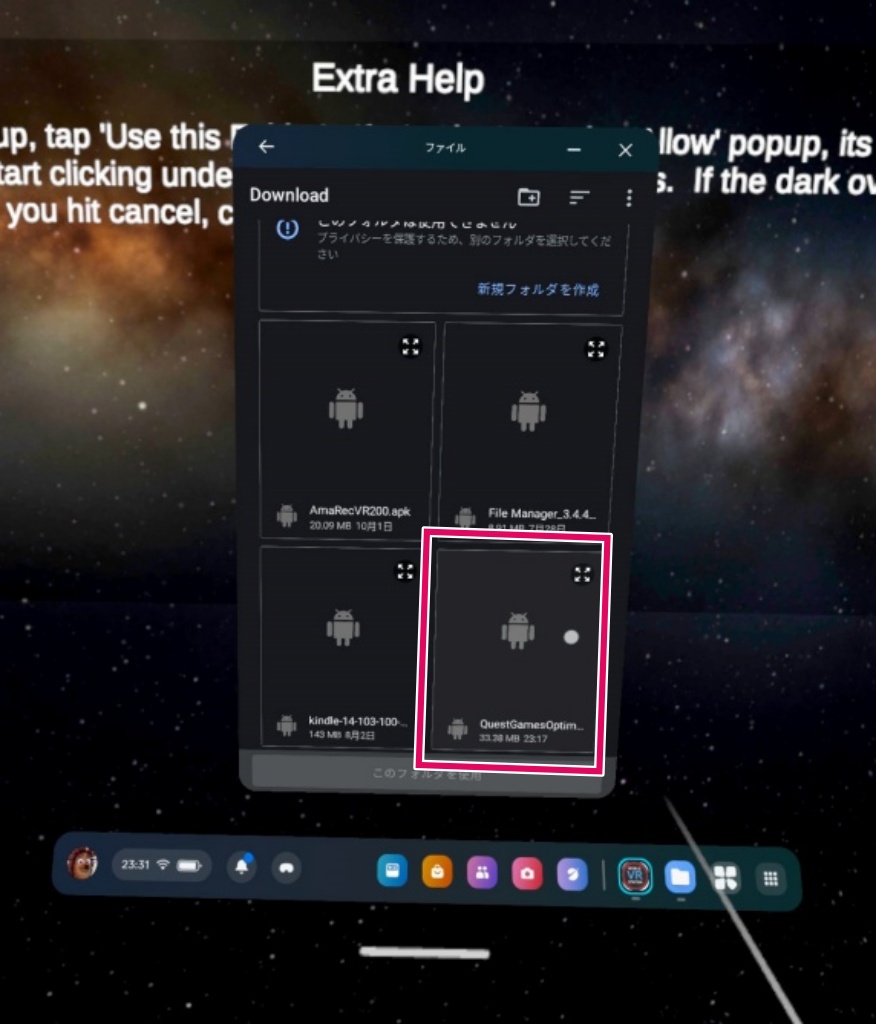
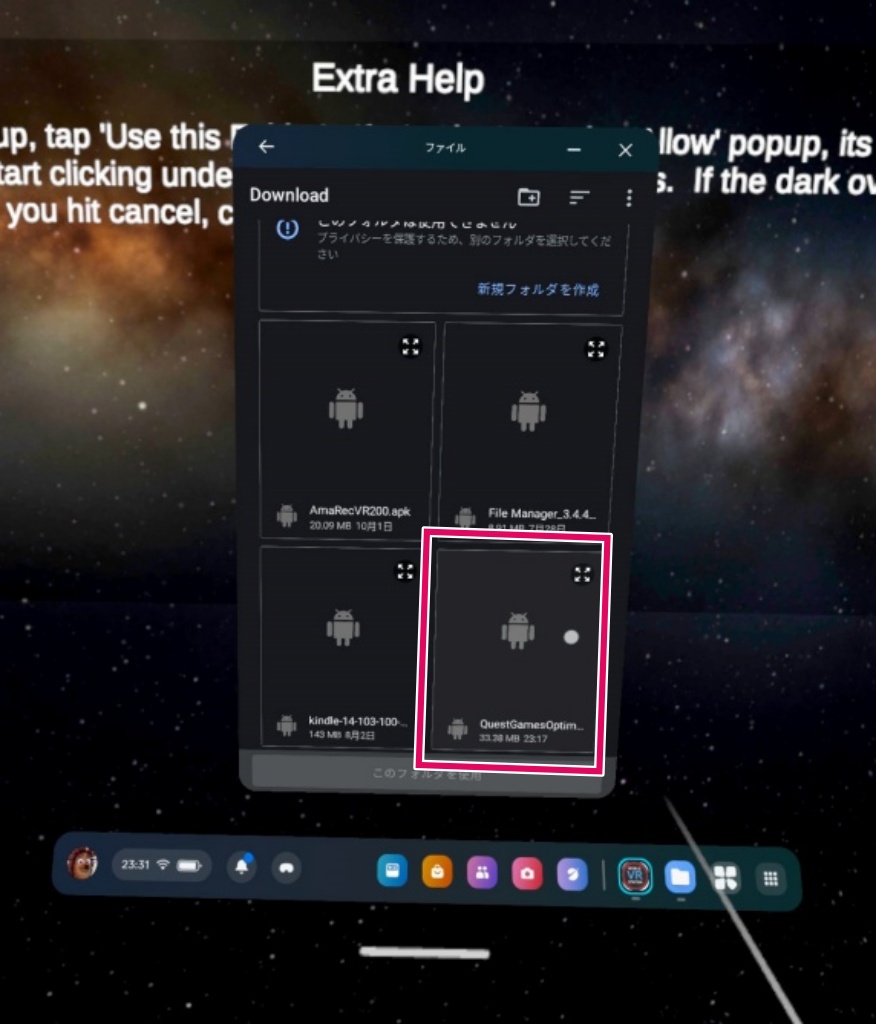
「Metaの認定アプリとちゃうけど、ほんまにインストールしてええんやな?」と訊かれるので、迷わず「インストール」を選択!


インストールは完了したら、もう MOBILE VR STATION は閉じてしまってOK!
Quest games optimizerの初期設定
さて、ここからが初心者がつまづきやすいポイントなので注意しながら進めていきましょう。
最初に QGO を開くと、メールアドレスの入力を求められるので、ちゃんと受信できるアドレスを入力しましょう。
そして次に、たぶん以下のような画面が表示されていることかと思います。画面が違う場合は、左メニューの歯車アイコンをクリックすることで、この画面になります。
ここで上の赤いバーの右にある、「Options」をクリックしましょう。
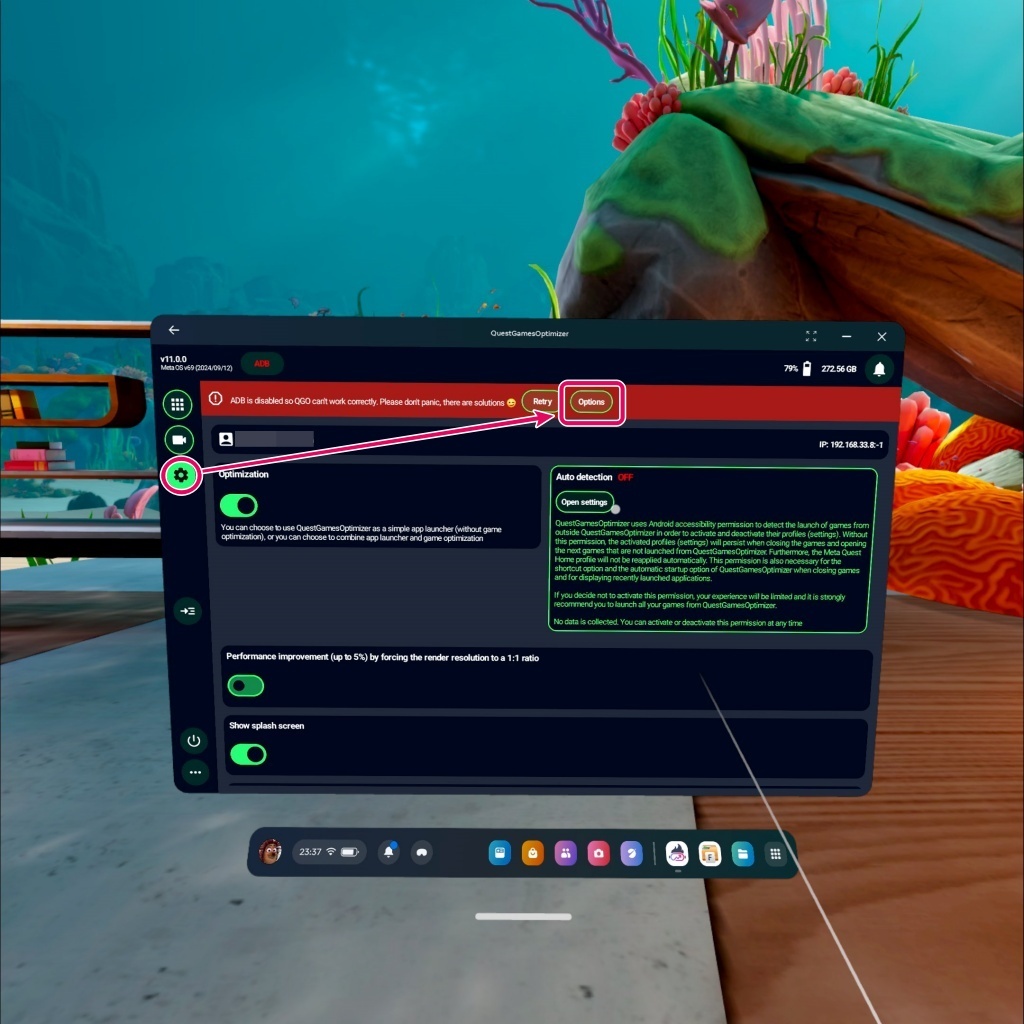
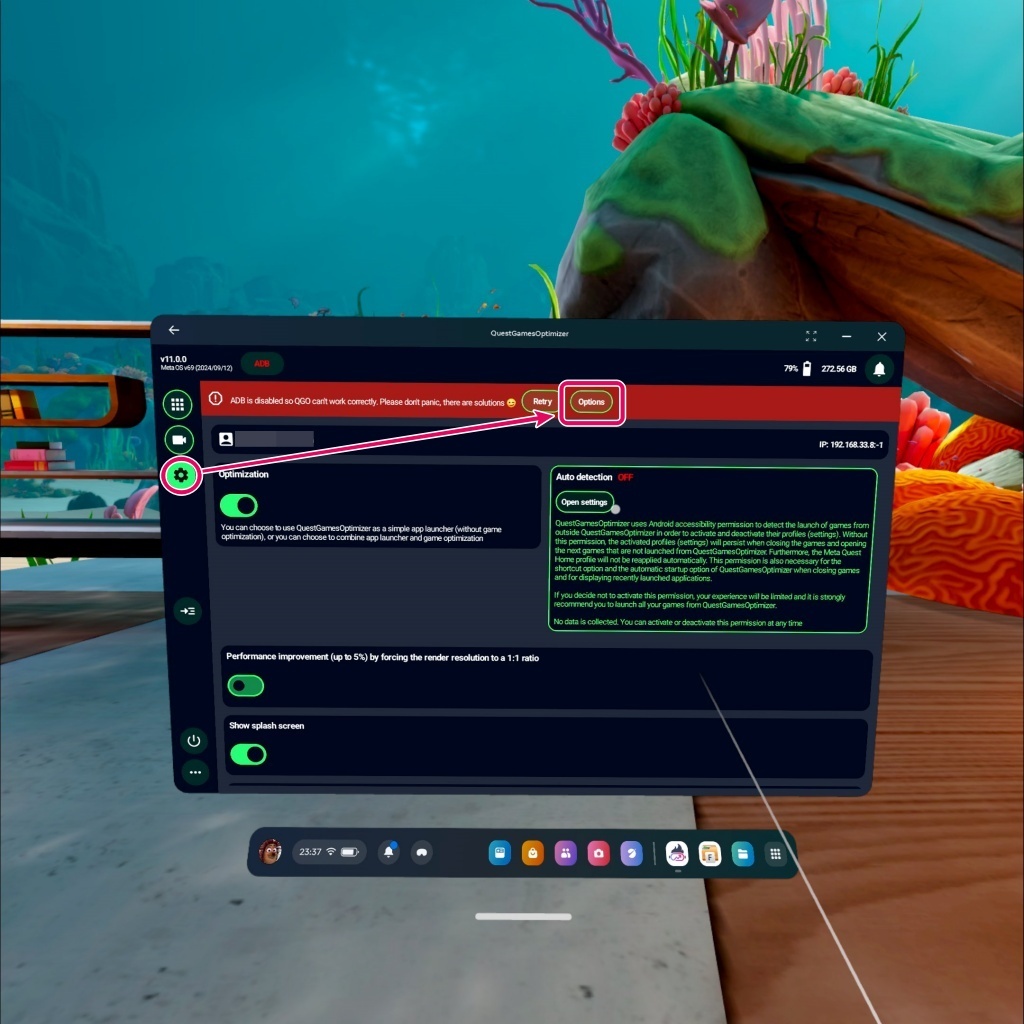
ちなみに上の赤いバーの中には、「ADBが無効だから、まだQGOは正常に動作できないよ。ここで解決できるから落ち着いてやってね」的なことが書いてあります。
MetaQuestでなにか変わったことをする度に出てくる ”ADB” ですが、これは「Android Debug Bridge(Androidデバッグブリッジ)」の略で、MetaQuest のような Androidベースのデバイスと PC を接続して操作や管理を行うためのツールのことを指します。
要は、その ADB ツールが使えるように有効化する作業ということですな。
次の画面で、「Open settings」をクリックします。
すると、新たなウィンドウが立ち上がって、自動的に画面の左側に移動するはずです。(しない場合は、QGO以外のウィンドウを消してから再度やり直してみてください)


この先もスクリーンショットを撮っていたのですが、どうやらシステム関連のウィンドウは非表示にされてしまうようで、ちゃんとしたスクショを撮影することができませんでした。
手順はテキストで解説しますが、わかりにくい場合は以下の動画を参照しながら進めてください。
左の Settings 画面最下部までスクロールし、「About headset(国内版は日本語表記)」を選択。
次の画面で最下部にある「ビルド番号」の項目を、MetaQuestコントローラーのトリガーボタンで連打すると開発者モードがオンになる。
左上の「←」アイコンで一つ前の画面に戻り、「Developer options」を選択する。
次の画面で少し下にスクロールするとある、「ワイヤレスデバッグ」のチェックをオンにする。
以下の画面が表示されるので、下部の「このネットワークから常に許可」を選択する。(「許可する」を選択すると毎回認証が必要になるから面倒)
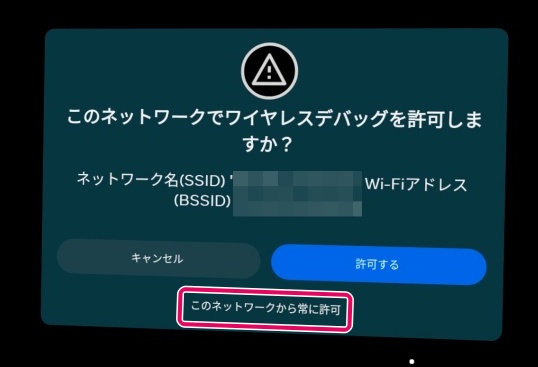
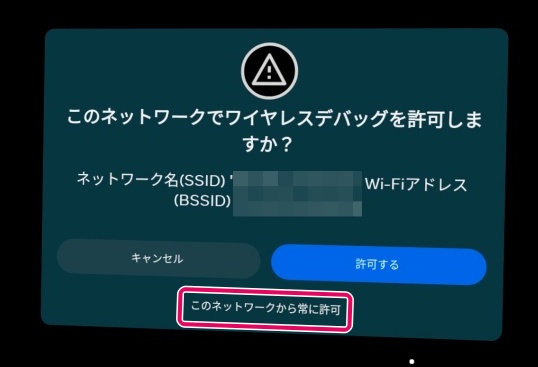
Settings 画面に戻ったら、「ワイヤレスデバッグ」の項目をクリックすると、6桁の数字が表示されるので、それを以下の枠内に入力する。
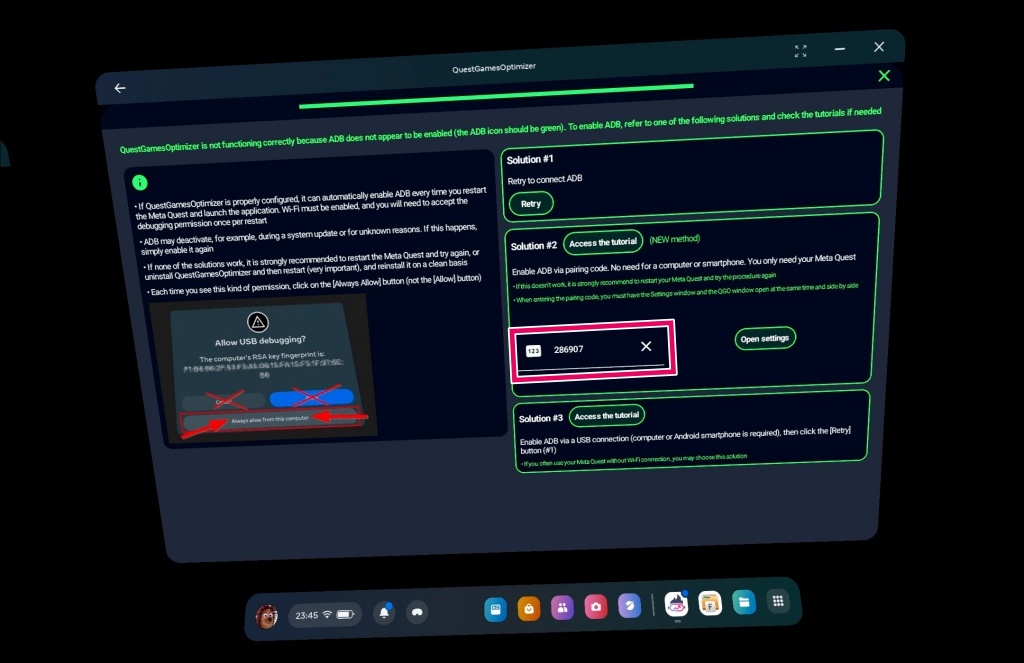
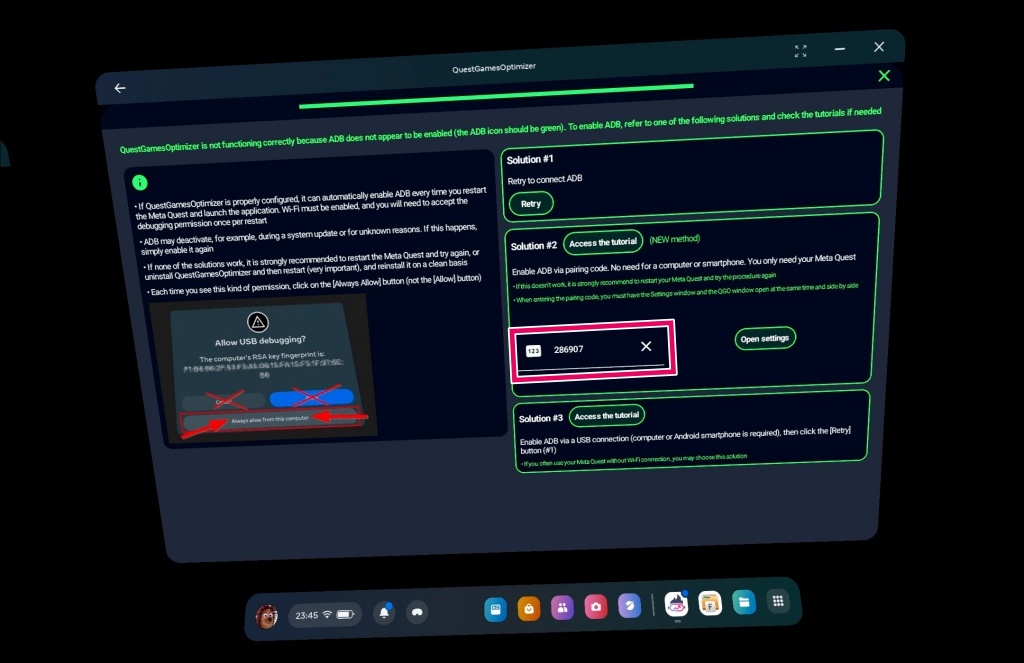
すると自動で読み込まれて、以下の画面が表示されるはず。
画面上部の赤い帯がなくなり、左上の「ADB」のマークが緑色になったら設定完了です。
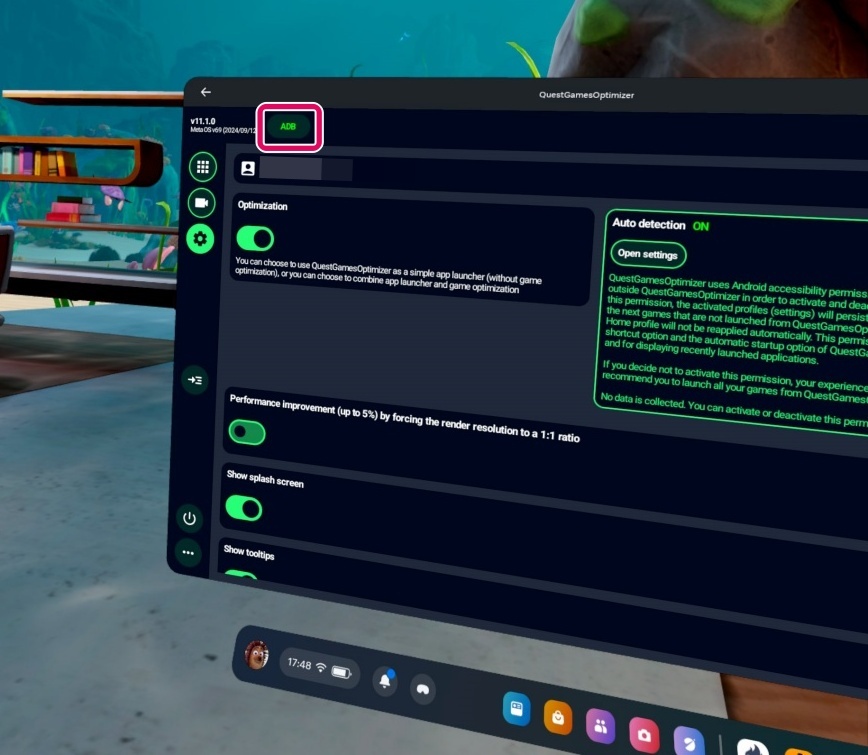
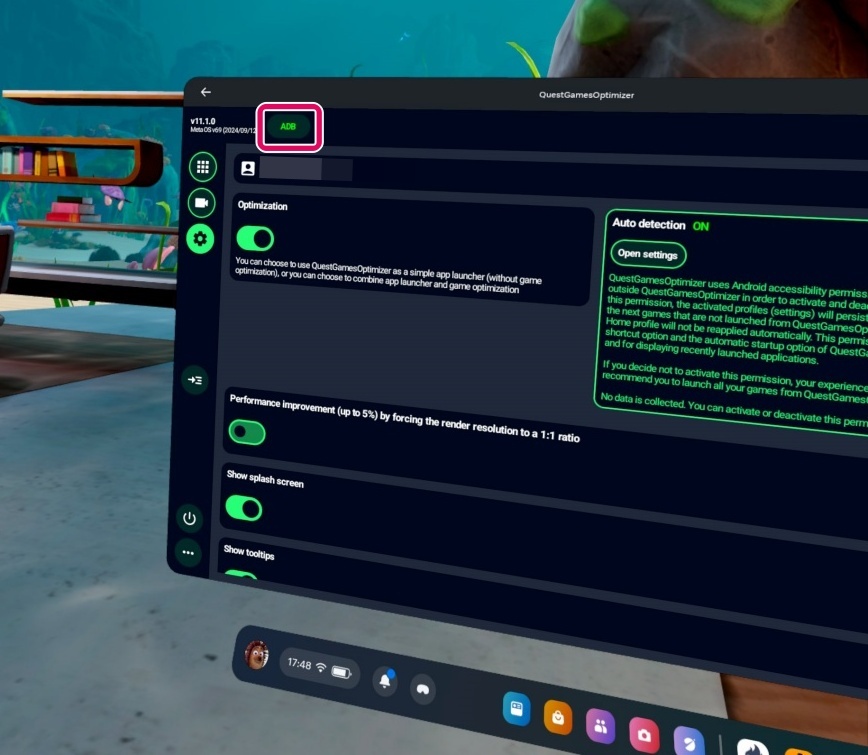
設定がうまくいかない時は
・・・のはずなんですが、私の環境だとうまくいかず、このあと30分くらいドツボにハマってしまう羽目に。
その後、うまく設定できたので、その方法もあわせて解説しておきます。
スマホのMetaアプリを開いて、メニューから「デバイス」→「ヘッドセットの設定」と進む。
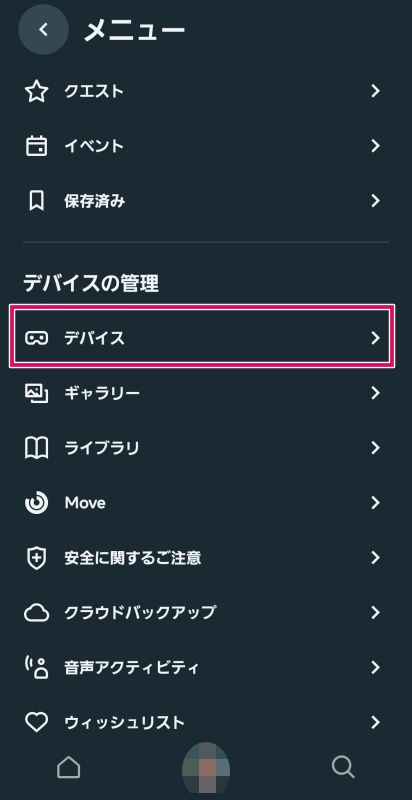
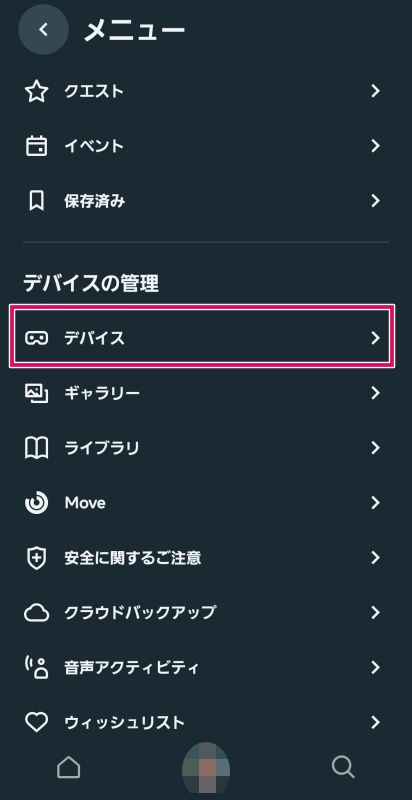
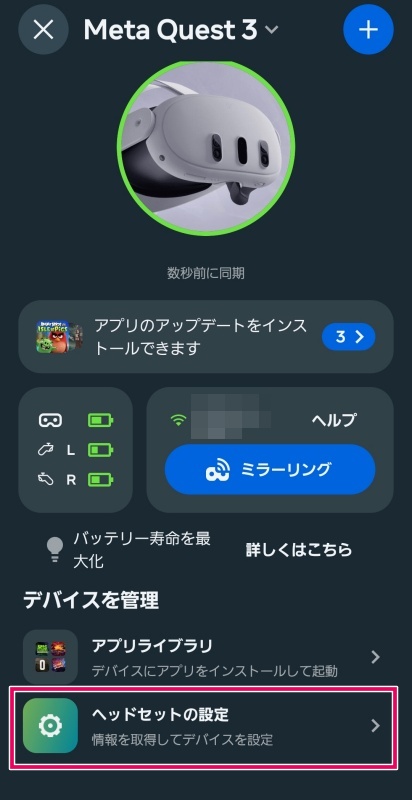
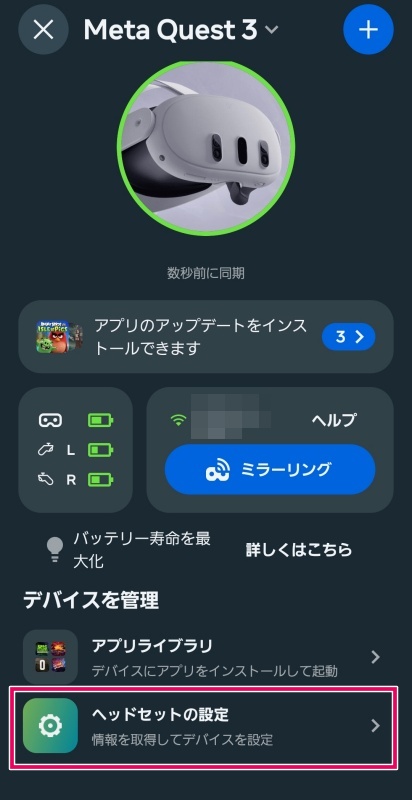
「開発者モード」を選択して、次の画面で開発者モードのチェックをオンにするだけです。
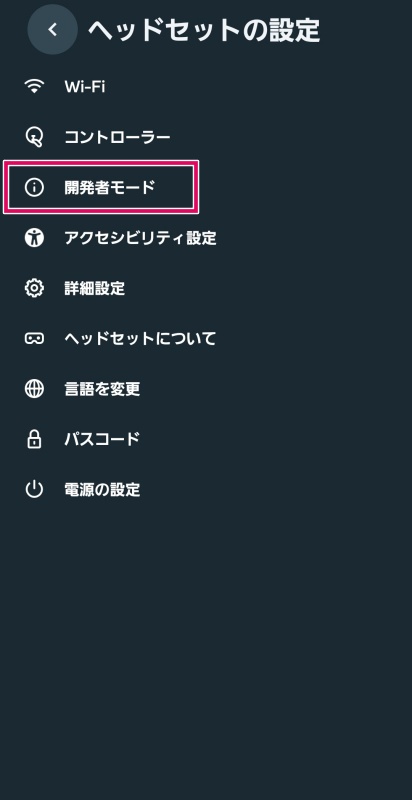
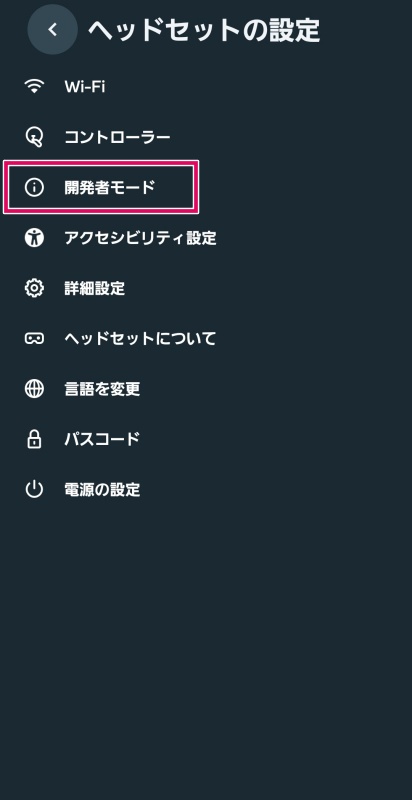
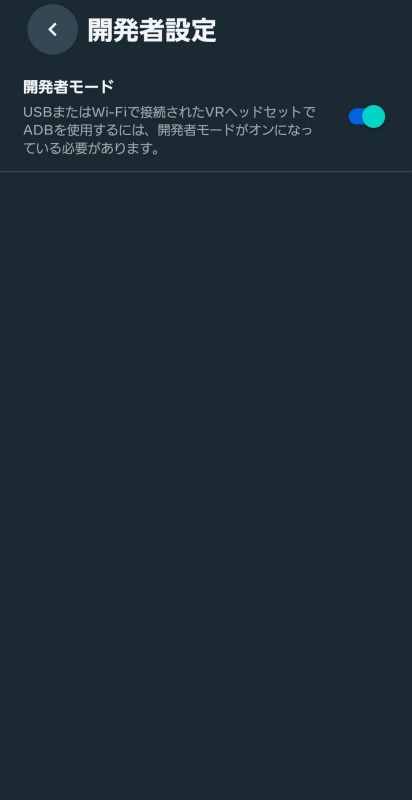
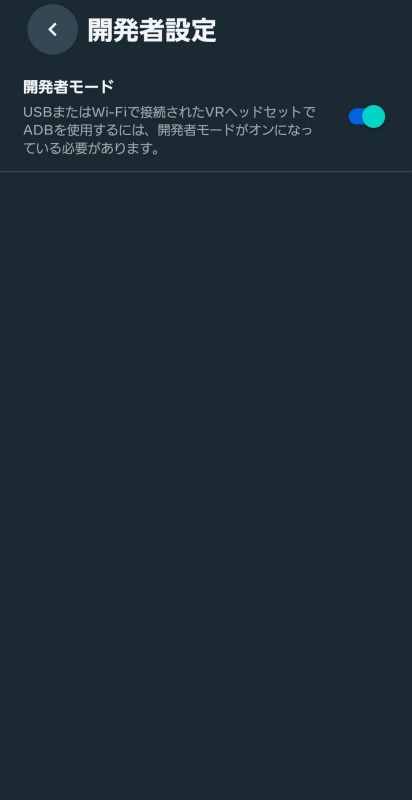
私の場合、この開発者モードはもとからオンになっていたんですが、再度この画面を開くことで QGO が正しく動作するようになりました。
Quest games optimizerの使い方
こちらが、QGOのアプリランチャー画面。
MetaQuestにインストールされているアプリがズラッと並び、左下に「HD」や「HD+」アイコンがついているアプリは、デフォルトで高画質設定がされているので、そのまま開くだけでもOKだし、個別で手動で設定することもできます。
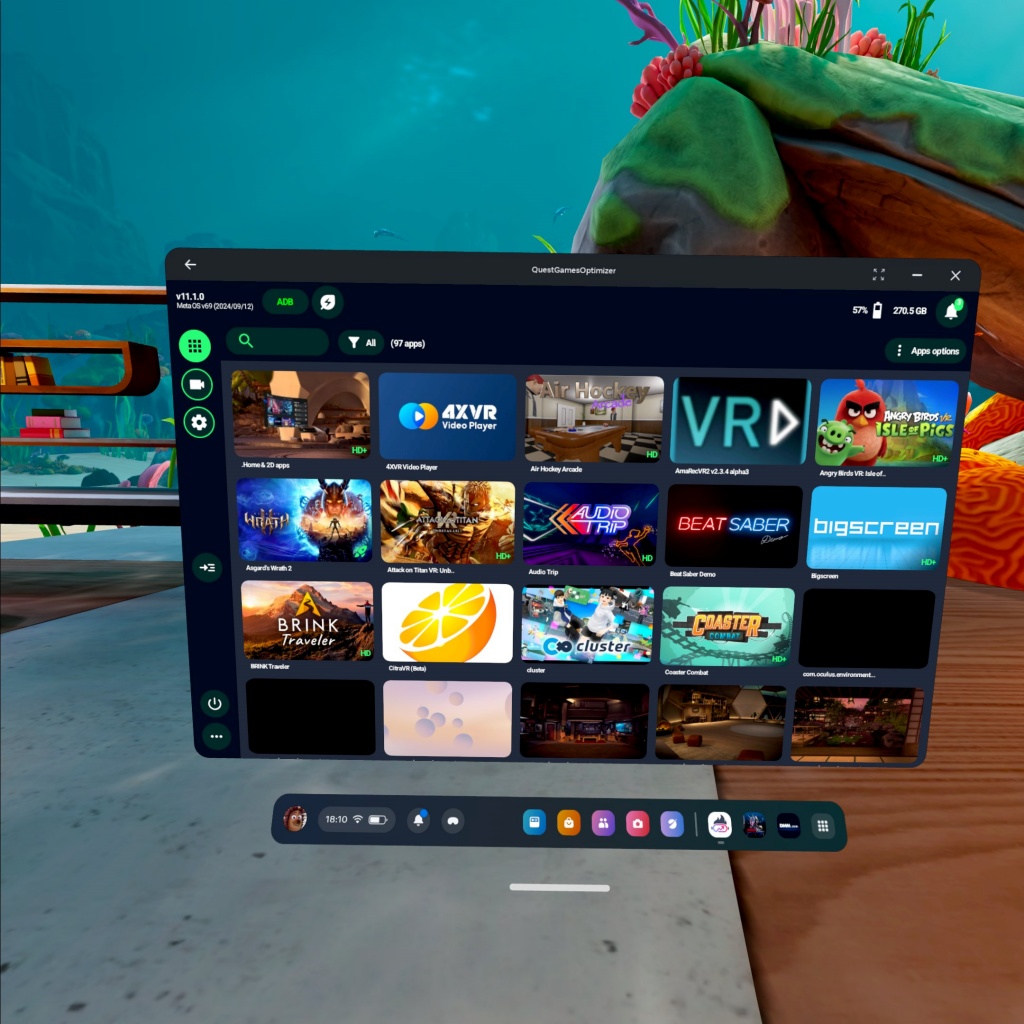
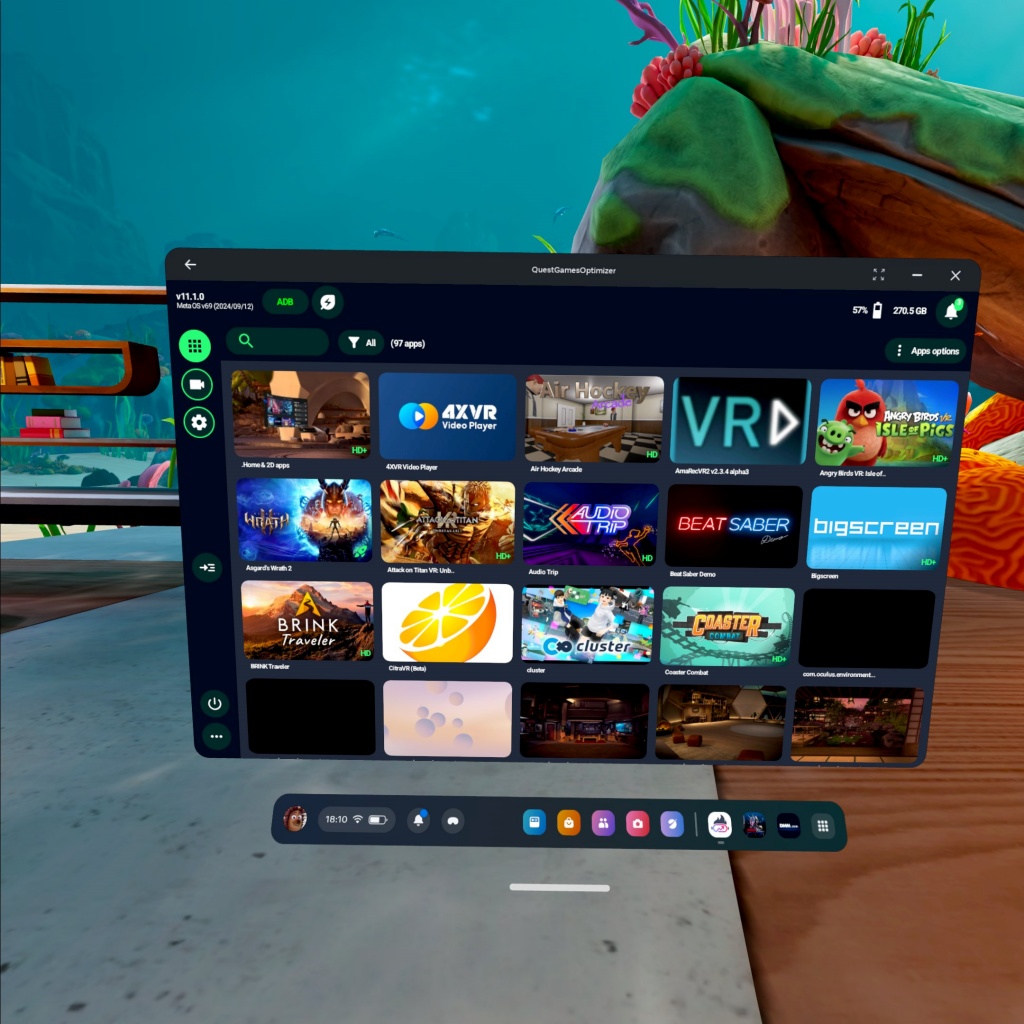
個別で設定する際には、アプリアイコン右上の「縦の三点リーダー」アイコンをクリックし、表示されたメニュー最下部の「Edit」を選ぶ。


すると設定画面が表示されるので、個別に設定を行うことができます。この設定は保存されるので、次回アプリを開いたときにも引き継がれます。
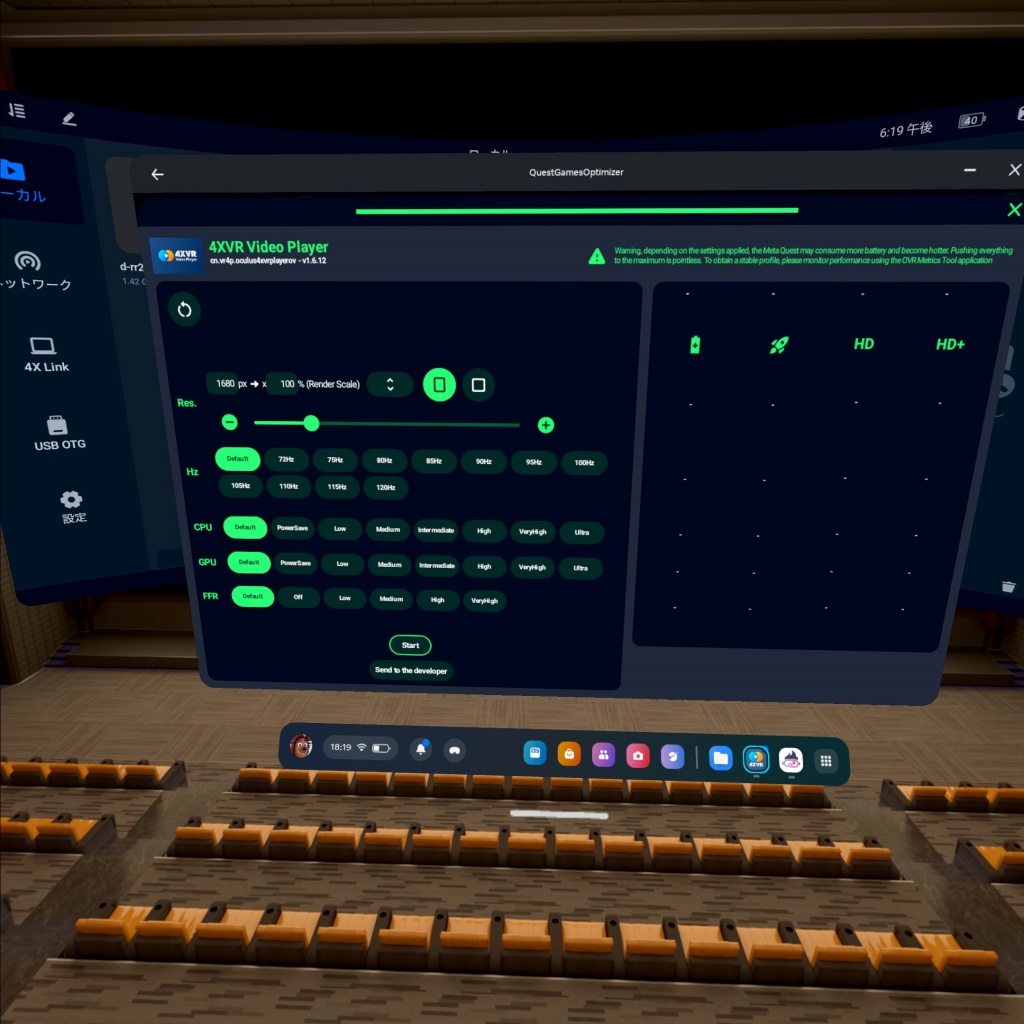
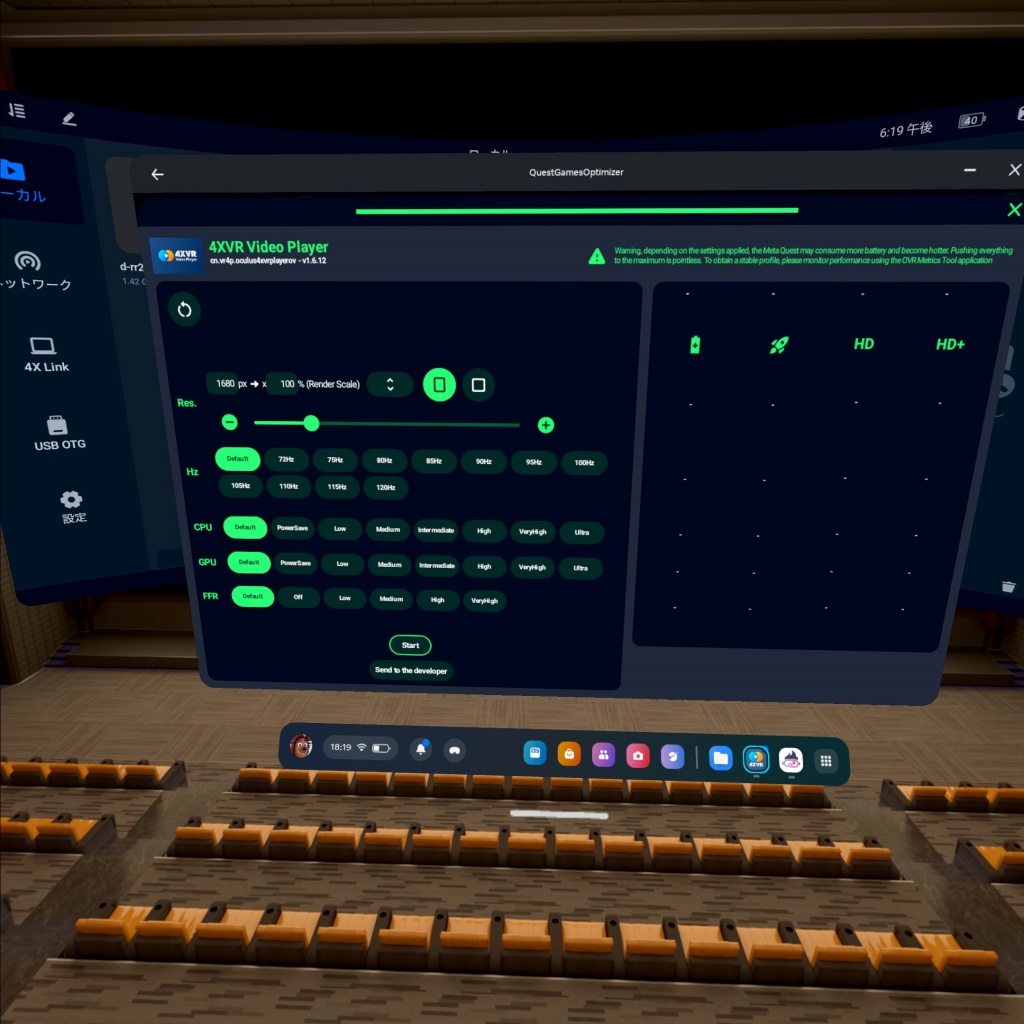
各項目の詳細については、以下のとおりです。
| Res. | 解像度 |
|---|---|
| Hz | リフレッシュレート |
| CPU | CPUレベル |
| GPU | GPUレベル |
| FFR | 固定中心窩レンダリングレベル(レベルを上げると視界の端の解像度が下がるが負荷が下がる) |
QGOは、Immersedや、Virtual desktopなどの PCVR には対応していません。
設定後は、毎回 QGO のランチャーから起動する必要はなく、MetaQuest の標準ランチャーからでも設定が適用されます。
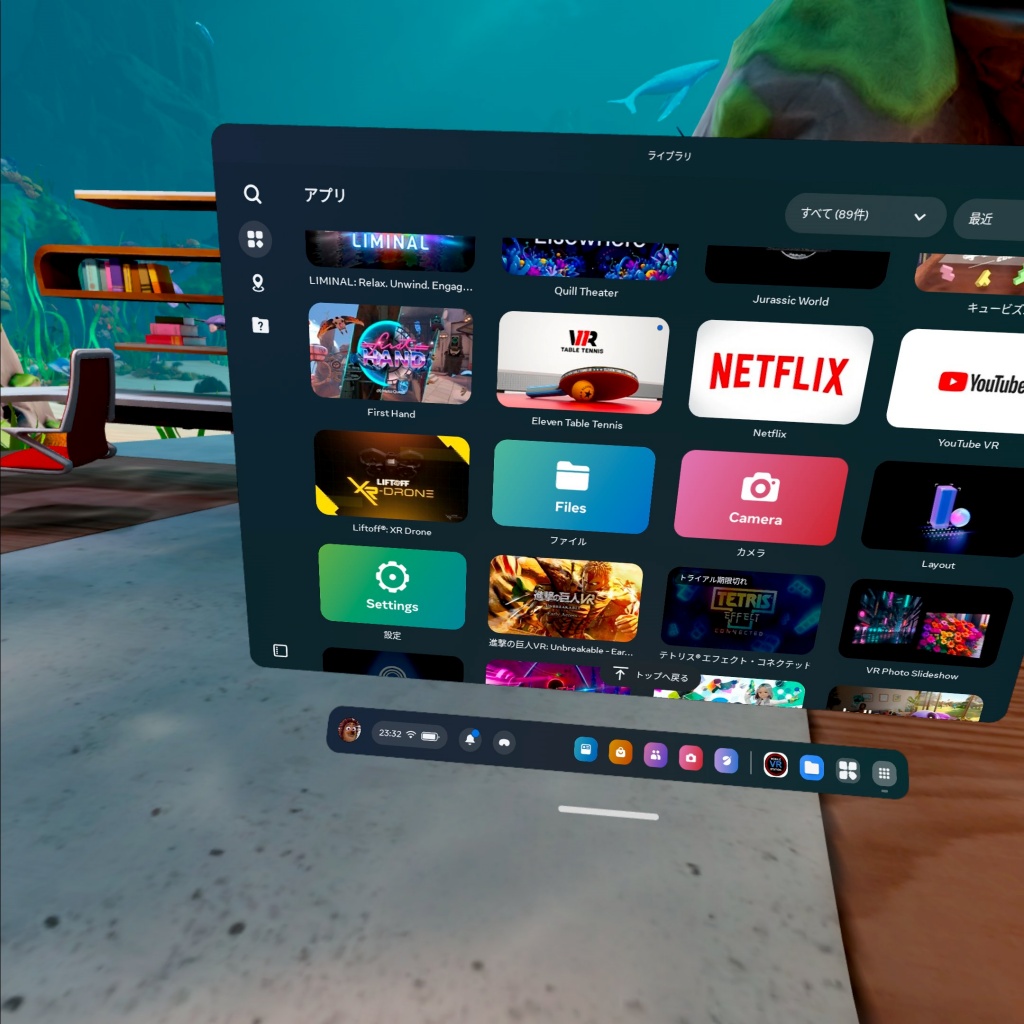
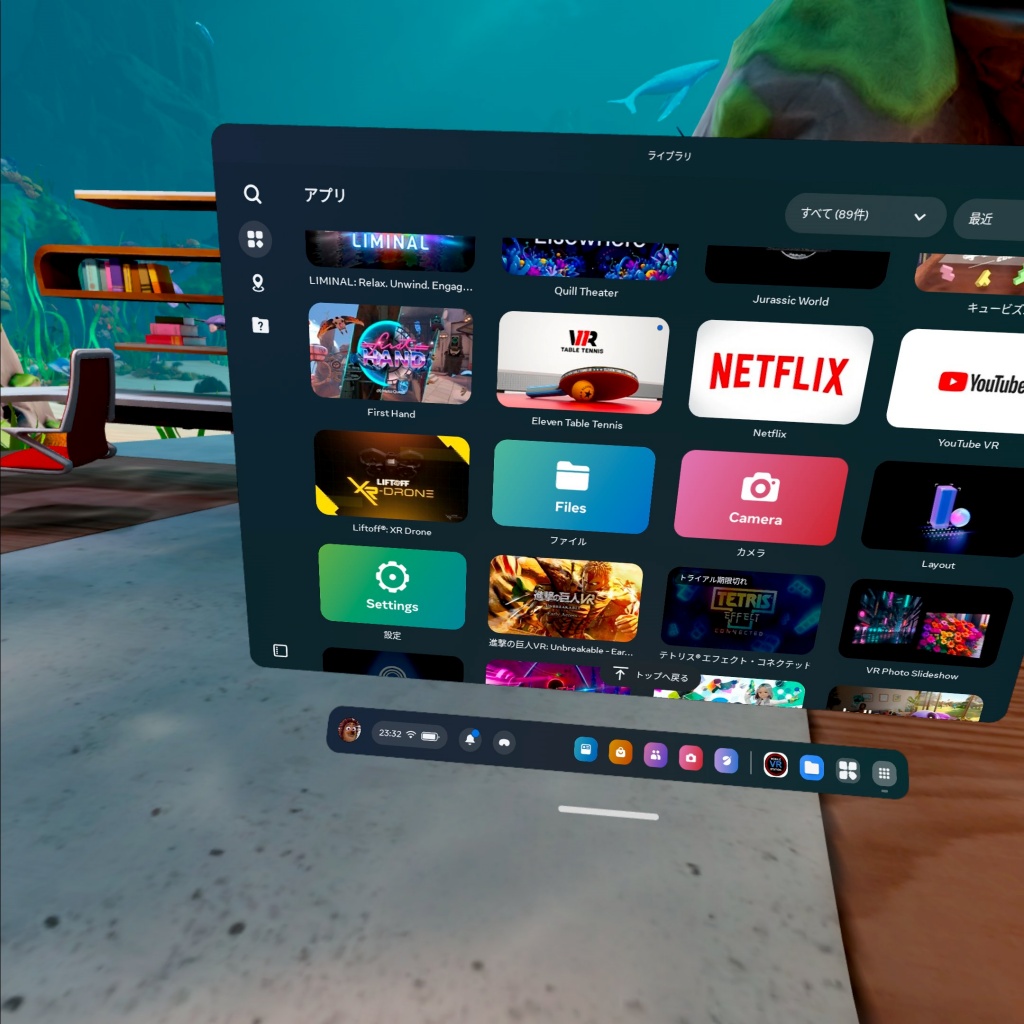
さいごに
Quest games optimizerの導入方法と、基本的な使い方について解説しました。
実際、いろんなアプリで見え方を確認してみたところ、劇的というほどの変化はなく、「ちょっと鮮明になっているかな」程度のものが多かった印象でした。
ちなみに、多くのおやじたちが知りたいと思われる DMM アプリも試してみましたが、ほとんど変化が感じられることはありませんでしたよー(小声)
きっと、もとの撮影機材がそこまで高画質じゃないからなんでしょうな(訳知り顔)
まあ、そこまで高いものでもないので、気になった方は試してみてくださいな。
─── あわせて見て欲しい記事 ───























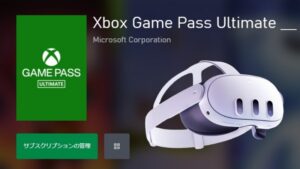





コメント