ロジクールのマウスやキーボード、ウェブカメラなんかもカスタマイズできる『G HUB』。
先日、ロジクールの他ボタンマウスを購入したことで、こちらのソフトにもお世話になることになったので、使い方解説の記事も作っておこうと思いました。
基本、直感的に使いやすいG HUBですが、マクロやDPI の設定でつまってしまう方は参考にしていただければと思います。
ロジクールG HUBのダウンロード方法
ソフトを使うためにはダウンロードとインストールが必要。
このG HUBというソフトは、インストールするのがめちゃくちゃ簡単です。
まずは以下のロジクールのダウンロードページから、お使いのPCにあったインストールファイルをダウンロードしましょう。
ダウンロードした .exe ファイルを開き、以下の画面で「インストール」をクリックすればインストール完了です。
ロジクールG HUBの使い方
インストールしたG HUBを起動すると、現在PCに接続中のG HUB対応製品が自動で読み込まれます。
私の場合だと、マウスとWEBカメラの2つがG HUBに対応しているようです。
ここでは、左のG600(t)マウスを使って、設定方法などを解説していきます。
各機能を設定するためには、オンボードメモリをオフにしておく必要があります。
もしオンになっていたら、赤枠のアイコンをクリックしてオフに設定しておきましょう。
各ボタンの割り当てを設定する方法
マウスの画像をクリックすると、詳細な設定画面が表示されます。
ボタンの割り当てを設定するには、画面左側の「割り当て」アイコンをクリックします。
各ボタンに割り当てられるのは、以下の5種類。
- コマンド:あらかじめ用意されたショートカットキー
- キー:キーボードの単体キー
- アクション:アプリごとに用意された機能
- マクロ:キーの組み合わせを自由に設定可能
- システム:マウスやメディア操作などのシステムコマンド
キーボードのキーは、あらかじめ用意されているものの中から設定する必要がありますが、その他のキーを設定したい場合はマクロ機能を利用することで設定可能となります。
各キーに割り当てる方法は、左のゾーンからコマンドを選択して、右の割り当てたいボタンにドラッグ&ドロップするだけでOK。
めちゃ簡単ですな!
今回のG600tのように割り当て箇所が多いデバイスの場合、マウス画像の下部にある「表示1」「表示2」をクリックすると、本体の角度を変更できます。
側面には12個のプログラマブルボタンがあるので、好きな機能を割り当てし放題!
さらにG600tの場合、「Gシフト機能」が搭載されているので、下のスライダーをGシフト側に持ってくることで、Gシフトボタンを押している間のみ有効になる機能も設定できます。
いわゆるレイヤー機能ってやつですな。
ちなみにこのGシフトスライダーがオンの状態だと、本体側もGシフトボタンが押されていることになるので、設定が終わったらスライダーを左に戻すことをお忘れなく。
ただ、これだけ機能が多いと、一度に設定しきることは難しいので、使いながら徐々に設定を最適化していく必要があります。
人によっては面倒だと感じるかもしれませんが、ガジェット好きにとってはこれも楽しみの一つだと言えるのではないでしょうか(笑)
マクロの設定方法
割り当て選択画面から、「マクロ」⇒「新しいマクロを作成」で新しくマクロを作成できます。
次の画面で、これから作成するマクロの名前をつけます。
次に、作成したいマクロのタイプを選択します。
| 反復なし | マクロキーを押した後に1回だけ再生されます。 |
|---|---|
| 保持中に反復 | キーを押している間、マクロは連続的にループします。 |
| 切り替え | 再度押してオフに切り替えるまで、マクロは連続的にループします。 |
| シーケンス | 押してマクロを再生。押し続けると「ホールド」セクションが繰り返されます。 |
最後のシーケンスだけ説明がわかりにくいですが、「プレス」「ホールド」「リリース」にそれぞれ機能を設定するということです。
マクロのタイプを決定したら、メニューから選んでマクロを作成します。
たとえば、デフォルトで用意されていない「Ctrl + Page Up」を設定したい場合は、「キーストロークを記録」をクリックしてから実際にそのキーを入力することで、以下のように記録されます。
システムやキーボードの操作などはすべて設定可能である一方、ポインターの座標指定などはできません。
なので、もっと複雑なマクロを設定したい場合は、『HiMacroEx』と組み合わせて使うのが良いです。

プロファイルの設定方法
右上の「デスクトップ:デフォルト」と書かれた場所をクリックすることで、複数のプロファイルを作成できます。
たとえば、ブラウザで作業をしているときにはこのプロファイル、ゲームをするときはこのプロファイルといった感じで、マウスの設定を変えながら操作できるということです。
作成したプロファイルは、システムの項目にある「プロファイルサイクル」というコマンドをボタンに設定しておくことで、ボタンを押す度に切り替えできるようになります。
DPI(ポインター速度)の設定方法
DPI を設定する際は、画面左側の「感度(DPI)」アイコンをクリックします。
G600tの場合、200~8200dpi の幅広い範囲でポインター速度が設定可能。
今あるDPIをドラッグすることで設定を変更できるほか、バーの上をクリックすることで新たにDPI を追加できます。
作成したDPI を削除したいときは、DPI をスライダー外にドラッグ。
DPIシフトに設定したいときは、設定したいDPI を有効にしてから、右下の「 ◆ 」をクリックすることで設定されます。
設定したDPIシフトは、マウスに割り当てた”DPIシフトボタンを押している間のみ”有効になります。
押して切り替えではなく、”押している間のみ有効” なので注意。
画面上部にある「南京錠アイコン」をクリックすることで、プロファイルごとにDPI を設定することも可能。
うーん、多機能!
ライティングパターンを設定する方法
右メニューより「LIGHTSYNC」を選択すると、マウスのライティングパターンを設定可能。
デフォルトでは「サイクル」に設定されていますが、その他にも以下のものが利用可能。
- オフ
- 固定
- フェードインとフェードアウト
- 画面サンプラー:画面上のコンテンツと連動して自動で色が変わる
- オーディオビジュアライザー:PCの音楽と連動して色が変わる
以上で、ロジクール G HUB の使い方解説は終了です。
今のところ変な挙動をすることもなく、ロジクールのソフトはやっぱり使いやすいなあという印象です。













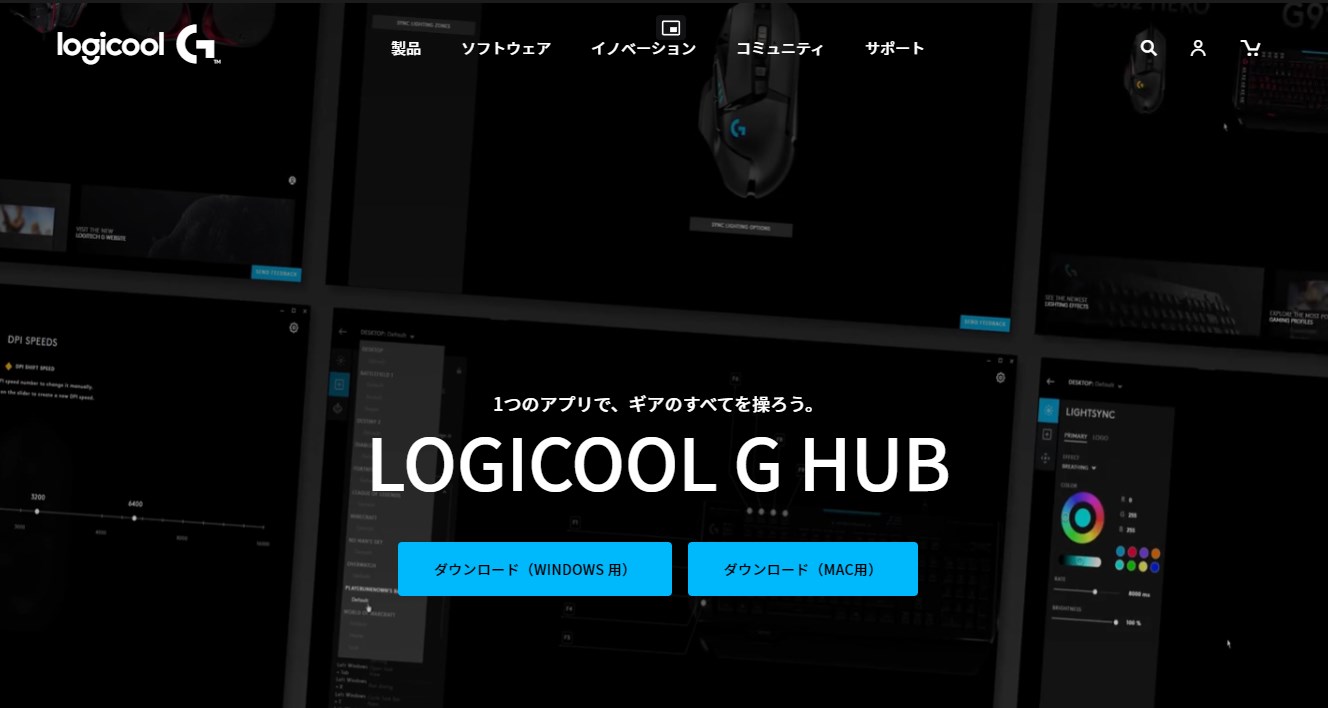
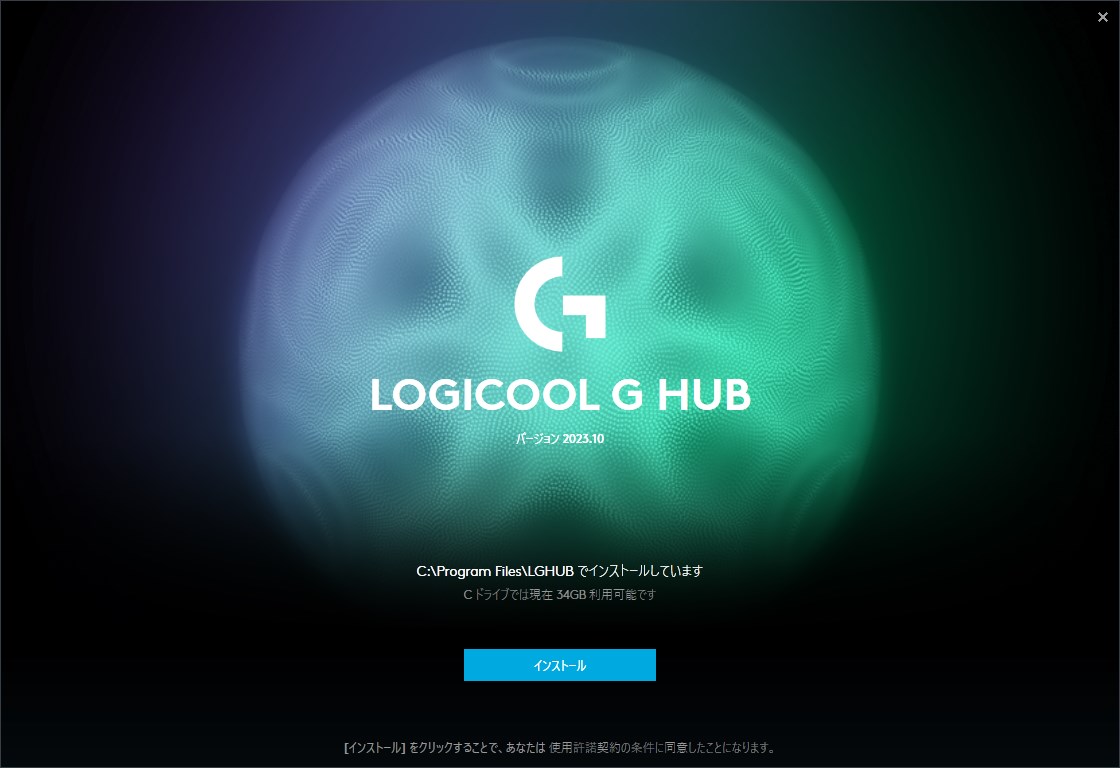
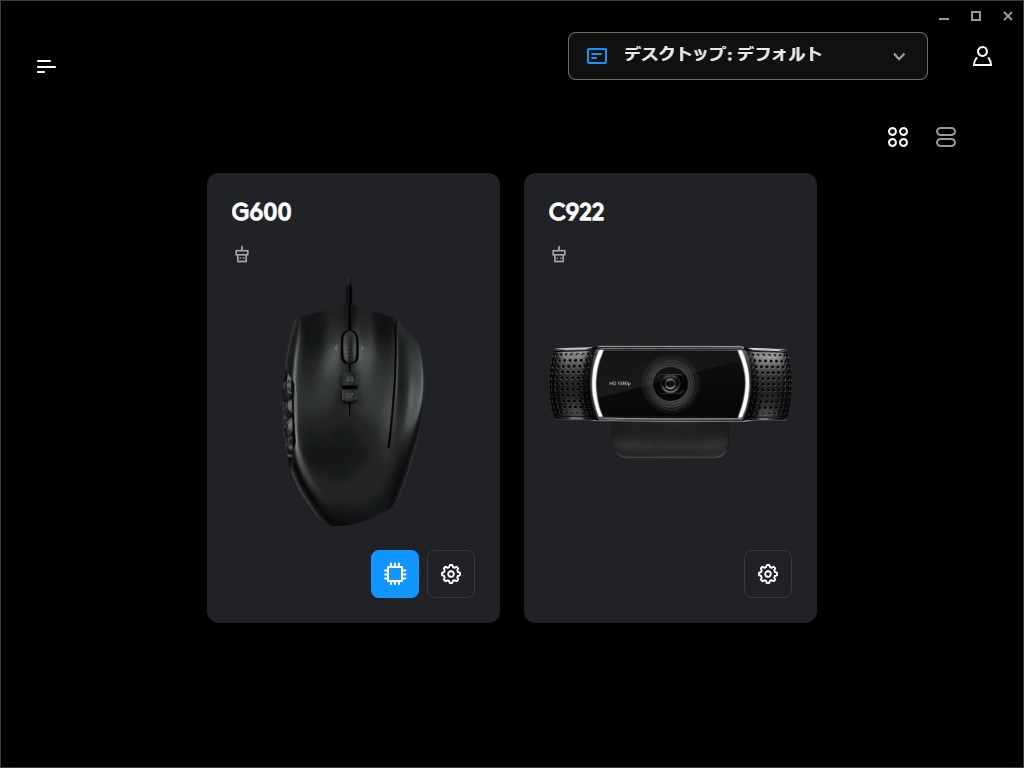
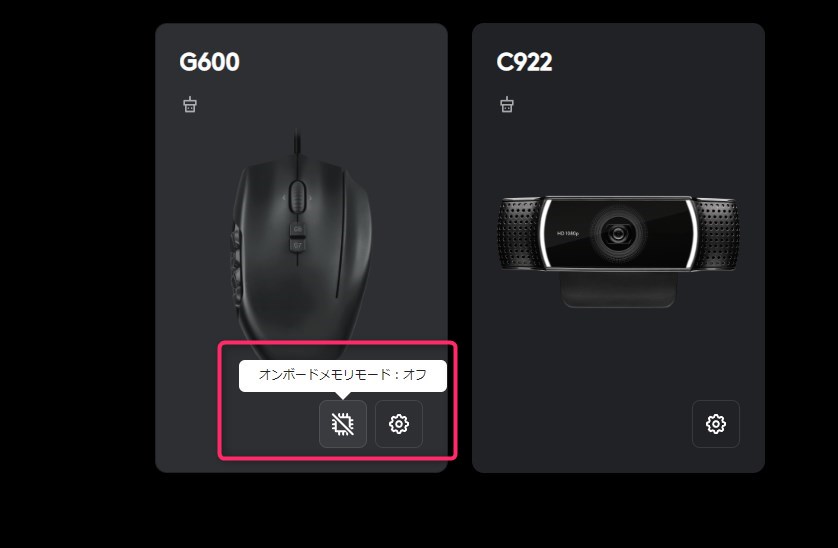
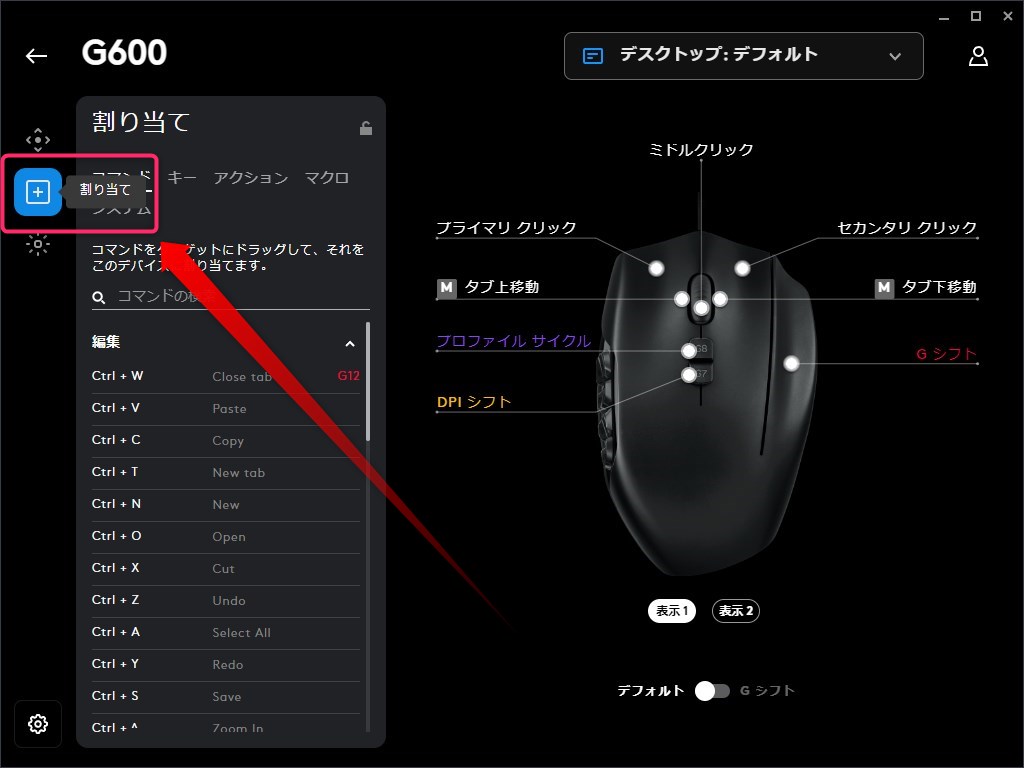
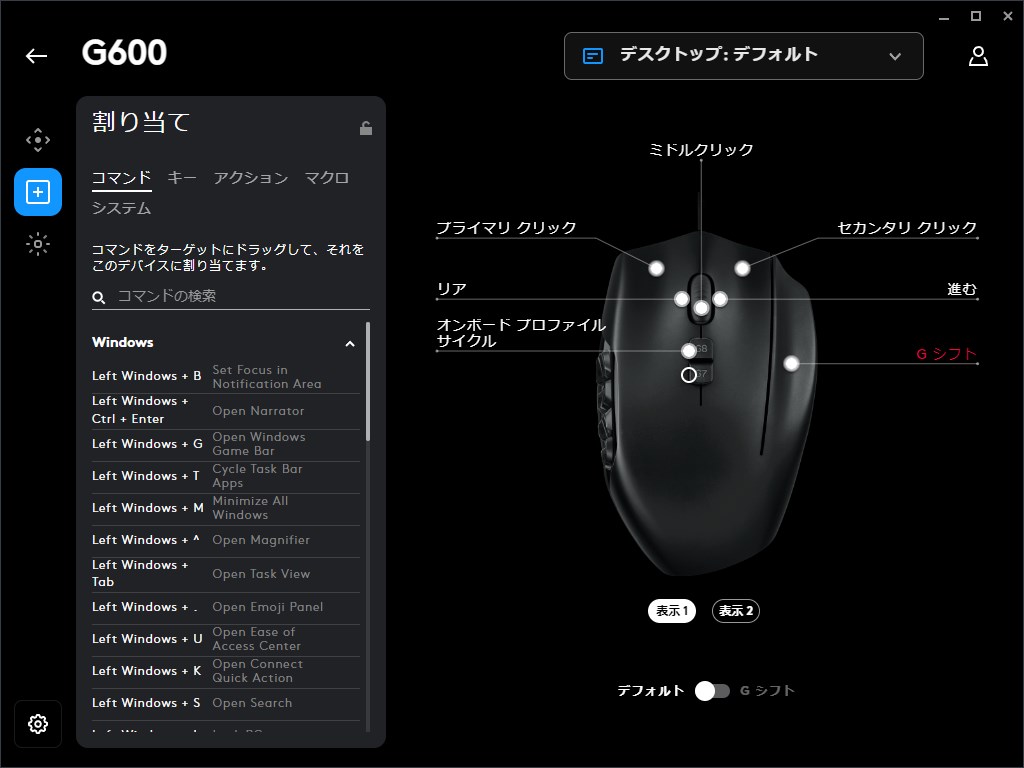
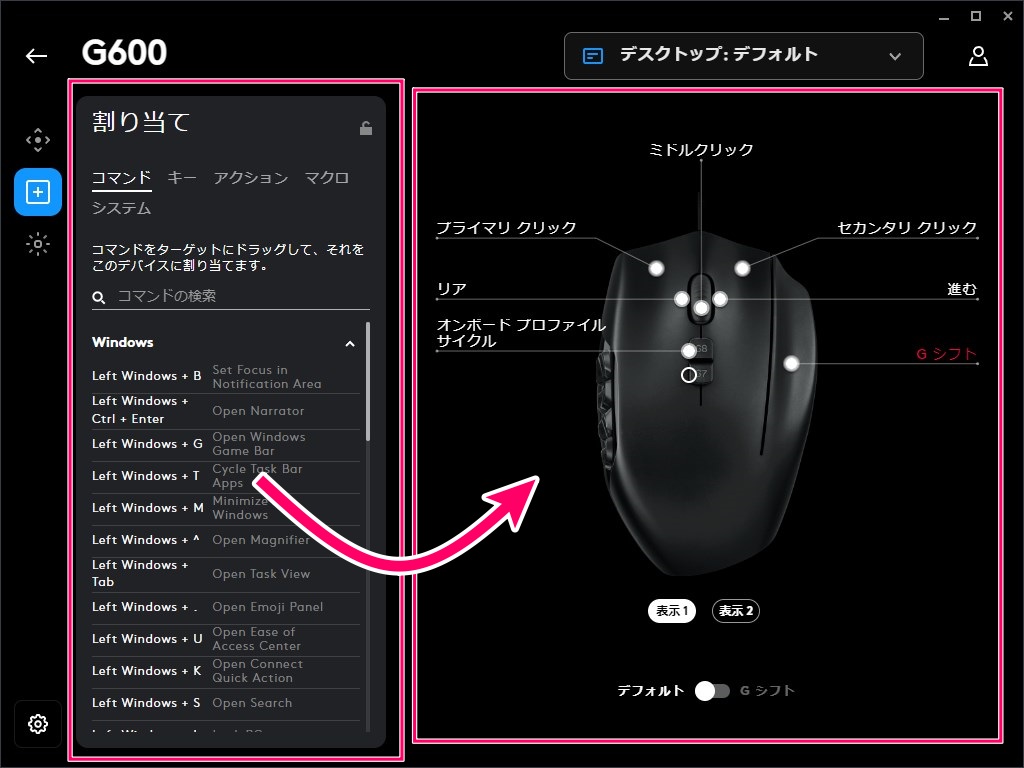
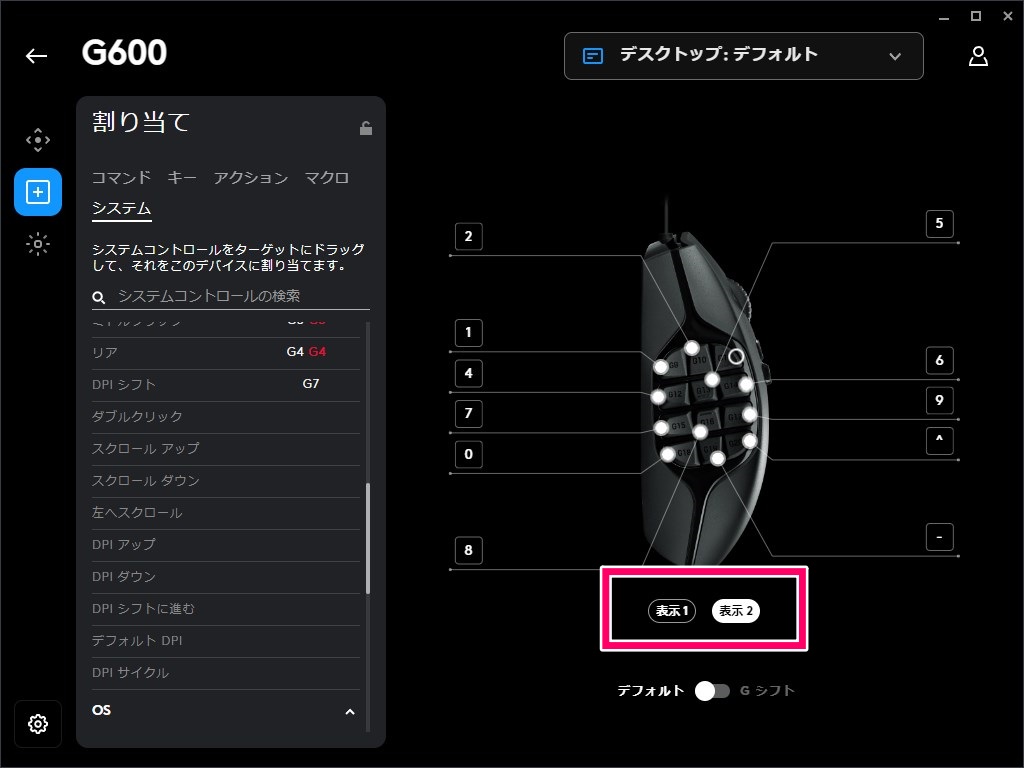
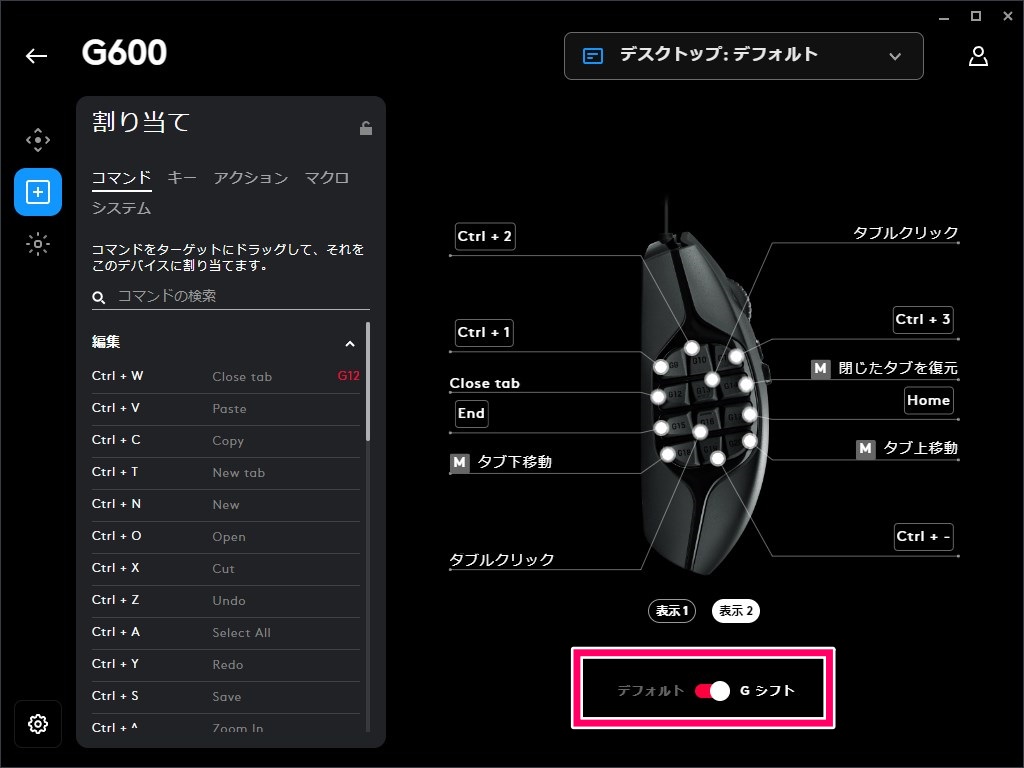
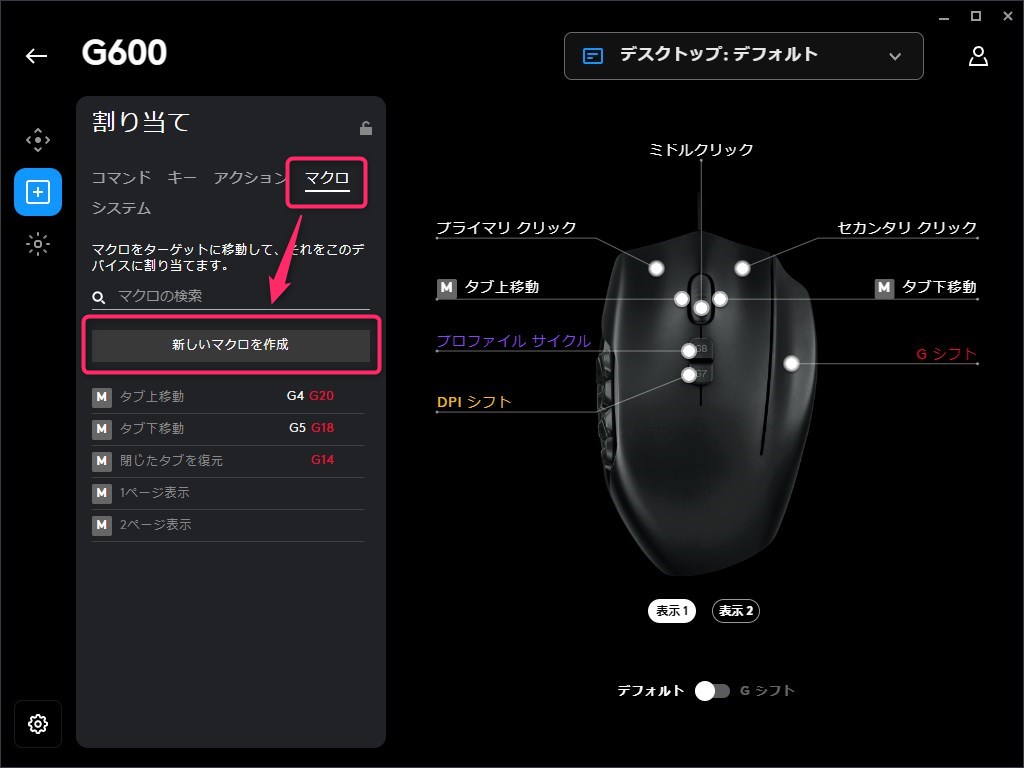

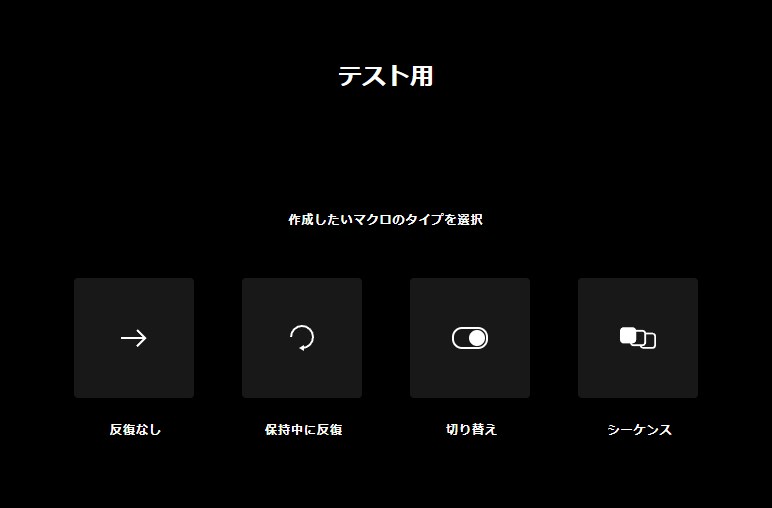
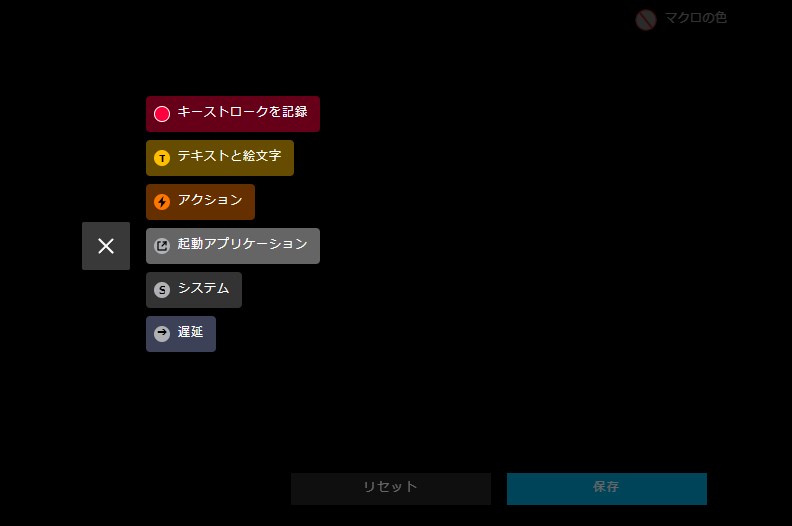
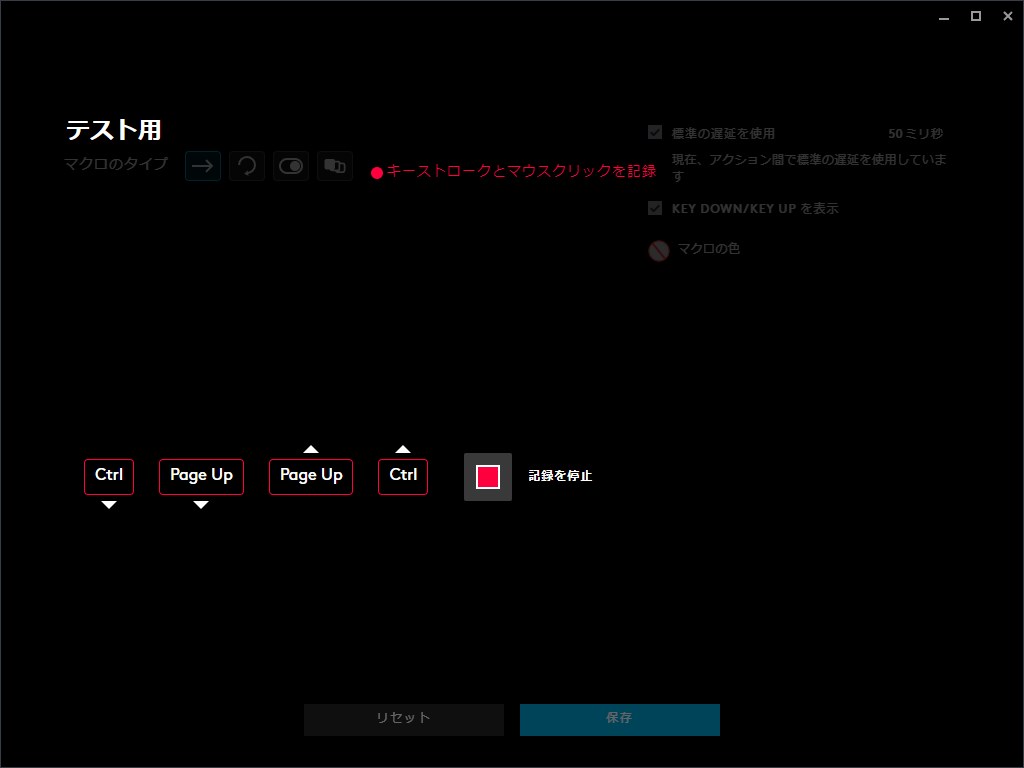
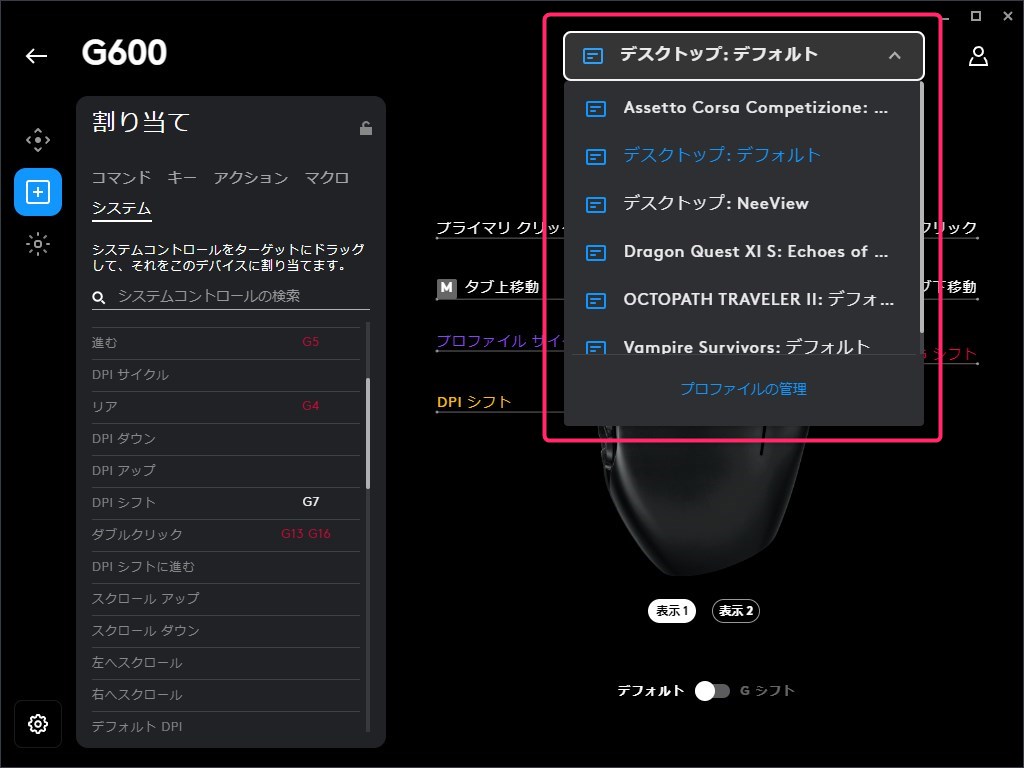
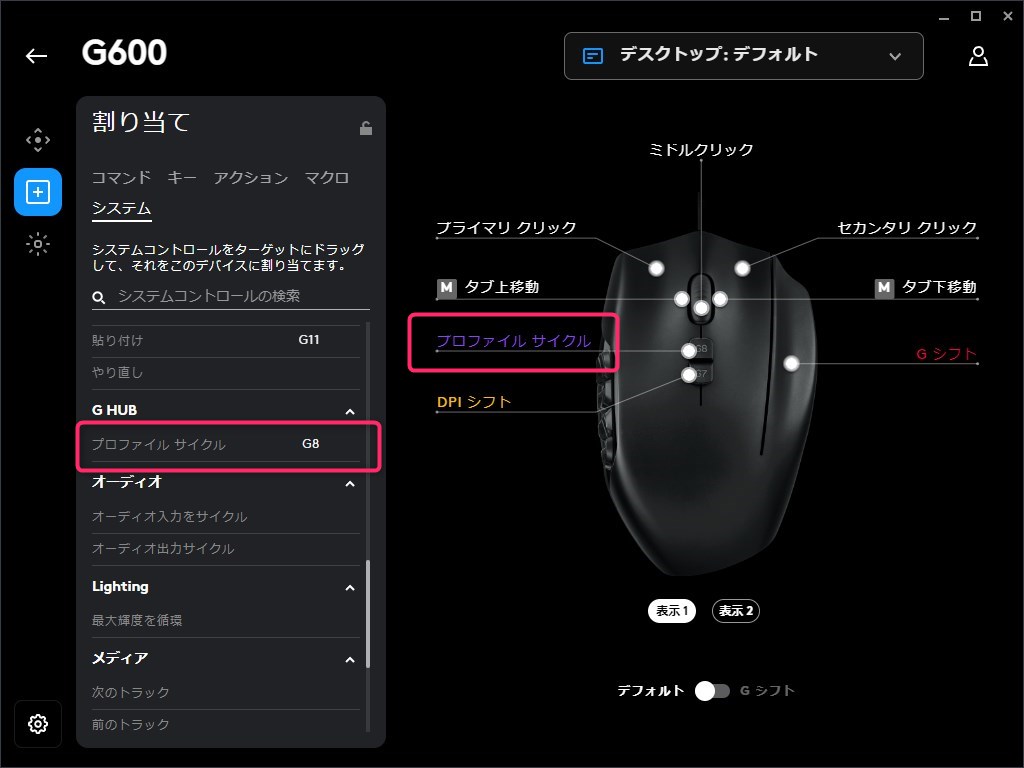
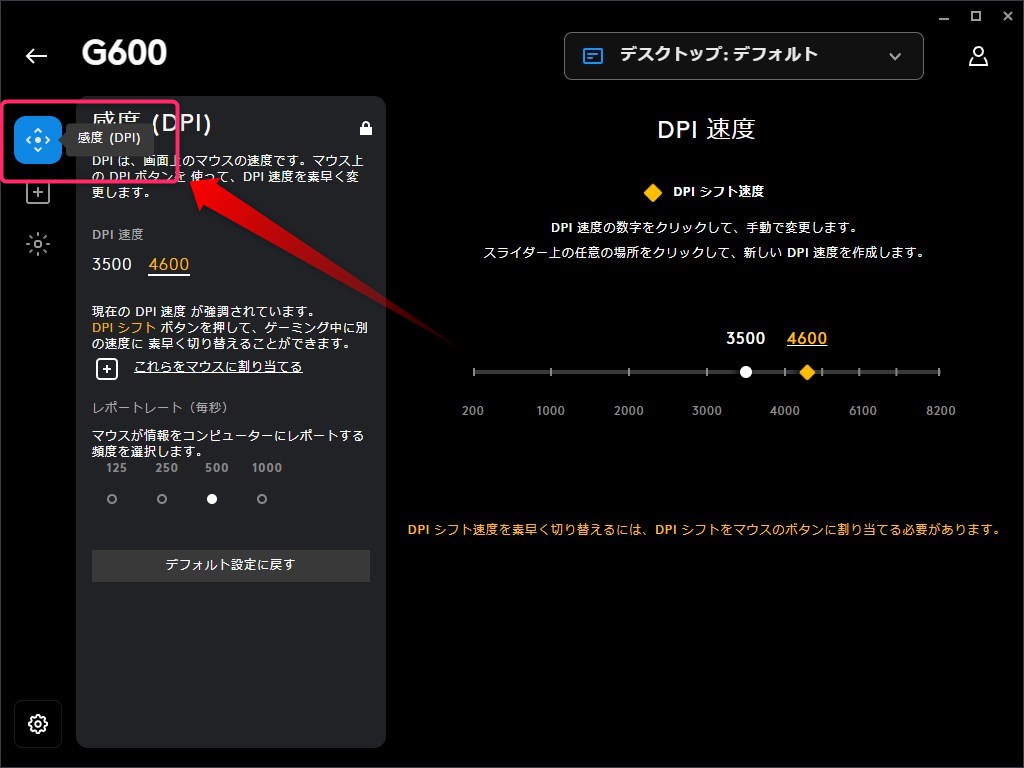


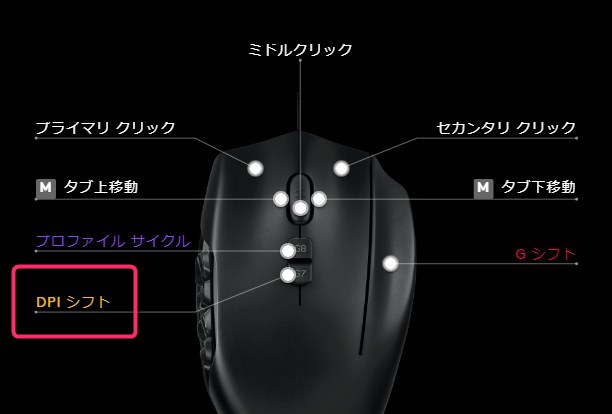
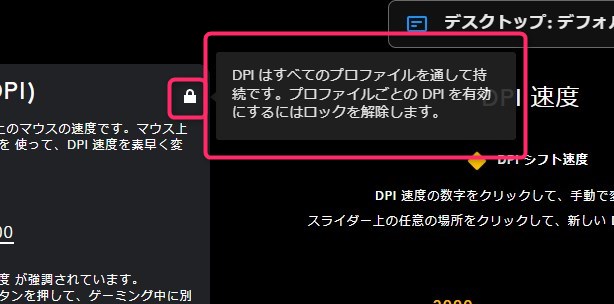
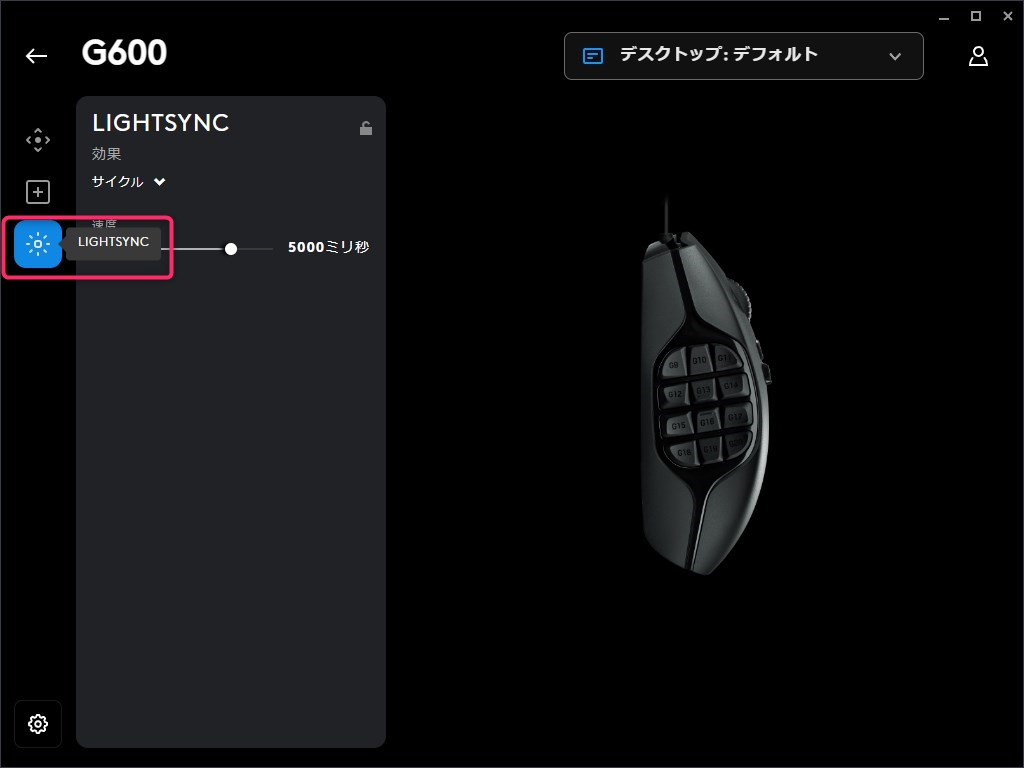
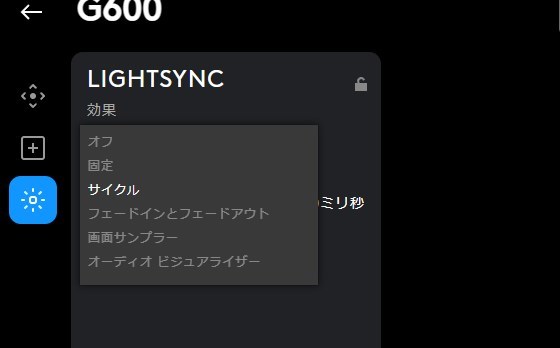



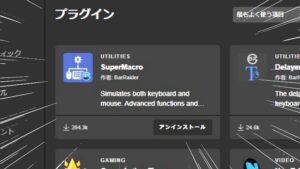










コメント