どうもこんにちは、微ブログのよっしーです。
ついこの間、PCモニターをLGの有機ELに交換したばかりなんですけどね。
どうも使い勝手が悪かったので、おなじ48インチの INNOCNというメーカーの有機ELモニターに交換することにしました。

ってことで交換ついでに、新しいモニターの使い勝手なんかをレビューしていこうと思います。
LGの48インチ有機ELモニターがダメだったワケ
最近購入した、「LG テレビ 48型 4Kチューナー内蔵 有機EL OLED48A2PJA スマートテレビ Alexa 搭載 2022 年モデル」というモニター。
これ、本当はPCモニターじゃなくてテレビとして販売されていたものだったんです。
「おなじモニターだからまあ、いけるやろ」って感じで、半分ノリで購入したんですが、これが大失敗!!
ダメだった理由は以下の通り。
・スクロールも滑る
・文字が見にくいタイミングがある(画面保護で設定が勝手に変わる)
・しばらく使ってると自動で画面がオフになる
どうです? けっこうあるでしょ?(笑)
この中でも、特に「マウスポインターとスクロールが滑る」というのが、使っていて致命的でした。
これらのおかげで、むちゃくちゃ作業がしづらくなってしまったんです。
結局、PCモニターとして使えるように最適なセッティングになっていない、ってことなんでしょうな。
誤解のないようにいっておきますが、テレビとして使う分には普通にコスパの良い商品だと思います。
これをPCモニターとして使おうとした、私がバカだったって話です。
ということで、次に使うモニターを探すターンへと突入したんですが、48インチで有機ELのPCモニターってなかなかないんですよね。
たまにあるけど、40万~50万円もするバカ高いやつなんです。
さすがに、モニターにこれだけの金額を払うのはツライ・・・
と思いながらワラをも掴む思いで探してたら、良さげなやつを発見・・!
それがこちら・・・・・・
INNOCN 48インチ 4K UHD 有機EL モニター

ちゃんと有機ELだし、HDRにも対応しているし、価格も10万円台前半で購入できる。
INNOCN(イノクン)っていうよくわからんメーカーだけど、これにするっきゃない!
と、さっそく購入に至ったというわけです。
「この大きいモニターをまたスタンドに付けるのめんどくさいな…」と、ちょっと憂鬱な気分になりながら(汗)
INNOCN 48インチ 4K UHD 有機EL モニターのスペック
| ブランド | INNOCN(イノクン) |
|---|---|
| メーカー | Guangxi Century Innovation Display Electronics Co.,Ltd |
| ディスプレイ | 有機EL |
| モニターサイズ | 48インチ |
| 型番 | 48Q1V |
| 表示画素数 | 3840×2160(4K) |
| リフレッシュレート | 138Hz |
| サイズ | 76 × 107 × 48cm |
| 重量 | 25.2kg |
| HDR | HDR10 |
| HDMI規格 | HDMI2.1 |
| VESA | 対応 |
前のLGモニターが「HDMI2.0」だったのに対して、INNOCNは「HDMI2.1」に対応しているのがありがたい!
INNOCN 48インチ 4K UHD 有機EL モニターのサイズと付属品
モニターサイズは、公式にわかりやすい画像があったので、そちらで見てもらいましょう。
続いて付属品一覧。
右上の大きな鉄板はモニターの台座です。
説明書もありますが、簡易的すぎてほとんど役に立たない模様。
上の画像で左上にあったビニール袋の中身。
HDMIケーブルが2本、充電で使う用のUSB-Cケーブルが一本に電源ケーブル。
わりとちゃんとしたドライバーが付属しているのがありがたい。
本品はテレビではなくモニターなので、リモコンは超簡易的なものです。
まあ、大きなリモコンは邪魔なだけなので、PC周りにはこれぐらいでちょうど良い。
ちなみに、電源コードのモニター側の差込口はかなり特殊な形をしてます。
もしなくしたら次探すのが大変そう。(まあそんな事ないだろうけど)
届いたモニターをスタンドに取り付ける
Amazonで購入時は「お届け日時未定」となっていたんですが、6日ほどで到着しました。
でかい商品なので、ヤマトさんの大型家具便にて運ばれてきました。
では、箱から出してスタンドに取り付ける様子をご覧いただきましょう。

画像左がモニターの下になるんですが、ご覧のようにスタンドの下部の金具がむき出しなので、箱から出してそのままフローリングに置くとキズが付くので注意が必要。
梱包を外すとこうなる。
え… VESA対応って書いてたのに、このゴッツイ脚はなんなの? ちゃんと外せんの?(汗)
と不安な気持ちになり、説明書の図を見たところ、どうやらカバーを外したらネジがあって、そこからこのゴツい脚を取り外せるらしい。
脚の上部にある、この隙間から引っ掛けて外していくんだけど、これがかなり堅い。
バキッ!バキッ!!って感じで、プラスチックのカバーが割れないか心配だったんだけど、なんとか外すことに成功。
工具を使うとカバーにキズがいくし、手でやると相当堅いので、女性とか力の弱い方だとかなり難しい作業だと思います…
苦労の末、とうとう姿を表した固定ネジたち。
この6本のネジを外すことで、本体から脚を取り外すことができます。(やる時は床に落とさないように気をつけてね)
これを外すと、ようやくネジ穴が出現!
あーなるほど。本体に直接付けるんじゃなくて、上下可動式のこの台座に取り付けるのね。
ここに付属のこの正方形のステーを取り付けます。
取り付け向きを間違えないよう穴が開いているので、そこにはめ込んで6つのネジを締める。
これで、VESA対応スタンドに取り付けできるようになりました(ここまでで、すでに大変だった)
そして元あったモニタースタンドのステーを取り付けた図がこちら。
ほっとくとステー台座が上向きになるので、梱包で使われていた柔らかい発泡スチロールみたいなやつを挟み込んで作業しました。
さて、ここで裏面の端子類をチェックしておきましょう。
まず、中央左側の電源コードを差し込む端子。
そして右側には、HDMI やディスプレイポートの差し込み口。
USB-C 端子も付いており、付属のコードを使って充電することもできるのがありがたい。
ただ、本体に対して垂直に差し込む形になるのがちょっと惜しい。
設置完了:映像チェックとLGモニターとの比較
そして、とうとう取り付けが完了!(前のモニターよりも重いからかなり大変だった…汗)
その勇姿をご覧いただきましょう!
まずは、表面のフィルムを剥がす前のグレア(光沢)状態から。
うんうん。
普通にめっちゃ綺麗だね!
そして、表面のフィルムを剥がすことでノングレア(非光沢)モニターへと早変わりします。
PCモニターとして使うなら、やはりノングレアの方が見やすいし目が疲れないので、さっそく剥がしちゃいます。
ここからは、前のLGモニターと比較する形で見ていきましょう。
左の画像がLGで、右が新しいINNOCNモニターです(画像クリックで拡大表示できます)
どっちも有機ELモニターなので鮮明さに大差はないですが、INNOCNのほうが色合いが明るい感じですね。
見やすい!
モニターの下部はスピーカーが付いており、本体から音を鳴らすことも可能。
私は使う予定はないんですが、クリアーで聞きとりやすくバランスの良い音質だと感じました。
ただし、あくまでモニター付属のスピーカーなので過度な期待は禁物です。
ボタン類は向かって左下に集結しており(写真撮るの忘れてた…)、最初はここの電源ボタンで電源を入れてやる必要があります。
また、リモコンの受信部もここにあるので、この場所に向けてリモコンを操作する必要があります。
最初の設定時以外はあまり操作することがないけど、リモコンの反応は今ひとつな感じ。
モニター側面にはカラフルなライトも標準装備(左のライトバーは別の商品です)
もちろん、モニターの設定でオフにすることもできます。
INNOCN 48インチ 4K UHD 有機EL モニターの設定画面
リモコンのメニューボタンを押すと、画面左下に設定メニューが表示されます。
「プロ」の項目では、映像モードやガンマ値を設定できます。
「ピクチャ設定」では、輝度・コントラスト・HDRモードを設定。
「ゲーム設定」では、ゲームにあった映像モードと、リフレッシュレートの設定変更。
「PIP/PBPモード」では、ピクチャー・イン・ピクチャーとピクチャー・バイ・ピクチャー機能を利用可能。
「OSD設定」では、画面の位置やコントラストなどを設定します。
「その他の設定」では、その他の各種項目の設定。
その他の設定を下に進むとある「アンビエント照明」で、モニターサイドのライトのオン/オフを設定できます。
さいごに:PCにはやはり専用モニターを使うべき!
というわけで、無事「INNOCN 48インチ 4K UHD 有機EL モニター」への交換が完了しました。
当然の事かもしれませんが、やはりPC専用モニターはめちゃくちゃ使いやすい!
INNOCNのモニターに交換したことで、冒頭であげた使いにくかったポイントが全て払拭され、最高のPC環境をゲットすることに無事成功したというわけです。
デフォルトの状態から特に設定を変更する必要もなく、発色もいいし、動画や画像はもちろん、テキストも鮮明に表示されるので、今後は作業もはかどりそうです。
そして有機ELということで、やはり黒の表現力は目を見張るものがあります。
試しにYouTubeで、4KHDRの花火の映像を見てみたら、まじでため息が出るレベルの美しい映像でした。(スゴイ!)
Amazonとかのレビューでは「画面の端が切れる」という報告もあったのですが、私の環境では特に設定を変更せずとも、そのような症状は見られず。
しかもこれが10万円台前半で手に入るという、驚くべきコスパの良さなので、おすすめしないわけにはいかないでしょう。
そういう人もいると訊いて試した、テレビをモニター代わりにする使い方ですが、絶対にやめておいた方が良いと断言できますね。
まじで使いにくかったし、もう2度とやりたくないです。
Amazonでは、度々タイムセールで値下げされているのようなので、そのタイミングを狙うといいですよー!
























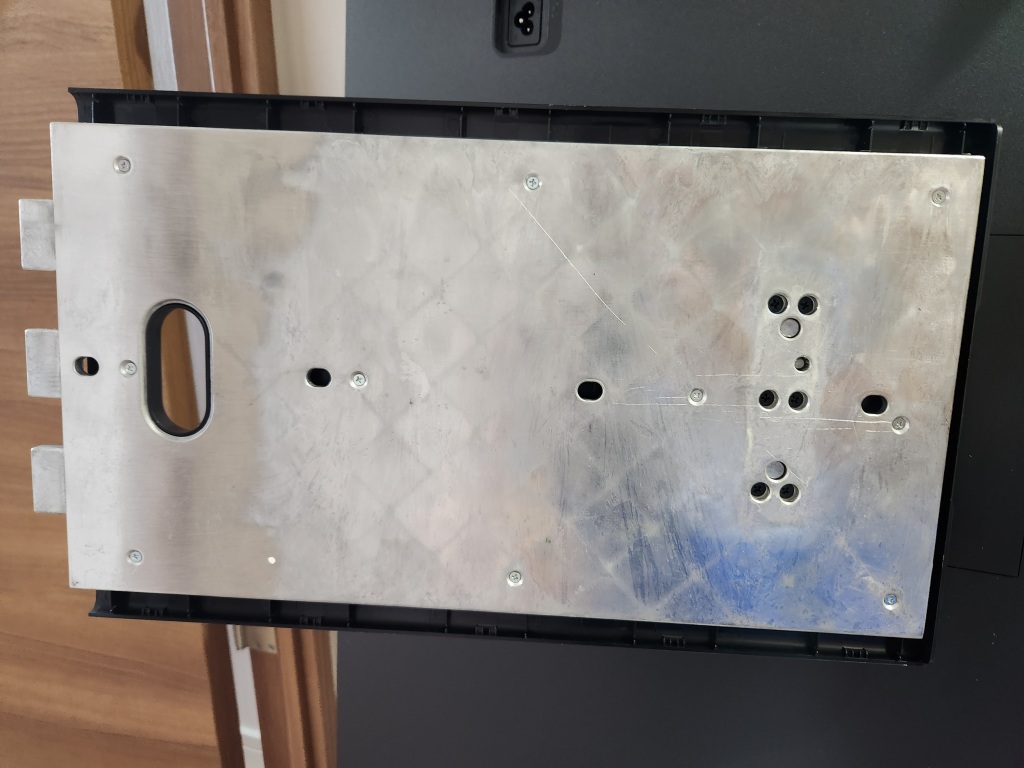





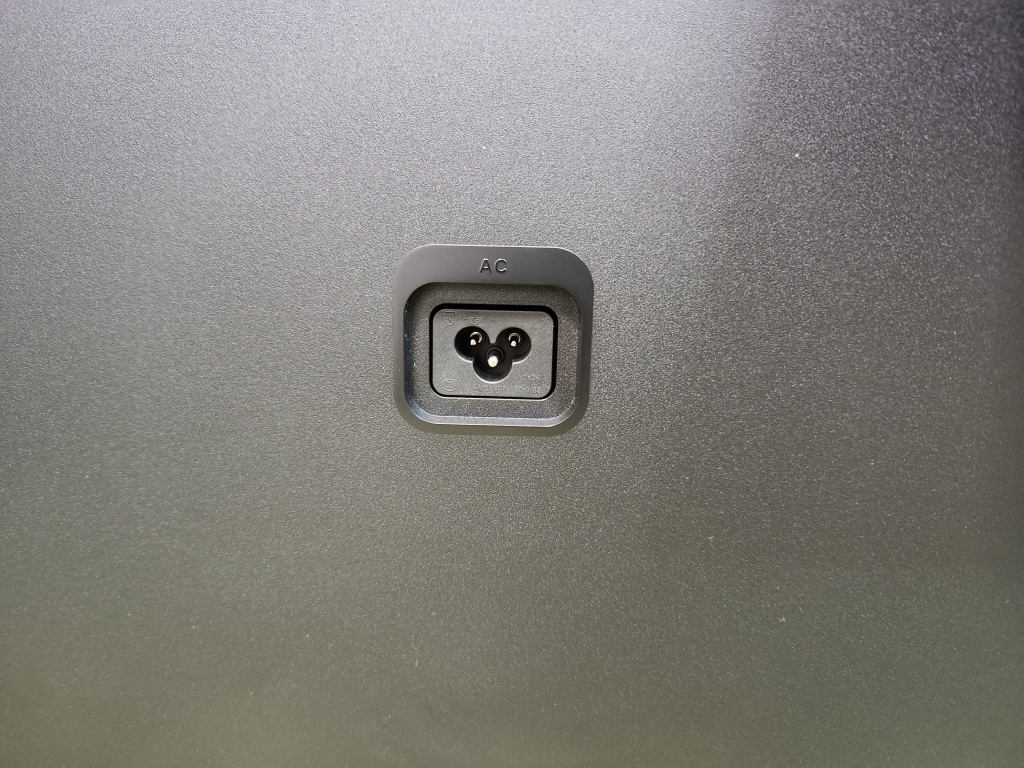
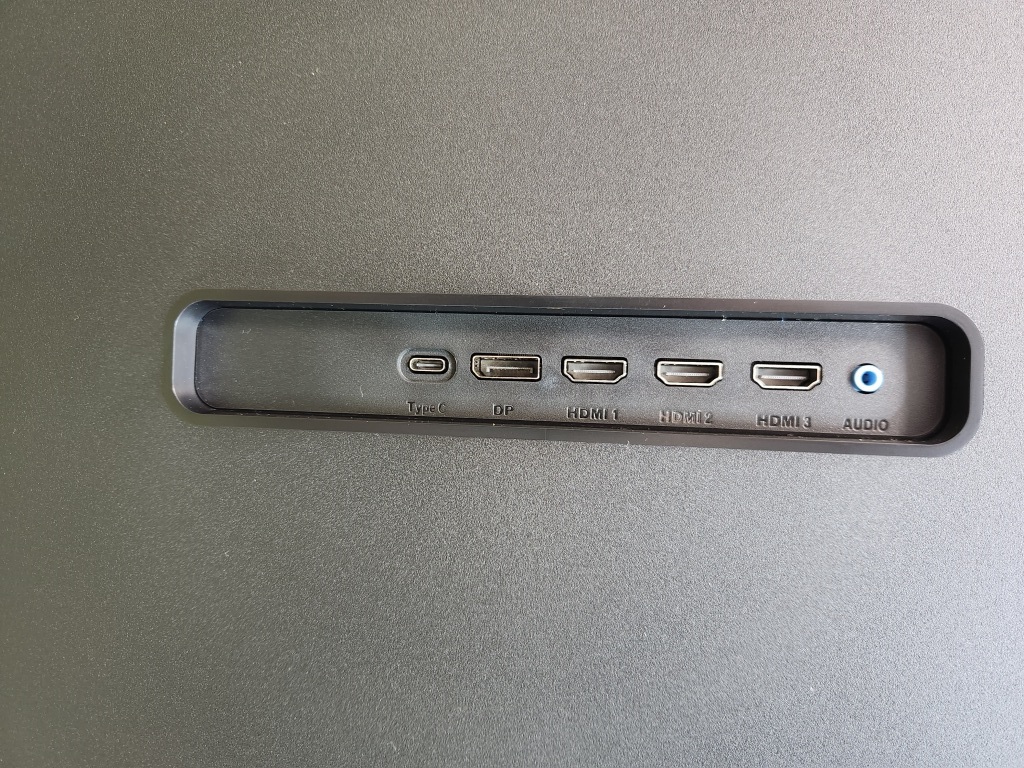














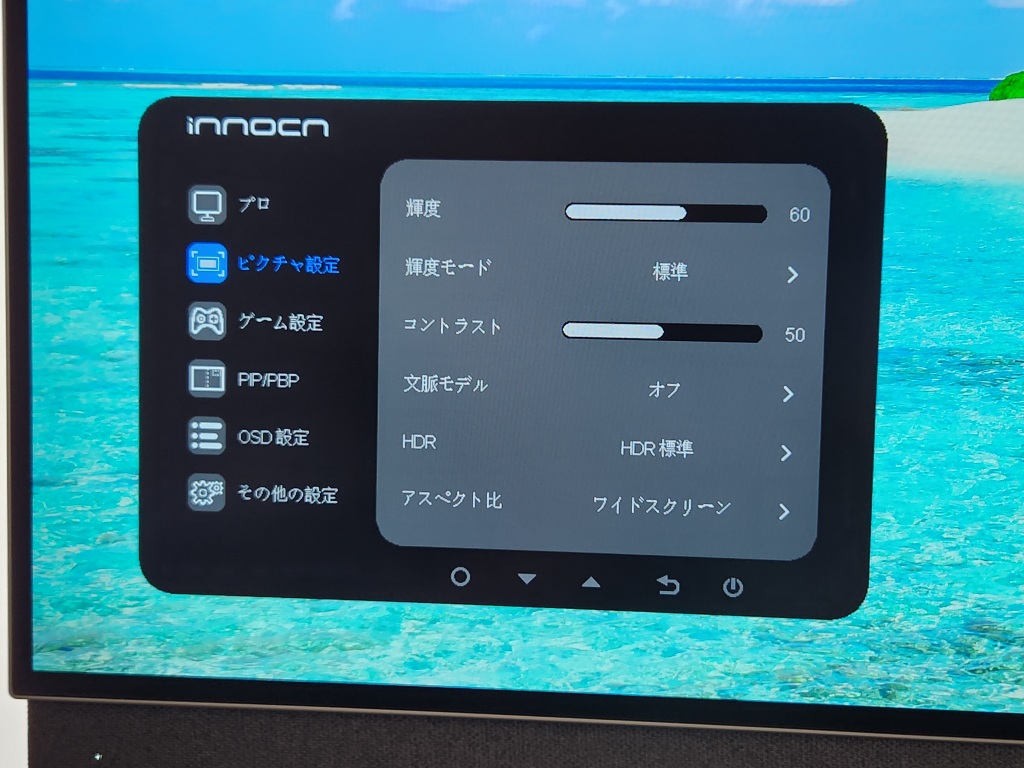
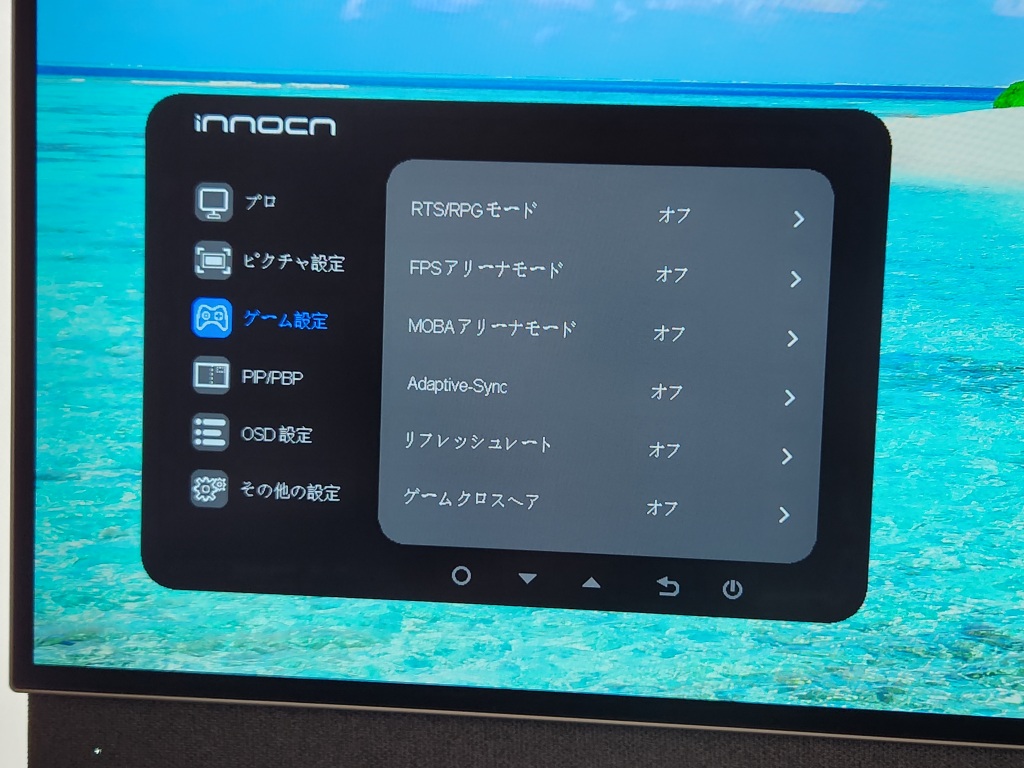


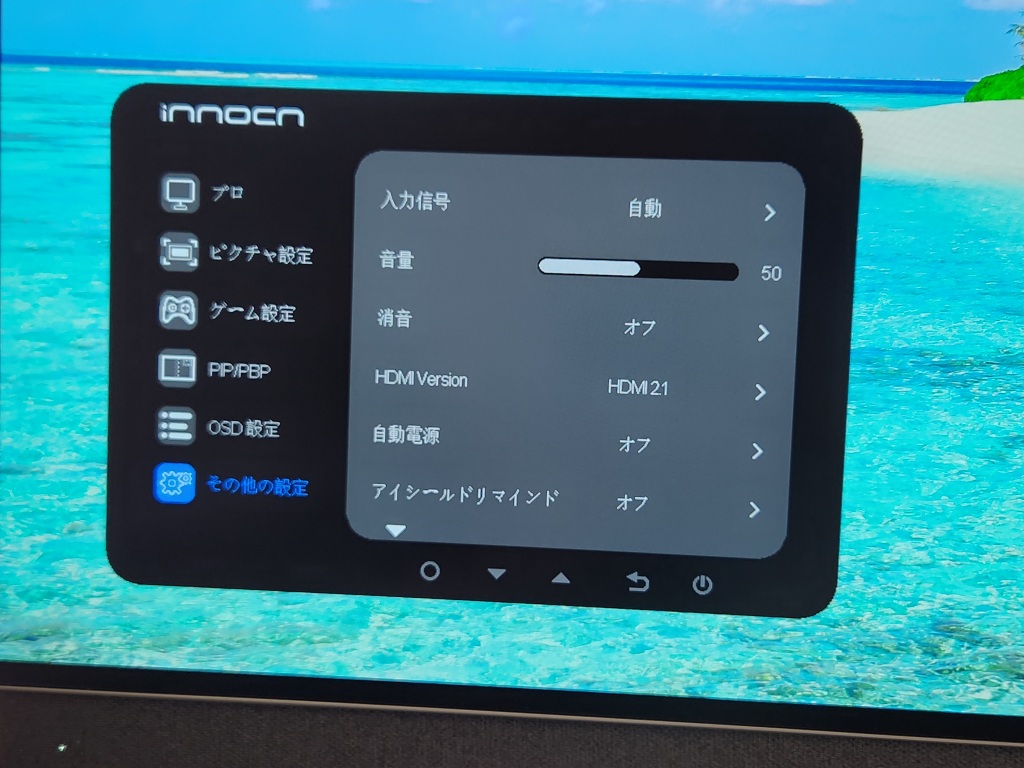
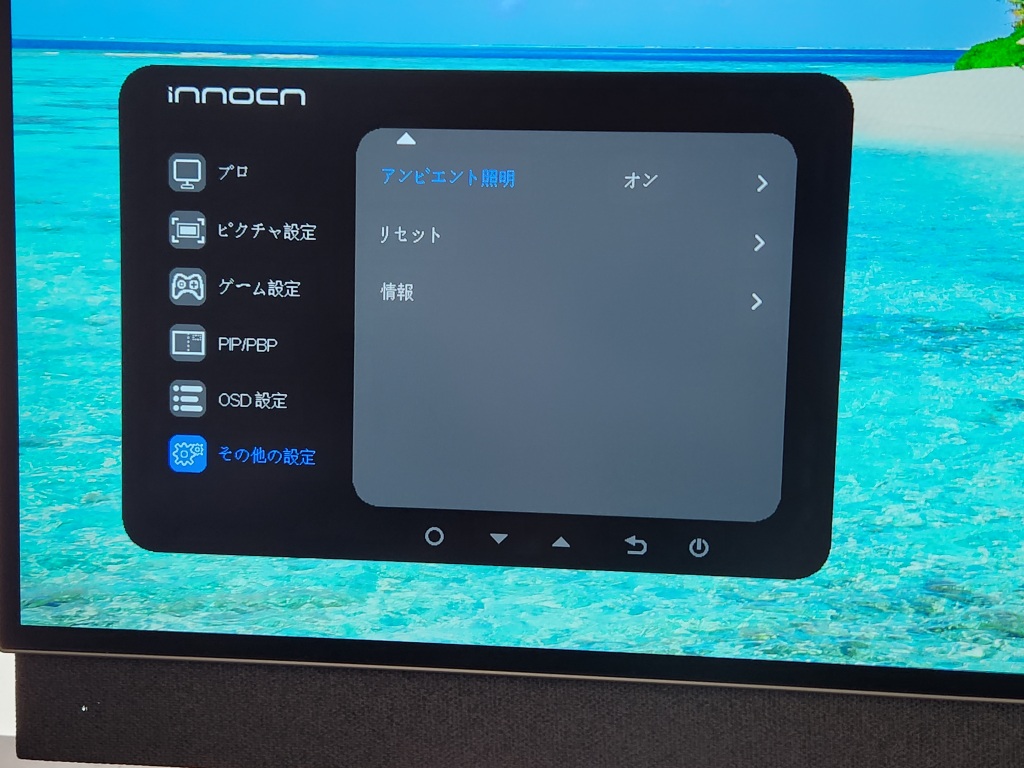













コメント