以前には、VR内にスマホをミラーリングする方法なんてのをご紹介しましたが、

意外に知られていないのが、Immersedにはもとからスマホミラーリング機能が搭載されているということ。
そうです。PC画面だけならず、スマホ画面もImmersedの空間内に表示されることができちゃうのです。
もちろん無料でできますし、使い方も超カンタンなので、今回はそちらのやり方や使用感について解説していきたいと思います。
スマホ側での準備
Immersedアプリのインストール
事前準備として、まずはあなたがお使いのスマホにImmersedアプリをインストールしておきましょう。
Immersedアプリでログインする
インストールできたら、普段使っているImmersedアカウントでログインしておきましょう。
私はGoogleアカウントを使っているので、そちらでログインしました。
Immersedアプリでミラーリング開始設定をする
ログインできたら以下の画面が表示されるので、「 LAUNCH PHONE IN VR 」のボタンをタップします。
Immersedで録画やキャストを開始しますか? と出てくるので、「今すぐ開始」をタップ。
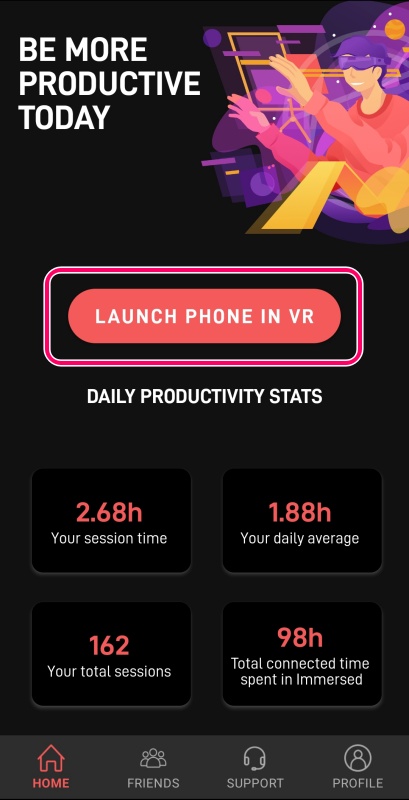
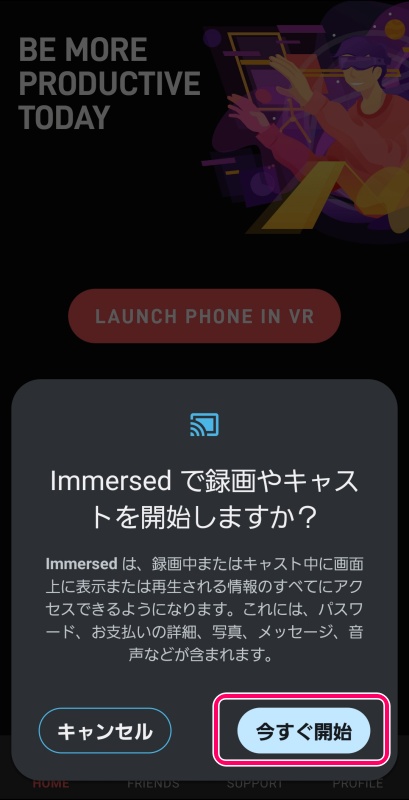
続いて、VRヘッドセット内での操作をしていきます。
VRヘッドセットのImmersedアプリでの操作
VRヘッドセットでImmersedを開き、メニュー画面を表示させると、左上に見なれないアイコンが追加されているので、これをクリック!

すると・・・なんということでしょう。 いつものImmersedの画面内にスマホ画面がフローティング表示されているではありませんか!(左がPCモニターで右がスマホ画面です)

Immersedスマホミラーリング機能表示例
PC画面とおなじく、フラットに表示させることも可能。
縦に細長い画面はフラットのほうが見やすいですな。

スマホを横向きにすると、ちゃんとImmersedの中でも横向きになります。 スマホとPCの夢のマルチモニター環境が完成やで…

Immersed内で画面を表示させるには、スマホのロックを解除しておく必要がありますが、こんな感じでSNSやニュースやLineなんかをチェックしながら作業することも可能。


高画質/低遅延設定
スマホのImmersedアプリ画面に表示されている、「 Enable HEVC(Experimental)」のスイッチをオンにしておくことで、高画質/低遅延化することもできます。
私の環境では効果が実感できませんでしたが、低遅延は必須なのでオンにしておいたほうが良さそう。

タブレットとの同時接続も可能
スマホとおなじ手順で、タブレットをミラーリングさせることもできます。(上がPC画面で下がタブレットの画面です)

PC・スマホ・タブレットの3台同時接続も可能とか有能すぎる。

さいごに
Immersedで、スマホやタブレットの画面をミラーリングする方法について解説しました。
VRモードだと、鼻の隙間のところから覗きながらスマホ画面を操作する必要がありますが、MRモードではいい感じに使うことができます。
まえに紹介した、MyPhoneとは違って遅延もほとんど感じられず、かなり実用的。
Immersedを常用している方は、ぜひ試してみてくださいな。













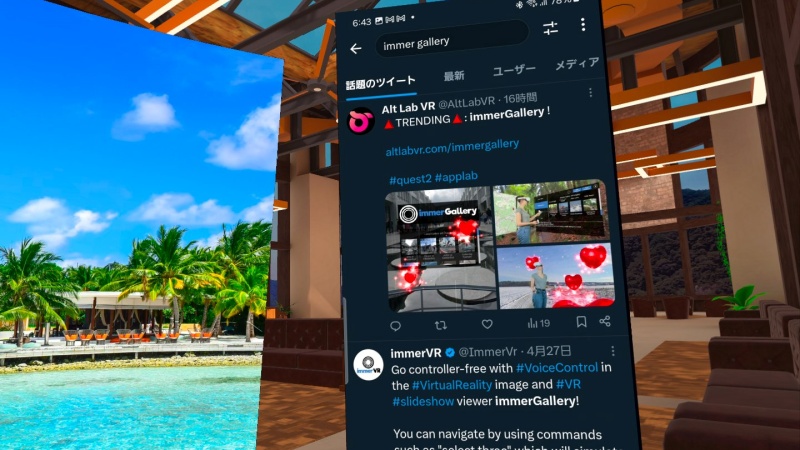










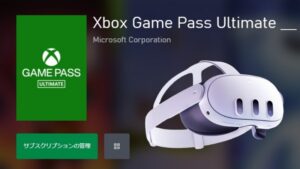





コメント