全国300万人のキーボードマニアのみなさん、こんにちは!
自称キーボードマニアのよっしーです。
いくら HHKB ブランドとはいえ、正直44,000円もするキーボードってどうやねん… と思いつつ、我慢ができなくなり、ついに… つ・い・に HHKB STUDIO を購入してしまいました。
きっと私とおなじように気になっている方も少なくないはず。
ということで、さっそくレビュー記事にしようと思った次第です。
リコー傘下になってからは初となる、PFU の新作キーボード。
スキャナー製品はリコーブランドに変更したものの、HHKB はちゃんと名前が残っているんですね。
まあ、これだけ認知度が高く、ファンに愛されてるキーボードなので、そりゃそうか。
そして実はこれ、Professional、Type-S ときて、3台目となる HHKB キーボードなのです。
いやいや、どんだけ HHKB が好きやねん・・しかし、誤解のないようひとつだけ言っておこう。
私はけっして HHKB 信者とかいうタイプの人間ではないと!(説得力ゼロ)
あ、ところでこれ、ずーーーっとかたくなに形を変えなかった HHKB の、27年ぶりの新型モデルらしいですね…
んなわけで、例によって開封の儀からやっていきましょう!
HHKB STUDIOの開封の儀と同梱物
いやあ、HHKB は個人的にも大好きなブランドだし、安くないお買い物だということで、開封の儀にも思わず力が入ってしまいます…
で、こちらが HHKB STUDIO の箱なんですが、ビニールに包まれていてもうこの時点で高級感が感じられます。
海外の製品とは違って、外側のダンボールもピッシーっと角が立っていてスリキズ一つありませんでした。
また、ダンボールのフタもズレてたりせずピシッと揃っており、ひとつひとつとても丁寧に梱包してくれてるんだろうなあという印象でした。
梱包してくれた人、そして丁寧に運搬してくれたヤマト運輸さんもホントありがとう・・・
箱を開けると、中には黒い封筒のようなものが。
一瞬、これは手紙か…? と思ったんですがそんなわけがなく、中にはわかりやすい説明書が入っていました。
その封筒と薄いスポンジを取り出すと、これまたビニールに包まれた HHKB STUDIO くんと感動のご対面です。
その説明書と、キーボード上部の細長い箱に入っていた同梱物一覧がこちら。
有線接続用の USB-C to C ケーブルと、左下の黒くて小さいやつは、ポインティングスティックの交換用パーツです。
4つも入ってるんだけど、そんなに頻繁に交換するもんなの・・?
HHKB STUDIOの外観と各部の詳細
お待たせしました、こちらが HHKB STUDIO 本体の外観です。
3色のラインナップがある HHKB Professional に対して、HHKB STUDIO は現状、この墨(黒)一色のみ。
この他にも英語配列のラインナップがありますが、私は断然日本語配列派。
え? 英語配列のほうが HHKB の真価が発揮される? そんなこと知らん。
本体重量は830g(英語配列は840gらしい)で、手に持った感じはずっしり重く安定感あり。
個人的にキーボードは重けりゃ重い方が好きです。なぜなら本体が重い方が打鍵感が良い気がするから。
逆にしょっちゅう持ち歩く使い方を想定している人からすると、デメリットとも言えますな。
キーボードの手前側と左右の計4ヶ所にはセンサーが内蔵されており、ここを指ですーっとスライドして操作することが可能(ジェスチャーパッド)
デフォルトでは、「左側面:上下の矢印キー」「左手前:左右の矢印キー」「右側面:スクロール」「右手前:ウィンドウ切替」となっていますが、専用ソフトで好きに変更することができるし、無効化することも可能。
上記の通り、今回は墨一択ということで、印字を見ながらタイピングするには間違いなく向いてません。
しかし、逆に考えてみると、印字が見えにくい方がタイピングの上達にも良い影響がありそうな気もする(知らんけど)
※画像は全部クリックで拡大できるので大きくして見てね!
右の Type-S と並べてみると、ほとんどおなじような質感だということがわかります。
手前側のジェスチャーパッド部。
センサーの終端には出っ張りがあるので、目視せずとも指の感触で判断できるのがナイス。
そして面白いのが、キーボード手前側がマウスボタンの役割になっているっていうのですよね。
その上には、Thinkpadではおなじみのポインティングスティック。 Thinkpadでは「トラックポイント」って呼ぶらしいですね。
つまり、STUDIOひとつあればキーボードだけでなく、マウスでやるすべての操作もできてしまうということで、まさにオールインワンのキーボードだということです。
デフォルトでは「左クリック」「中クリック」「右クリック」ですが、これもあとで自由に変更可能。
ちなみにこのマウスボタン、カチッとクリック感のあるマウス的なやつじゃなくて、キーボードのキーとおなじ打鍵感です。
Thinkpadは使ったことないけど、なんとなく赤色のものに交換したくなるポインティングスティック。
操作してみるとポインターがヌルヌルと動いて、これが意外に良い感触。
しかし、48インチの大型モニターを使っている私の環境だと、さすがにポインターの速度が遅すぎてやりづらい・・・
と思ったら、ちゃんと速度調整ができるようでした!
あと、このポインティングスティックの頭をポンッと叩くことで、マウスの左クリックの動作をするボタンにもなります。
もちろん、必要なければ無効化することも可能。
右上には、HHKB STUDIOの現在の状態がわかるLEDインジケーターを搭載。
以前までのモデルだと針で突いたような小さなインジケーターだったんだけど、こっちのバータイプの方がカッコイイ。
中には4つのLEDが内蔵されていて、プロファイルやキーボードの接続先を確認することができます。
HHKB Professionalとおなじく、4台までの機器とBluetoothでペアリングできますし、もちろん有線接続もできます。
キーボード上部には、電源スイッチと有線接続用のUSB-C差込口。
色違いの2層構造になったのが印象的な土台部分は、すべてプラスチック製です。
押し込むタイプだったProfessionalから、左右にスライドするスイッチへと変更されていますが、オンオフがわかりやすいこっちのほうが個人的には好き。
どのキーでも真上から力を加えることができる、「シリンドリカル・ステップ・スカルプチャ」構造は、STUDIOでも健在。
これがあってこそのHHKBだという気もしますな。
Type-Sと比べてみると、まったくおなじ角度でキーが配置されていることがわかります。
体感ではピンとこないんですが、きっとこれのおかげでミスタイプが減ってたり、タイピングしやすく感じてたりするんでしょうなあ。
背面は、脚と電池カバーのシンプルな構成で、「HHKB STUDIO」のロゴがカッコイイ。
見えない部分がおしゃれな人が本当のおしゃれだって、誰かが言ってました。
本体の傾きが3段階で調節可能なのは、Professionalとまったくおなじですね。
一方で、小型の酸素ボンベみたいだった単3乾電池の収納場所は、キーボードの底面へと変更されました。
設置した時に見た目がすっきりするので、私はこっちのほうが好き。
使用する単3乾電池は、これまで2本だったものが4本へ。
ということは、連続動作時間も伸びてるってこと・・?
と思って調べてみたら、Professional・STUDIOともに「約3ヶ月」とのことでした。
機能が増えた分、消費電力も増えてるってことなのね。
HHKBといえば印象的なのが、この「DIPスイッチ」ですよね。
ええ、もちろんSTUDIOにも搭載されてますよ。
このDIPスイッチを操作することで、以下の機能のオンオフと切り替えができます。
※DIPスイッチを操作するときは必ずキーボードの電源を切ってからやってね
| SW1 | マウスキー | 無効/有効 |
|---|---|---|
| SW2 | ジェスチャーパッド | 無効/有効 |
| SW3 | ポインティングスティック | 無効/有効 |
| SW4 | スクロール方向 | 逆方向/順方向 |
| SW5 | バックスペース | Delete/BackSpace |
| SW6 | 省電力 | 無効/有効 |
HHKB STUDIOを使って感じたメリット・デメリット
全体の紹介が終わったところで、私が実際にHHKB STUDIOを使って感じた、メリットとデメリットを発表していきます。
誰かに気を使ったのじゃなくて、リアルなやつね。
HHKB STUDIOのデメリット
- 値段が高い
- 本体が重い
- パームレストとの併用には工夫が必要
- 大画面だとポインティングスティックが使いにくい
HHKB STUDIOの購入を検討する時に一番のネックとなるのは、やはり価格だと言えるでしょう。
キーボードに44,000円って一体どうなん…(2度目)とは思いますが、実際モノを見て操作してみると、たしかにそれだけの価値が感じられる超ハイスペックキーボードでした(まじです)
ただ注意点として、一般的な形状のパームレストとの併用だと、ジェスチャーパッドが操作できなくなるというものがあります。
実際に、私が普段から使っているパームレストと並べておいてみたものがこちら。
このパームレストの場合、高さがほぼツライチとなっていて見た目には綺麗なんだけども・・・
ご覧のとおり、横から見てみると前側のジェスチャーパッドが完全に塞がってしまっており、操作することができません。
また、この状態だとマウスボタンも若干押しにくいということも、あわせてお伝えしておきましょう。
本体とパームレストをちょっと離しておくと、使えなくもない。
左右分離型とか、高さが低いパームレストだったら操作できるのかもしれませんね。
または、HHKB STUDIOに最適化されたパームレストが販売されるのを待つしかない。
⇒ メルカリでHHKB STUDIO対応のパームレストをハンドクラフトで作っている方を見つけました。
» HHKB STUDIO パームレストの検索結果を見る:メルカリ
最後は、Thinkpadライクなポインティングスティック。
まだ私がポインティングスティックの操作に慣れていないというのもありますが、大画面モニターだとやはり使いにくいのではないかと。
メインで使うのはちょっと考えにくくて、メインで使っているマウスの補助的に使う用途なら便利かもしれません。
とはいえ、タイピングする際に邪魔になるものではないので、ないよりはある方が嬉しいってのが本音(笑)
これについては、操作に慣れてきたころにまたお伝えしようと思います。
HHKB STUDIOのメリット
- 無線接続の安定感が増した
- マウス操作もできるのが便利
- メカニカルキーの打鍵感が抜群に良い
- 高級キーボードとしての存在感は抜群
HHKB Professionalでは、Bluetoothでの無線接続に若干の不安定さがあったのですが、HHKB STUDIOではそれが完全に解消された印象でした。
Professionalで無線接続時のみ稀に起きていたチャタリングも、HHKB STUDIOでは見られず。
スリープ状態からの立ち上がりも電源スイッチを操作する必要はなく、エンターキーを押すことでサクッと再接続されます。
Professionalが「Bluetooth Ver4.2LE Class2」だったのに対して、STUDIOは「Bluetooth 5.0(LE) Class2」とバージョンアップした恩恵か。
無線接続が不安定だと、やはりストレスに感じてしまうので、これが嬉しい。
あとは、HHKB STUDIOから変更となった「メカニカルキー」ですよね。
正直、(なんで静電容量無接点方式じゃなくなってん…)って思ってたんですが、いざ触ってみると、これが打鍵感がバツグンに良くてビビりました。
静電容量無接点方式の打鍵感に近い、独自のメカニカルスイッチ(MXキー)が採用されているとのことだったんですが、マジで打鍵感がそっくりなんです。
いや、軸のブレが少ない分、こっちの方がさらに打ちやい(気持ちいい)といっても過言ではないでしょう。
Professional(無印)よりも Type-Sに近く、それをさらに静音にしたようなコトコトコト…っていう上質でクセになる打鍵感はキースイッチだけでなく、ずっしりと重い本体の重量と剛性感も寄与しているのでしょう。
これぞ HHKB の打鍵感。やっぱ HHKB はこだわって作られてんなー!っていう印象です。
しかし、メカニカルでもここまでできるのか・・・
ちなみに HHKB STUDIOはホットスワップ対応で、「Cherry MXメカニカルスイッチ(3ピン/5ピン/通常プロファイル)」と互換性があるようですが、個人的には交換する必要はまったく感じていません。
HHKB STUDIOの評価
僭越ながら、最後にHHKB STUDIOに個人的評価をつけさせていただきましょう。
| 機能性 | 5 |
| コスパ | 4.5 |
| デザイン | 5 |
| よっしーの好き度 | 5 |
| 総合 | 5 |
今回、初搭載となったジェスチャーパッドやマウスボタンには、もう一段の作り込みを期待したいところですが、他のキーボードにはない唯一無二の機能が多数搭載されているのは嬉しい限り。
購入前は懐疑的だったメカニカルキーの打鍵感についても、当初の予想の遥か上を行く結果で個人的には100点満点。
あんなに好きだった HHKB Professionalを、まさか上回ってくるとは… って感じで、PFU さんのポテンシャルの高さに驚きを隠せません。
ずっしりと重く高級感があり、キーボードマニアの所有欲も満たしてくれる洗練された筐体のデザインも最高。
さすがにけっこうなお値段のため、コスパだけ「4.5」としましたが、この完成度の高さなら正直、満点でも良かったと思っています。
もうこれ以上は考えられないのでは・・? っていうレベルにまで昇華された、素晴らしいキーボードだと思います。



















































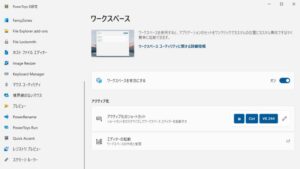






コメント