いろんなゲームをVR化できるUEVRを高画質でやりたい!
でもPCのスペックが足りない(ウチのPCのグラボ、なぜかQuadroなんです…)
ということで、自宅のPCのグラフィックボードを新しいやつに交換することにしたので、そのやり方と注意点について解説していきたいと思います。
グラボ交換前にチェックしておくポイント
グラフィックボードを交換する前に、必須でチェックしておくポイントがいくつかあるので、まずはこれらから解説していきます。
PCケースにグラボが入るスペースはあるか?
まず、なによりも重要なのが、PCケース内にグラフィックボードが入るスペースがあるか?ということ。
物理的なスペースがないと、どうやってもグラボを設置することができません。
また、今回取り付けるRTX 4080のような3連ファンの大型グラボの場合だと、最低でも ”ミドルタワー以上” のPCケースが必須となります。
PCI Expressスロットに空きがあるか?
「PCI Express」とは、マザーボードの拡張スロットの接続規格名です。
現在市販されているほとんどのグラボがこの規格となっており、このスロットに空きがないとグラボを取り付けすることができません。
今回交換するRTX 4080の場合だと、「PCI Express 3.0×16」のスロットが必要になります。
「PCI Express 3.0×16」の「 3.0 」は転送速度のことで、この数字が大きくなるほど速度が早くなります。
「 ×16 」は、スロットのレーン数のことを指します。
電源コネクターの余りはあるか?
高性能なグラボは、ただPCI Expressスロットに差し込んだだけでは正常に機能せず、ほとんどの場合で補助電源が必要になります。
なので、今PCについている電源ユニットに電源コネクターの余りがあるか、を事前に確認しておくようにしましょう。
ちなみにRTX 4080の場合だと、8ピンの電源コネクターが3本必要でした。
もしコネクターに余りがない場合は、電源ユニットも交換する必要が出てきます。
電源ユニットの容量に余裕はあるか?
あわせて、電源ユニットの容量に余裕があるかどうかもチェックしておきましょう。
電源ユニットはゲーミングPCにおいてもっとも重要視されるパーツで、容量に余裕をもたせることで不具合のリスクを下げることができます。
推奨される電源ユニットの目安は大体の場合、販売ページの説明欄などに記載されているので事前にチェックしておきましょう。
事前にドライバーを削除する必要はある?
グラボの交換方法を解説しているサイトを見ると、よく古いグラボのドライバーを事前に削除すると解説されていますが、別に削除しておく必要はありません。
グラボを交換してから、新しいドライバーをインストールするだけでOKです。
交換予定のグラボでボトルネックを調べてみる
ひとくちにグラボって言っても色々なグレードのものがありますから、どれにしようか迷いますよね。
まあ私の場合は、なんとなくRTX4080にしようと思っていたわけなんですが、まずは今のCPUとのボトルネックを調べてみました。
今使ってるPCのCPUが「Core i9-10900K」で、モニターの解像度が「3840×2160」、交換予定のグラボが「RTX 4080」だから、それぞれ選択して計算してみた結果がこちら。
おお、まさかの「24.6%」という大きめの数字が出てしまった!
しかし、まあCPUはまた今度交換すればいいや(ホントは交換するのが面倒だから嫌だけど…)
ということで、RTX 4080と交換することに決定。
ボトルネックの計算をした意味とは・・・(笑)
交換するRTX 4080の外観をチェック
さっそく交換作業に入る前に・・・まずは交換予定のグラフィックボードの写真を見てもらいましょう。
3連ファンのかなりゴツいやつですが、見た目はかなりカッコイイんじゃないでしょうか。
メカ好きにはたまらん形状をしておりますな。
そんなゴツくて重い本体に比べて、マザーボードに接続する端子の形状はどれもおなじ。
このアンバランスさに、「折れたりしないかな…」と不安な気持ちになるのは私だけじゃないはず。
ちなみにこの端子、「PCI Express 3.0×16」という名称で、取り付けるマザーボード側にこのスロットがないと増設できません。
かならず事前にチェックしておくようにしましょう。
入力端子は、HDMI が1つと、ディスプレイポートが3つの計4つがついております。
もともとついてたグラボはディスプレイポートだけだったので、HDMI が増えてウレシイ!
前面の「GEFORCE RTX」のロゴの主張が激しい!
しかし、やはりカッコイイ・・・
PCのグラボをRTX 4080に交換する方法と注意点
もともと付いていたグラボを外す工程
では、いよいよグラボを交換していきましょう。
まずはPCの電源を落とし、スイッチをオフにしたら、PCに刺さっているコード類をすべて外してしまいます。
ちなみに電源スイッチは、「◯」がオフで、「ー」がオンなのでお間違えなきよう。
このPCは数年使ってるけど、1度も中を開けたことがないから、きっとホコリが溜まりまくってるんだろうなあ。
とビビリながらサイドカバーを外してみると・・・
おお、ホコリは溜まってるけど、予想していたよりは汚れてないぞ!
さっそくウェットティッシュで中のホコリを取り除いていきます。
端子や基盤をウェットティッシュで拭くのはNGなので、こっちは掃除機やエアーダスターを使うのがベター。
まずは、バックプレートに止まっているネジをプラスドライバーで外しておきましょう。
グラボの端子にはロックがかかっているので、これを外してから引っこ抜く必要があります。
私のPC(マザーボード)は、ツメをスライドしてロックを外すタイプでしたが、押し込んでロックを外すタイプもあるので、自分のマザボがどっちのタイプなのかを確認してから作業するようにしましょう。
スペースが狭くて作業しづらいので、場合によってはマイナスドライバーなどの工具を使うとやりやすいでしょう。
ただし、勢い余ってまわりの基盤を傷つけてしまったりしないよう注意です。
しっかりと刺さっていてけっこう堅いんですが、焦らずちょっとずつ抜いていきます。
無事、取り外しに成功。
グラボがなくなると、一気に中がすっきりとしますね。
まあ、またここにゴツいやつが装着されるわけなんだけど。
取り外したQuadroのグラボがこちら。
キミ、やけに小柄だね。
新しいグラボを取り付ける工程
続いて、背面のバックプレートを事前に外しておきます。
元のグラボは1スロットだけだったんだけど、今度のRTX 4080はなんと3スロット分必要なんです。
そろり… そろり… とスロットに端子を差し込みグラボの装着完了!
なーに、ビビることはありません。
端子とスロットの切っ掛けをあわせて、斜めにならないようまっすぐに差し込むだけの簡単な作業です。
大型グラボの場合、本体の重量もそれなりにあるので、PCごと横に倒して作業したほうがやりやすいです。
上で外した端子のストッパーは、最後まで押し込んだ時点で自動でロックされます。
逆に、ロックがかからなかったら、ちゃんと差し込めていないということ。
ここはかなり重要なポイントなので、正しく差し込めているか入念にチェックするようにしましょう。
また、今回のRTX 4080のような大型のグラボは本体重量もかなりあるので、上の写真のような補助ステーの取り付けは必須です。
PCケースとマグネットでくっつくタイプや、粘着マットでくっつくタイプなどがありますが、電子機器の近くにあるものなので後者のほうをおすすめします。
バックプレートとは逆端の、一番負担がかかる場所を支えてあげるようにしましょう。
続いて、グラボの補助電源の取り付け。
元のグラボには補助電源はなかったんですが、RTX 4080は高性能な分、さらなる電力が必要になるので、取り付けは必須。
補助電源のコネクターは16ピンと特殊なタイプですが、8ピンから16ピンに変換するケーブルが付属しているので安心。
電源ユニットから8ピンのコードを引っ張り出し、上の変換コネクターに接続していきます。
ちなみに私のPCの電源ユニットには、8ピンのコネクター2つしかなかったので、別途変換ケーブルを購入する必要がありました。
▼ 4ピン×2 ⇒ 8ピンに変換するケーブル ▼
4ピン2本を差し込んで(左)、1本の8ピンに変換される(右)
さらに、3つの8ピンを16ピンに変換するとこうなります。
ケーブルの差し込みが甘いと端子が溶損(焼けて溶ける)おそれがあるので、きっちり奥まで接続されていることを3回は確認しておきましょう。
あとは、ひとまとめにした16ピンコネクターをグラボに差し込むだけ。
ここでも、確実に差し込めているかのチェックをお忘れなく!!
あとはPCのカバーを取り付ければ、交換完了!
次に、新しいグラボに対応したドライバーをダウンロード&インストールしていきます。
グラフィックドライバーのインストール方法
こうやってPCの中をいじったあとに電源入れるのって、けっこうドキドキします。
「頼むからちゃんと動作してくれよ…」って感じで。
で、今回の結果は・・・一発で正常動作してくれました。 よかったー!
グラボを交換した後は、画面の比率が崩れてアイコンが大きく表示されていたりしますが、ドライバーをインストールしたら直るので気にしないでOK。
ではさっそく、以下のページからグラボに対応したドライバーをダウンロードしていきましょう。
製品タイプや交換したグラボを選択して、下の「探す」をクリックします。
ダウンロードタイプはどっちを選べばいい?
Game Readyドライバー(GRD):最新のゲームを遊ぶ人はこっちを選ぶ
Studioドライバー(SD):動画・画像編集などのグラフィックデザインがメインの人はこっち(安定性重視)
次に表示される画面で「ダウンロード」をクリックすると、ドライバーのダウンロードが始まります。
ダウンロードした .exe ファイルを開くと、ドライバーのインストールがスタートします。
インストール先を聞かれるので、特に変更がなかったらそのままOKをクリック。
するとインストールが始まります。
インストーラー画面が表示されたら、「同意して続行する」をクリック。
インストールオプションは「高速(推奨)」を選んで、「次へ」をクリック。
ドライバーのインストールが始まります。
インストールが完了するまでにけっこう時間がかかるので、コーヒーでも飲みながら気長に待ちましょう。
「NVIDIAインストーラーが終了しました」と表示されたら完了です。
「今すぐ再起動する」をクリックして、PCを再起動しましょう。
これですべての工程が終了です。
お疲れさまでした!
ベンチマークでスコアを計測してみる
せっかくグラボを交換したので、ベンチマークソフトでその実力を測ってみるとしましょう。
今回計測に使ったのは、以下の2つ。
- FINAL FANTASY XVベンチマーク
- VR MARK(VR性能を測定できるベンチマークソフト)
グラボ交換前の計測結果
まずは、グラボ交換前の計測結果から。
FF15ベンチマークでは、3840×2160の標準品質でも「1880/動作困難」という惨憺たる結果(笑)
VR MARKのOrange Roomでは、「5738」という結果となりました。
左下の、Average vs. target のグラフがガクガクになっていることがわかります。
RTX 4080に交換後の計測結果
続いて、RTX 4080に交換後の結果。
FF15の、高品質/3840×2160/フルスクリーンでは、「11363/とても快適」というそこそこの結果に!
標準品質/1920×1080/ウィンドウでは、「18706/非常に快適」という結果になりました。
VR MARKでは「13933」という、交換前と比べると2倍以上のスコアを記録。
左下の Average vs. target のグラフも、上に張り付いた状態でキレイなラインを描いていますね。
個人的には、思ったよりも数字が伸びなかったなという印象でした(特にFF15の方)
やっぱり、CPUのボトルネックが頭打ちの原因になっちゃってるかー って感じですね。
でも、CPUはできればいじりたくないので、当分はこのままでやっていこうと思います。
パルワールドとUEVRをプレイしてみた
さて、せっかくグラボを交換したので、その性能を試すべくゲームもプレイしてみました。
以前の構成ではかなりもっさりとした動きで、戦闘時はちょっと困難なレベルだったパルワールドですが、RTX4080に交換後はサクサク快適!
画質も、輪郭がくっきりして綺麗になった感じでした。
こっちは、UEVRでVR化したパルワールドのスクショです。
UEVRだとぼやけていた輪郭がクッキリで、動作もサクサク!
普通にプレイできるレベルとなっていました(VR酔いさえしなければ…)
まとめ
といった感じで、実際に私のPCのグラボをRTX4080に交換する工程を見てもらいながら、その方法や注意点などについて解説してきました。
けっして安い買い物ではありませんが、その分素晴らしいパフォーマンスを発揮してくれるというのも、また事実。
特にPCでゲームや動画編集などをする人にとっては、心強い味方となってくれることは間違いありません。
ただ、やはりボトルネックは気にしておいた方が良さそうですがね…(笑)











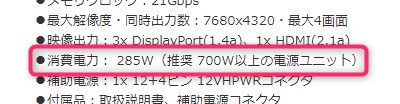


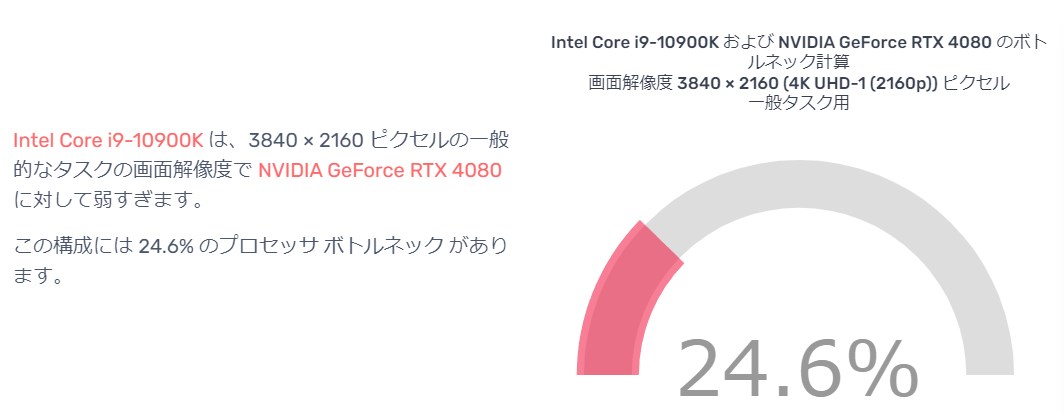
























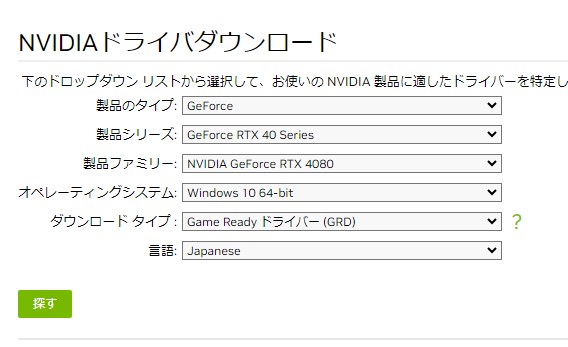
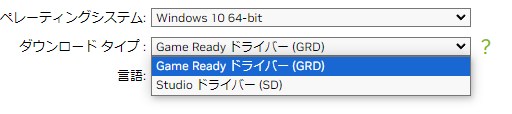
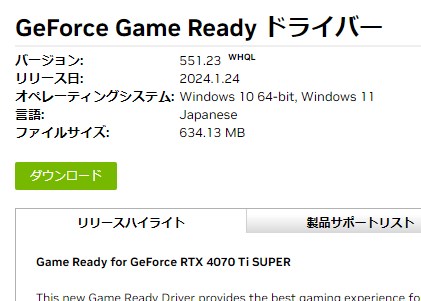
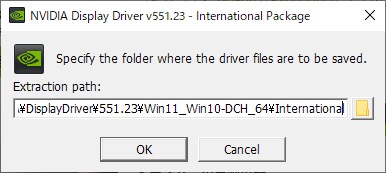
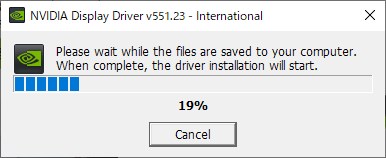
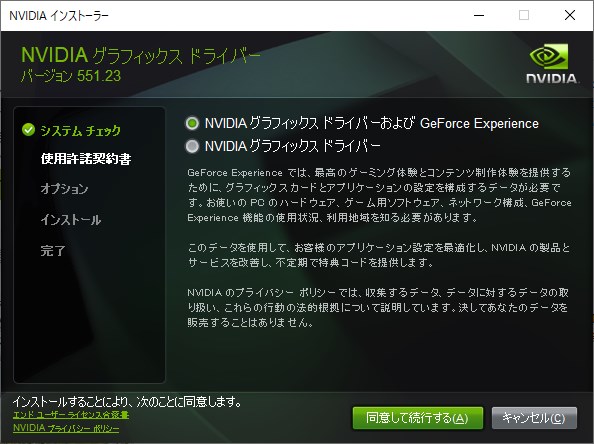
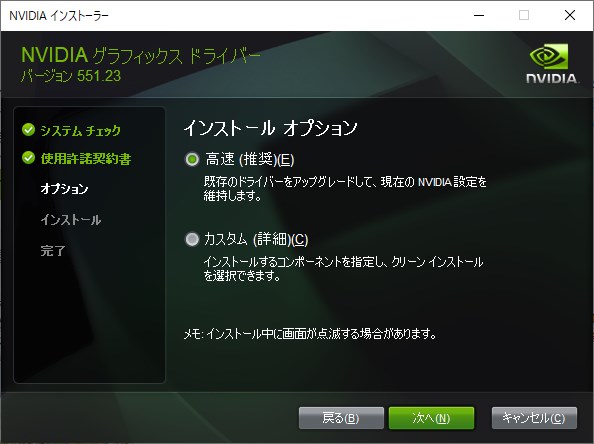

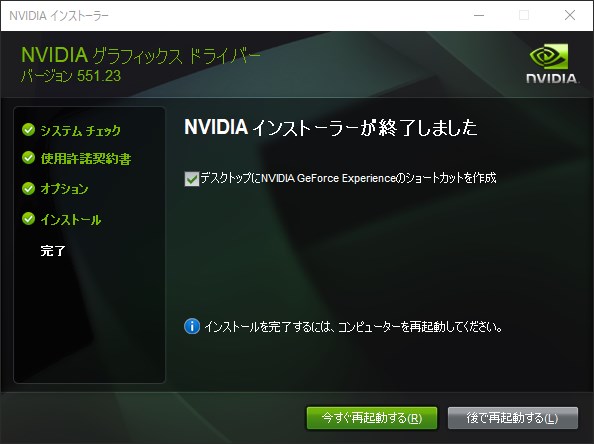
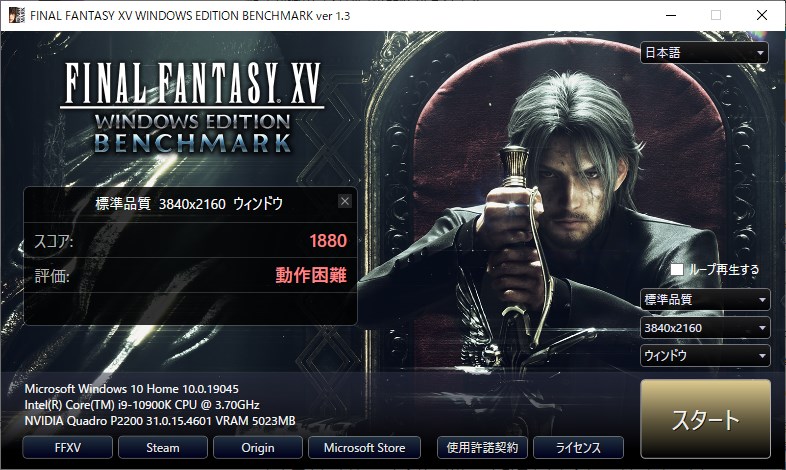
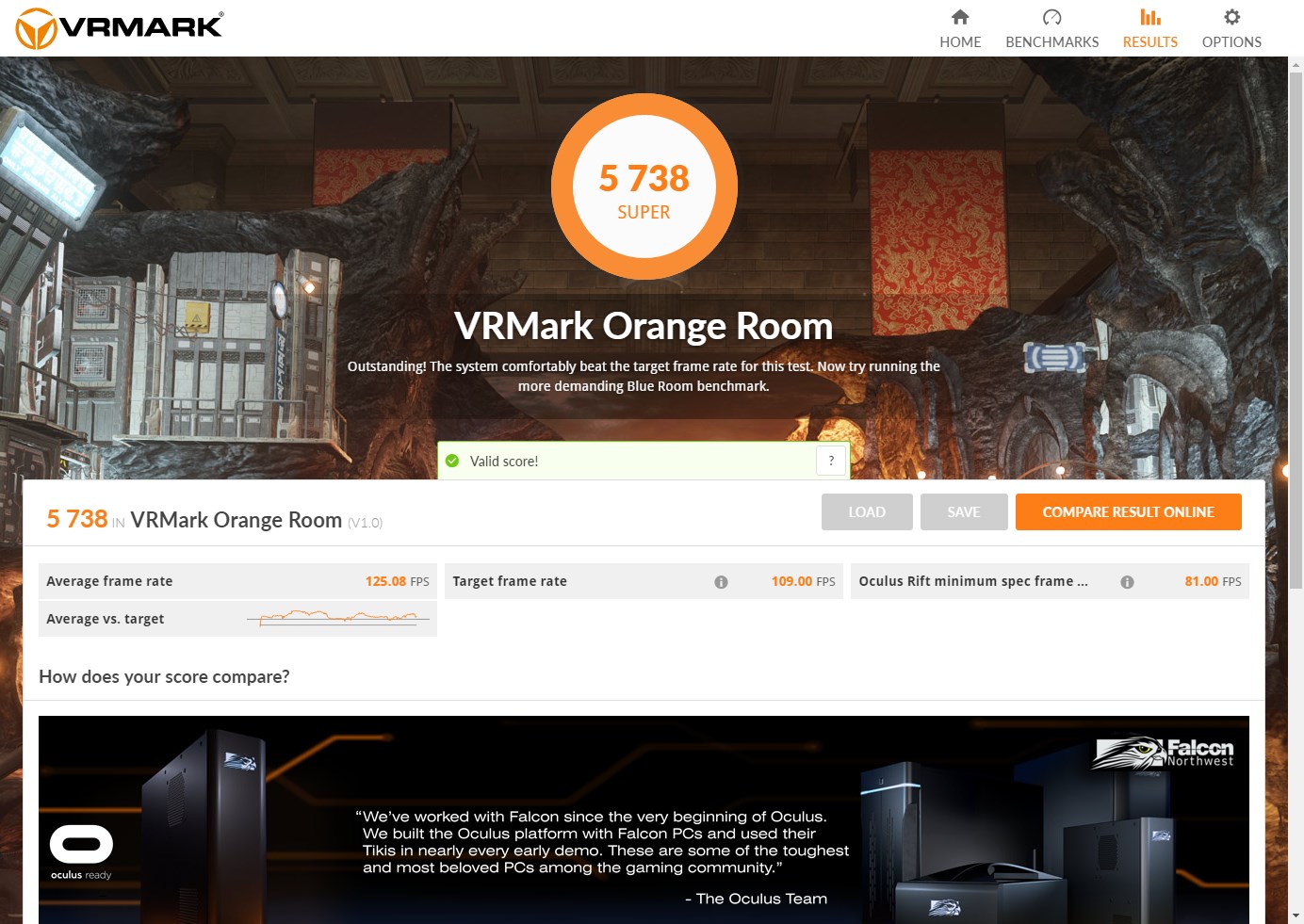
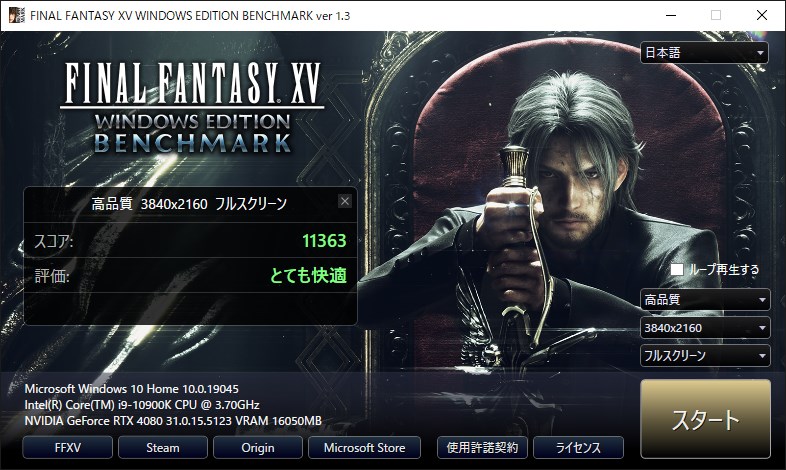
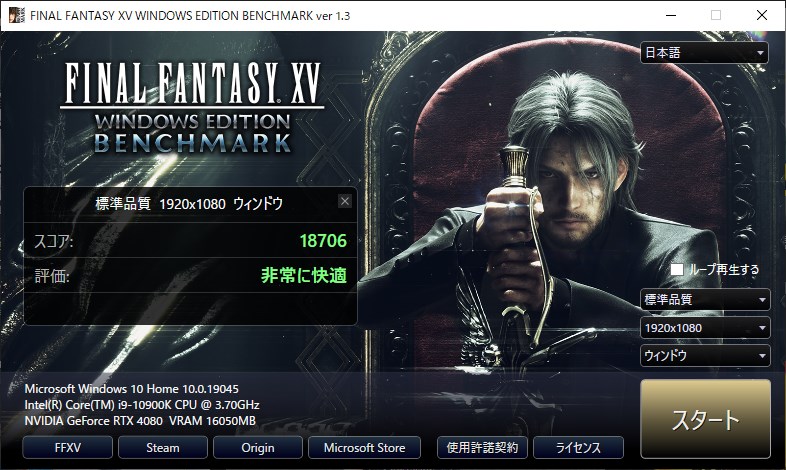
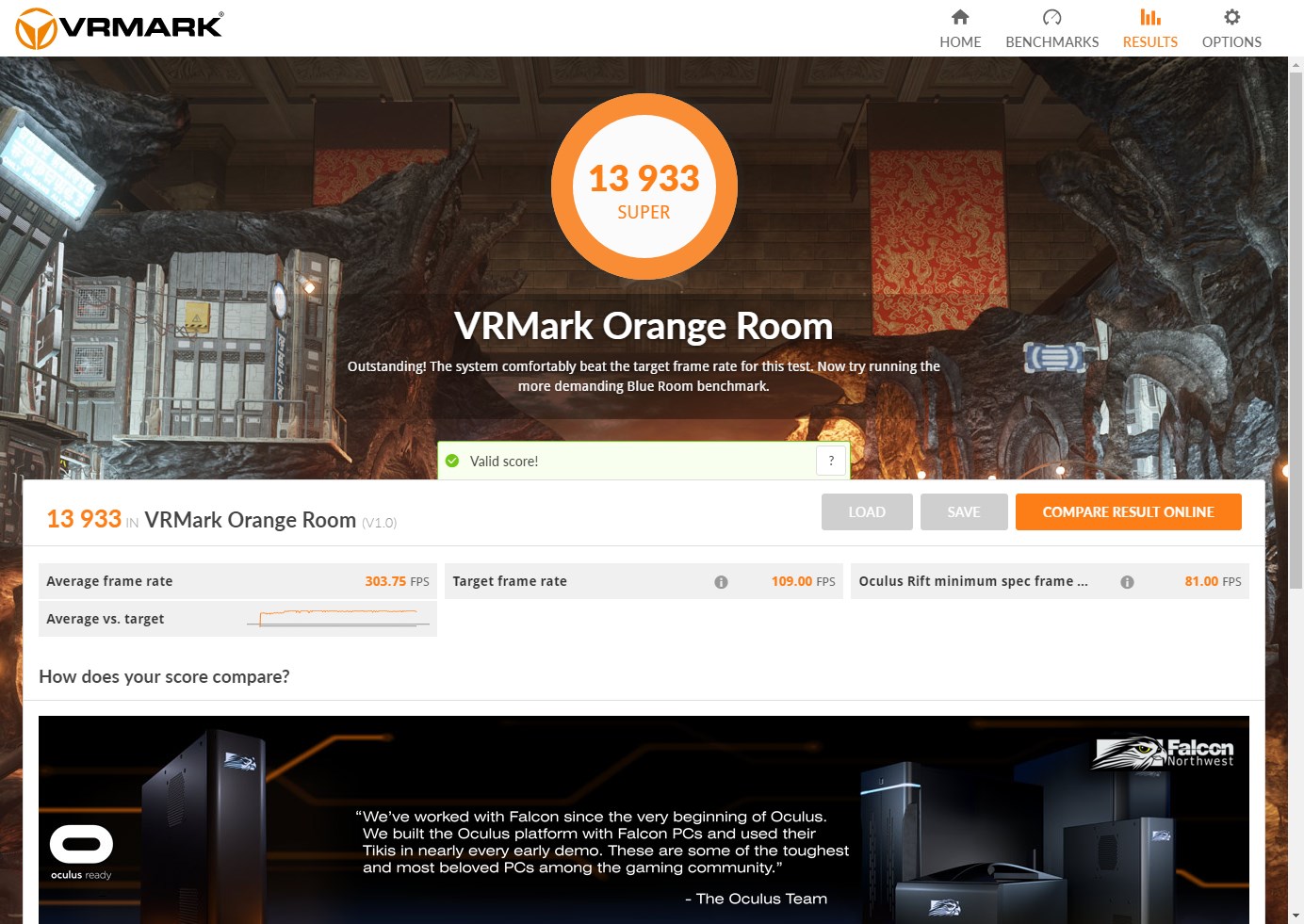





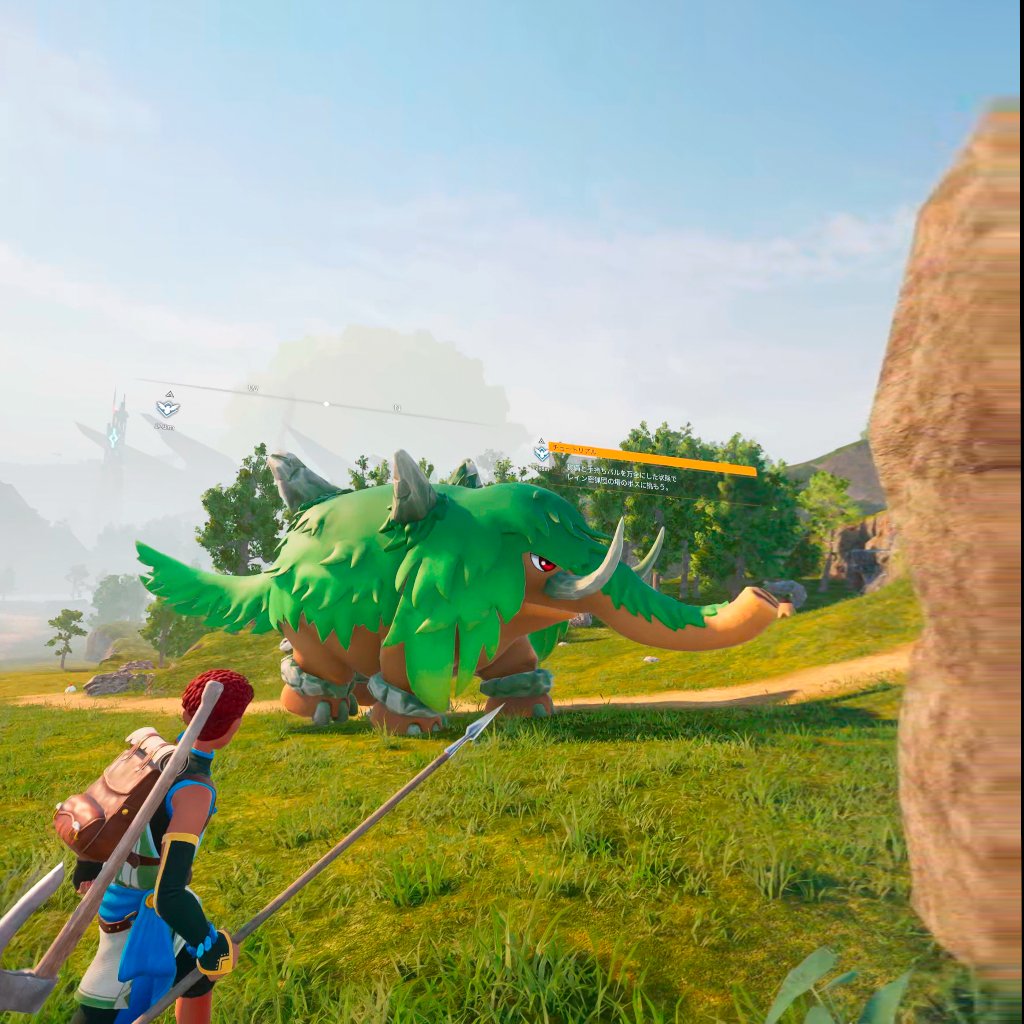
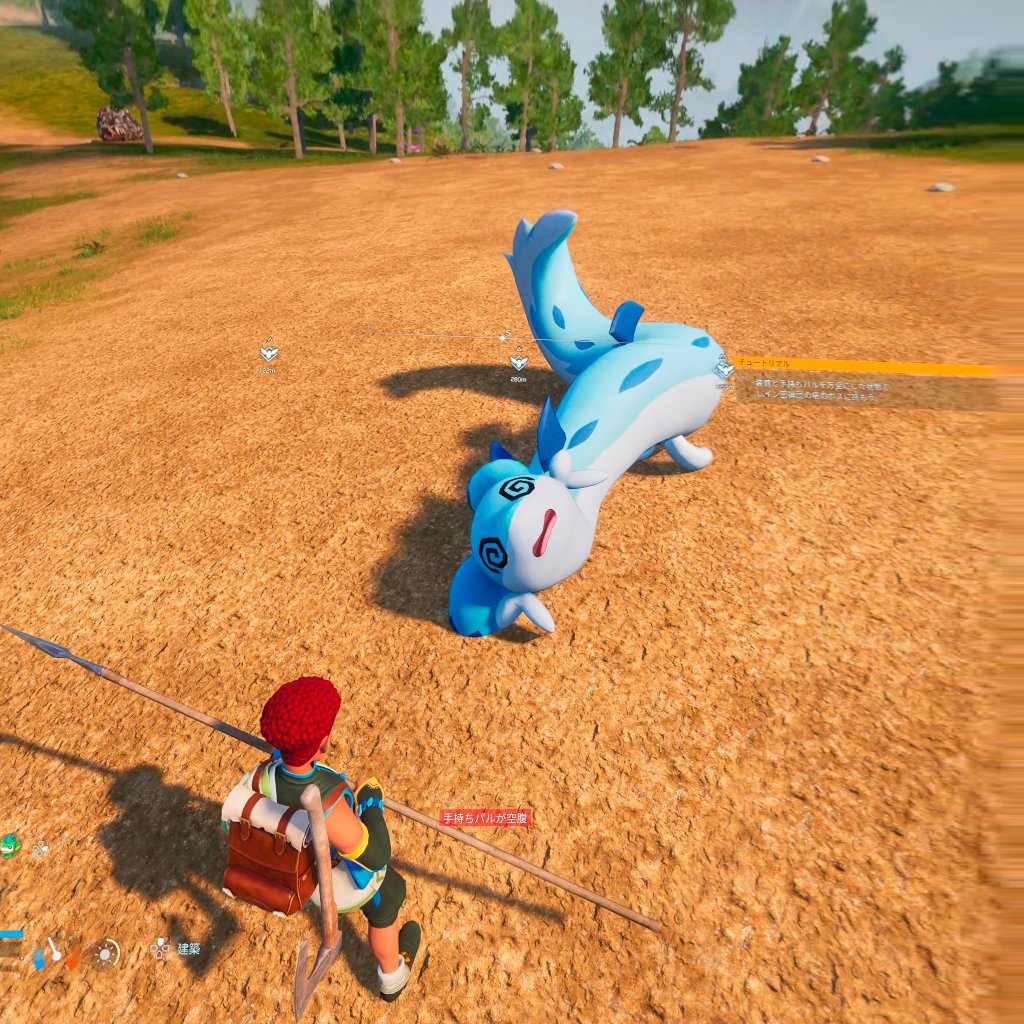
















コメント