普段から使っているテンキーを左手デバイス化してくれる「DressKey」
その存在自体は知っていたんですが、この度テンキーを新調したのをきっかけに本格的に使ってみたら、まじでめちゃくちゃ便利だったので、使い方についてご紹介していきたいと思います。
基本的にはペンタブとあわせて活用することを想定したソフトのようですが、私はペンタブで絵を描いたりしませんし、普通のPC作業だけでも相当使い勝手が良いソフトです。
DressKeyのインストール方法
DressKeyはインストール不要のフリーソフトなので、配布ページから exe ファイルをダウンロードしてくるだけで、即座に使用可能です。
まずは以下のページを少し下にスクロールするとある、「exeファイル(こちらがおすすめ)」のリンクよりファイルをダウンロードしましょう。
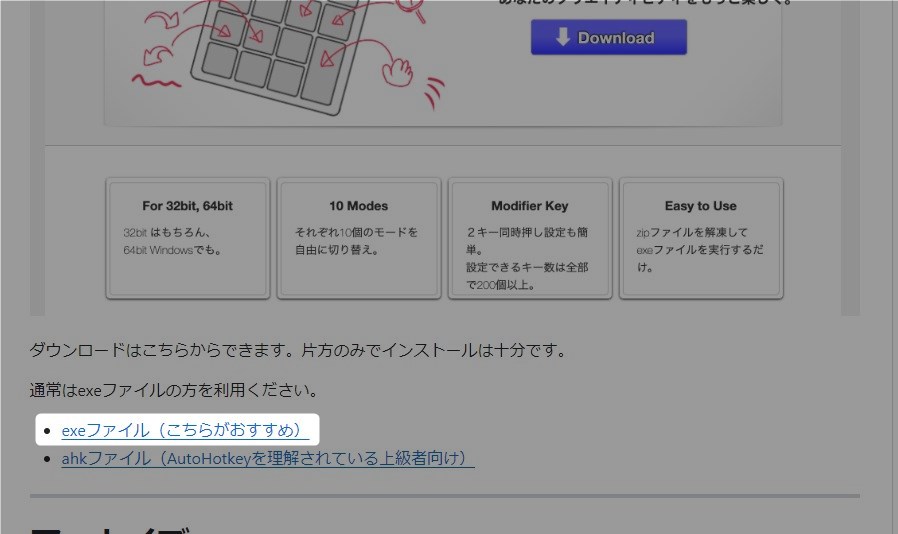
ダウンロードしたZIPファイルを解凍したら、DressKeyフォルダの中にある「DressKey.exe」を開くだけです。
DressKeyフォルダは、CドライブのProgram Filesなど任意の場所に移動しておくと良いでしょう。
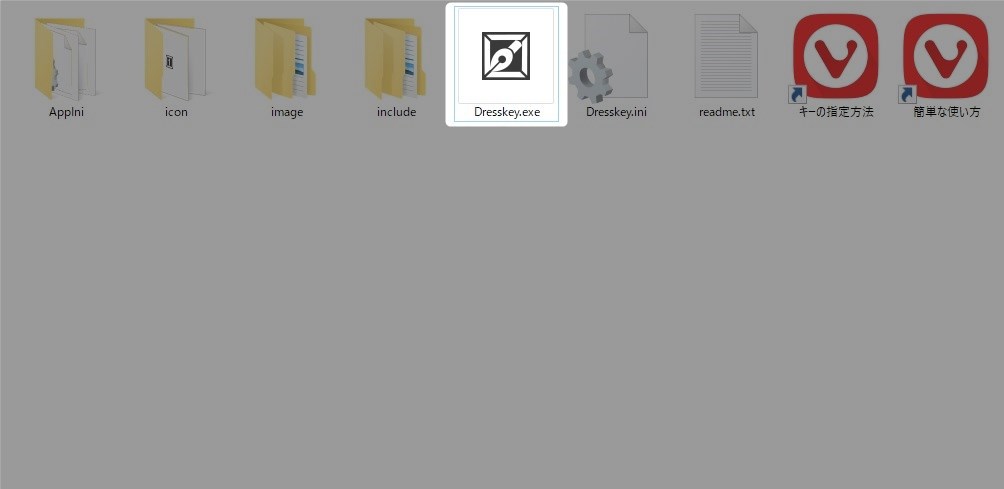
起動後のアイコンはタスクバーの中にあるので、これを左クリックすることでDressKeyの設定画面が開きます。
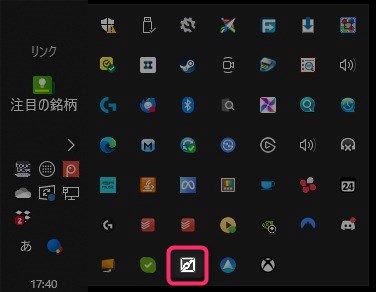
DressKeyの使い方
こちらがDressKeyの設定画面です。
ハイライトのゾーンには、色んなアプリのプリセットが用意されているので即利用可能。
なんですが、ここでは新たなプリセットを作成して、キーを割り当てていくとしましょう。
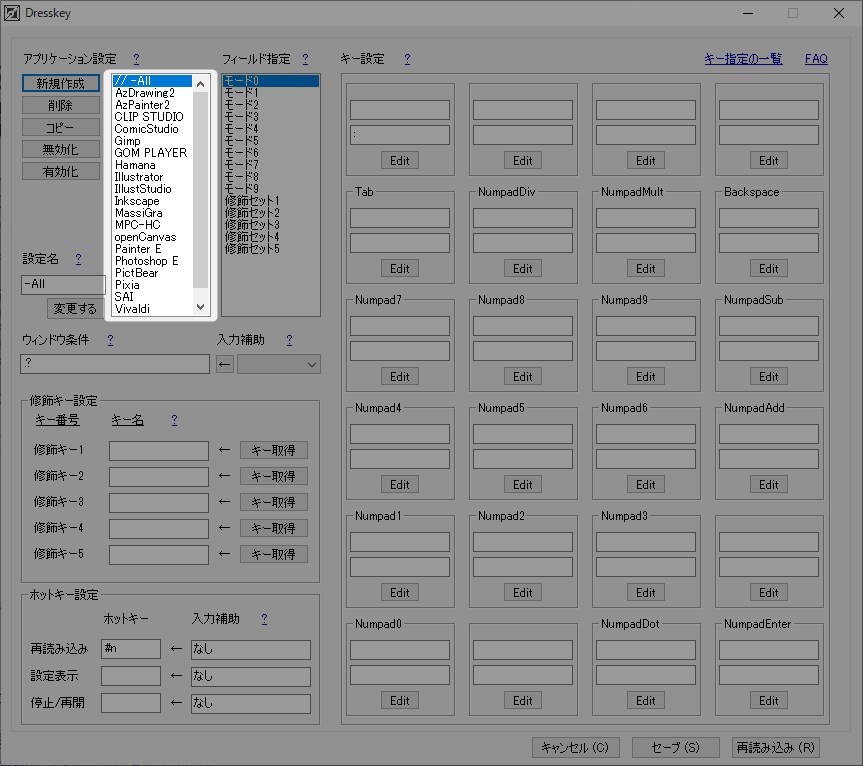
左上のアプリケーション設定のところにある「新規作成」ボタンから、新たなプリセットを作成できます。
クリックすると「New 1」というプリセットが追加されました。
その左側にある「設定名」からプリセット名を自由に変更することができます。
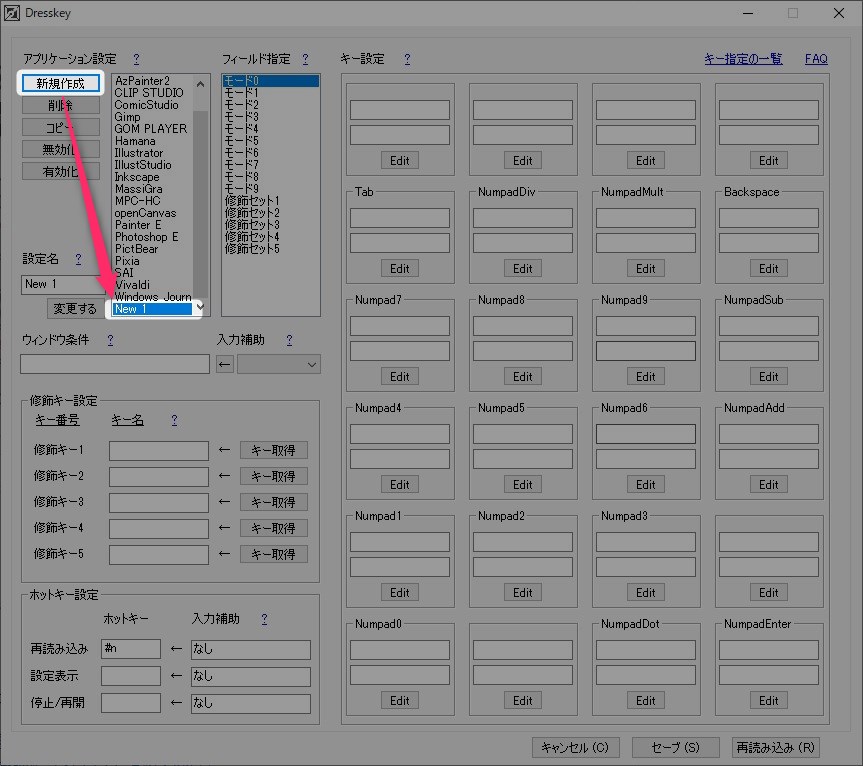
今回はSidekick(ブラウザアプリ)用のプリセットを作成するので、「Sidekick」という設定名にしました。
次に、下のウィンドウ条件の欄にある「←」をクリックして、ウィンドウ(アプリ)を指定します。
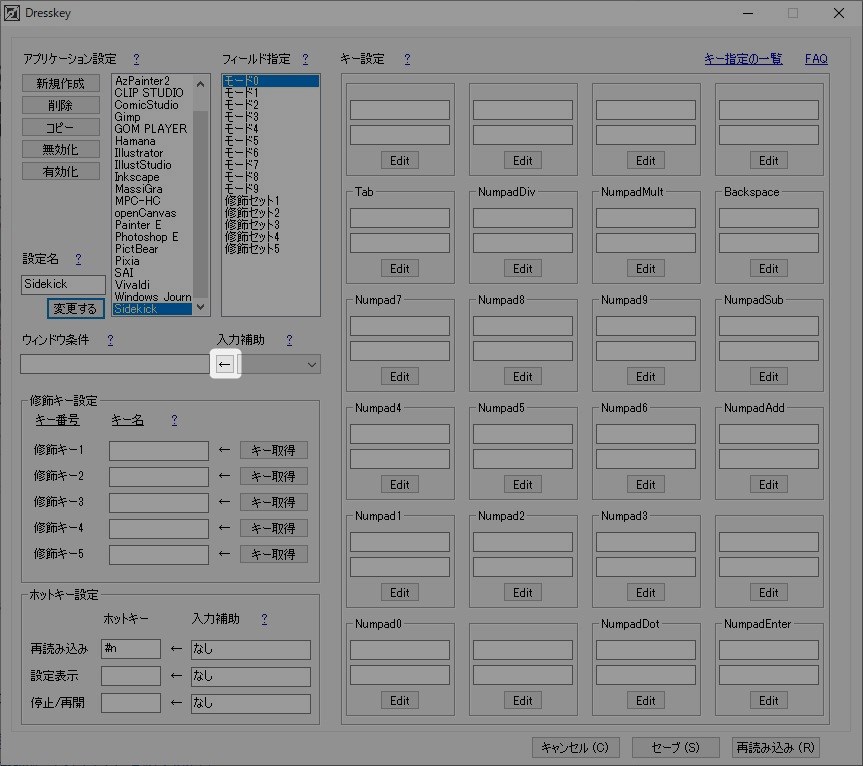
「←」をクリックすると、ポインターに以下のような表示が現れるので、指定したいアプリのウィンドウ上で右クリックをします。
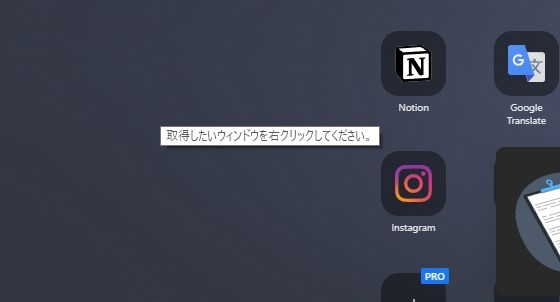
すると、以下のように自動でウィンドウが指定されました。
これで今から設定するキーは、Sidekickの画面上でのみ有効になるというわけです。
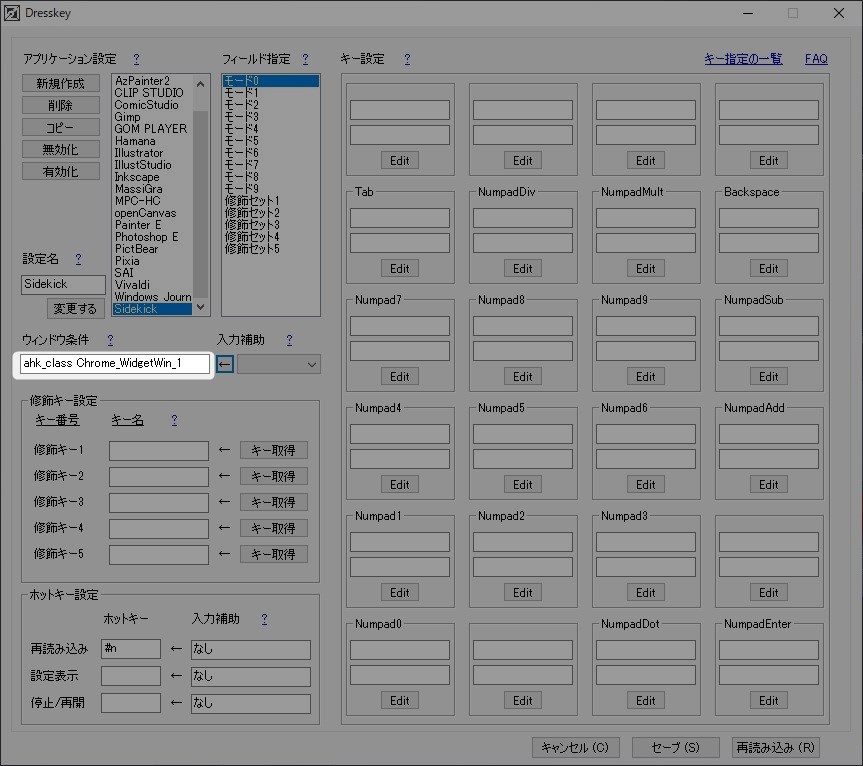
キーの基本的は割り当ては、画面右側のゾーンで行います。
Numpad1など、割り当てたいキーの下にある「Edit」ボタンをクリックしましょう。
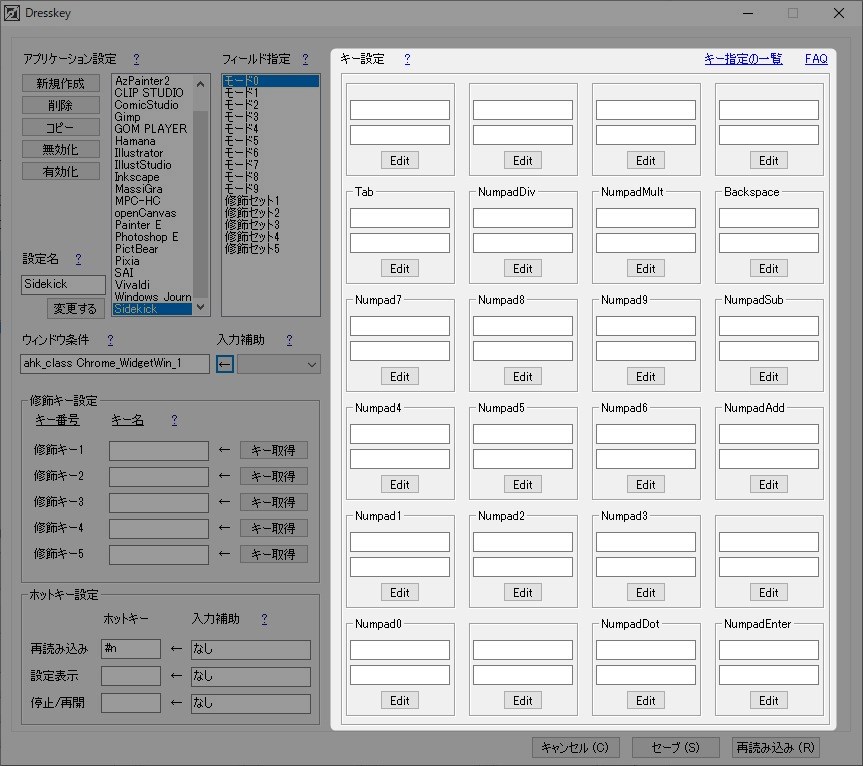
キー指定のウィンドウが開くので、あとは割り当てたいキーを入力するだけです。
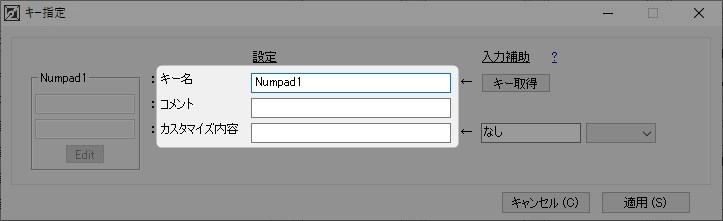
| キー名 | 利用するキーを登録する (右側の「キー取得」とクリックした後に利用したいキーを押すことで登録することも可能) |
|---|---|
| コメント | 自分でわかりやすいコメントを記載する(空でもOK) |
| カスタマイズ内容 | 実際に登録するキーをここで指定する |
たとえば、「Numpad1」に「Zキー」を指定したい場合は、このように入力します。
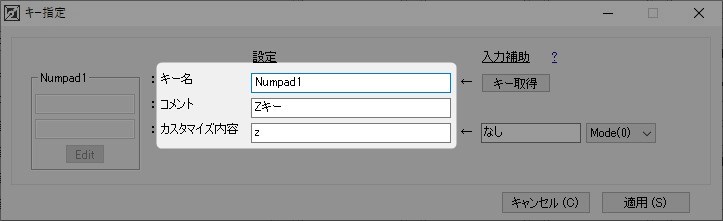
キーの設定ができたら「適用」→「セーブ」とクリックすれば設定完了です。
これで今後Sidekick上では、「テンキーの1キー」が「Zキー」として機能するようになるというわけです。
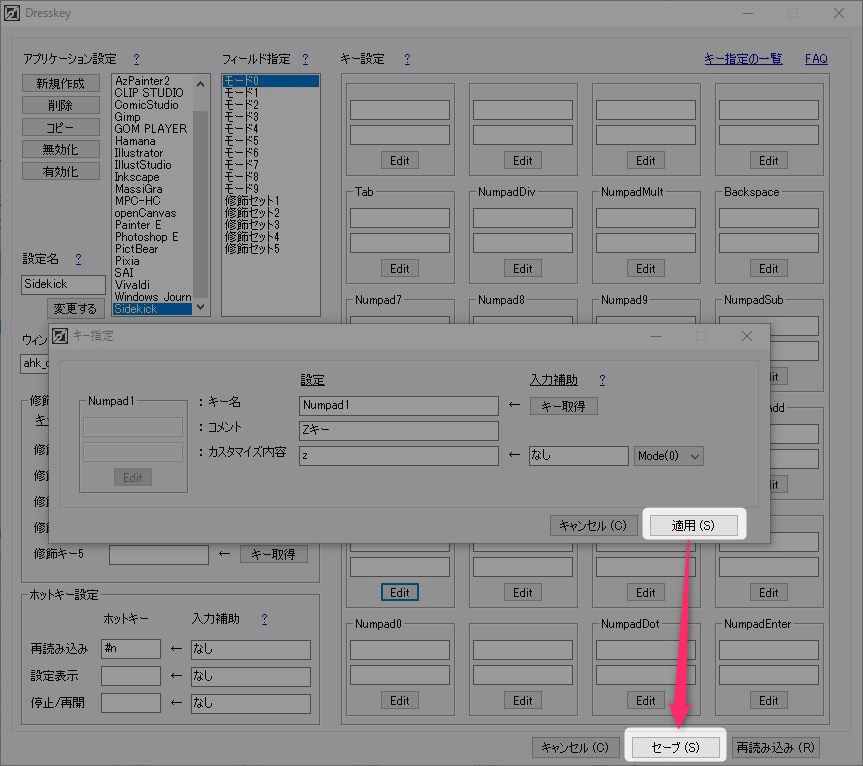
見慣れないキー名の詳細
設定画面の中には見慣れないキー名があると思いますが、それらは以下のキーに該当します。
| DressKey上の表記 | 該当するキー |
|---|---|
| NumpadAdd | + |
| NumpadSub | – |
| NumpadMult | * |
| NumpadDiv | / |
キー入力で値が登録できないキーの設定方法
その他の、「Enter」「Space」「Backspace」「Delete」「Esc」などの、キー入力で値が登録できないものについては、{} で囲むことで登録することができます。
例:{Enter}{Space}{Backspace}{Delete}{Esc}
マウス入力にも対応
キーボードだけでなく、マウスの入力にも対応しています。
| 左クリック | {LButton} |
|---|---|
| 右クリック | {RButton} |
| 中クリック | {MButton} |
| 上スクロール | {WheelUp} |
| 下スクロール | {WheelDown} |
たとえば、{LButton}{LButton} と連続して記述することで、マウスのダブルクリックを設定することもできます。
その他の特殊なキー指定方法については、以下の公式サイトの解説を参照してください。
もうこれだけでもめちゃくちゃ便利なんですが、さらに修飾キーを設定してショートカットキーをレイヤー構造にすることもできるんです。
修飾キーの設定方法
修飾キーというと、普通はキーボードの Ctrl/Shift/Alt/Win といったキーの事を指しますが、DressKeyではそれらとは別にテンキー上のキーを修飾キーとして新たに設定できるということです。
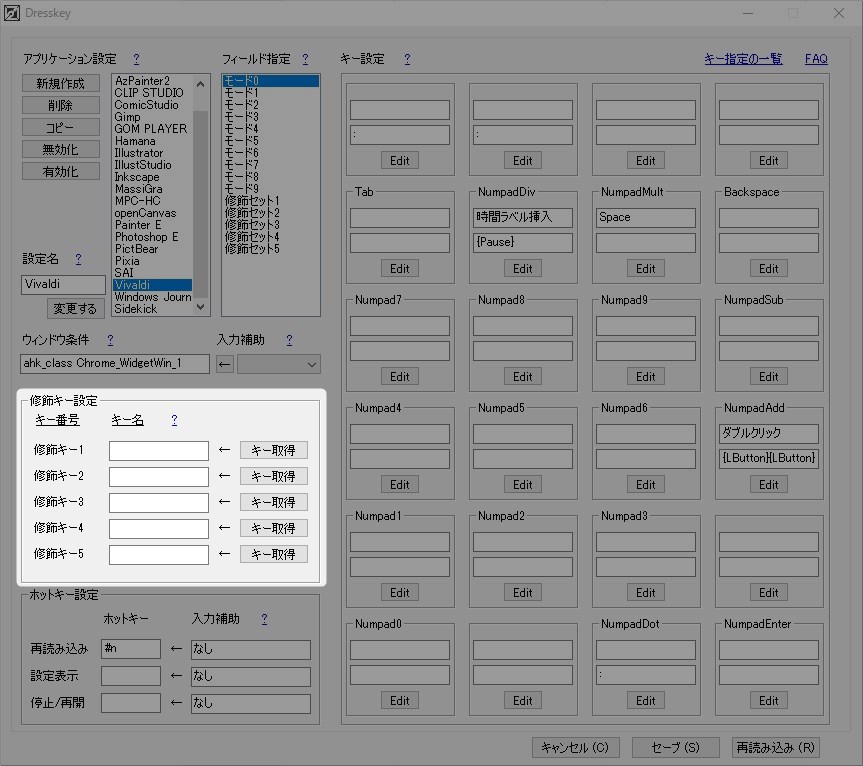
たとえば、上で作成した「Sidekickのプリセットの修飾キー1」に「Numpad0を設定」すると、Numpad0 を押しながら操作する新たなキー設定を追加できるということ。
Numpad0 が、Shift などの本来の修飾キーの役割をはたすようになる、ということですな。
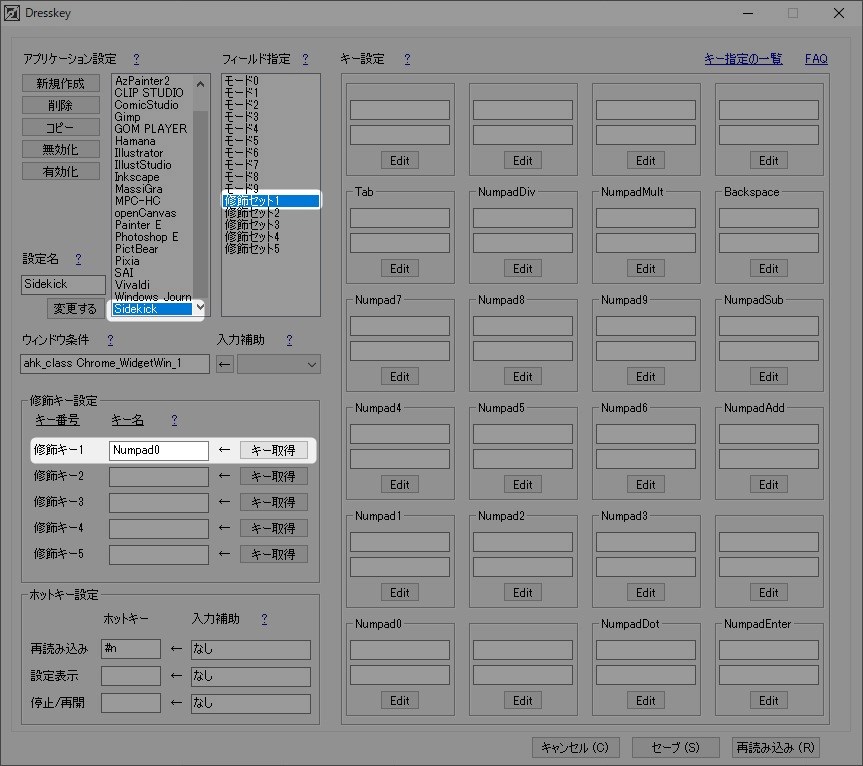
修飾キーとして設定後も、キーを単体で押した場合は、Numpad0 として機能します。 便利すぎる!
まとめ
今回は、DressKey のインストールと設定方法について解説しました。
私自身も実際に DressKey を活用しまくっていますが、安定して動作してくれますし、テンキーを左手デバイス化するには最適な機能をすべて兼ね備えた万能ソフトだと言えるでしょう。
ちなみにこの DressKey、ソフトの更新は2012年9月9日で止まっているんですが、今でも普通に使えていますし、配布ページにも以下のような説明が記載されています。
現在は持続的にはメンテナンスされていませんが、継続利用いただいて全く問題ありません
\ DressKeyを使うのにおすすめのテンキーはこれだ!/












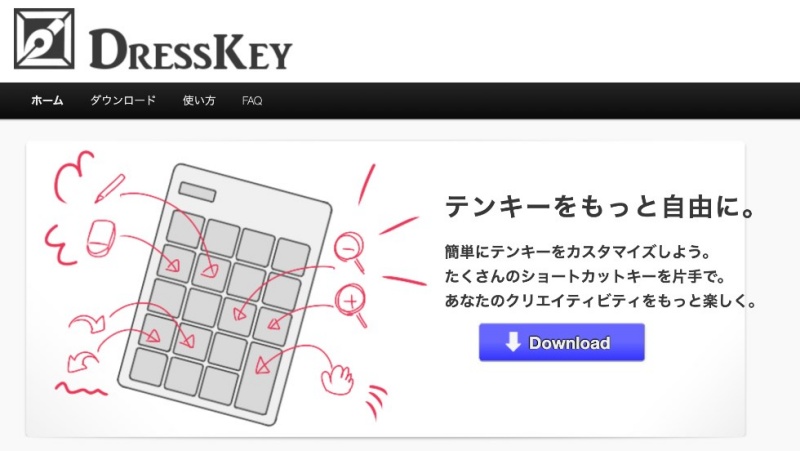




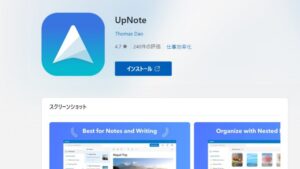

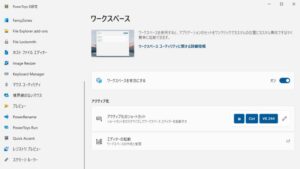






コメント