前回レビューしたSwichBotカーテン3の使い勝手が非常に良かった!
なので、PCモニター裏のカーテンを両開きにするべく、さっそく2台目を追加することにしました。
・・・というか、もともと1台目がお試し感覚で、それが良かったら追加するつもりだったんですけどね。
ということで、取り付けたついでに、カーテンを両開きにするための設定方法についても解説しておこうと思います。
SwichBotカーテン3のレビューは以下のページでやってるので、「まだ1台も持ってないよー」って人は参考にしてくださいね。

SwichBotカーテンをもう1台追加する方法
今回は、SwichBotカーテンをすでに1台持っている人向けの解説なので、すでにアプリはインストール済みかと思いますが、もしまだの場合は以下からスマホやタブレットにダウンロードしておいてください。
「事前に2台目のSwichBotカーテンとSwichBotアプリを紐付け済み」という設定で進めていきます。
その場合、以下のように2つのカーテンがメニュー画面に表示されていることだと思います。
まずは、どちらかのカーテンをタップしましょう。
以下のメニューが表示されるので、下部にある「操作設定」をタップします。
次の画面で右上の「歯車(設定)アイコン」をタップ。
(未設定の場合のみ)「両開きカーテンを設置」という項目があるので、これをタップ。
両開きカーテンを設置 画面になるので、下のゾーンにある「+」アイコンをタップします。
すでに2台目のSwichBotカーテンを登録済みの場合、以下のように表示されるので、グループ化するカーテンを選択してチェックをオンにしましょう。
まだの場合は、その下の「+新しいデバイスを追加」から、SwichBotカーテンを追加していきます。
画面の表示に従って、2台目のSwichBotカーテンの本体裏側の「リセットボタン」を長押し。
本体下部のLEDランプが白く点滅しだしたら、画面下部の「次へ」ボタンをタップします。
接続がうまくいくと画面が切り替わるので、「グループに設定する」ボタンをタップ。
グループに設定中となるので待機します。
設定が終わると自動で画面が切り替わり、グループ設定が完了です。
簡単でしたね!
ちなみに設定が終わると操作画面も変わり、こんな感じでちゃんと両開きカーテンになります。
グループ化されているのでどちらか片方だけを操作することはできないけど、凝ってるよなあー
こちらは2台のSwichBotカーテン3をレールに取り付けたときの写真。
ちょうど右側のSwichBotカーテンの停止位置に、カーテンレールのステーが来るのが気になってたんですが、問題なく動作してくれます。
「操作設定」⇒「設定」⇒「ファームウェア&バッテリー」と進むことで、SwichBotアプリ内でバッテリー残量がチェックできるのも便利。
SwichBotカーテン3両開き動作確認用動画
SwichBotカーテン3の両開き動作のイメージがしやすいよう、動画も用意しておきました。
その時の閉まり具合によって、最後にカーテンの下部を手直しする必要がある時もありますが、おおむね満足。
たかがカーテン… なんて思ってましたが、いざ自動化してみると、その便利さが身に沁みて感じられるのでした。
人ってこうやって堕落していくのね…(笑)














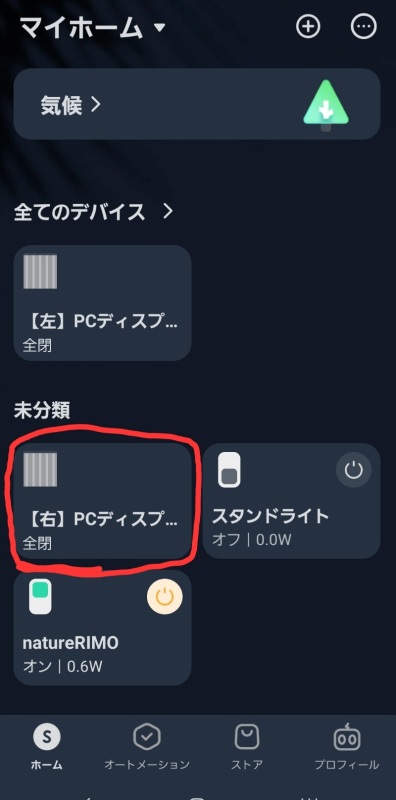

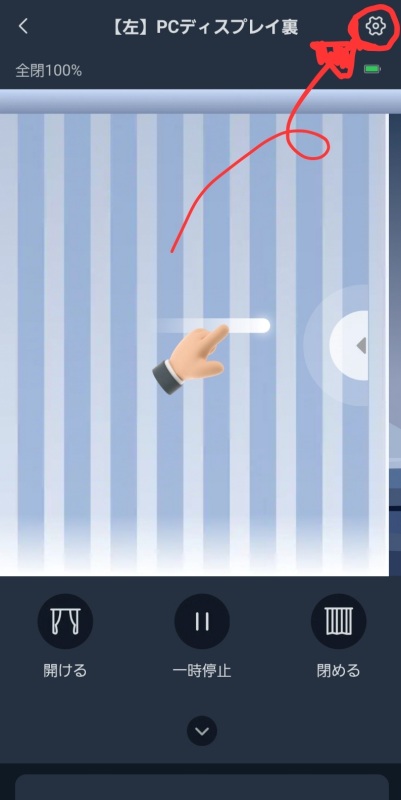
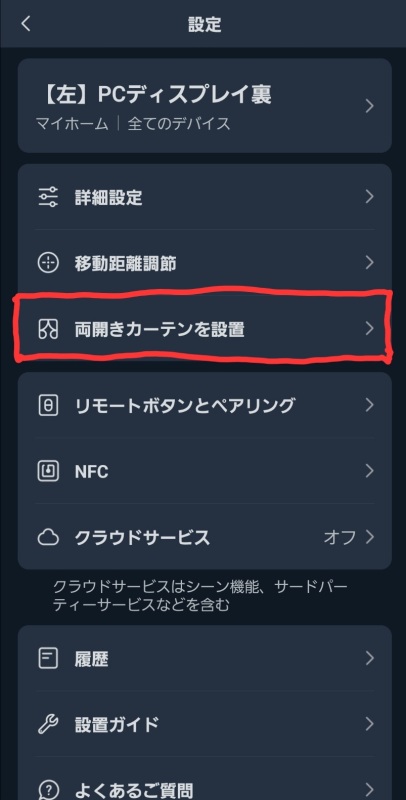
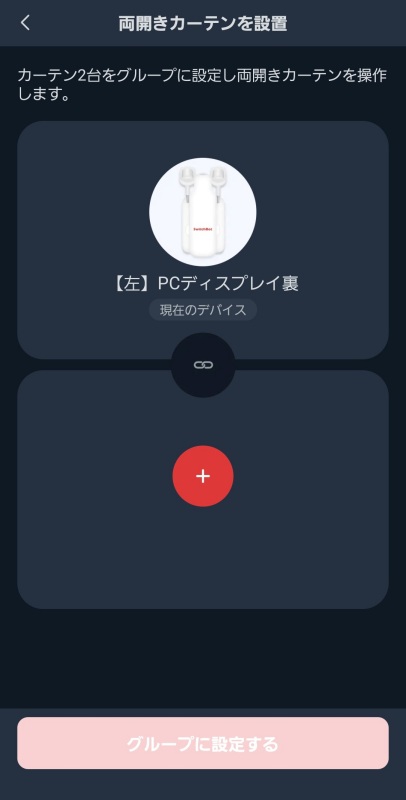
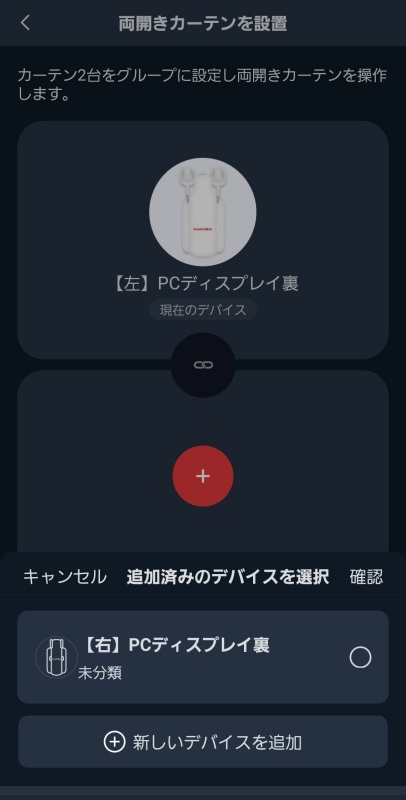
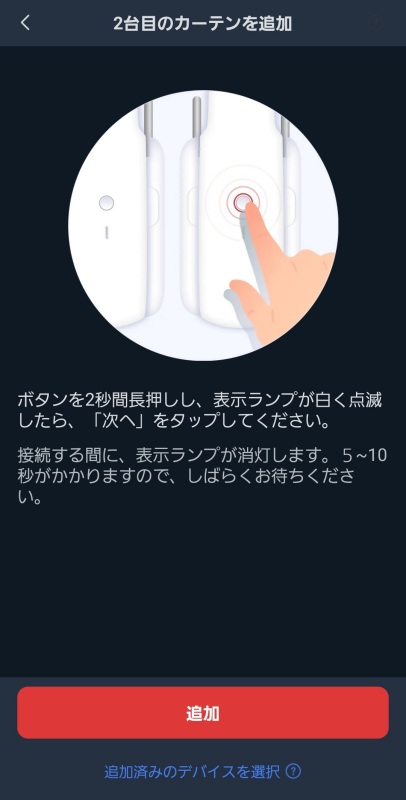
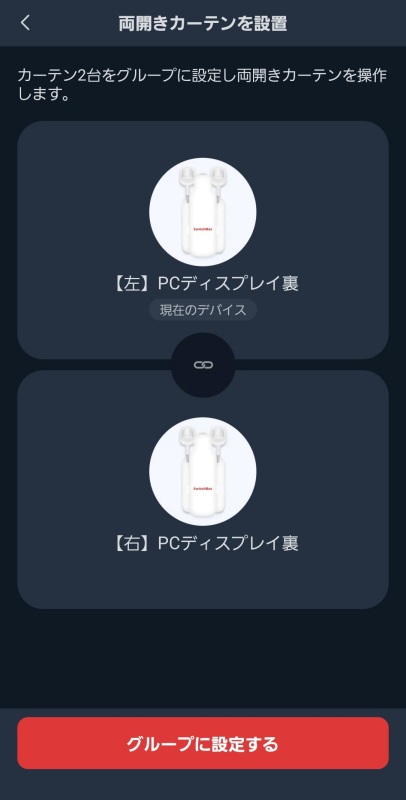
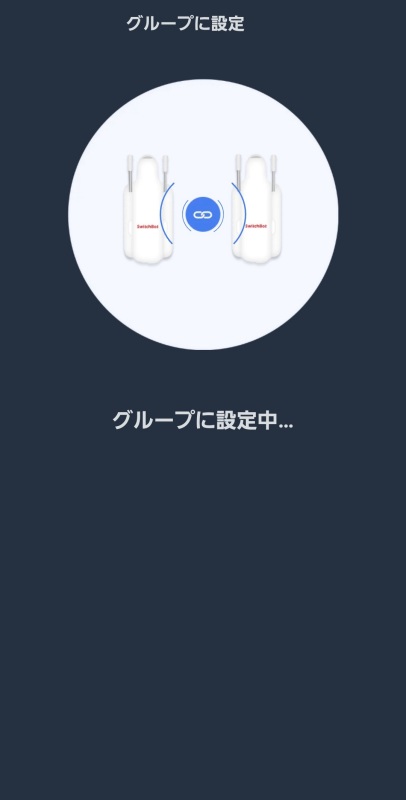
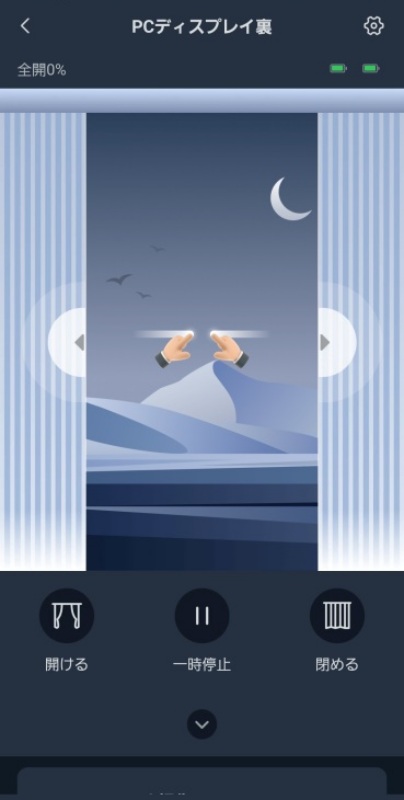

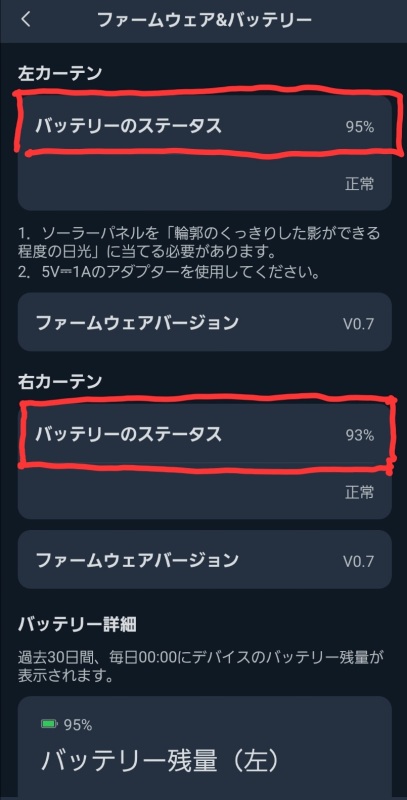













コメント