トラックボールファンのみなさん、こんにちは!
微ブログ管理人のよっしーです。
さて、今回はとあるルートから入手した(メルカリで買っただけ)、ロジクールの「MX ERGO」の実機レビュー回です。
前々から気になっていたトラックボールではあるんですが、見てのとおりの親指トラックボールということで、人差し指派の私としては入手がちょっと遅れてしまいました。
ロジクール製品自体久しぶりなんですが、その実力のほどをじっくりねっとりとチェックしていきたいという所存!
MX ERGOのスペック
| メーカー | Logicool(ロジクール) |
|---|---|
| 型番 | MXTB1s |
| 接続方式 | Unifying USBレシーバー/Bluetooth Low Energy (BLE): 4.1 ワイヤレス動作距離:10m |
| サイズ | 132.5 × 99.8 × 51.4mm |
| 重量 | 259g |
| 電池 | 内蔵充電式リチウムポリマー電池(500mAh) 電池寿命:1回のフル充電で最長4か月 |
| 互換性:USBレシーバー | 必須:USBポート Windows 10,11 以降 macOS 10.15 以降 ChromeOS Linux |
| 互換性:Bluetooth | 必須:Bluetooth Low Energy Windows 10,11 以降 macOS 10.15 以降 iPadOS 13.4 以降 ChromeOS Linux |
| 同梱物 | MX ERGOアドバンス ワイヤレス トラックボール Unifying USBレシーバー Micro-USBケーブル(充電用) クイックスタートガイド |
| 保証期間 | 2年間無償保証 |
今回レビューするのは「MXTB1s」の他にも、「MXTB1d」「MXTB1dr」「MXTB1dy」という型番のものがありますが、それらの違いは保証期間だけです。(MXTB1sのみ2年保証)
MX ERGOの本体の外観
では、本体の外観から見ていきましょうか。
一番長い辺が約13.5cmと、一般的な大型マウスとほぼ同程度で、親指トラックボールとしては平均的なサイズ感だと言えるでしょう。
本体部の表面は、滑り止めラバーのようなマット加工になっており、見た目に高級感があるだけでなく、触り心地も上質で手汗をかきにくい!
横と斜め上からも見てみましょう。
左右クリックボタンに、左ボタンの横には戻る/進むボタン、そして中央にスクロールホイールと標準的な構成。
ボールが本体と同系色のグレーでまとめられているのがシブイ。
底面にはトラックボール本体の角度をつけるための金属製のステーが付いていますが、これはマグネット式で簡単に取り外し可能。
外すとボールを取り出すための穴が見えます。
掃除の際には、ここに細い棒を突っ込んでボールを取り出します(ボールにキズが突くので綿棒がおすすめ)
電源スイッチは、底板を外さずとも操作可能な位置にあります。
MX ERGOは充電式なので、電池を入れる場所はありません。
ボールを取り外すと白い支持球が見えますね。
これはたぶんアルミナセラミックでしょう。
センサーは「ロジクール アドバンス アプティカル トラッキング」という技術が使われているようで、他社のトラックボールと比べてポインター操作の精度が高いイメージでした。
底板の角度はマグネットで、0度~20度の2段階に調節可能。
個人的には、右の20度の角度をつけた状態がすごくしっくりと来ました。
充電端子の差込口が「USB Micro-B」だったのが惜しい。
なぜに USB-C じゃないんだ!って思っちゃいますが、たぶんコストの問題とかなんでしょうなあ。
MX ERGOの使用感
続いて使用感チェックです。
キーボードの横に置くとこんな感じになります。
けっして主張しすぎないものの、上品な出で立ちで安っぽさはなく存在感がありますな。
MX ERGOの操作スタイルはこう。
実際に手を乗せてみると、これが思ってた以上にフィットする! めちゃくちゃ気持ちいいです。
あと、このタイプの親指トラックボールだと、右の写真のようにマウスに手を乗っけたまま親指でエンターを押せるのが好き。
まあ、60%キーボード限定ですけどね。
左右のボタンスイッチは遊びが少なく、カチカチというクリック音があるタイプ。
そしてホイールは、軽い力でスルスルと回転し、コクコクと微妙なラチェット感。
どちらも高級感があり、そうそうこれでいいんだよっていう理想的な組み合わせ(これでいいんだよ!)
その下のボタンでは、2.4GHz無線と、Bluetoothを即座に、シームレスに切り替えできます。 素晴らしく使いやすい!
本体サイド部、ボールのすぐ上にある小さなボタンを押すと、「精密モード」に突入。
ポインターの速度が極端に下がり、細かい部分の作業をするときに便利です。
私の作業環境だと、PhotoshopやCanvaで画像編集をしたりするときに使ってます。
精密モード中は、画像のように白いランプが点灯するので、わかりやすいのもグッド。
Logi Options+でカスタマイズ可能
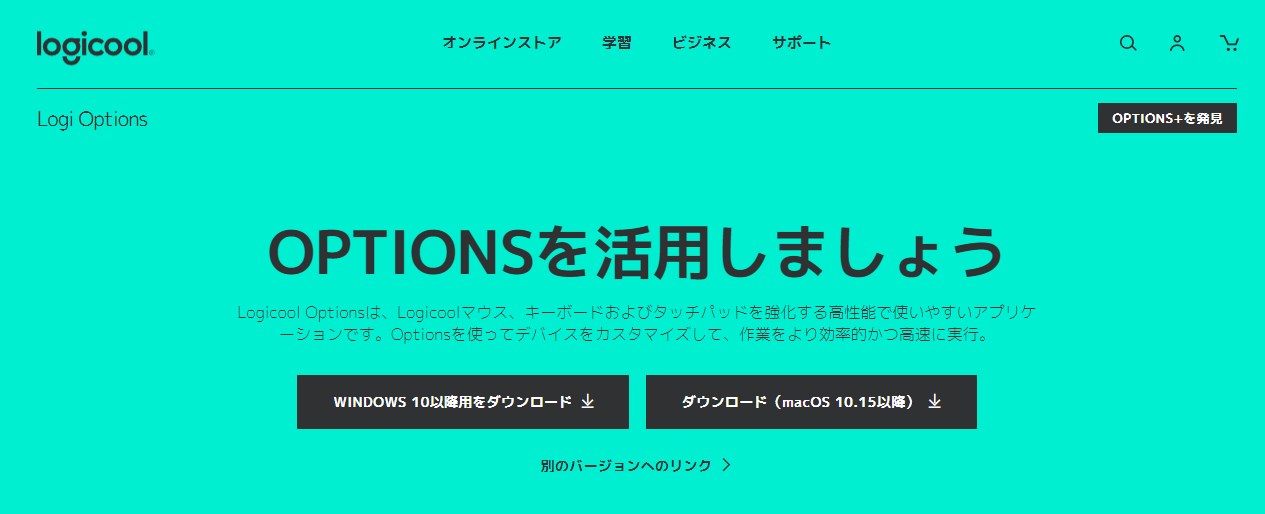
MX ERGOは、Logi Options+(ロジ オプションズ プラス)というソフトで、さらに細かくカスタマイズすることが可能です。
一応、上にダウンロードリンクも置いておきましたが、MX ERGOをPCに接続すると自動でインストール画面が立ち上がるようになっています。
以下のウィンドウが開くので、あとはインストールボタンを押すだけ。
この辺も気が利いていてええっすな。
各ボタンに機能を割り振れるのはもちろん、アプリごとにプリセットを切り替えて使うことも可能です。
最近は、どこもこの機能が標準搭載されるようになってきました。
無線切り替えボタン以外、すべてのボタンに機能を割り当てられるのも好印象。
Logi Options+の設定操作はどれも直感的なので、まず迷うことはないでしょう。
変更したいボタンをクリックして、右から任意の割り当てを選択するだけです。
また、Smart Actionsでは、複数の動作を組み合わせて割り当てることも可能。
言うなら簡易的なマクロって感じですな。
ポイントとスクロールの項目では、マウスポインターの移動速度と、スクロールホイールの詳細設定を行います。
スムーズスクロールをオンにすると惰性がついて少し速くなりますが、スクロール速度の調整はできない模様。
さらにすごいのが、この「Logi Flow」という機能。
この機能を使うと、なんと複数のPC間でシームレスにポインターを移動、さらにファイルのドラッグ&ドロップまでできるようになるんです。
仕事で複数のPCを使っている人にはめちゃくちゃ便利な機能ですよね。
この機能の詳細については、また別記事で解説したいと思います。
さいごに:MX ERGOは親指トラックボールの最良の選択肢です
まず、良かった点と、そうでなかった点について。
・手にしっくりとくる洗練されたデザイン
・長時間使ってても全然疲れない
・トラックボールでのポインター操作の精度が高い
・スイッチとホイールの質感が高い
・無線切り替えが早くてスムーズ
・充電端子がMicro-B
・高さ調節が2段階のみ
・価格が高い
まず、結論からいっておくと、現時点でMX ERGOは親指トラックボールとして最良の選択肢だと言えるでしょう。
トラックボールの操作感や、スイッチやホイールの上質な操作感に使いやすいソフトと、どれをとっても完成度が高く隙が見当たりません。
また、長時間作業していても手が痛くならないどころか、全然疲れないってのもスゴイ!
無線の切り替えがスパッと行われるのも、PCとタブレットでトラックボールを使いたい私にとってはストレスフリーでした。
それら完成度の高さを踏まえた上でも、ちょっと価格が高いというのが玉にキズ(トラックボールだけに)ではありますが、長く使えるトラックボールだと考えると、個人的にはコスパ良好だと言っても過言ではないと感じております。
すごいよ、ロジクール。
MX ERGOの評価
| 機能性 | 5 |
| コスパ | 4.5 |
| デザイン | 5 |
| 管理人のお気に入り度 | 5 |
| 総合 | 5 |
↓ Pro Fit Ergo Verticalとの比較レビューはこちら ↓



























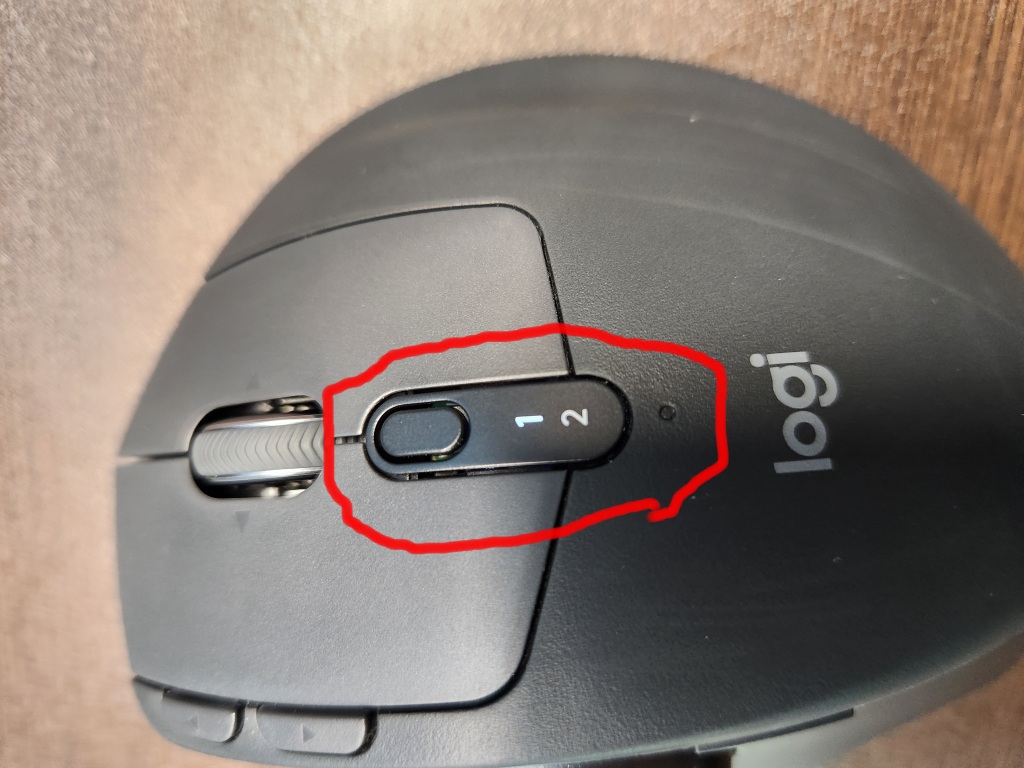

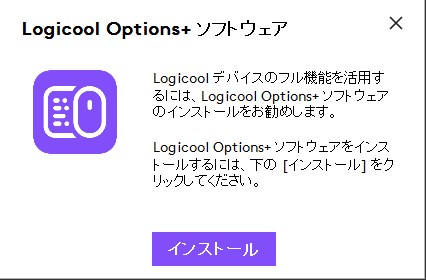
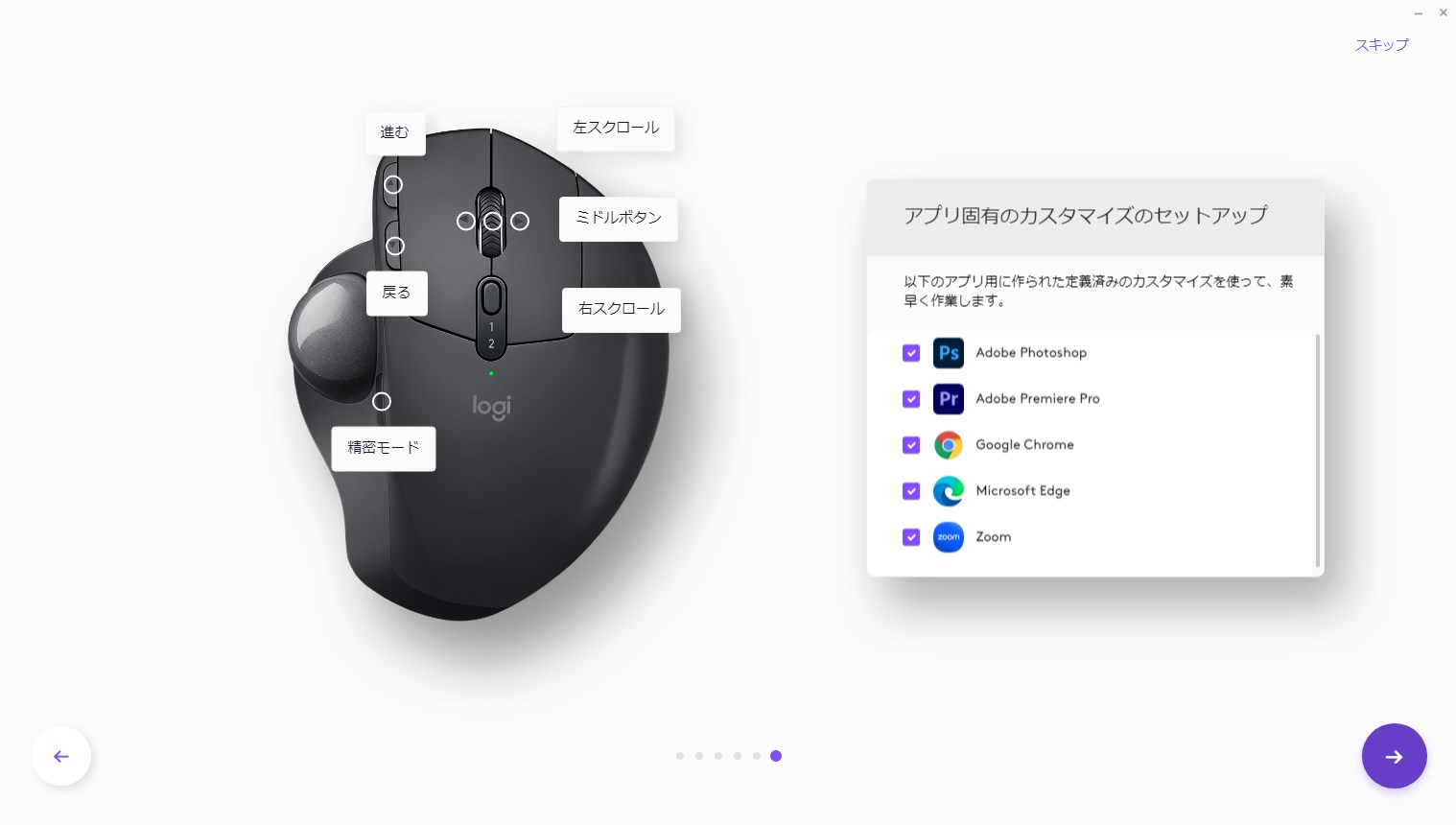
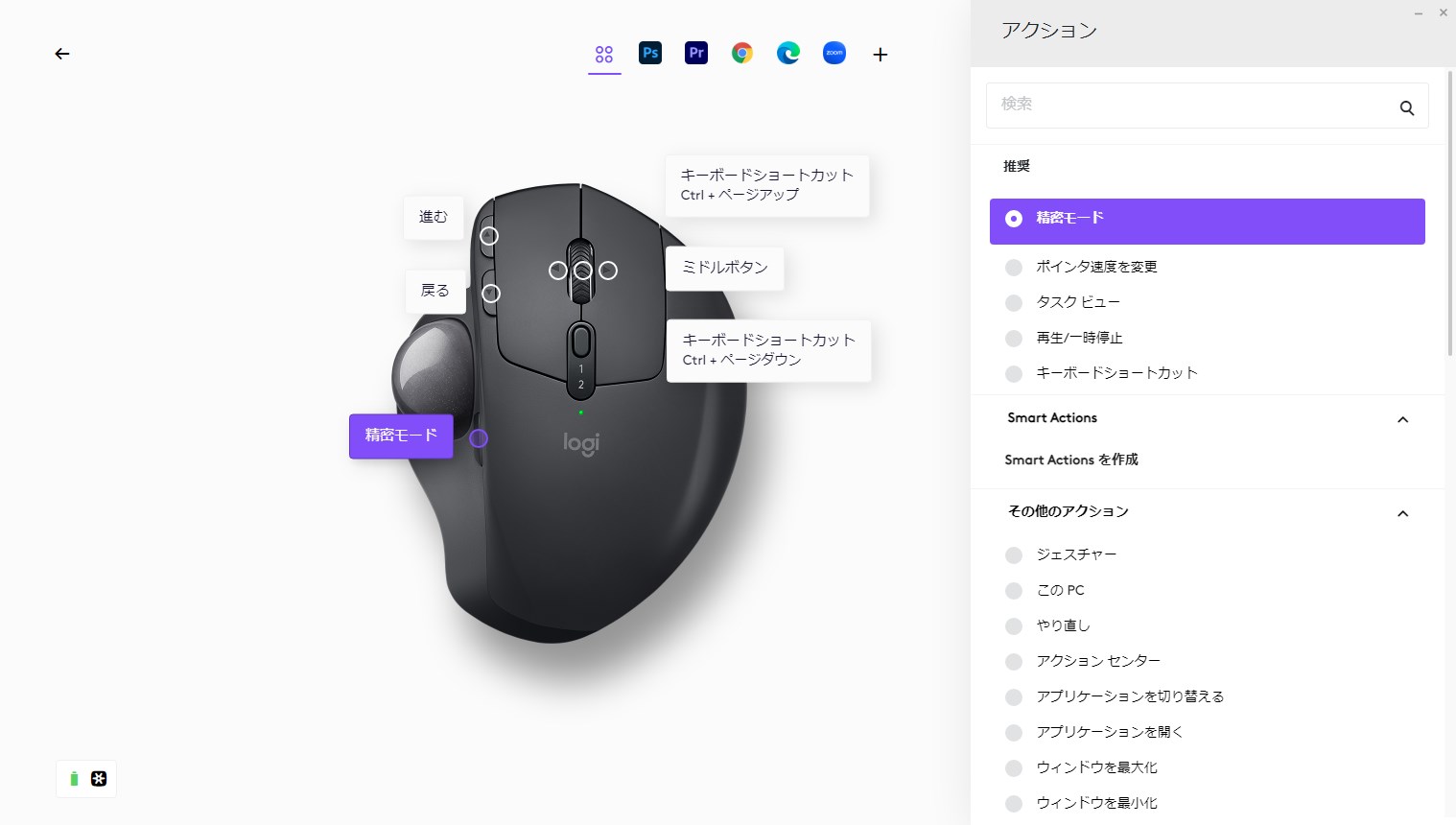
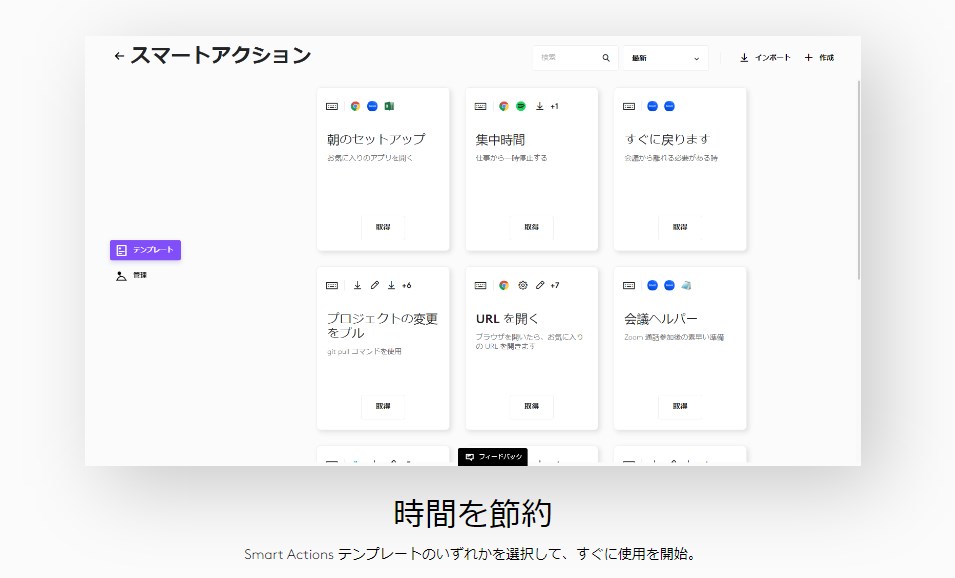

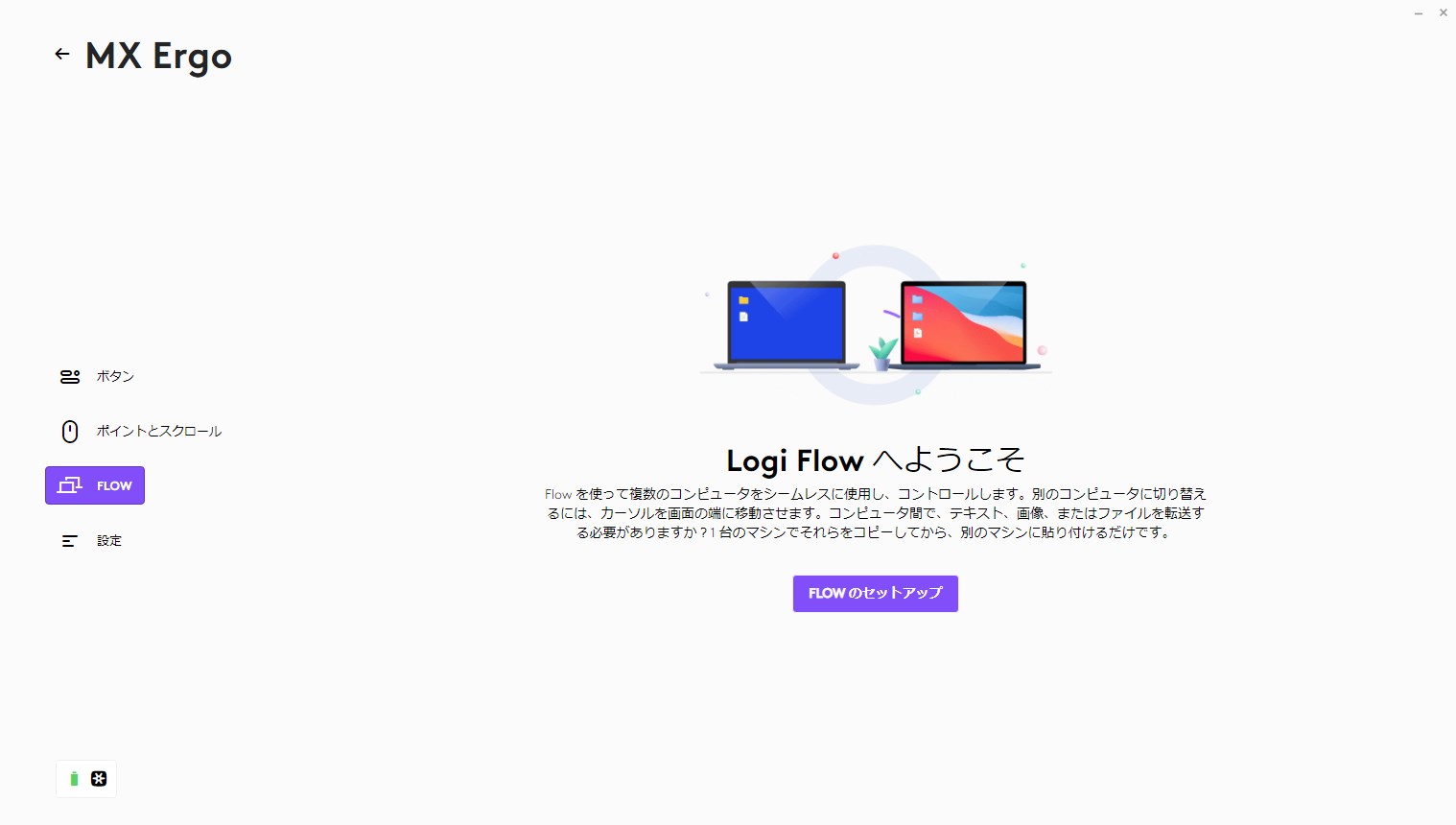













コメント