StreamDeckで自由自在にマクロを使いこなしたーい。
でもむずかしーい!!!
どうも。長年StreamDeckを使いながらも、いまだにマクロを使いこなせていない管理人のよっしーです。
しかし、そんな自分とはもういい加減に決別したい!
ということで、私とおなじようにStreamDeckのマクロの使い方がわからずイライラしてしまっている人向けに、SuperMacro(StreamDeckのプラグイン)の使い方や、さらに簡単にStreamDeckでマクロを使うための方法について解説する記事を作ろうと思った次第。

StreamDeckでマクロを使う方法
いや、そりゃ私だってマクロの使い方くらいはわかりますよ?
StreamDeck → プラグインから、「Macro」で検索すると表示される「SuperMacro」をインストールして、、
右側に追加された「SuperMacro」を、ボタンにドラッグ&ドロップすりゃいいだけなんだから。
でも問題は、そこから先なんですよ。
下に表示された「Short-Press Macro」の右のスペースにマクロコードを設置するわけなんですけど、一体なにを設置すりゃええねん。
そんなこと説明書に書いてなかったぞ、と。
え? 「GitGubのこのページ」見たら全部のってるだろって?
いやいや、そうは言いますけどねアニキ。
全部英語だから難しいんすよ! こちとら純日本人なんでね。
SuperMacroで使えるコード一覧
ってことで、まずはSuperMacro上で使えるコードを、誰にでもわかりやすいようにまとめてみました。
SuperMacroプラグインを使いたいって人は、こちら参考にしてください。
あ、一応言っときますけど基本的なやつだけね。 そのほかは関数とかになってきてややこしいんで省いてます。
|
マウス機能 |
|
|---|---|
| 左クリック | {{LBUTTON}} |
| 右クリック | {{RBUTTON}} |
| 中クリック | {{MBUTTON}} |
| 左ダブルクリック | {{MLEFTDBLCLICK}} |
| 右ダブルクリック | {{MRIGHTDBLCLICK}} |
| 現在の位置からカーソル移動 | {{MOUSEMOVEX,Y}} |
| 画面上の位置へ直接移動 | {{MOUSEPOSX,Y}} |
| 上にスクロール | {{MSCROLLUP}} |
| 下にスクロール | {{MSCROLLDOWN}} |
| 左にスクロール | {{MSCROLLLEFT}} |
| 右にスクロール | {{MSCROLLRIGHT}} |
| キーボード機能 | |
| 一時停止/中断 | {{BREAK}} |
| Print Screen | {{SNAPSHOT}} |
StreamDeckでマクロを”最も簡単”に使う方法
さて、ここからが本題です。
関数とか難しいコードを使うことなく、StreamDeck上で最も簡単にマクロを使う方法。
それは「 HiMacroEx 」というソフトを使って、StreamDeckのボタンにマクロを割り当てるという方法です。
HiMacroEx のインストールとか基本的な使い方については、以下の記事で解説しているので参考にしてね。

このHiMacroExは、ややこしいコード入力など必要なく、マウスとキーボードで行った操作をそのまんま記録、再生することができるというスグレモノ。
つまり、このソフトに登録したマクロを、そのままStreamDeckで使ってしまおうというわけなんです。
ではやり方。
HiMacroExをインストールして起動すると、以下のような画面が表示されます。
新しくマクロを登録する方法は、右上の「記録」ボタンを押して登録したい操作を実行、終わったら「終了」をクリックするだけです。
記録を押してから操作して、、
終了を押すと、右側のスペースに今行った作業が記録されています。
遅延なんかもそのまま記録されるので、直接数字を打ち直して調整することも可能です。
終わったら保存をクリックし、わかりやすい名前をつけてマクロを保存しましょう。
それだけではStreamDeckで自由に使うことができないので、次にこのマクロにショートカットキーを割り当てます。
「設定」から「オプション画面表示」を選択しましょう。
「ホットキー」タブを選んで、下部「マクロ起動設定」のマクロで先程作ったファイルを選択、好きなホットキーを指定しましょう。
※ホットキー設定後は「追加」を押さないと登録されないので注意
これでマクロを起動するためのホットキーが登録されたので、あとはそのキーをStreamDeckに設定してあげるだけ。
これでStreamDeckのボタンを押すことで、HiMacroExで設定したマクロが起動するというわけです。
とても簡単だし、他のデバイスにもまたいでマクロが使えるというメリットもあります。
当たり前ですが、この組み合わせでマクロを使うにはHiMacroExが起動した状態である必要があります。
HiMacroExはデフォルトの状態だとPCを立ち上げるたびに手動で起動する必要があるので、ついでにPC起動時に自動的に実行されるように設定おきましょう。
まず、HiMacroEx.exeのファイルが入っているフォルダーを開き、HiMacroEx.exeのショートカットを作成しましょう。
そのフォルダーを開いたままの状態で、「Windowsキー」+「R」を押し、表示された窓に「 shell:startup 」と入力し「OK」をクリックします。
すると、スタートアップフォルダーが開くので、ここに上で作ったHiMacroEx.exeのショートカットファイルを移動します。
これで、次回からPC起動時にHiMacroExも同時に起動するようになるので、毎回手動で起動させる必要がなくなりました。
あとは、どんどんマクロを登録して、ガンガンStreamDeckで使っていくだけというわけです。
めっちゃ便利!
![]() あわせて読みたい記事
あわせて読みたい記事









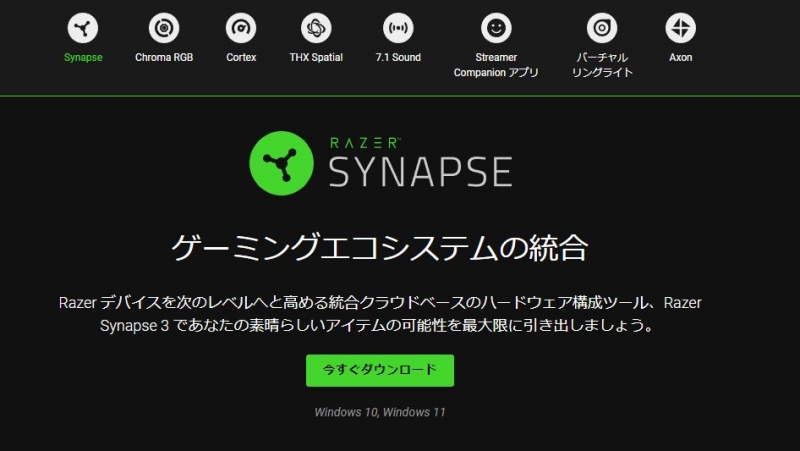

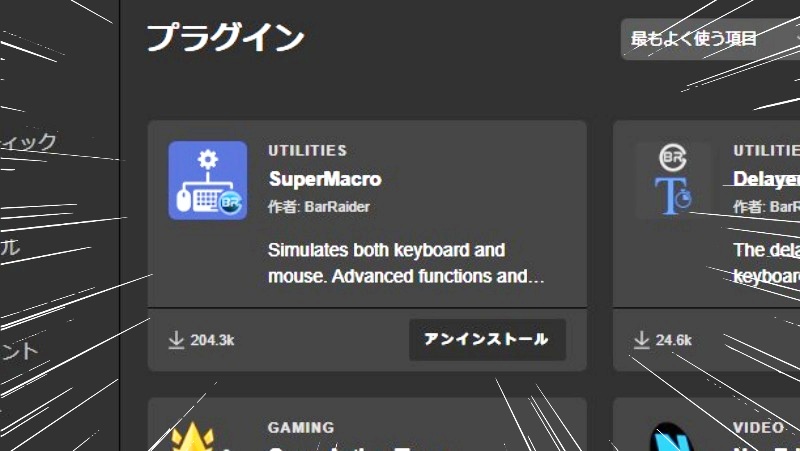
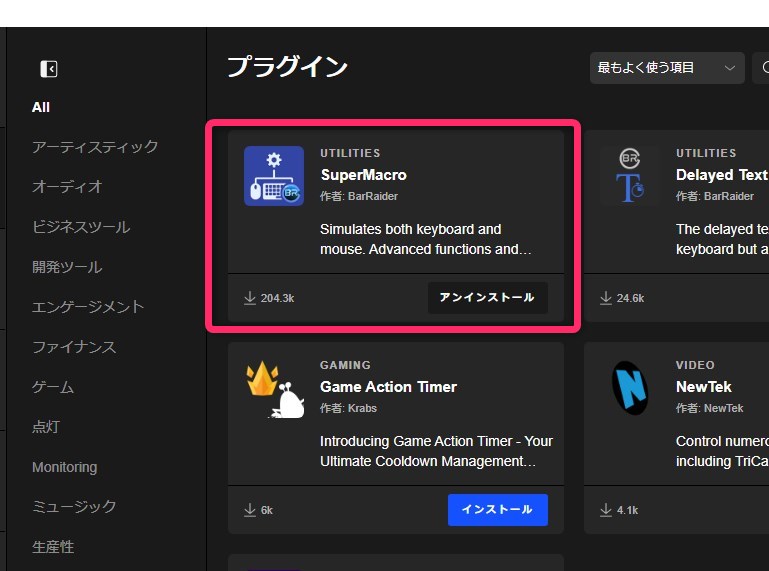
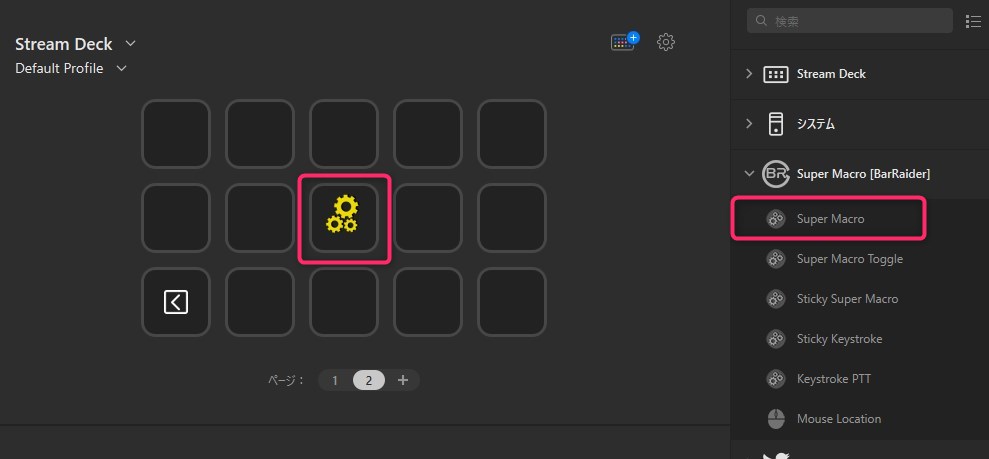
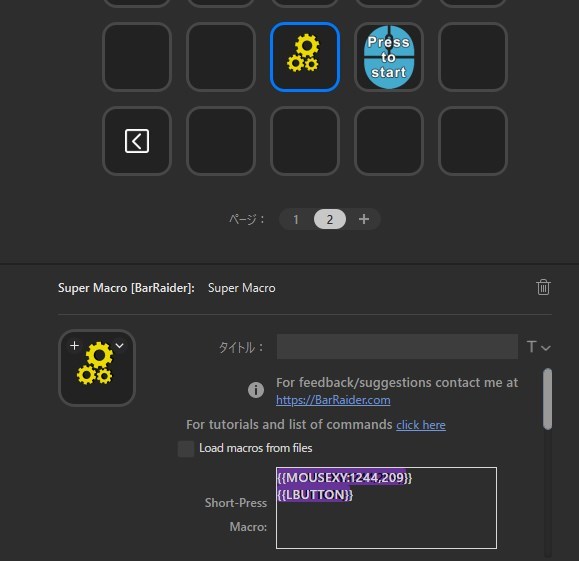
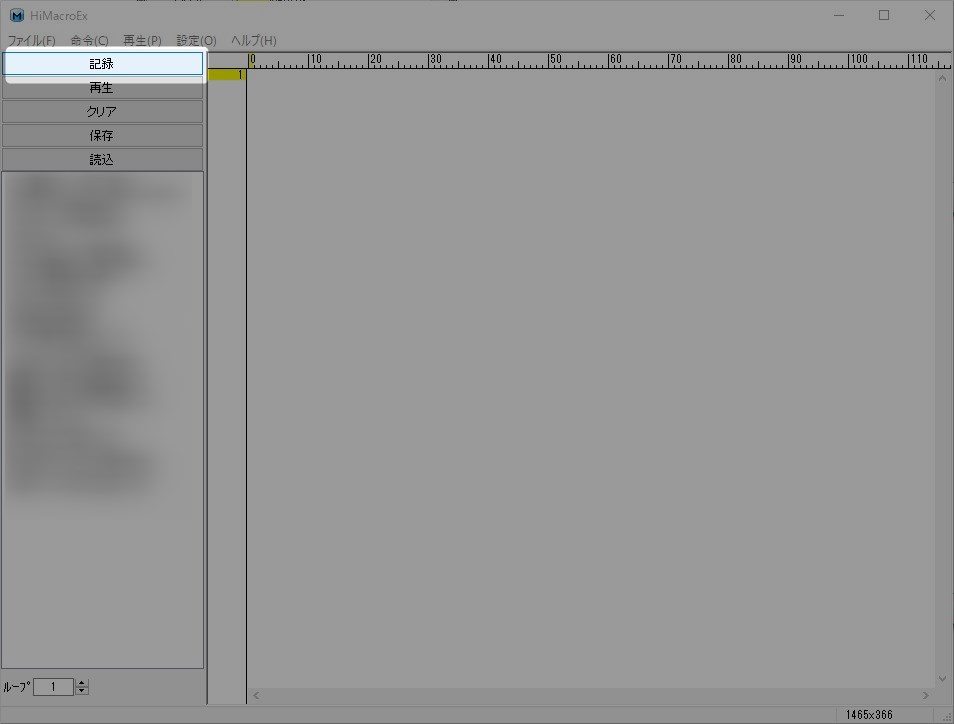
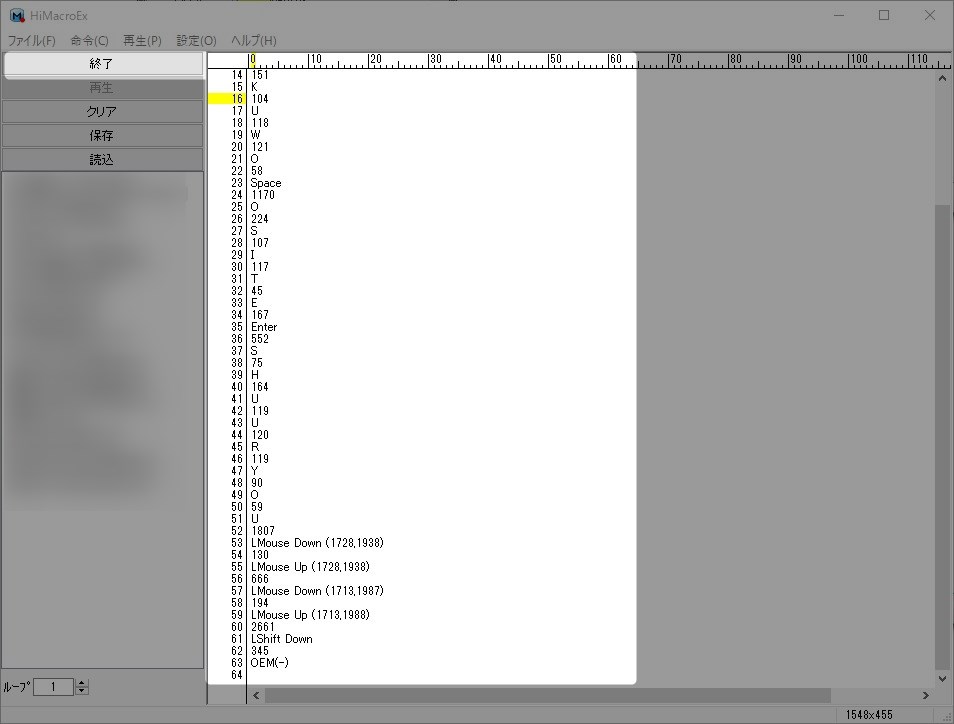
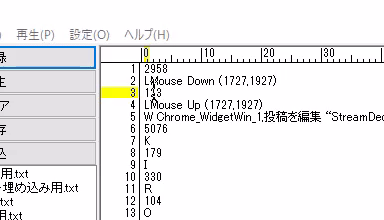
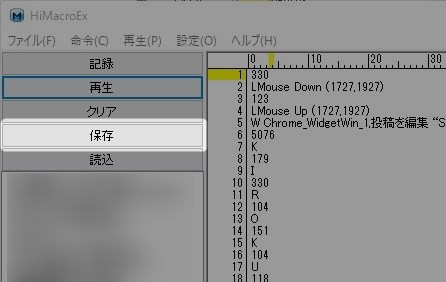
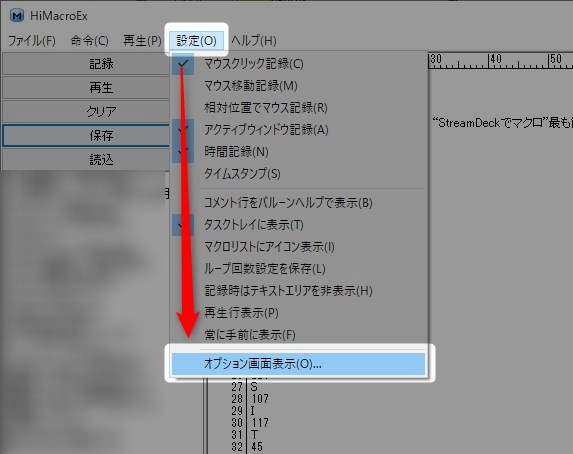
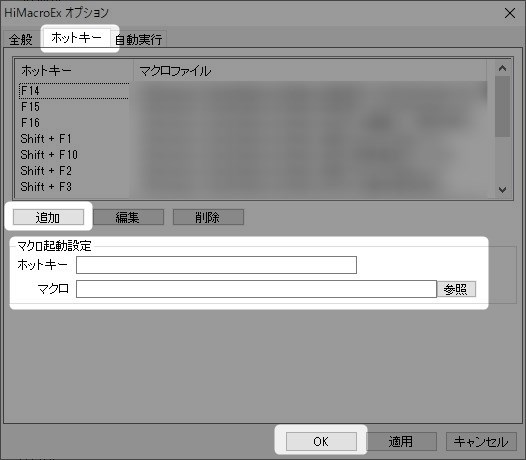
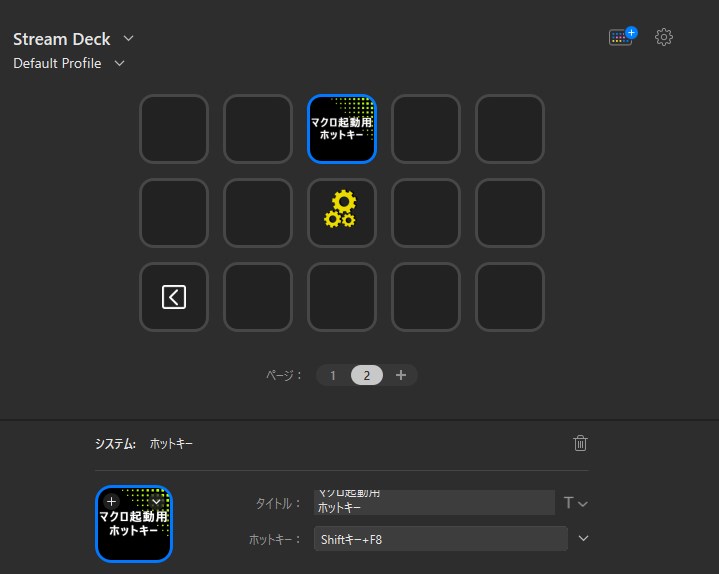
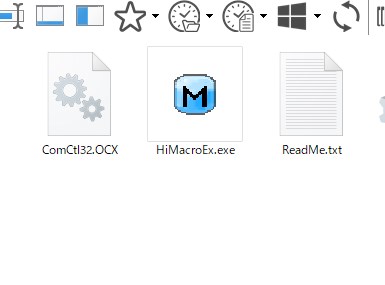
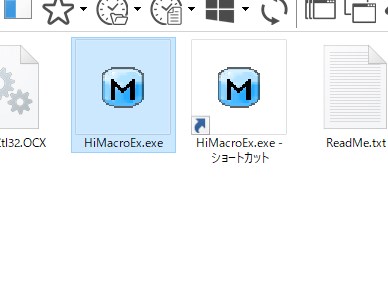
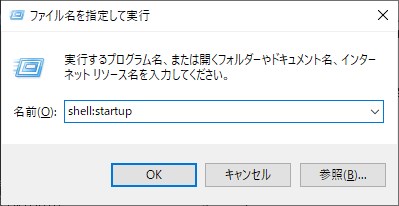
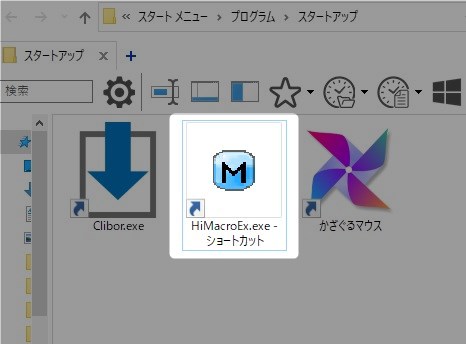

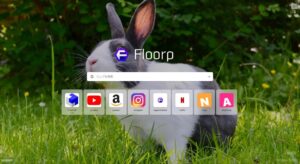










コメント