あなたは普段PCで作業するときに、何個くらいのアプリを開いていますか?
私は、10個以上のアプリを常に開いた状態で毎日作業しているのですが、PCの電源を落としたり、再起動したりしたときにこれらを立ち上げ直すのがめんどくさいなー なんて思っていました。
しかし、この度「Microsoft PowerToys v0.84.0」にて搭載された新しいユーティリティーにてついに! つ・い・に いつもの作業環境を一発で再現できる機能が搭載されたんです!
その名も「ワークスペース」!!
PowerToysとは
本題に入る前に、PowerToysとはなんぞや!? ということについて、簡単におさらいしておきましょう。
PowerToysとは、Microsoftが公式に提供しているオープンソースのツールセットのことです。
我々Windowsユーザーが普段行っている作業をより快適かつ、効率的に行えるようにするためのさまざまな機能を提供しています。
たとえば、前にご紹介した「FancyZones」なんかも、めちゃくちゃ便利な機能でしたよね。

ここでご紹介するワークスペースのほかにも、(まじで)便利な機能が多数搭載されているので、まだ使ったことがないという方は、とりあえずインストールしてあれこれ使ってみると良いでしょう。
PowerToysはここからダウンロードできます:github
もちろん無料で利用可能だし、Microsoft純正のツールセットだというのも安心感があっていいですよね。
PowerToysの中に用意されているたくさんあるツールの中のひとつが、ここでご紹介する「ワークスペース」というわけです。
ワークスペース機能とは
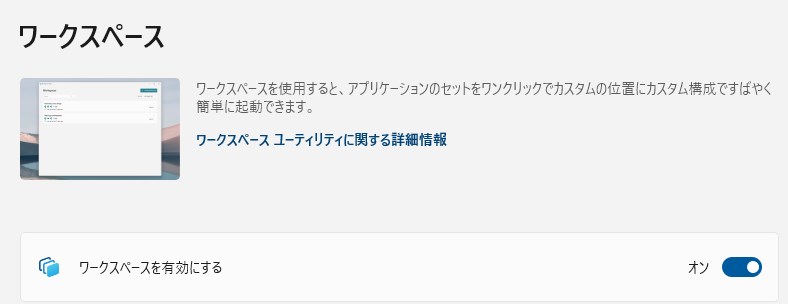
PowerToysの「ワークスペース」の機能はとてもシンプル。
複数のアプリケーションやファイルをひとつのまとまりとして管理し、即座に復元したり、切り替えたりできる機能のことです。
つまりPCを立ち上げたときに普段の環境を一発で再現したり、作業ごとにことなるアプリケーションを使用している場合、ワークスペース機能を利用することで、各作業のセットアップを一発で切り替えることができるということです。
ただし、ワークスペースが公開されたばかりの現時点では、今開いているアプリを閉じたりすることはできないようなので、作業環境切り替え時に立ち上げるアプリが重複していると、そのアプリが別ウィンドウで開いてぐちゃぐちゃになってしまうので、そういった使い方を想定している場合は注意が必要です。
ワークスペース機能の使い方
では、ワークスペースの具体的な使い方について解説していきましょ8う。
まずは、Microsoftの公式サイトからPowerToysをダウンロード&インストールしましょう。
特に変わった設定をする必要はなく、普通にインストールするだけでOKです。
PowerToysを開いたら、左側メニューから「ワークスペース」を選択。
「ワークスペースを有効にする」のスイッチがオンになっていることを確認してから、「エディターの起動」をクリックしましょう。

ワークスペースエディターが開くので、右上の「+ ワークスペースの作成」ボタンをクリック。
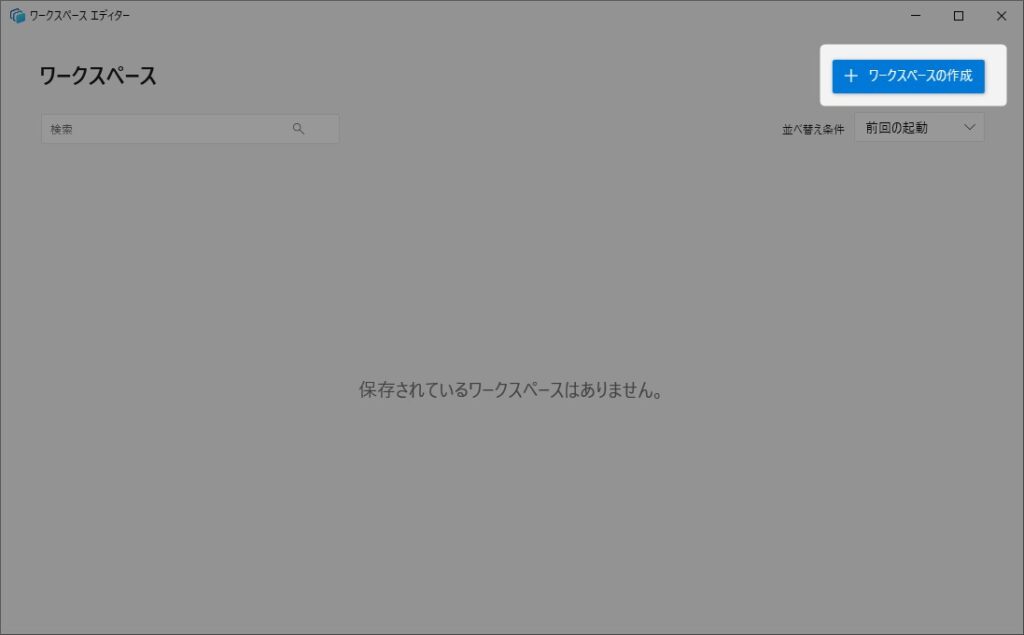
次のウィンドウで、「キャプチャ」をクリックすることで、現在開いているアプリや作業環境が保存されます。
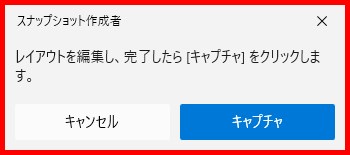
ワークスペース名は自由に編集可能。
いらないアプリは右側の「削除」をクリックすることで、起動しない設定にできます。
また、左下の「デスクトップ ショートカットを作成」のチェックをオンにしておくことで、ダブルクリックで復元可能なワークスペースのショートカットを作成することもできます。
設定が終わったら、右下の「ワークスペースの保存」をクリックしましょう。
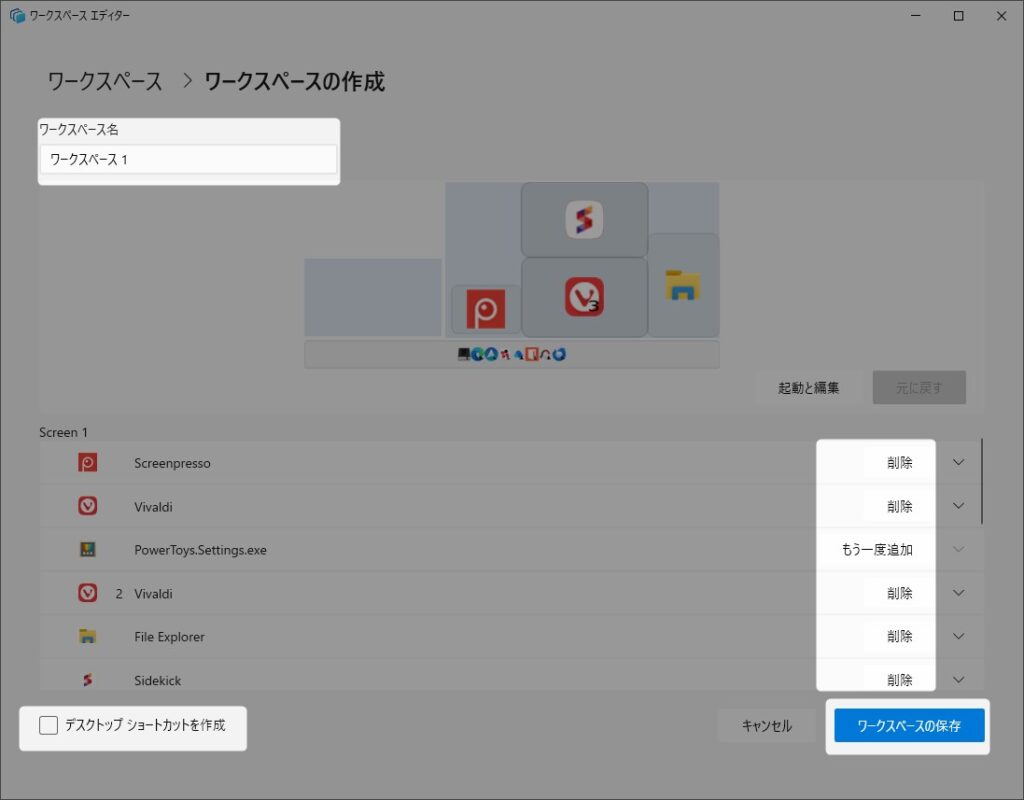
これで今の作業環境が保存されました。
次からは、この画面の右にある「起動」ボタンをクリックすることで、いつでも今の環境を復元できるようになるというわけです。

ショートカットでの起動も可能
PowerToysのワークスペースの画面で、「アクティブ可能ショートカット」を設定しておくことで、任意のキーでワークスペースを一発で起動させることもできます。
ショートカットアイコンを置いておきたくない場合は、こっちをメインで使っていってもいいかもしれませんな。
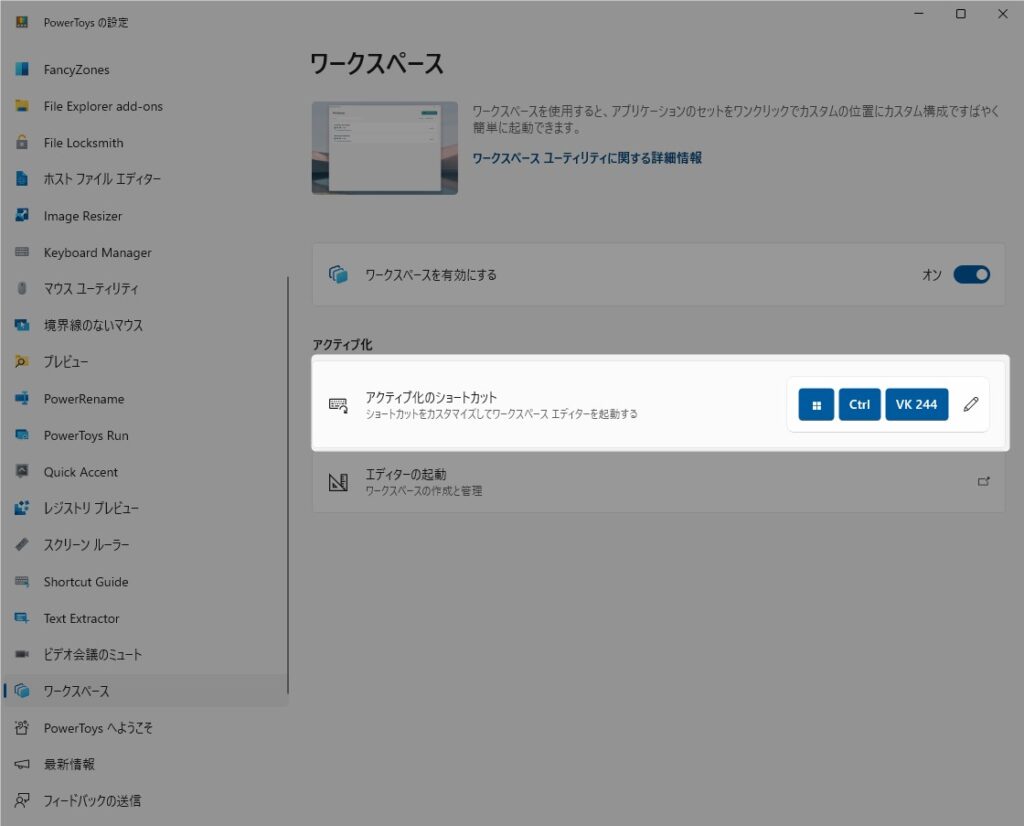
さいごに
このワークスペース、ただアプリを起動させるというだけでなく、それぞれのウィンドウ位置も記憶してくれているので、作業環境をそっくりそのまま復元することができるのも嬉しいポイント。
これまではもとの作業環境に戻すのが面倒で、PCのシャットダウンとか、再起動をするのがおっくうだったんだけど、これからは躊躇なくシャットダウンすることができるぜ…
私の場合は、シャットダウン後の作業環境の復元という使い方がメインになりますが、仕事用・遊び用と立ち上げるアプリを分けておくことで、仕事とプライベートをきっちりと切り分けるといった使い方も良さそうですな。
以上、おっきなモニターに複数のウィンドウを並べるような使い方をしている、私のような大画面ユーザーにとって特に嬉しい機能「ワークスペース」のご紹介でした!
─── あわせて見て欲しい記事 ───













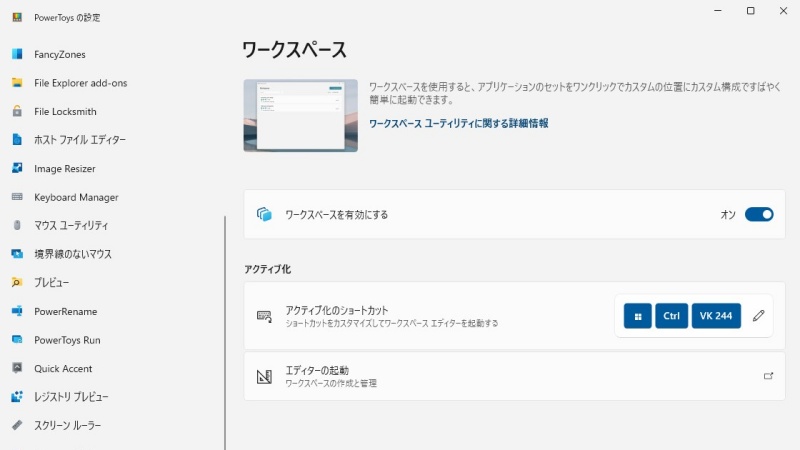













コメント