前回の記事では、Philips Hueプレイバーのレビューをやりました。

ということで今回は、プレイバーの機能を最大限に活用するために必須となる
「Philips Hueブリッジ」の初期設定方法と、Hueブリッジを使って出来ることを徹底解説していきます。
Philips Hueブリッジとは

Philips Hueブリッジは、対応するHueランプとスマホで使用可能なHueアプリをつなぐハブの役割を果たします。
WiFiルーターとLANコードで接続することで、Hueアプリと接続しHueデバイスの操作が可能となります(Hueブリッジ自体は無線接続不可)
また、Amazon Alexa・Google Homeのデバイスと連携して、音声で操作することも可能。
Philips Hueブリッジの外観と同梱物
ということで、まずはパッケージの表裏から。
Hueブリッジの同梱物は、説明書(これはほぼ役に立たない)と、電源アダプター、LANケーブルです。
Hueブリッジの裏に、電源とLANケーブルを接続することで設定できるようになります。
ボタン類などはついておらず、底面に床置き用のゴムと、壁掛け用のひっかけ穴があるだけのシンプルな構造。
Hueブリッジの初期設定方法
Hueブリッジが接続できたら、さっそくアプリをダウンロードしましょう。
以後は、アプリ内で設定を進めていきます。
Hue Bridheに接続の画面で、下部の「検索」をタップすると、自動でHueブリッジが検出されます。
もし見つからない場合は、HueブリッジとHueアプリをインストールしたスマホなどを近づけて試してみましょう。
続いて、Hueブリッジ本体のボタンを押しこみます。
すると接続が完了します。とても簡単ですね!
多くの場合、Hueブリッジのファームウェアアップデートが表示されると思うので、まずはこちらを完了させましょう。
下部にある「今すぐアップデート」のボタンをタップ!
すると自動でインストールがはじまるので、じっと待機。
「Hue Bridgeは最新の状態です」と表示されたらアップデート完了です。
ついでに「自動アップデートを有効にする」をタップして、今後は自動でアップデートする設定にしておきましょう。
始めましょうの画面で「設定開始」をタップします。
次の画面では、Hueブリッジに自分がわかりやすい名前を付けておきましょう。
Hueブリッジを「置いてある場所」の名前にすると、わかりやすいのでおすすめです。
HueブリッジとHueデバイスを接続する方法
現状だと、HueブリッジとHueアプリが接続されただけの状態なので、さらにHueデバイスを接続する必要があります。
その場合、最初に表示される「照明を追加」か、「設定」画面にある「ライト」から追加することができます。
私の環境だと、普通の検索ではライトが見つからないことが多かったので、「シリアルナンバーを使用する」から接続することをおすすめします。
たとえばプレイバーを接続した場合だと、左の画像のように表示されます。
各デバイスごとに名前を付けられるので、デバイスが増えてきた時にごっちゃになる心配がないのも良い。
登録が終わると、右の画面のようにデバイスが一覧で表示されます。
Hueブリッジで出来ること
部屋とゾーンでデバイスをまとめて操作
事前に作成した部屋およびゾーンに登録した複数の機器を、一括で操作することが可能。
登録したルーム(左画像)は、今ついているライトの色が反映されるのでわかりやすい!
オートメーションでデバイスのオン・オフを自在に制御可能
オートメーション機能では、ライトのオン・オフを自在に制御可能。
タイマー的な使い方ができるのは当然のこと、外出時や帰宅時に自動でオンオフさせることもできます。
時間で設定できるだけでなく、「日の出」や「日没」などにあわせてライトをコントロールすることも可能です。
動画・音楽・ゲームにあわせてライトを反応させる
この機能を利用するためには、基本的には別売りの「Hue sync box」が必要になりますが、SpotifyやPCに同期させる場合はHue sync boxを使わずにアプリだけで使うこともできます。
それらのやり方は、また別のページで詳細に解説します。
映像との同期は動画で見てもらったほうがわかりやすいので、いいのを探してきました。
ちょっとレベチな使い方ですが…(笑)
Alexa・Google Homeで音声操作
Amazon AlexaとGoogle Homeデバイスと連携することで、Hueデバイスを操作することができるようになります。
ウィジェットを作成してデバイスを一括操作
ホーム画面用のウィジェットを作成しておくことで、Hueデバイスを一括操作できます。
以上が、Hueブリッジの機能のすべてです。
自宅にいながらすべてのHueデバイスをアプリで操作可能なのはもちろんのこと、外出先でも自由自在にコントロールできます。
また、Hueブリッジに登録できるデバイス数は「最大で50個」なので、Hueブリッジが1台あれば、家全体の照明をコントロールできるようになります。
これぞ「IoT」の醍醐味!(ただしお値段は高い!)
─── あわせて見て欲しい記事 ───

























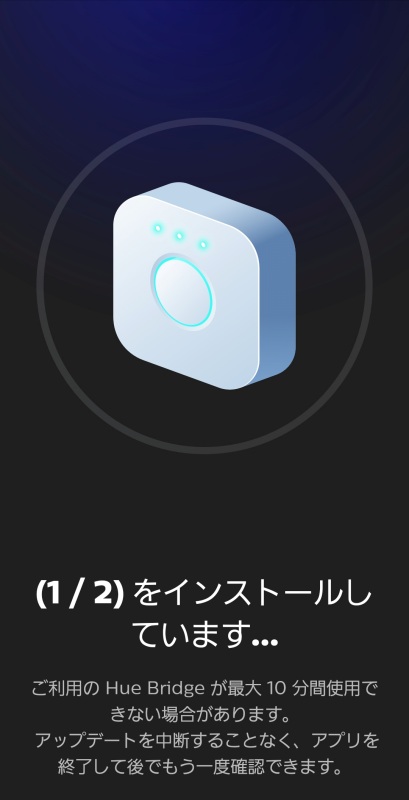
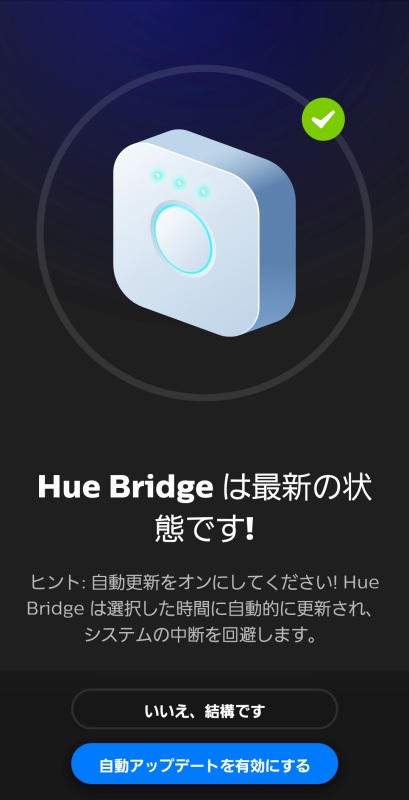









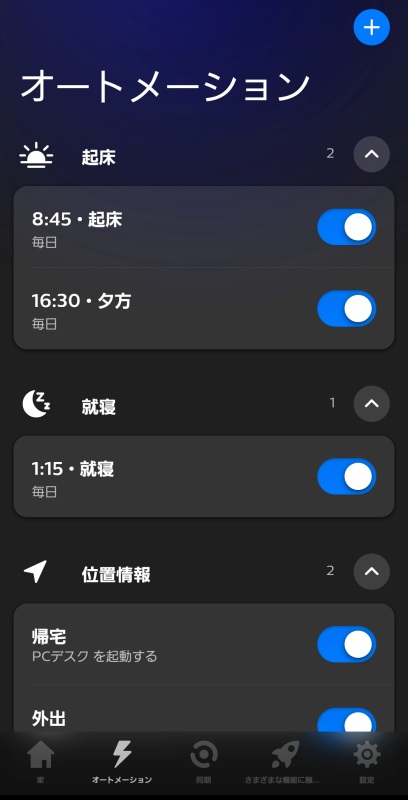
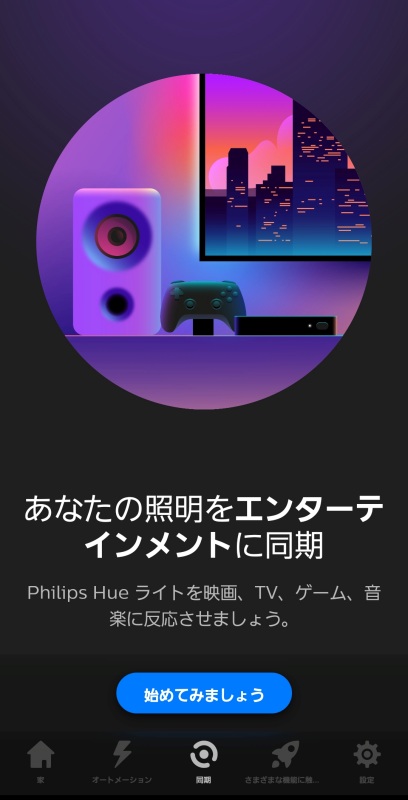
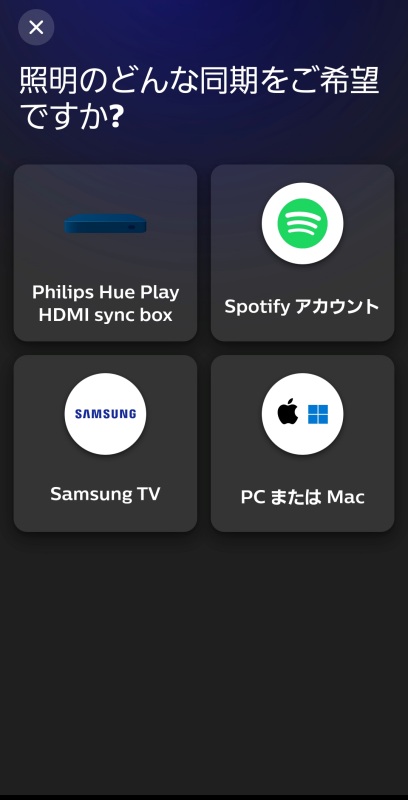
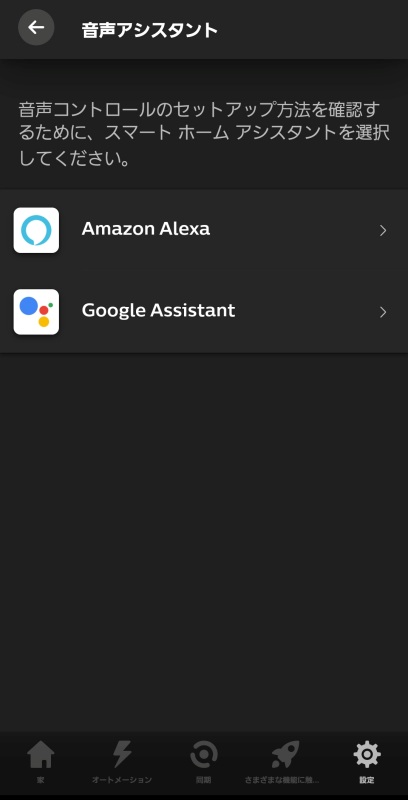

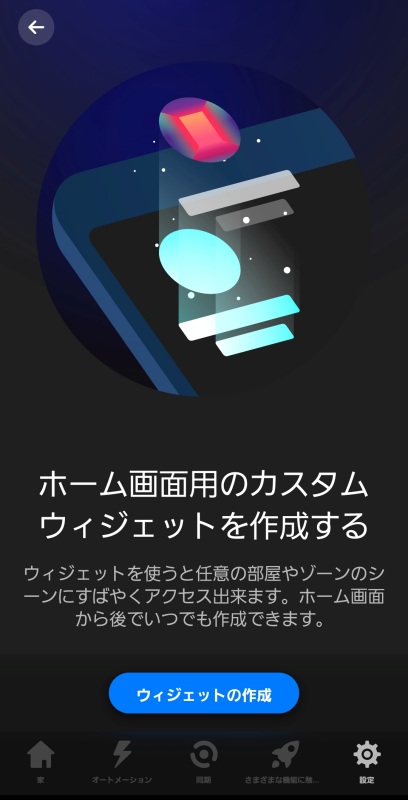















コメント