最近は、グラフィックボードを交換した際にも、ドライバーを削除する必要はなくなり、普通にインストールするだけで正常に動作するようになりました。
しかし、時には既存のドライバーを削除して、再インストールする必要に迫られるケースもあります。
私の場合だと、動画編集ソフトが正常に動かなかったので、グラフィックドライバーを削除してインストールしなおす必要がありました。
ということで、ここではNVIDIA GeForceドライバーを一旦削除して、再インストールし直すまでの工程を解説していこうと思います。
グラフィックドライバーの再インストールというと面倒に感じるかもしれませんが、PCの再起動は必要なものの、意外に簡単にできてしまうので、グラフィック系の不具合があった場合は試してみましょう。
既存のドライバーのバージョンを確認
グラフィックドライバーを再インストールするにあたって、まずは今インストールされているドライバーのバージョンを確認します。
PCにインストールされているNVIDIAコントロールパネルを開き、左下にある「システム情報」をクリックしましょう。

システム情報ウィンドウが開くので、詳細にある「ドライバーのバージョン」を確認しておきましょう。
今回の場合だと、「 560.81 」ですね。 数字を覚えたら、このウィンドウは閉じてしまってOK。(開いたまま次に進んだほうが無難かも)

Windowsの設定からドライバーをアンインストール
タスクバーにあるWindowsロゴマークをクリック → 歯車アイコンをクリックして設定画面を開き、「アプリ」をクリックします。

次の画面の左側メニューから「アプリと機能」をクリックし、右画面で「NVIDIA グラフィックス ドライバー」を探しましょう。
発見できたら、上で確認したバージョン番号と相違ないかを確認。 あっていれば「アンインストール」をクリックします。

このアプリとその関連情報がアンインストールされます。と表示されるので、もう一度「アンインストール」をクリック。
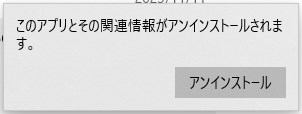
次に、NVIDIAのアンインストーラーが立ち上がるので、「アンインストール」をクリック。

しばらくするとアンインストールが終了するので、「今すぐ再起動する」をクリックして、PCを再起動させましょう。
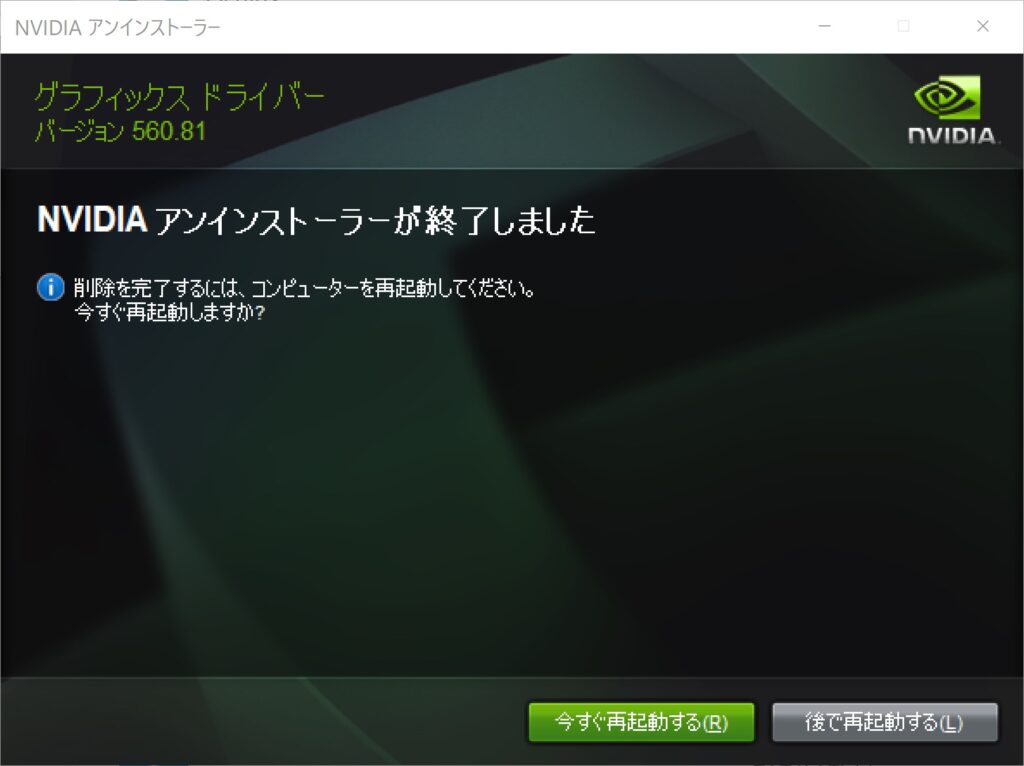
ここまでで、ドライバーのアンインストール作業は完了です。
再起動後は画面表示がおかしくなるかもしれませんが、気にせずそのまま作業を続けましょう。
NVIDIAの最新ドライバーをダウンロード
次に、NVIDIAドライバダウンロードページから、あなたのグラフィックボードにあったドライバーをダウンロードしましょう。
製品のタイプからダウンロード タイプまで各項目を選択し、「探す」をクリック。

ダウンロード タイプの項目の、「Game Ready ドライバー(GRD)」と「Studio ドライバー(SD)」の違いについては以下のとおりです。
すべての NVIDIA ドライバーは、主要なゲームおよびクリエイティブ アプリケーション向けの全機能とサポートを提供します。
最新のゲーム、パッチ、ダウンロード コンテンツのサポートを発売したその日からご希望のゲーマーの方は、Game Ready ドライバーを選択してください。
ビデオ編集、アニメーション、写真、グラフィック デザイン、ライブストリーミング等のクリエイティブ作業の安定性と品質を優先するコンテンツ制作者の方は、Studio ドライバーを選択してください。
つまり、こういうことです。
- 最新のゲームをプレイする使い方がメインの場合は「Game Ready ドライバー(GRD)」
- それ以外の動画/画像編集などの使い方がメインなら「Studio ドライバー(SD)」
私は後者の使い方がメインなので、Studio ドライバーを選択しました。
次の画面で、「ダウンロード」をクリック。

ドライバーをインストール
あとはダウンロードしたファイルを、普通にインストールするだけです。
途中で選択肢があったりしますが、こだわりがなければ特に変更する必要はありません。 「同意して続行する」をクリックしましょう。

インストールオプションもそのままで、「次へ」をクリック。
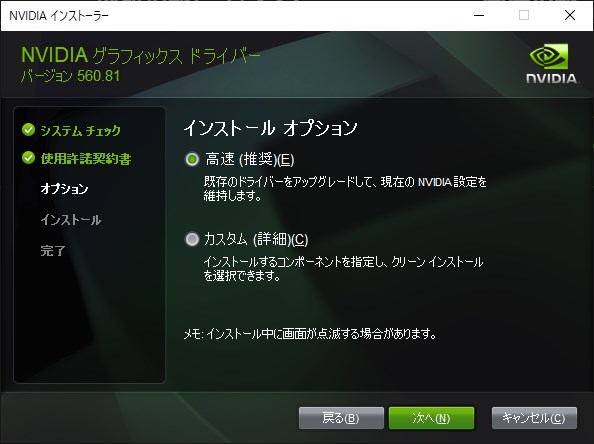
あとはじっと待っていると自動でインストールしてくれます。
インストールが完了したら以下の画面が表示されるので、「閉じる」をクリックしてすべての工程が完了です。
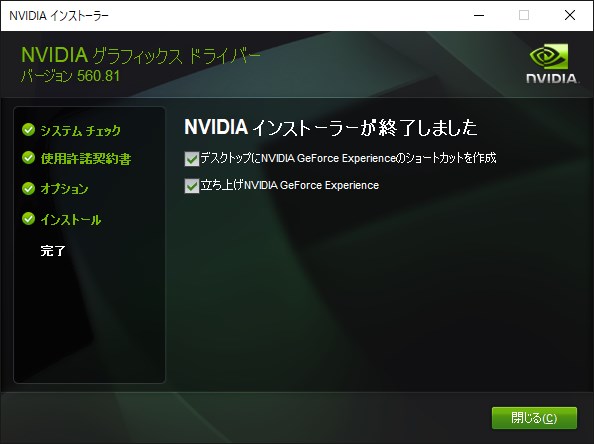
このあとは再起動を促すようなメッセージはありませんが、本チャンの作業にとりかかる前に念のためもう一度PCを再起動しておくことをおすすめします。
私の場合では、再インストール前後でおなじバージョンのドライバーでしたが、それでもクリーンインストールという意味で、やってみる価値はあります。
ご参考になれば幸いでっす。












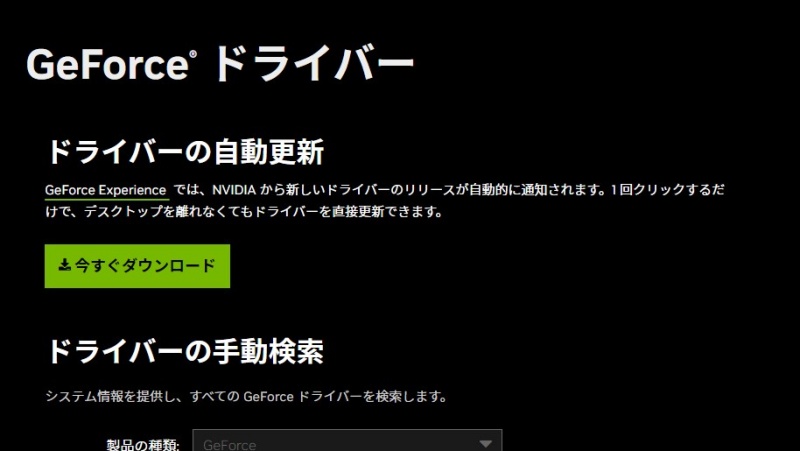



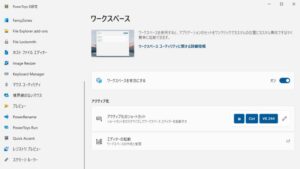









コメント