動画編集の定番ソフトというと、Premiere ProやDaVinci Resolveを真っ先に思い浮かべる方は多いと思います。
しかし、これらのソフトは高機能であるのと引き換えに編集操作がひじょうに難しいし、そもそもPCが低スペックだとまともに編集することすらできなかったりと、動画編集初心者にとってはちとハードルが高めな側面もあります。
私自身も、Premiere Proを数年間にわたって使用していますが、まだまだわからないことだらけで、使いこなせてるというレベルにはまったく到達できておりません(汗)
 電化ねこ
電化ねこもっと手軽に動画編集できるソフトってないもんなのかな?
今回はこういうライトな動画編集ユーザーに最適な、「MiniTool MovieMaker」(ミニツール ムービーメーカー)というソフトをご紹介しようと思います。
MiniTool MovieMakerとは


MiniTool MovieMakerは、初心者向けに設計された動画編集ソフトです。
Premiere Proのような高度な編集はできませんが、直感的な操作でサクッと動画編集ができるので、たとえばSNSにアップする用の動画とか、プレゼン、オンラインスクールなどで使う動画を、手早く作成するのに最適な機能を兼ね備えています。
また、無料版でも広告や透かしなしで使うことができるのもメリット。 MiniTool MovieMaker無料版の制限は以下のとおりです。
基本的な操作方法
こちらが、MiniTool MovieMakerを開いたときの画面。 見た目はPremiere Proにそっくりですな。
動画編集をはじめる手順は簡単で、左上の「Media」を選択し → その下の枠内に編集したい動画をドロップして読み込ませる → 読み込ませた動画ファイルを最下部のゾーンにドロップすることで、動画編集が始められる状態になります。
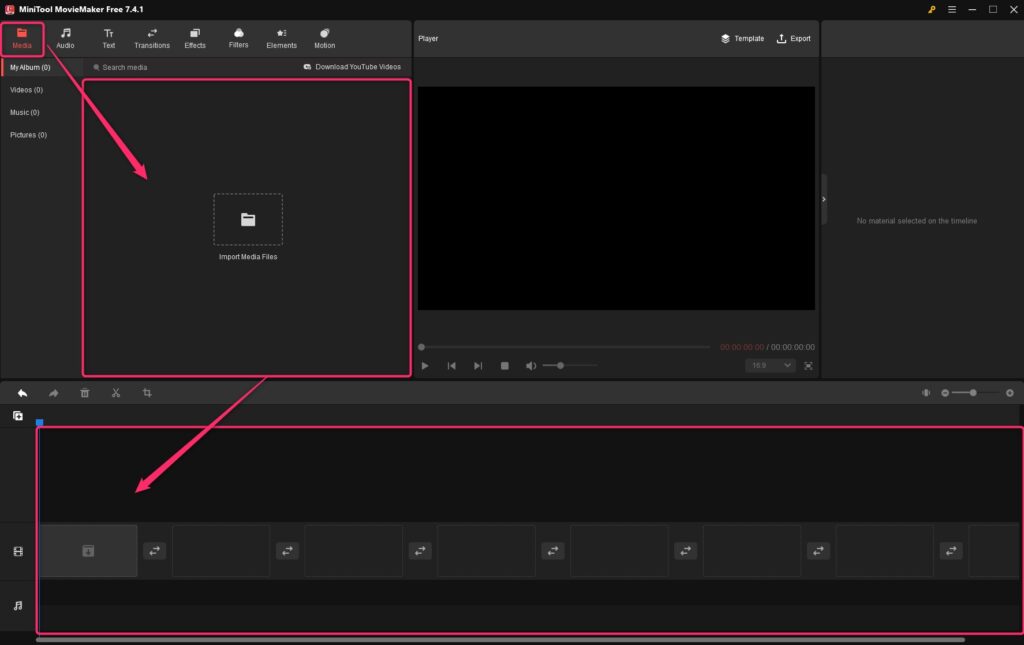
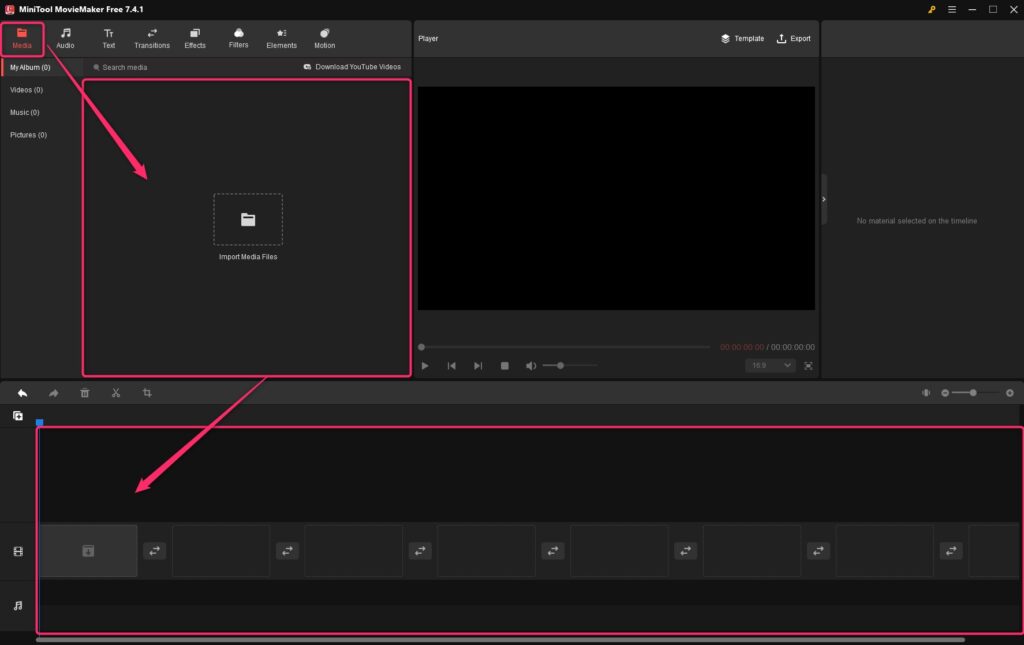
動画を読み込ませたあとは青のバーを動かし、上のメニューバーから、削除・カット・速度変更・クロップ(動画の切り取り)操作ができます。
動画編集の基本的な操作は踏襲されており、難しい編集ができない分、操作も簡単なのがメリットというわけですな。
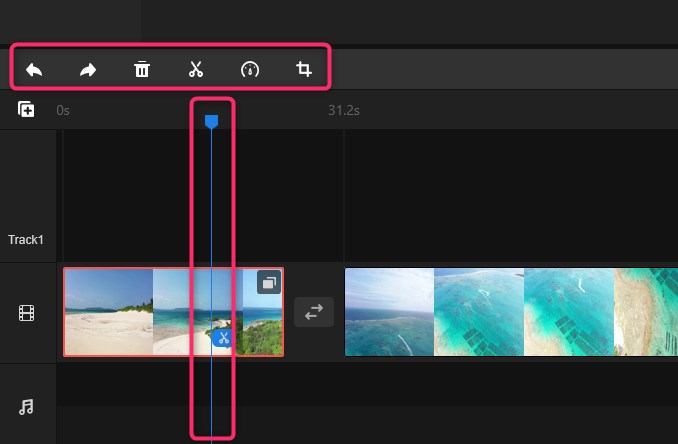
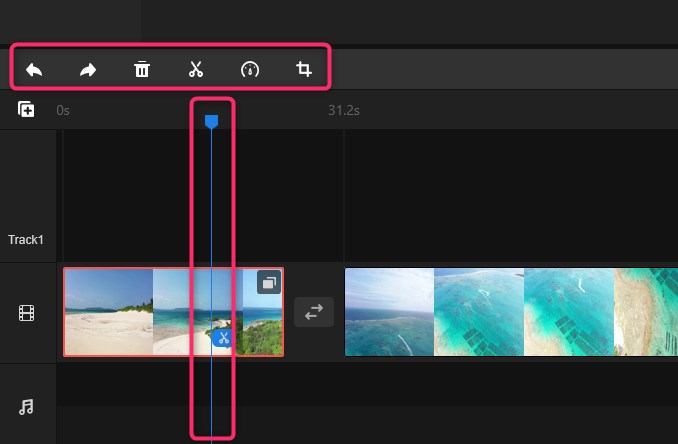
動画編集項目
MiniTool MovieMakerが初心者向けだという理由のひとつに、動画編集に必要な素材があらかじめ用意されているというものがあります。
編集したい動画が準備できたら、あとは左上のメニューから好きなエフェクト(効果)を選んで、動画に適用するだけ。
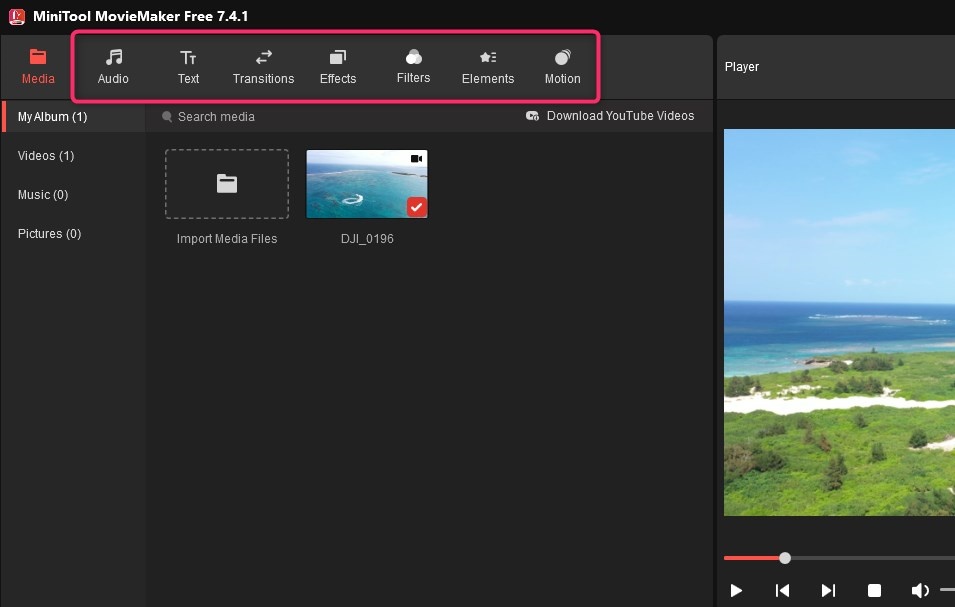
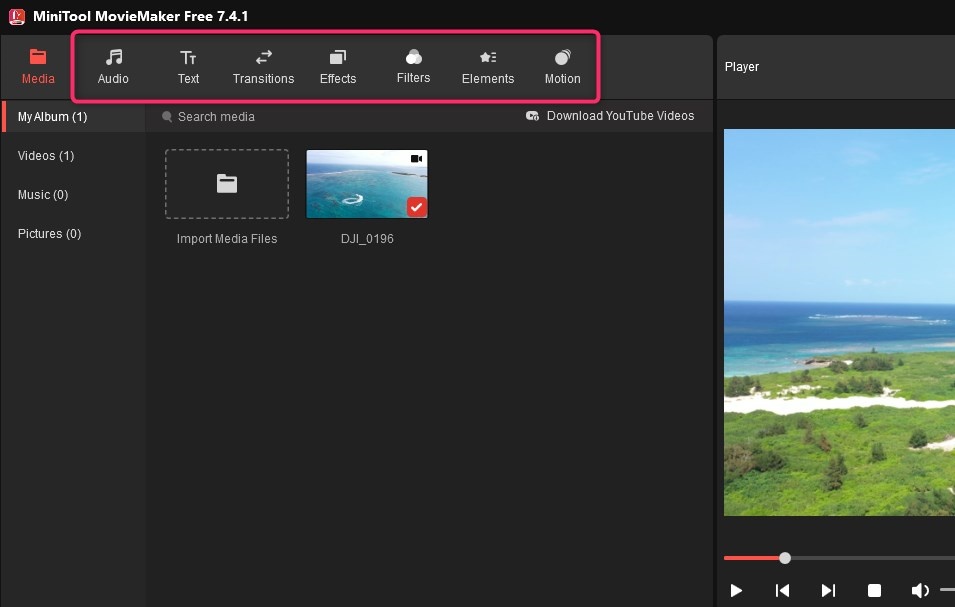
利用できるエフェクトは、Audio・Text・Transitions・Effects・Filters・Elements・Motion の7つ。
慣れればサクッと使えますが、最初はわかりにくいかもしれないので、それぞれの役割についても解説しておきましょう。
Audio
Audioは、読んで字のごとく動画に音楽や音声エフェクトを付与できる機能です。
あらかじめ用意されているものの中から、シーンにあった音を選びましょう。
記事執筆時点のバージョン 7.4.1 時点では、プリセットから選ぶのみで、手持ちの音楽ファイルを追加する機能はないようでした。
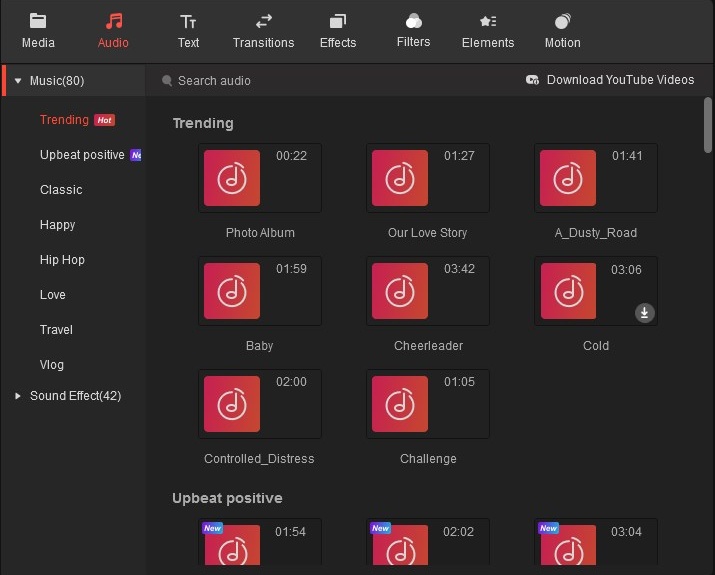
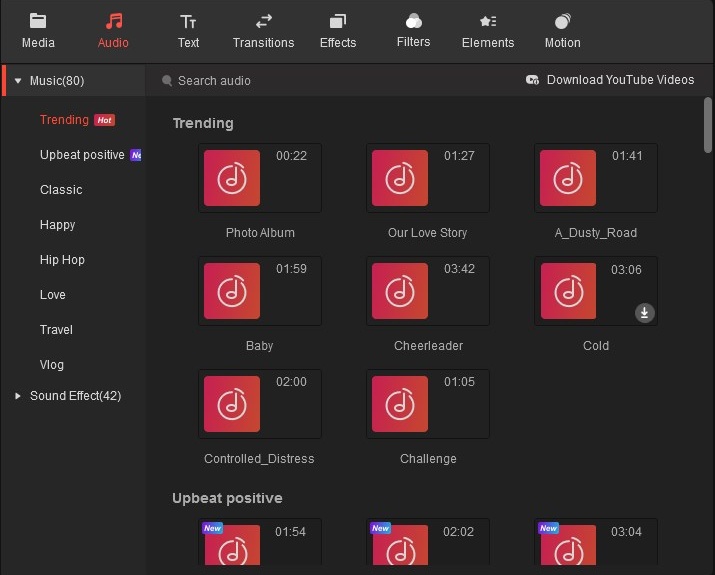
Text
Textでは、動画内に動きのあるテキストを表示させることができます。
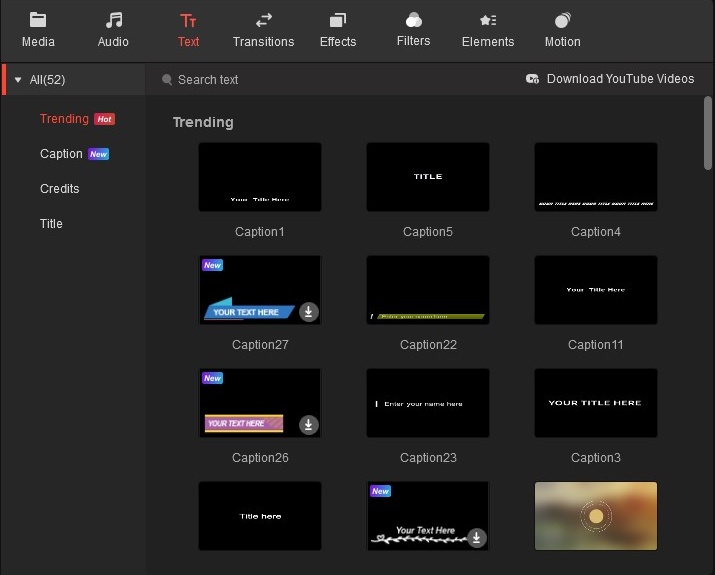
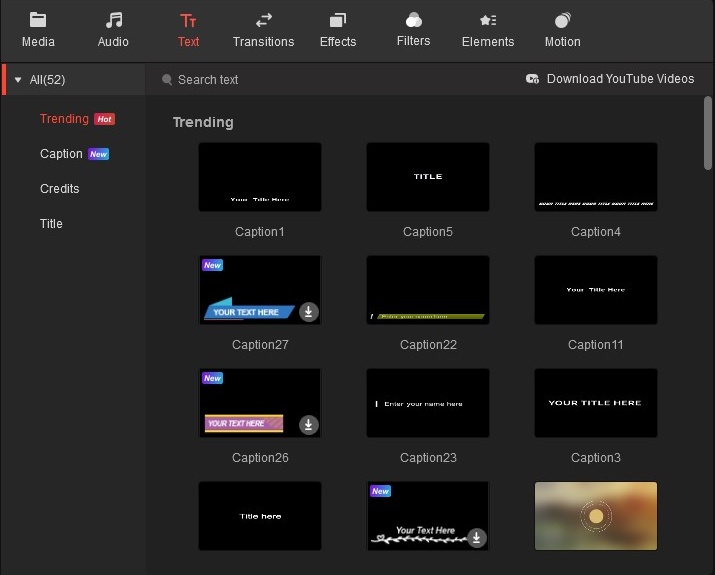
表示させるテキストはもちろん自由に編集可能で、フォントや文字サイズ、表示させる位置なども、右のTextEditor画面から簡単に編集可能。
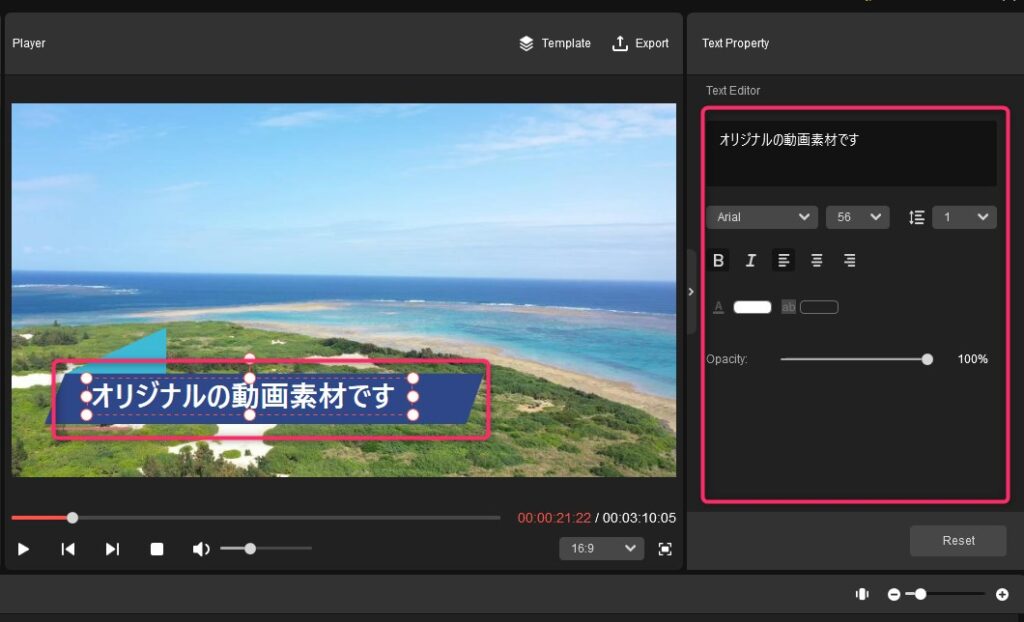
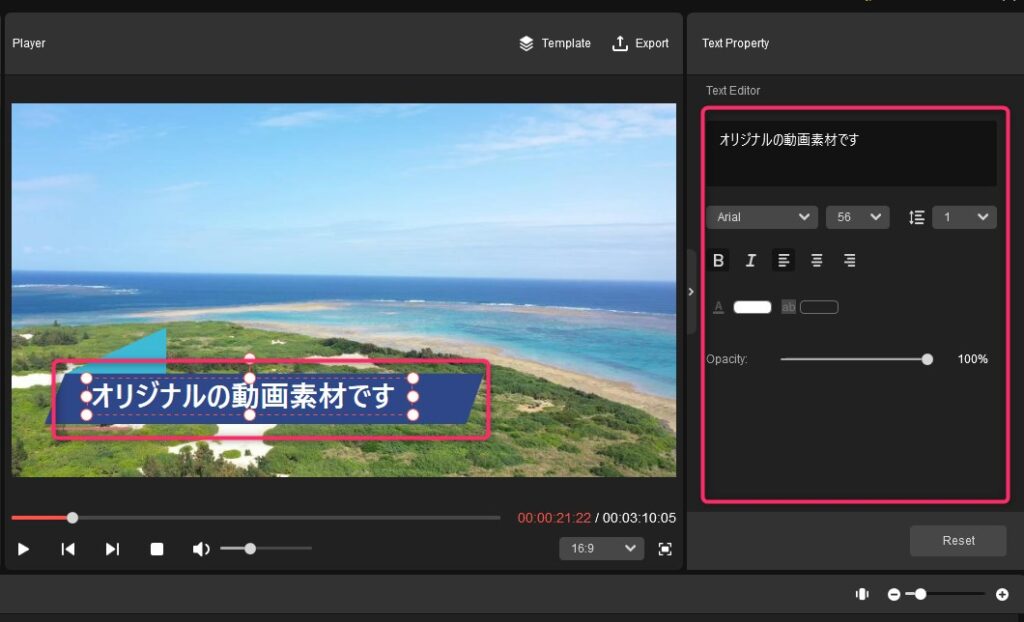
Transitions
Transitionsは、動画と動画のつなぎ目に挿入するエフェクトのことです。
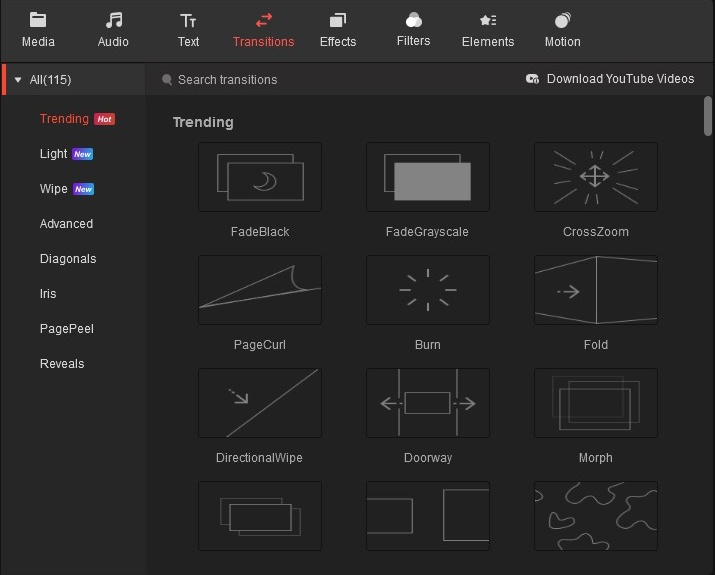
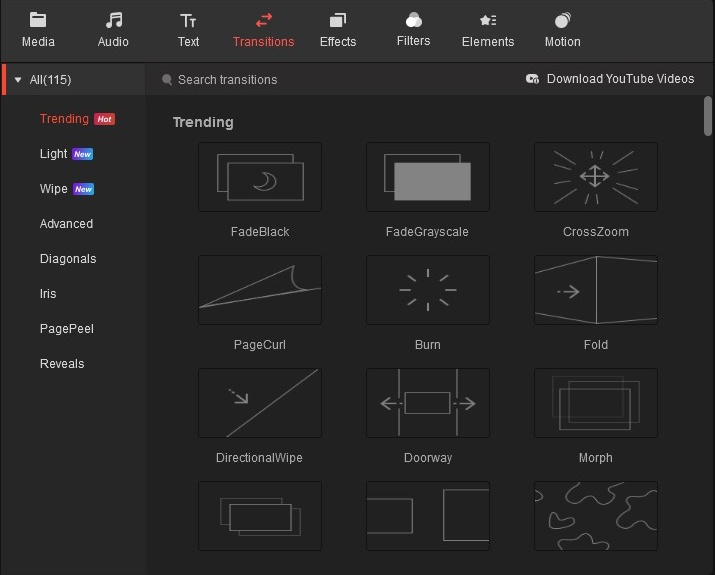
動画のつなぎ目にドラッグ&ドロップするだけで、好きなエフェクトを簡単に適用することができます。
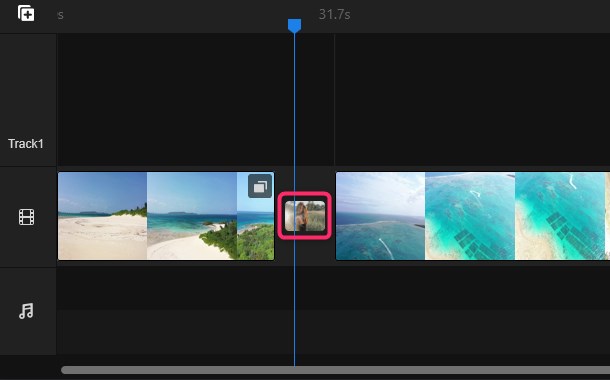
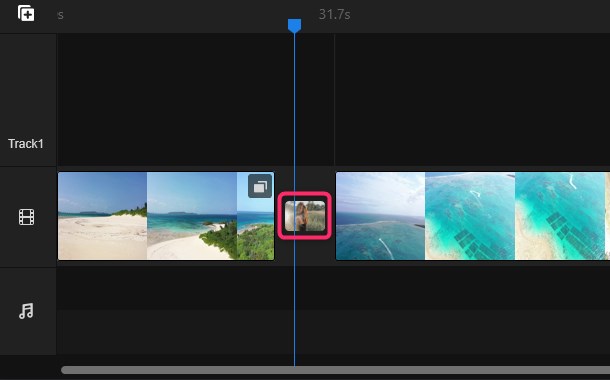
Effects
Effectsは、選択中の動画フレーム全体に適用するエフェクトを選択します。
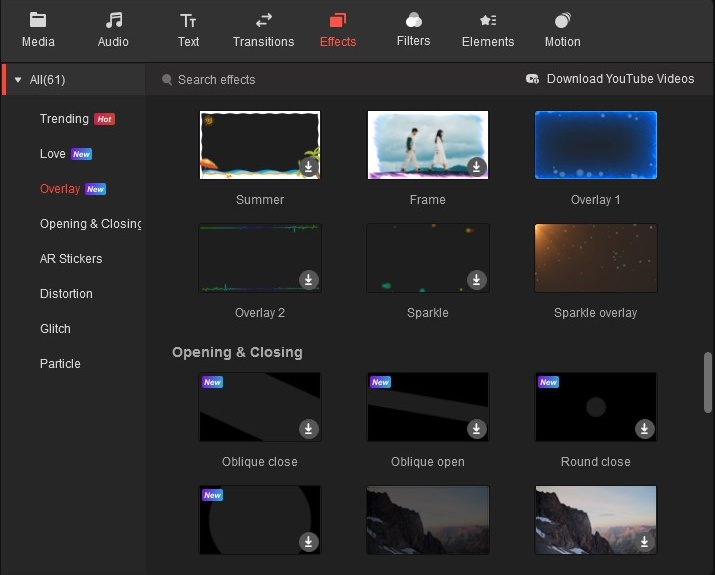
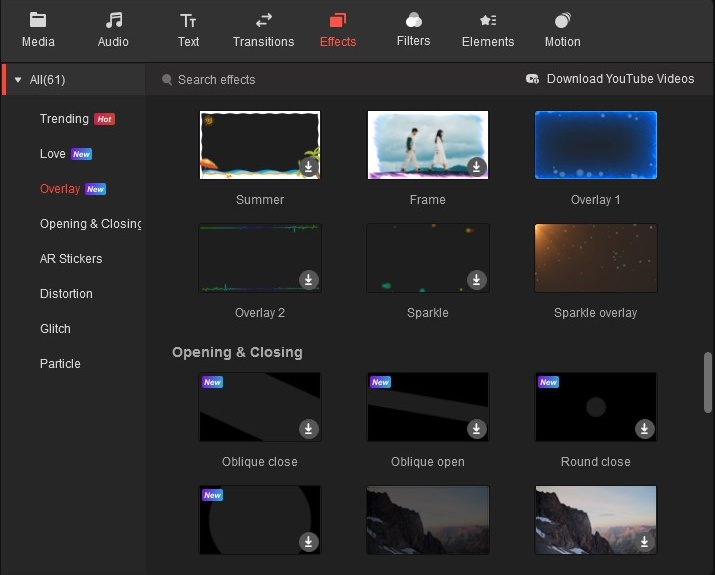
どれも動きのあるエフェクトなので、インパクトのある動画を簡単に作ることができます。
複数のエフェクトを重ねて利用することも可能です。
↓ たとえばこんな感じ ↓
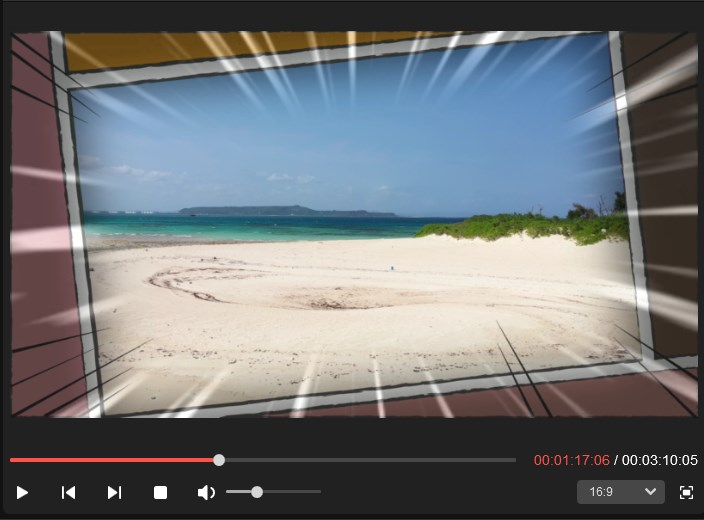
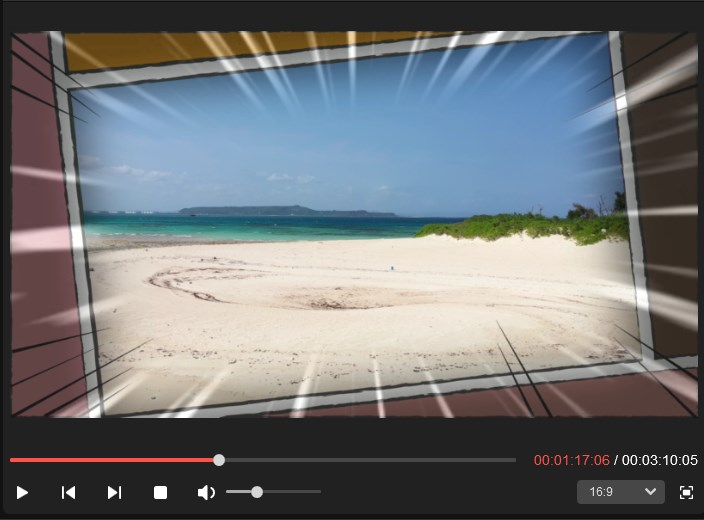
Filters
Filtersは、画面全体にかけるフィルターを選択する項目。
動画を白黒にしたり、セピア色にしたり、色味の調整をしたりと、幅広く活用できます。
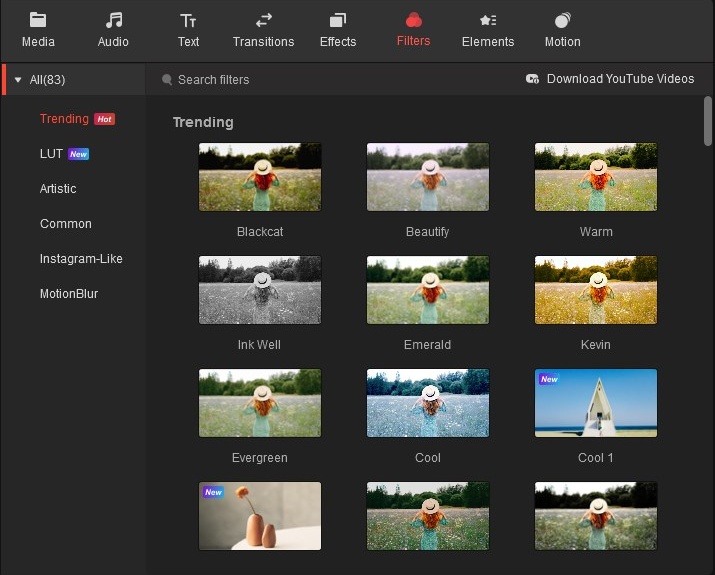
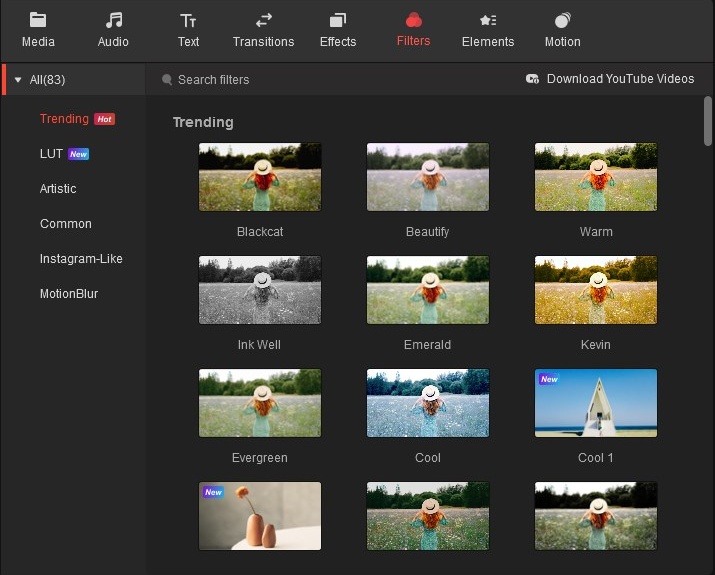
Elements
Elementsは、わかりやすくいうなら”動くスタンプ”ですね。
かなりの数のスタンプが用意されており、バージョンアップごとに数も増えていっているようなので、お気にリのスタンプを見つけて楽しんでみましょう。
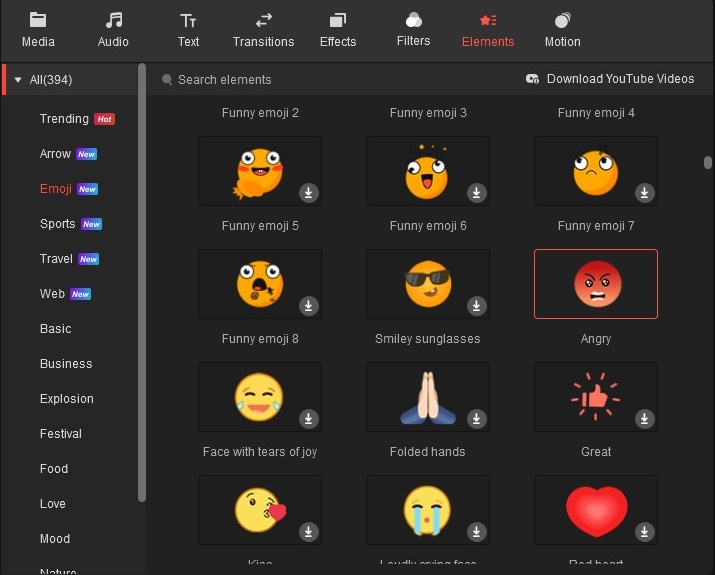
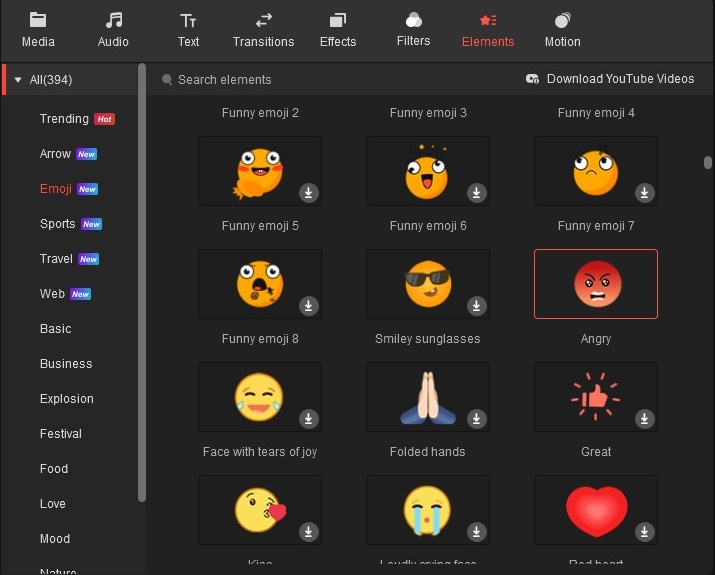
動画にスタンプを設置すると、このような感じになります。(動くので楽しいです!)
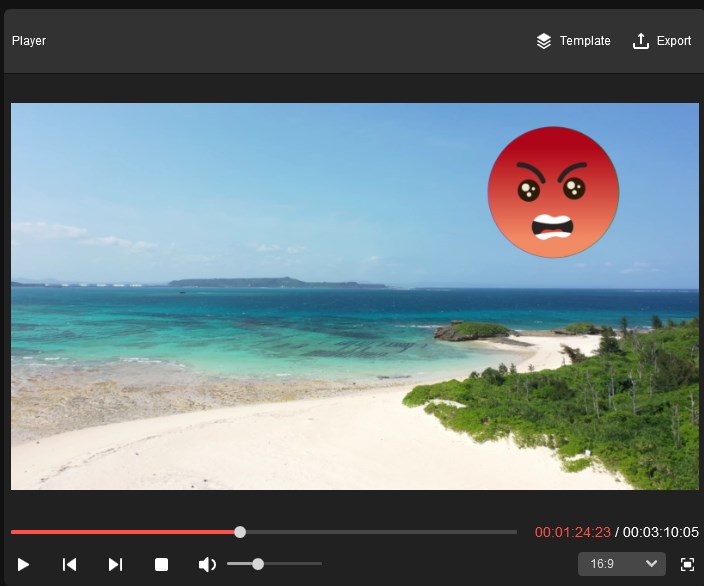
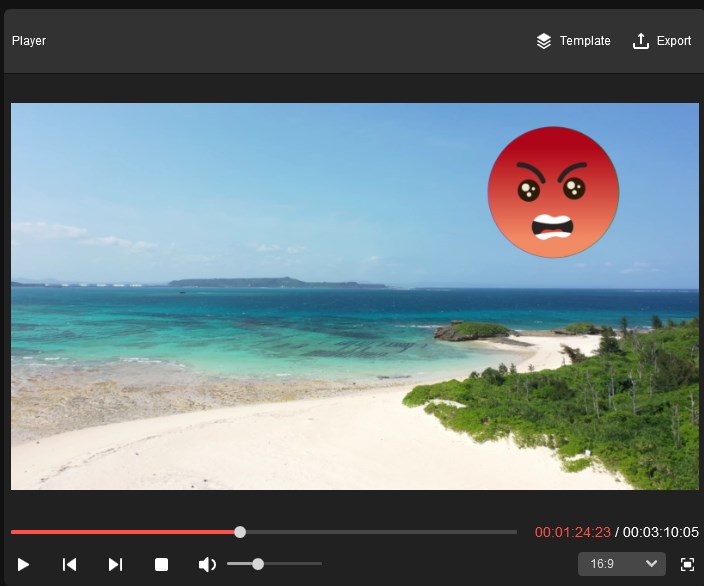
Motion
Motionは、動画内に動きを加えることができる項目。
たとえば、徐々に動画の中央にズームインしたり、動画全体が右や左に傾いていったり。
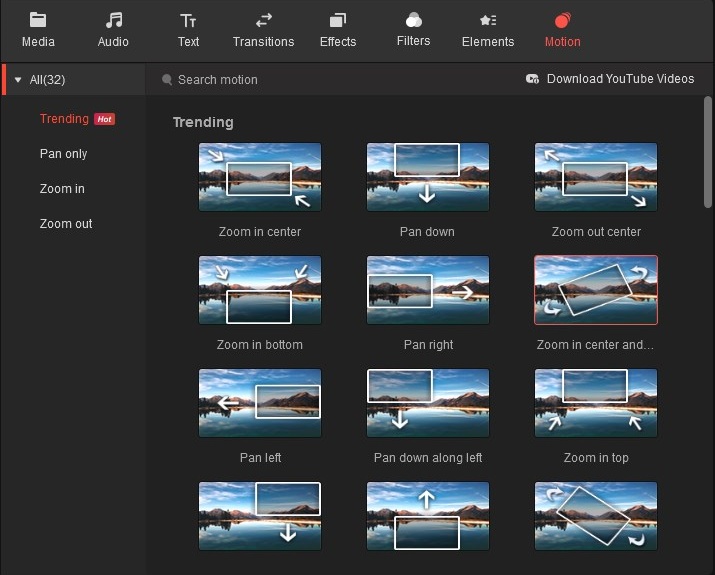
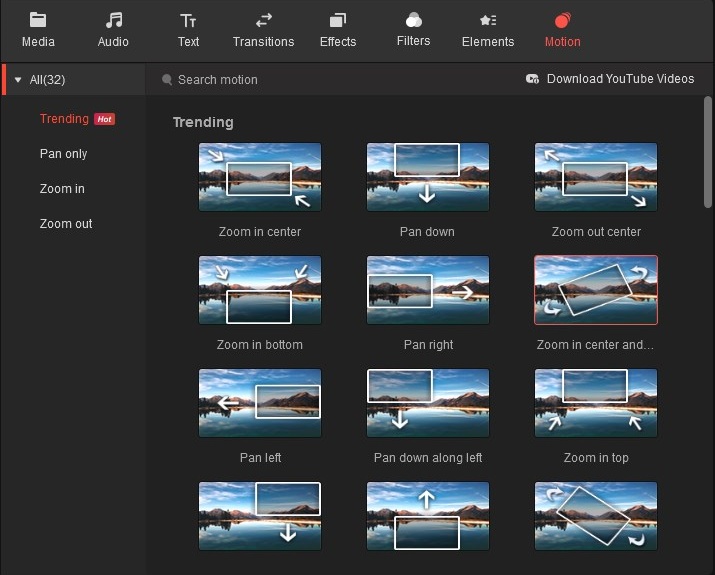
このエフェクトは選択した動画フレーム全体に適用されるので、長いフレームだと変化がゆっくりになりすぎてわかりにくいので注意して使うようにしましょう。
個別に手動調整も可能
右上にある、Video Property ウィンドウからは、動画の向き・色合い・再生速度を個別で設定できるので、細かい調整はこちらで行うようにしましょう。
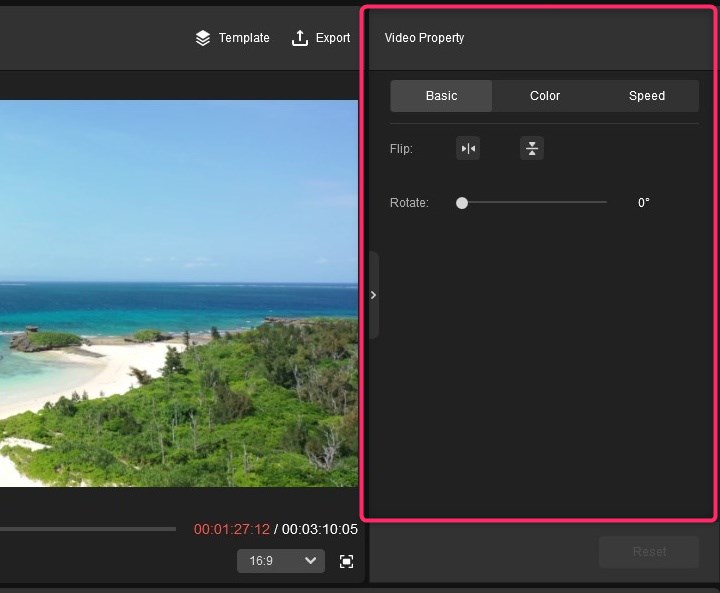
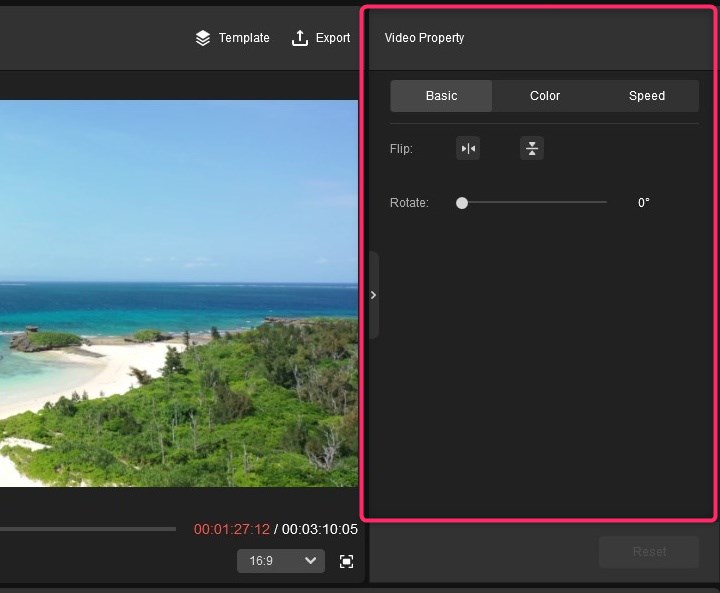
編集した動画の保存方法
動画の編集が完了したら、動画の上にある「Export」をクリックすることで保存できます。
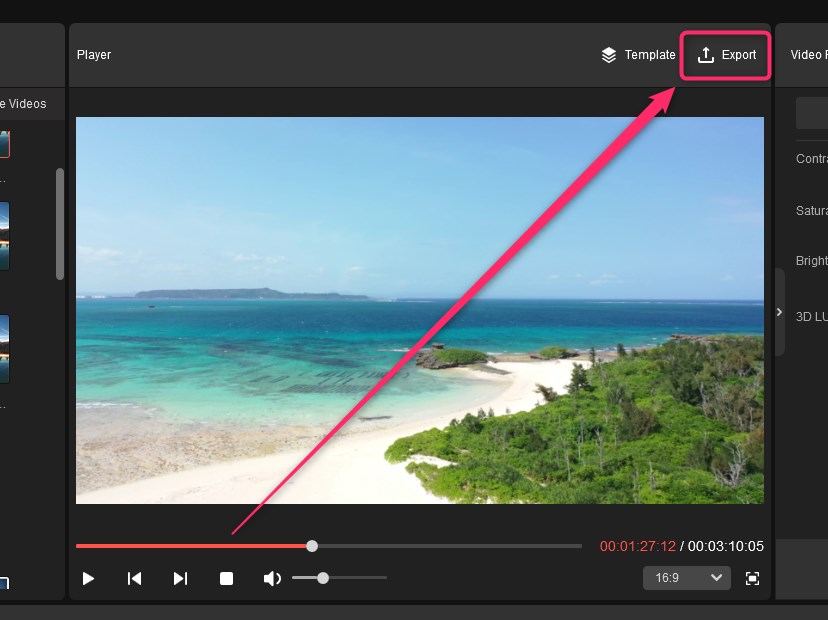
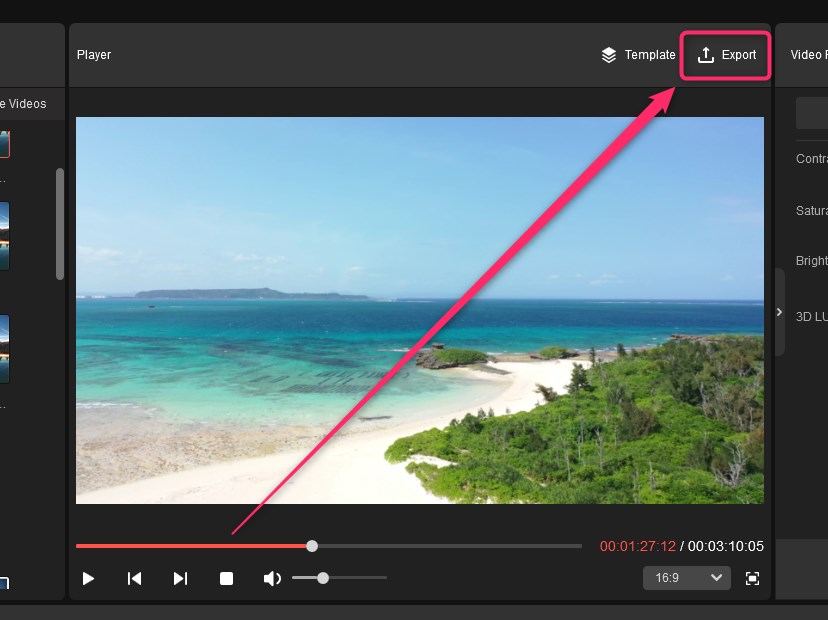
ファイル形式は、MP4・AVI・MOV・WMV・MKV・WEBM・GIF・MP3 の8つ。
サイズは、1280×720・1366×768・1920×1080・3840×2160 の4種類から選択可能。
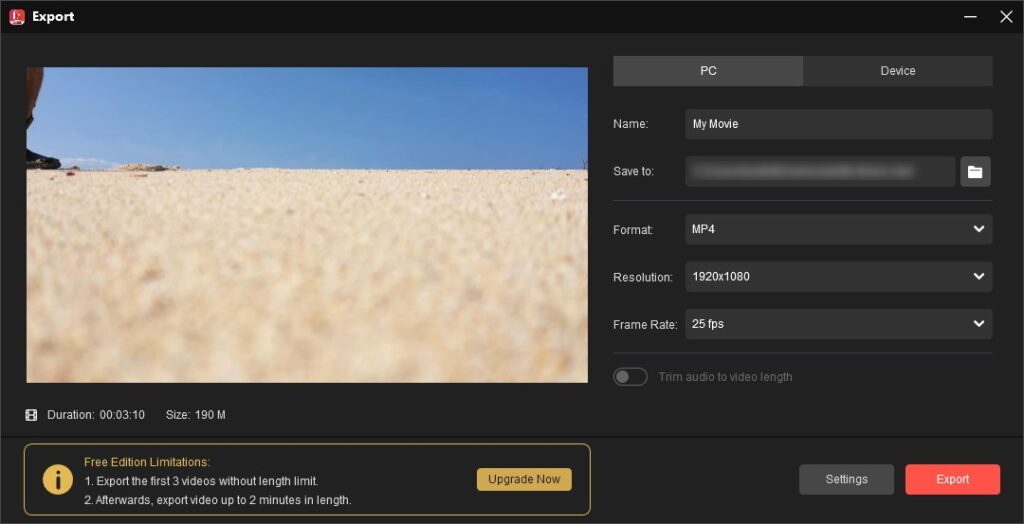
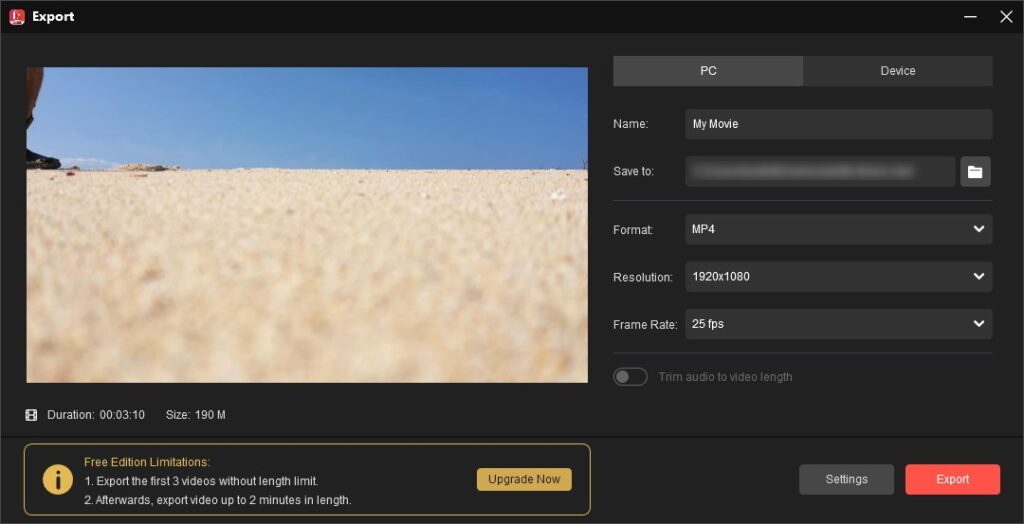
項目を洗濯したら、右下の「Export」をクリックで、編集した動画が選択したフォルダに出力されます。
さいごに
以上、MiniTool MovieMakerのご紹介でした。
上記の通り高度な編集はできないものの、ごく基本的な編集項目は踏襲されており、肩書通り初心者向けの動画編集ソフト。
PCソフトだけど、スマホアプリのような手軽さで動画編集ができるという印象でした。
無料で利用できる範囲も広いので、動画編集の必要に迫られている人は、一度ダウンロードしてみて実際の使用感を試してみると良いでしょう。
で、実際に使ってみて気に入ったら有料版の利用も考えてみる。 おすすめは買い切りのアルティメットプランです。
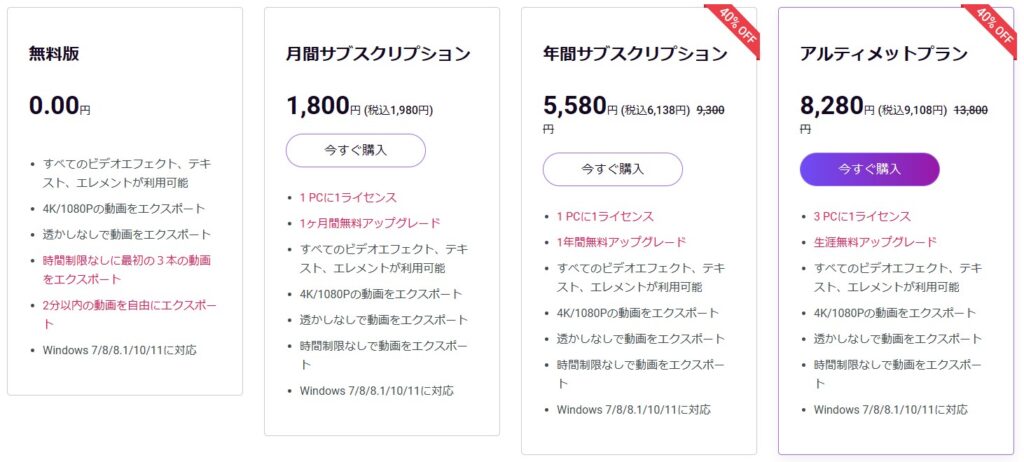
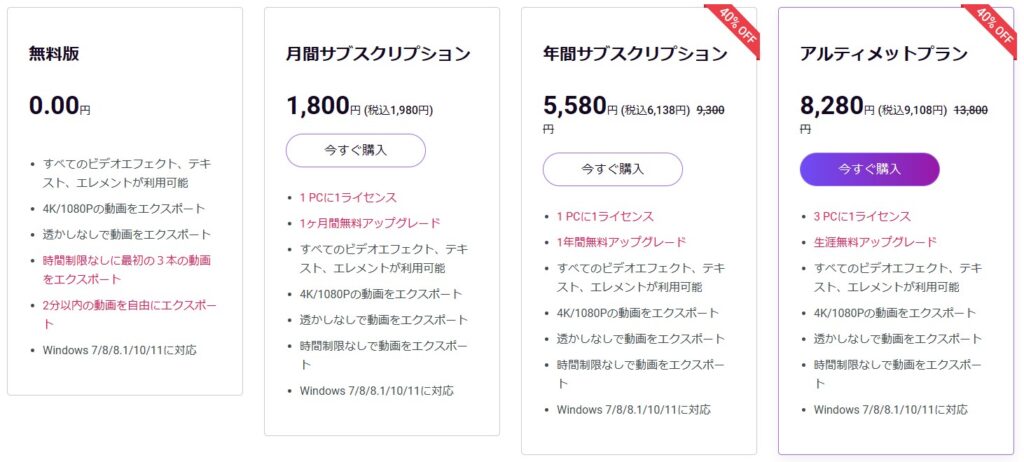













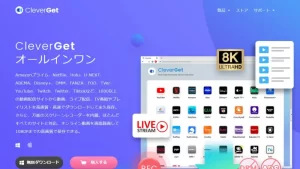











コメント