Philips Hue対応デバイスは、Hue sync boxがないと音楽や映像と同期できないと思われがちですが、実はPCやスマホなら、Hueブリッジだけでも同期できるって知ってましたか?
私は知らなかった!(知らなかったんかい…)
今回は、それを可能にする2つの方法について解説していきます。
下準備:Hueアプリでエンターテイメントエリアを作成しておく
専用アプリをPCにインストールして利用するんですが、まず下準備として、「Hueアプリでエンターテイメントエリア」を新規で作成しておく必要があります。

※PC・タブレットで見ている場合、画像は左 ⇒ 右の順番で進んでね!
スマホやタブレットにインストールしたHueアプリを開き、「設定」⇒「エンターテイメント エリア」と進みます。
次の画面で「エリアを作成」をタップ。
エンターテイメント エリアの用途で、Hueデバイスを設定しているエリアを選びましょう。
今回は、PC周りで使うので「モニター用」を選択しました。
続いて、作成したエンターテイメントエリアにわかりやすい名前を付けましょう。
ライトを選択画面で、エンターテイメントエリアにまとめるHueデバイスを選択しましょう。
次に「照明を配置する」画面が表示されるので、「了解」をタップ。
各ライトを選んで、実際に設置してある場所に移動していきます。
各ライトの移動し、高さの設定(右画像)まで終わったところで、下の「完了」ボタンが有効になるのでタップ。
これで無事、エンターテイメント エリアが作成されました。
お疲れさまでした!
【PC編】Hueブリッジと音楽・映像を同期させる方法

ではまず、HueブリッジとPCを同期(シンクロ)させる方法から。 Windows・MACともに利用可能で、Windowsの場合OSが「10以降」であることが必須となります。
Hueアプリでの下準備が終わったら、次はPCアプリをインストール&設定していきましょう!
PCアプリのインストール&設定方法
まずは、Philips公式サイトに移動して、専用アプリをダウンロードしましょう。
サイトに移動して少し下にスクロールするとある、「Hue sync デスクトップアプリ」の赤枠の部分から、あなたのPCにあったファイルをダウンロードしましょう。
ダウンロードしたファイルを開くと以下の画面が表示されるので、「Next」をクリック。
次の画面で「Install」をクリックです。
自動でインストールが始まるので、完了したら「Finish」をクリックします。
チェックボックスはデフォルトのままでOK!
自動でアプリが立ち上がるので、「ブリッジを検索する」をクリックしましょう。
少し待つと「新しい Hue ブリッジが検出されました!」と表示されます。
「利用条件に同意し~」のチェックボックをオンにしたら、「接続」をクリックします。
画面に従って、Hueブリッジの真ん中にあるボタンを押します。
上で作成したエンターテイメントエリアが、アプリ画面上に表示されたら設定完了です!
あとは、下にある「ライトの同期を開始」をクリックすると、PC上で再生する音楽や映像にあわせてライトが自動で光るようになります。
シーンや明るさ、エフェクトの強さなどが設定可能なのも気が利いておりますな!
設定が終わるとこんな感じで光ってくれます。
Amazon Music・Netflix・YouTubeで試してみて、正常動作を確認!
音や映像に同期するだけでなく、音量に比例してライトが明るくなるのもスゴイ!
【Spotify編】Hueブリッジと音楽・映像を同期させる方法
続いては、スマホやタブレットのSpotifyアプリの音楽と、Hueデバイスを同期させる方法です。
こちらは、Hueアプリ内の操作だけですべて完結します。
エンターテイメント エリアの作成が必須なのはPC版アプリとおなじなので、まだの場合は、このページ上部の解説を参考にして事前に作っておいてください。
Hueアプリを開いて下部メニューの「同期」を選択、開いた画面で「始めてみましょう」をタップ。
次の画面で「Spotify アカウント」を選択します。
Philips Hue + Spotifyの画面で「次へ」をタップ。
「当社によるあなたのデータ~」では、そのまま「次へ」をタップしましょう。
自分の Spotify アカウントでログイン画面で、「次へ」をタップ。
次の白い画面で、Hueアプリに許可する情報を確認して「同意する」をタップ。
「成功です~」画面が表示されたら、「次へ」をタップ。
どのエンターテインメントエリアを使いますか?では、事前に設定しておいたエリアを選択しましょう。
音声アシスタントはすぐには使用しないので、私は「いまはしない」を選択しました。
これにて設定完了です。右の画面で「完了」をタップしましょう!
これで、スマホアプリなどで再生したSpotifyの音楽と、Hueデバイスが同期されるようになりました。
PCアプリ版に比べて、設定が格段に簡単でしたね!
あとは、ひたすら音楽と光を楽しみまくるのみ!
仕事中にこの機能を使うと集中できませんが(笑)、エンターテイメントで使うとめちゃくちゃ楽しい気分になれます。
ゲームと同期させて楽しむのも、気分が盛り上がりそうですよね。
また、Netflixの映画などで使うと、画面と同系色の光でライトアップしてくれるので、画面が延長されたような気分でのめり込むことができます。
思ってた以上に楽しい機能! フィリップススゴイ!!
ちなみにこれらは、PC・スマホ・タブレットのみで可能で、テレビと同期させたい時には別途Hue sync boxが必要となります。
















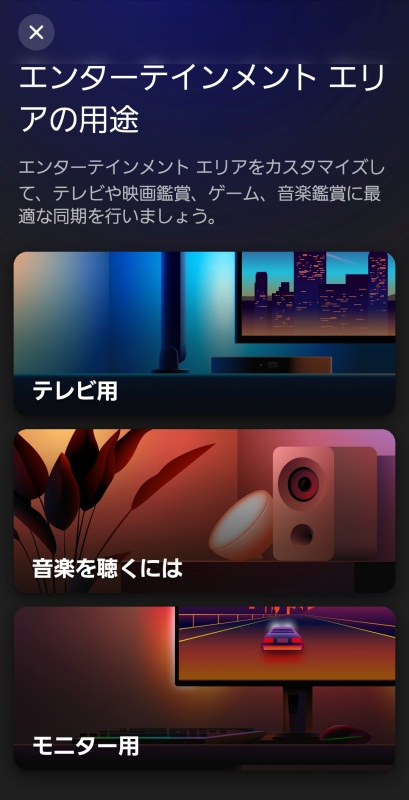
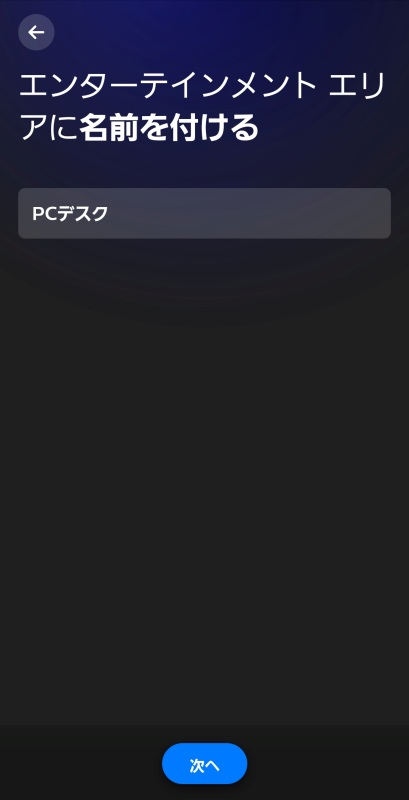




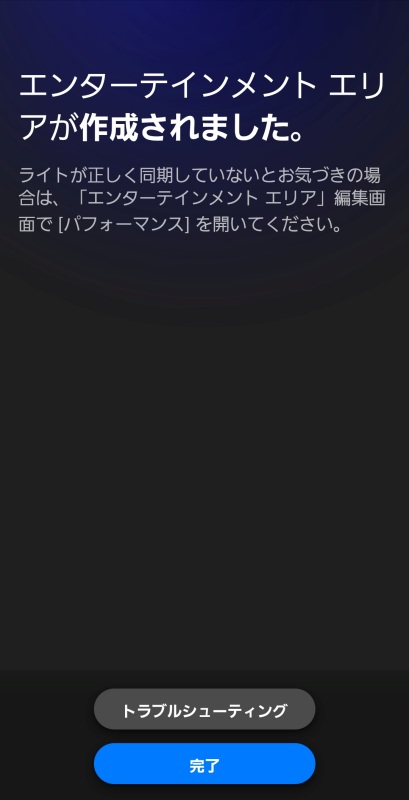

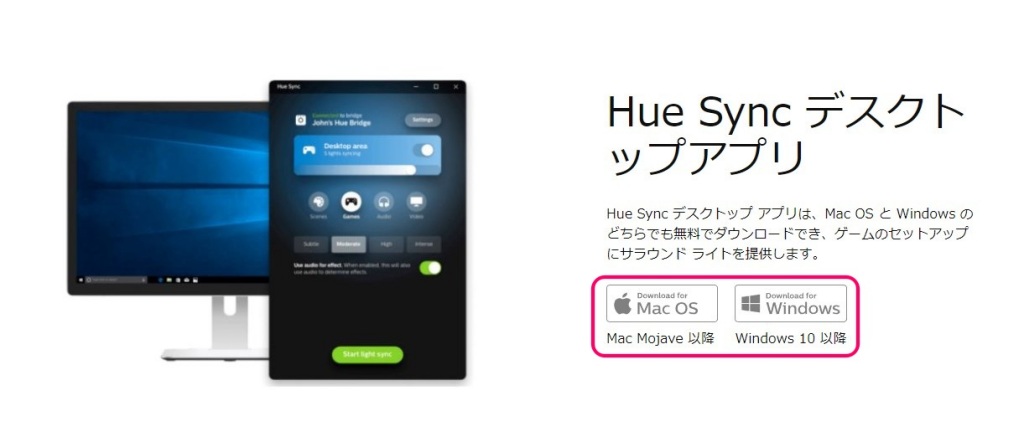

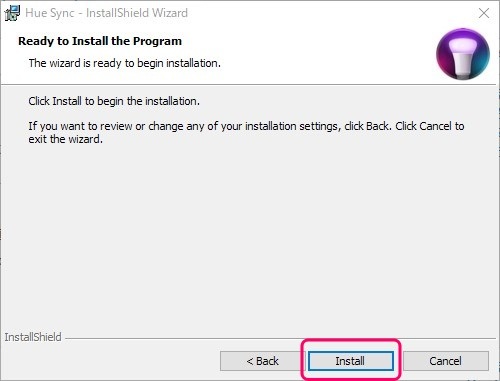
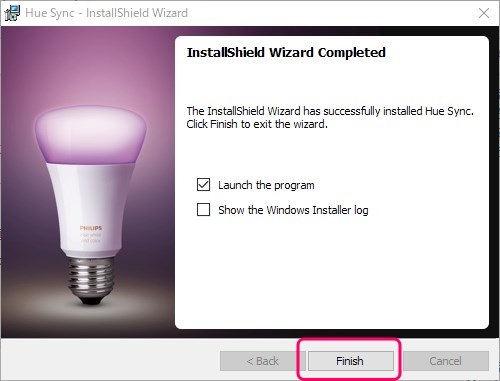
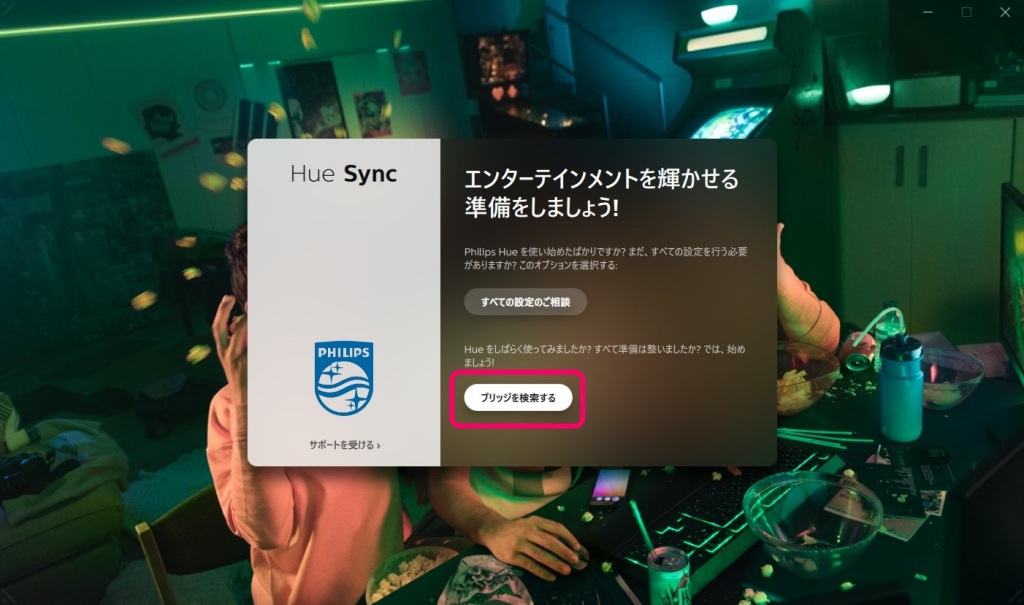
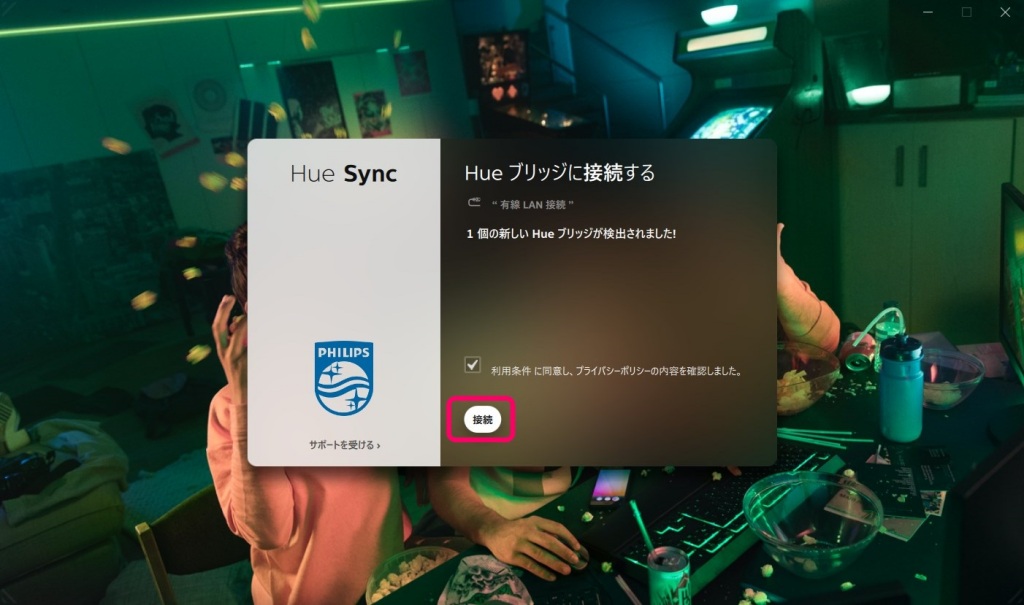
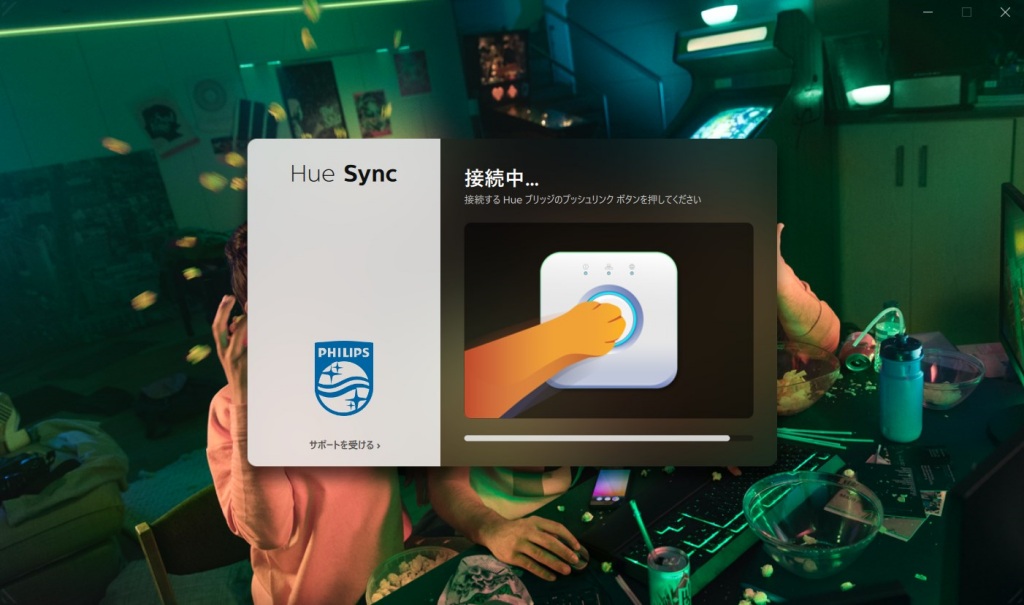

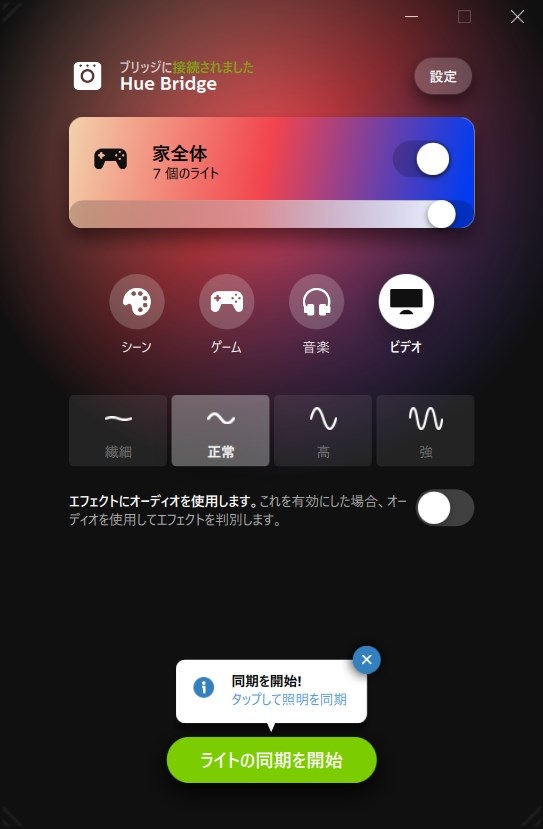
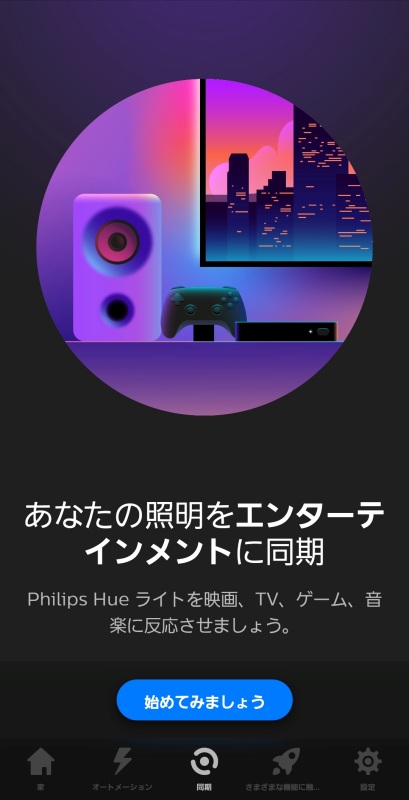
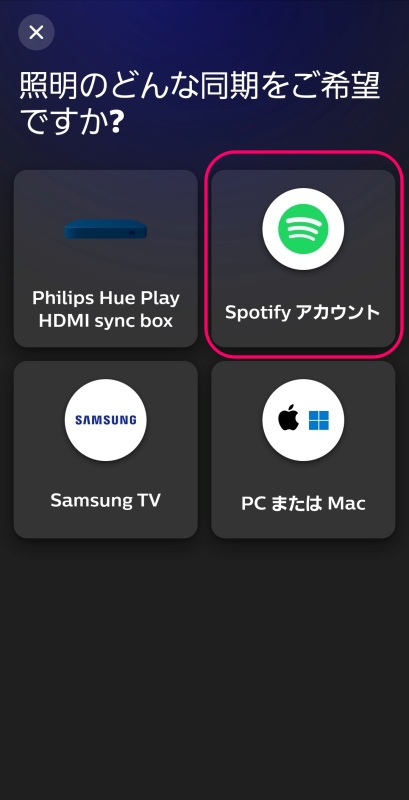


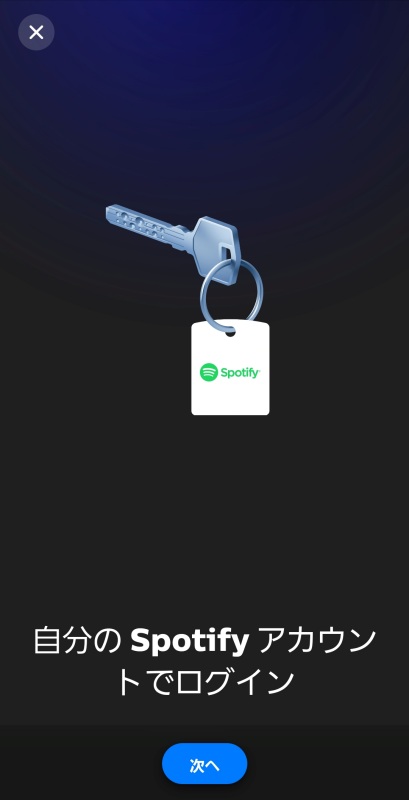
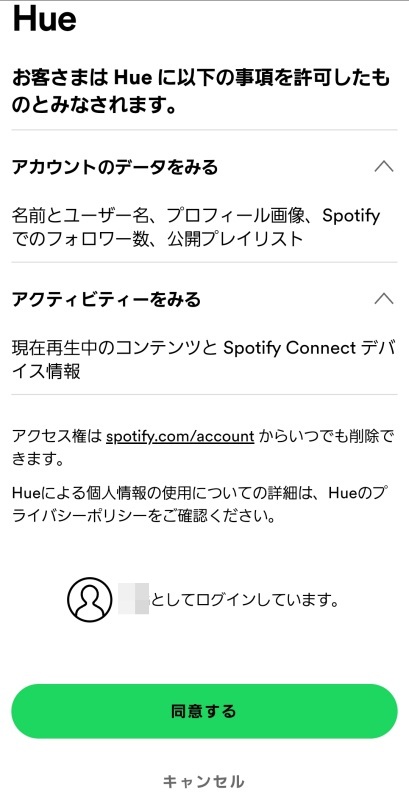

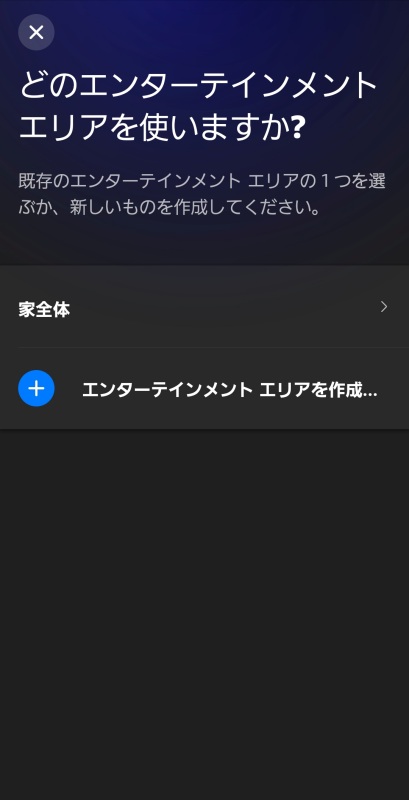















コメント