VR空間の中に伸縮自在なPC画面を表示させて、快適な作業環境を構築できるImmersed。
この中で作業したり、ときには知り合いと作業会を開いたりと、もう使ってない日はないってくらい使いまくっているMetaQuestアプリでしで、実際に今もImmersedの中でこの記事を書いているわけなんですが。
これの360度画像って、いまいちしっくり来るものがないよな… なんて常々思っていました。
これってImmersedに限ったことじゃなくて、海外製のアプリってどれも良さげ背景がないよなって思いませんか? まあこれも文化の違いってやつなんでしょうな。
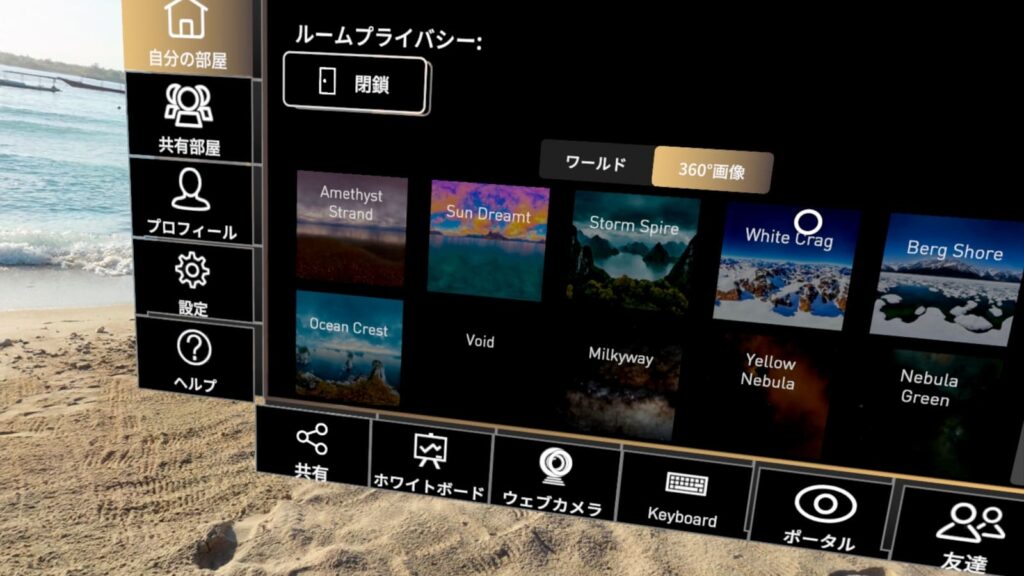
なんて思っていた今日このごろ・・・あ、そういえばImmersedって、360度背景に「Custom 360」っていう項目があったぞ!
ってことで、試行錯誤しながら背景を変更することに成功したので、今回はそのやり方について解説していきたいと思います。
必要なもの
- MetaQuest3/3SなどImmersedに対応したVRヘッドセット
- Immersedアプリ(MetaQuestストアから無料でダウンロード可能)
- 360度パノラマ画像(JPEG方式:アスペクト比2:1推奨)
- SideQuestまたはクラウドストレージサービス(画像の転送用)
手順
Immersedにストレージからの読み取り権限を付与する
まずは、MetaQuest内の設定からImmersedにストレージからの読み取り権限があるかどうかを確認しましょう。
MetaQuestヘッドセットで「設定」を開き、上部検索窓に「アプリ」と入力。
「インストール済みのアプリ」を見つけて選択しましょう。
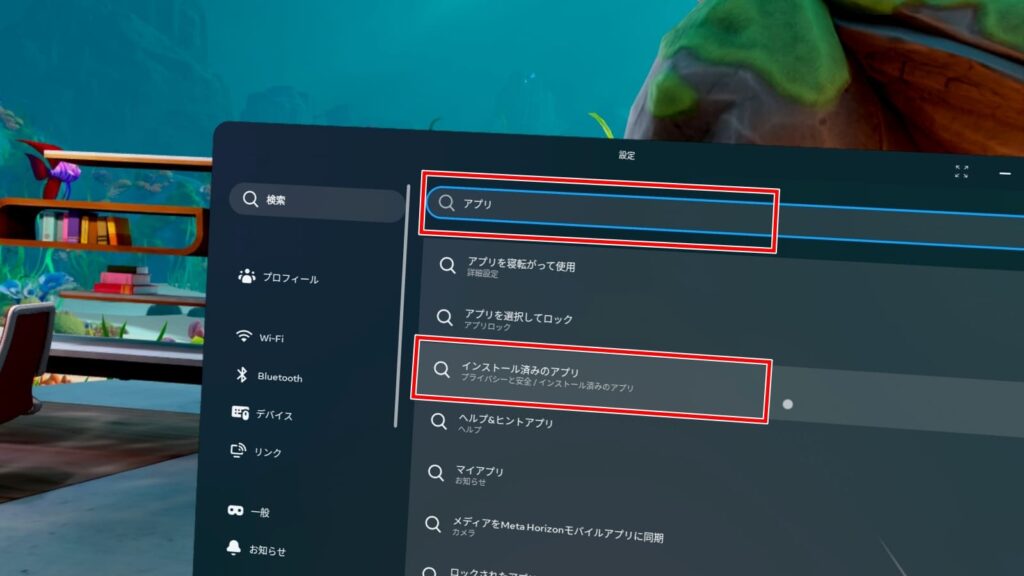
 よっしー
よっしーMetaQuestのバージョンによって表示が異なる場合があるので、そのときは似た項目を探してくださいね
インストール済みのアプリの中から、Immersedを探して選択しましょう。
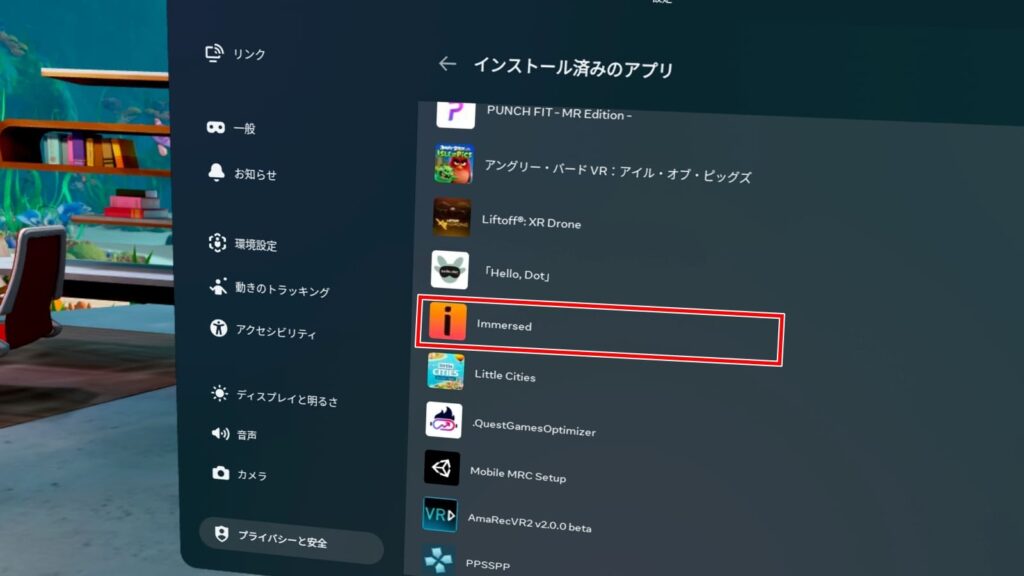
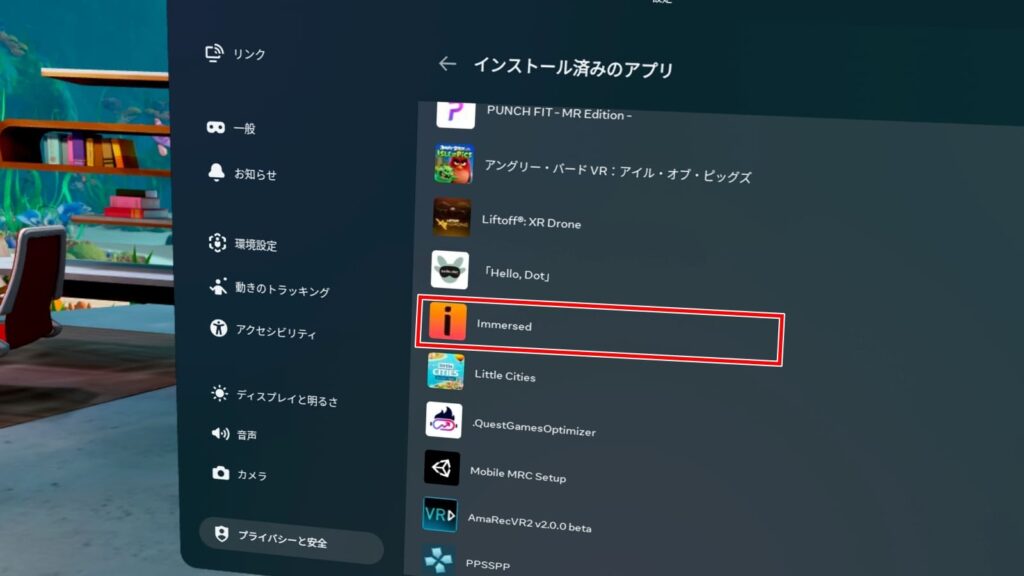
「ストレージ」の項目のチェックがオンになっていればOK。 そうでなければオンにしておきましょう。
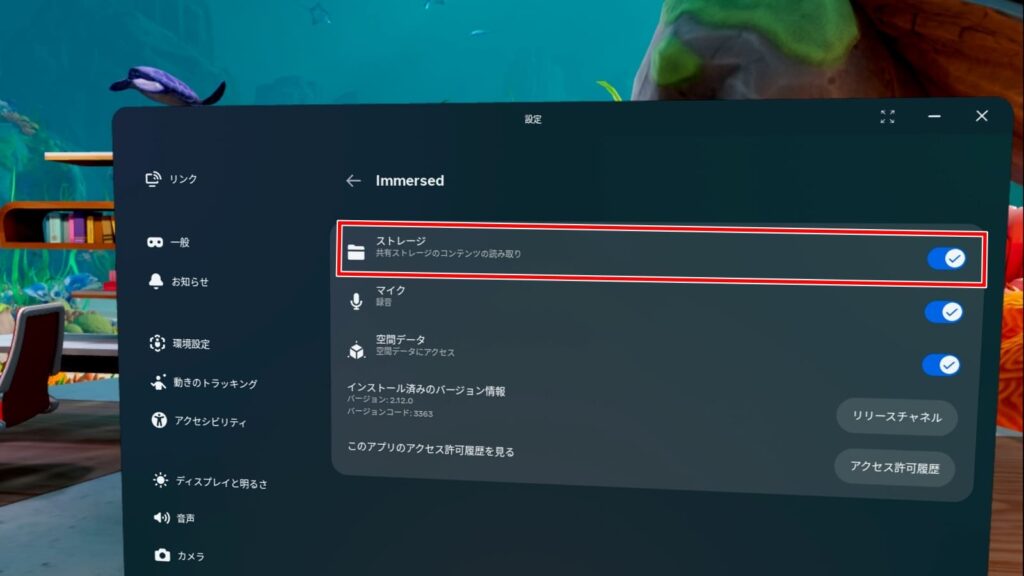
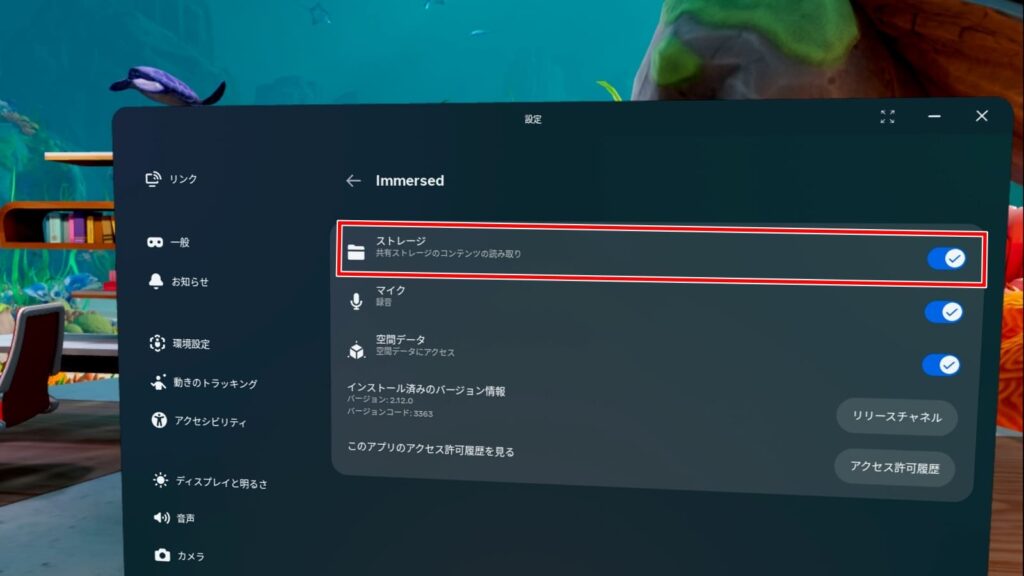
MetaQuest本体に背景画像を転送する
続いてMetaQuest本体に、Immersedで使用する360度背景画像を転送します。
画像がない場合は、「360度画像 背景 フリー」などで検索して見つけてきてくださいね。 当たり前ですが、有料で販売されている高画質な画像のだとめちゃくちゃ綺麗に表示されます。(下に画像をのっけてます)
PC ~ MetaQuest間のファイルの転送は、「ファイルマネージャー +」というAndroidアプリでFTPでやり取りするのが一番手っ取り早いのですが、権限の問題でうまくいかなかったので、今回はSideQuestを使って行います。
なので、SideQuestの導入がまだの場合は、以下の記事を参照して先に導入しておいてください。


MetaQuestとPCを有線接続し、PC側のSideQuestを開いたら、右上の「フォルダアイコン」をクリックし、「Android」のフォルダアイコンをクリックしましょう。
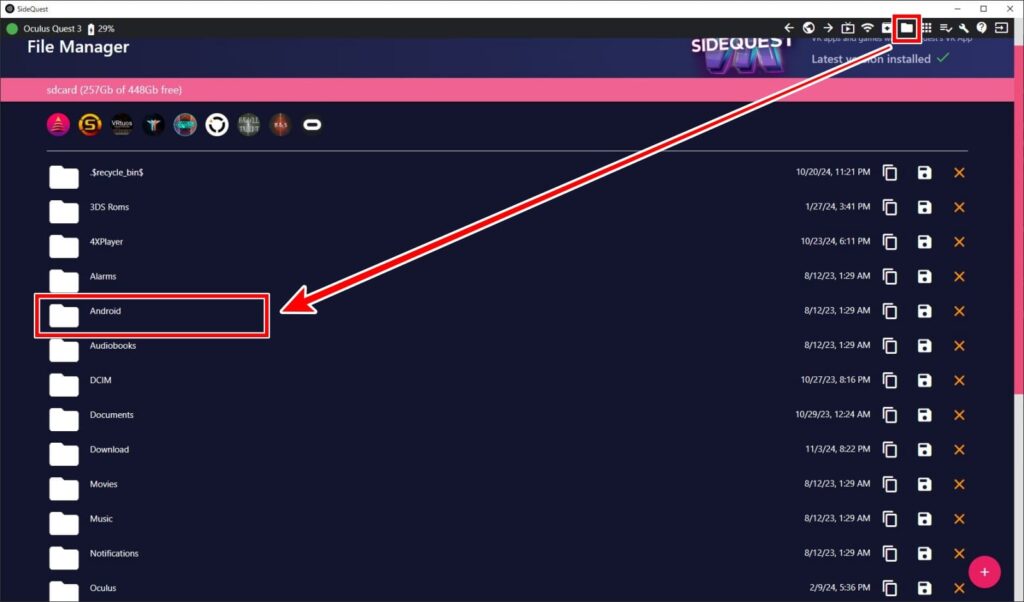
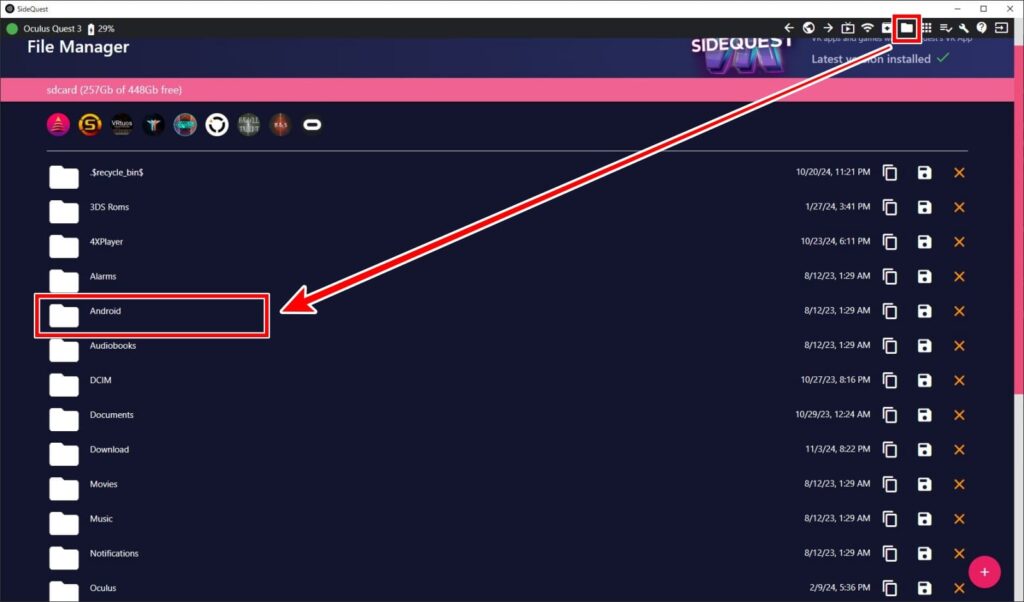
続いて「 data 」のフォルダをクリック。
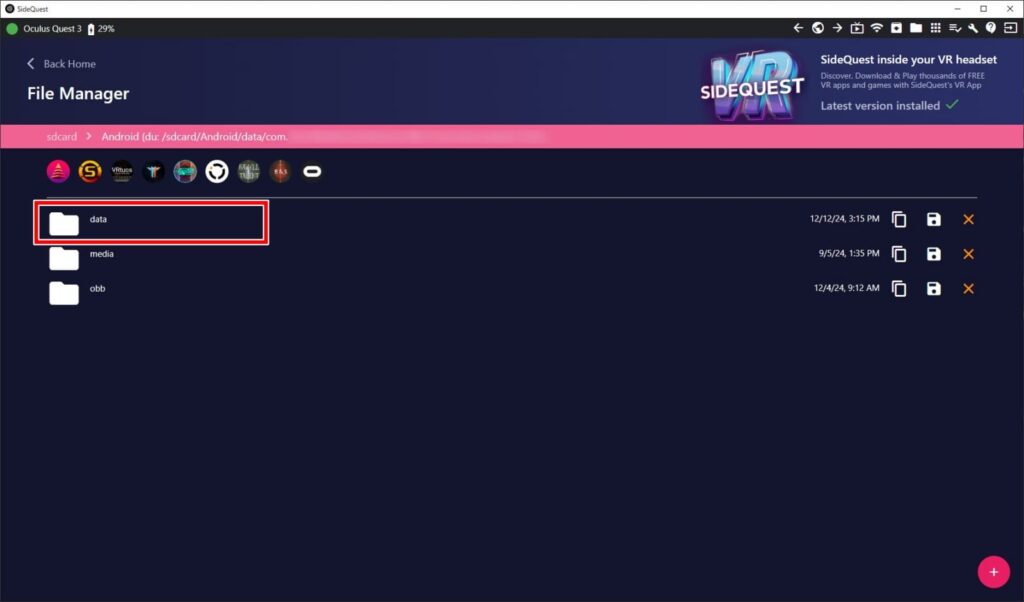
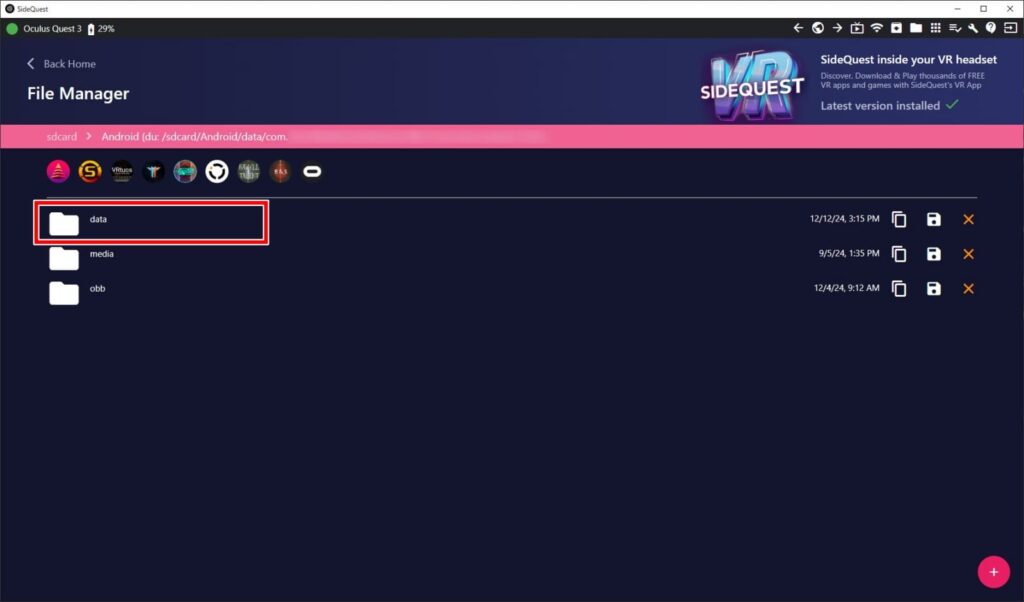
「 Immersed.quest 」をクリックする・・・のですが、私の環境だとなぜか同名のフォルダが2つありました。
もしおなじような状態なら、日付の新しいほうを選んでフォルダアイコンをクリックしましょう。
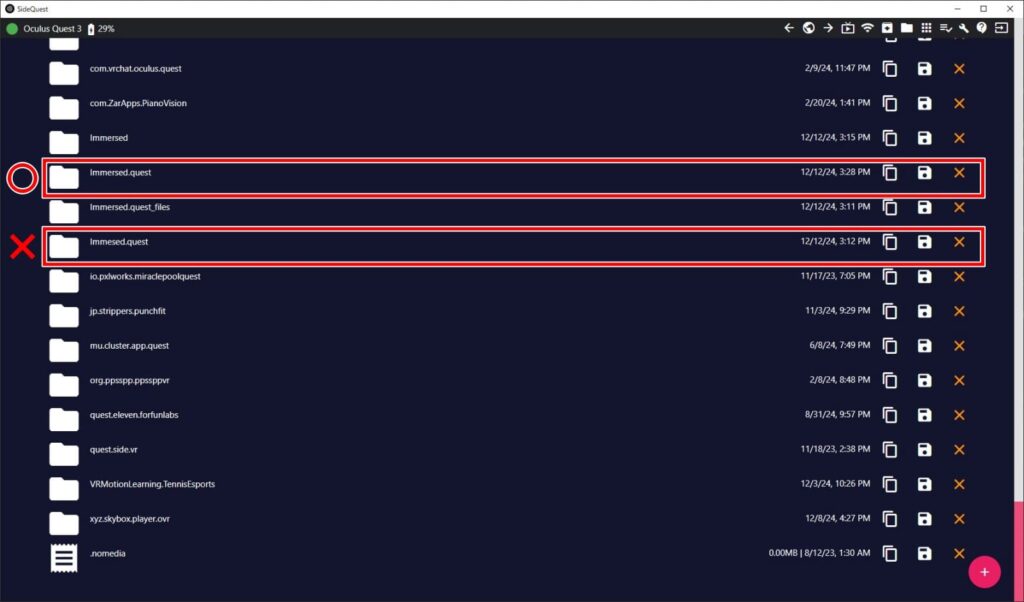
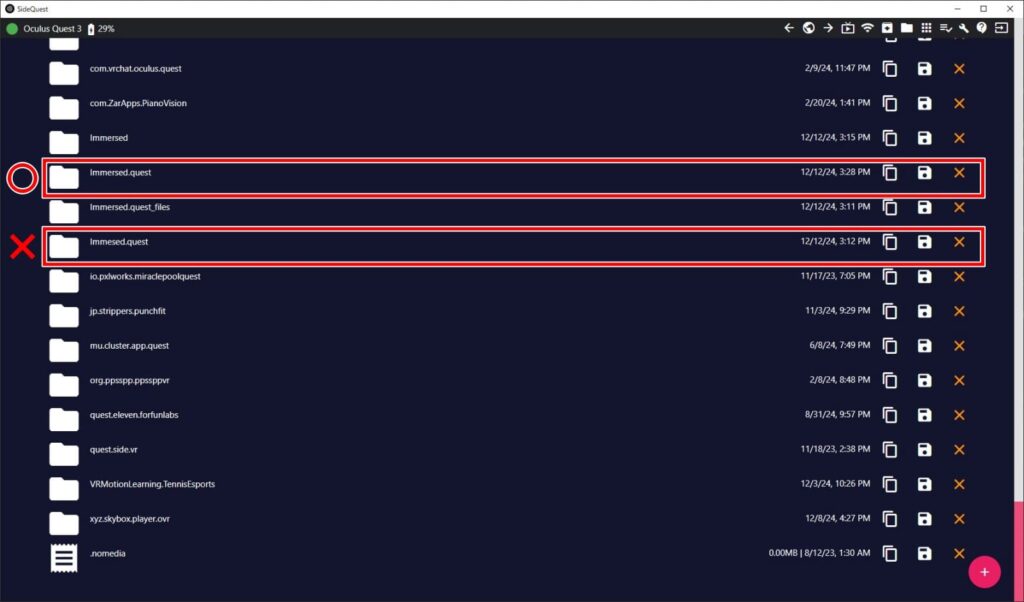
「 Files 」フォルダがあるので、これをクリック。
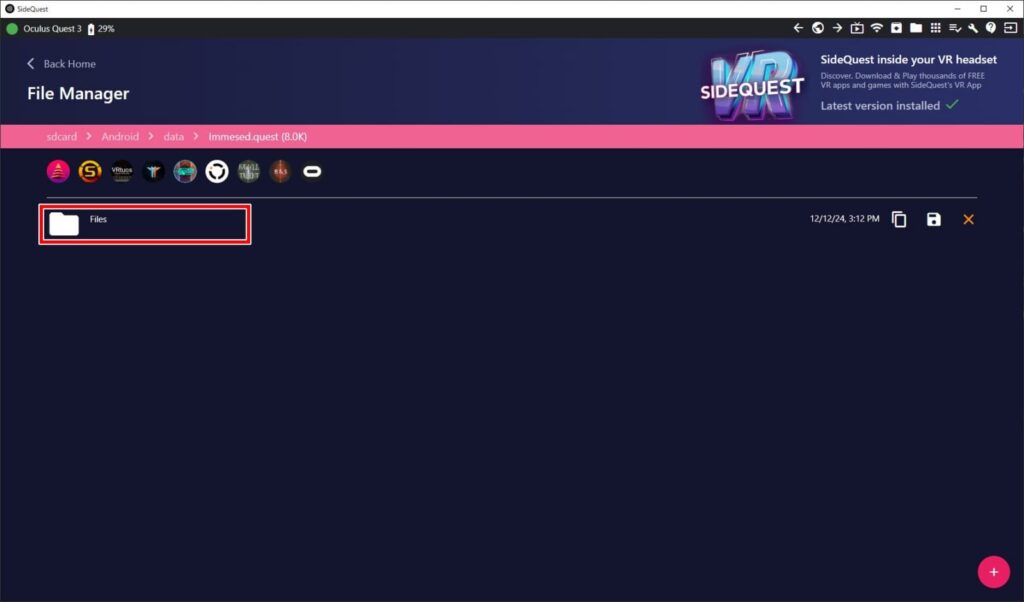
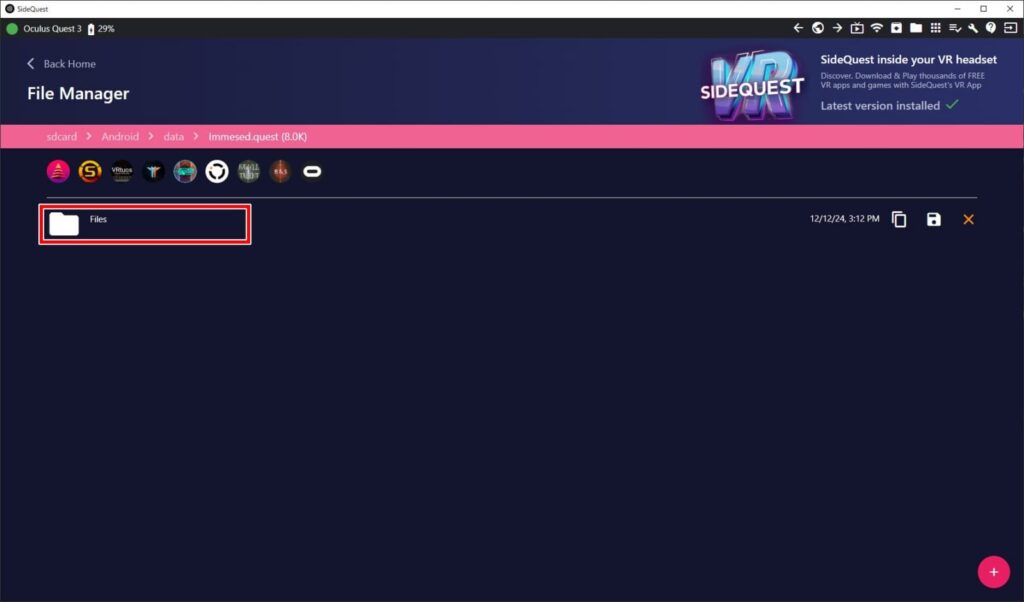
なんかいろいろファイルが入っていますが、気にせずこの中に背景画像をドロップします。


注意点として、背景画像の名前と拡張子は「 custom.jpg 」である必要があります。(ファイルを移動する前にリネームしておきます)
さすがに360度画像というだけあって、7.42MBと画像ファイルとしてはなかなかのサイズ。
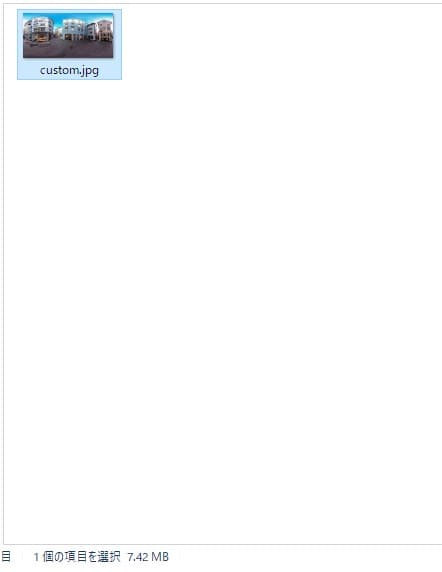
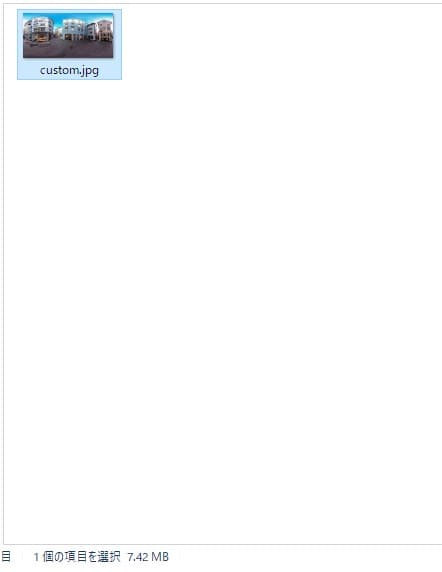
ここまでできたら、準備はすべて完了です。
SideQuestが面倒ならクラウドストレージも可
SideQuestを設定するのが面倒だって方は、クラウドストレージサービスを利用してファイル移動をするのもあり。
やり方は、PCからクラウドストレージに画像ファイルを移動して、MetaQuestブラウザでクラウドストレージサービスにログイン。
任意のフォルダにファイルをダウンロードするという流れです。
ImmersedでCustom背景を開く
Immersedアプリを開き、手のひらメニューを表示させたら、「自分の部屋」→「360°画像」と進み、一番下までスクロールさせると「Custom 360」というのがあるので、これを選択。
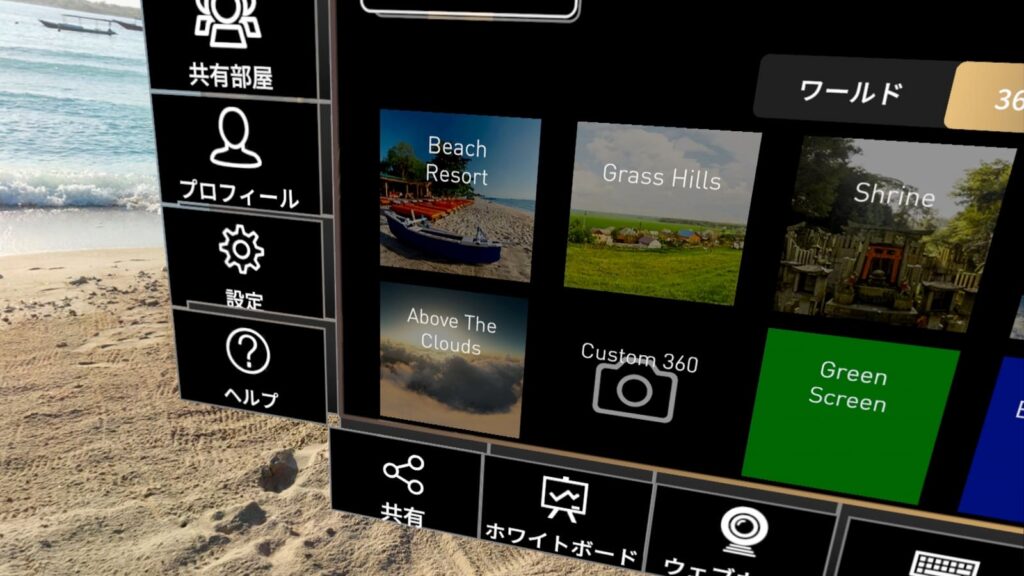
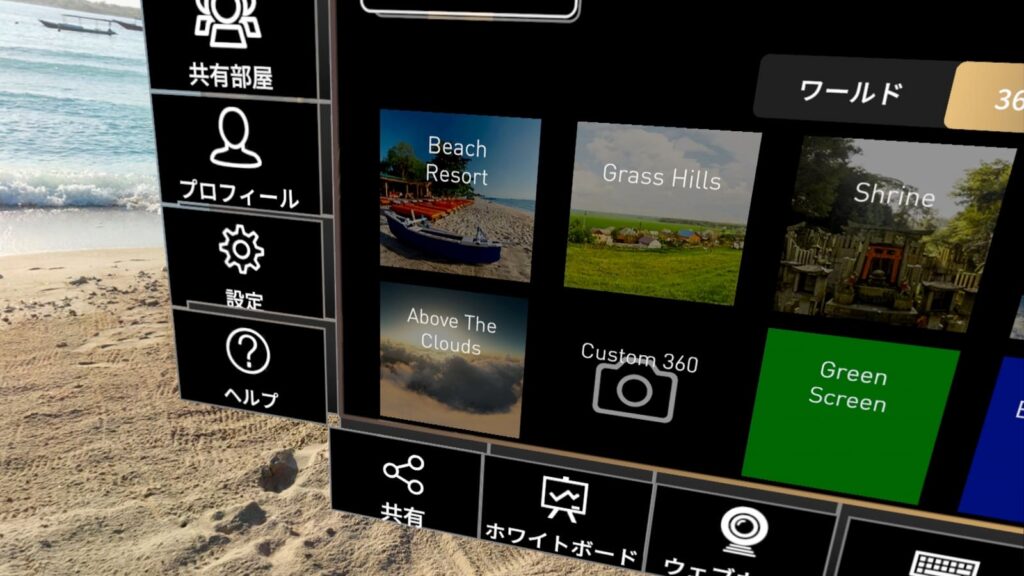
すると、なんということでしょう。 ダウンロードしてきたお気に入りの画像がImmersedの背景になっているではないですか!


これで自分の好きな画像を背景にして、モニターを開いて作業ができるようになりました。 私はこんな工事中の路地で作業したかったわけじゃないんですが、まあこれはお試しということで。


ちなみに、このカスタム背景の中でも場所を移動することができるので、角度と気分を変えながら作業することができます。
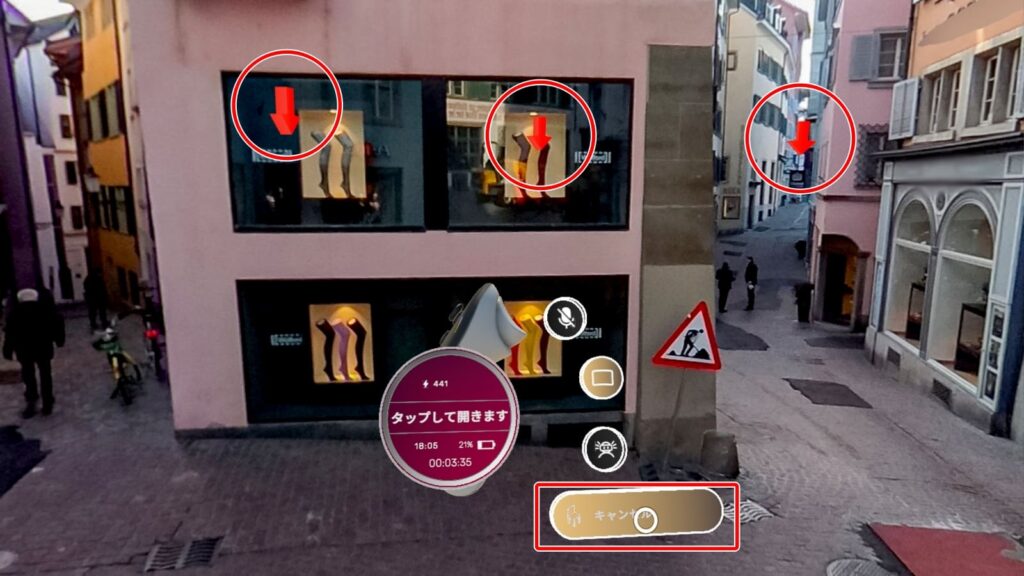
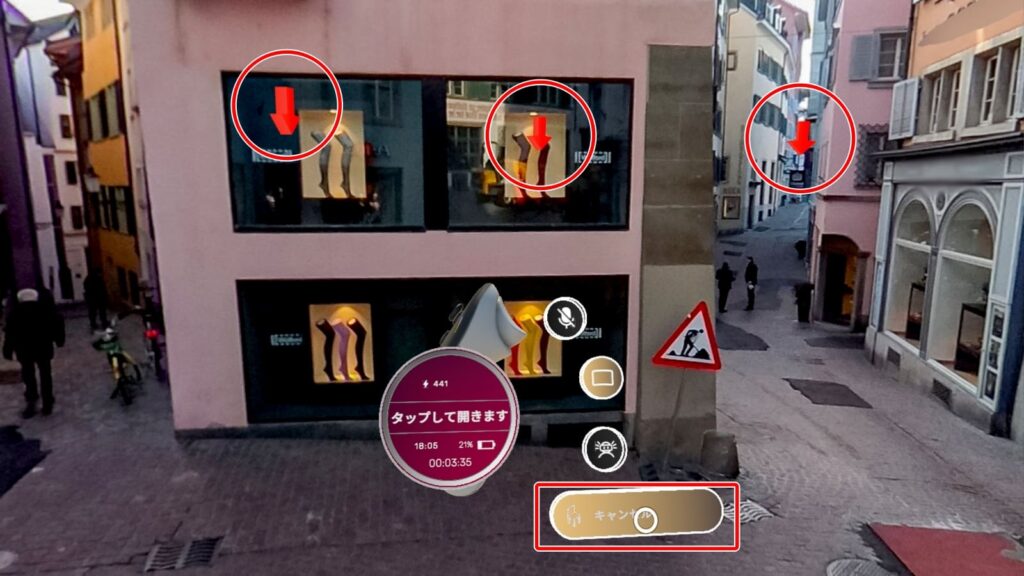
せっかくなんで、さらに高画質な360度画像もダウンロードしてきました。 この画像の容量は、なんと脅威の30.7MB(!)
これ、MetaQuest内で撮影したスクショを縮小したものですからね。めちゃくちゃ綺麗でしょ!?


さいごに
Immersed内の360度背景画像を、自分の好きなものに変更する方法を解説しました。
最後に紹介した東京駅周辺の画像は、ちょっと普通のVRアプリじゃ考えられないレベルの高精細な画像で、今もここで記事を書いているんですが気分は最高! いや、ちょっとビカビカしすぎているような気もしますが…(笑)
オリジナルの360度画像はなかなか持ってる人はいないかとは思いますが、外部からダウンロードしてくるだけでなく、好きなVRアプリ内で撮影した360度画像もImmersedの背景にできてしまうということ。
これって地味にテンション上がりますよね?
とくに高画質な画像を使うと、まじで絶景なのでおすすめです。
一点注意点としては、ファイル名が「 custom.jpg 」のもの1つのみしか使えないことで、背景画像を変更するときは毎回ファイルを入れ替える必要が出てくるということ。
この辺、もう少し改善してくれると嬉しいですな。
─── あわせて見て欲しい記事 ───
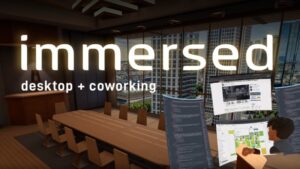
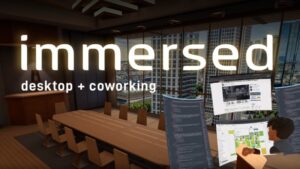



















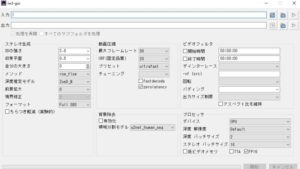








コメント