どうもこんにちは、ガジェット好きの私です。
このタイトルの記事を見に来てくれてる人って、Kindle Paperwhiteを購入しようかどうかをかなり迷っている状態なんだと思います。
 電化ねこ
電化ねこKindle Paperwhite欲しいな~!
でも買ったところで使わない気もするんだよな… どうしよう?
実際にKindle Paperwhiteを購入して毎日使っている私でも、最初はこんな感じでかなり迷っていました。
新しいガジェットは大好きだけど、無駄な出費はできるだけ抑えたいと思っているあなたのために、レビュー本編に入る前に、まずはKindle Paperwhiteを買わないほうがいい理由からお伝えしておこうと思います!
Kindle Paperwhiteを買わないほうがいい人
そもそも読書する習慣がない人
まずはなんといってもこれでしょう。 そもそも読書する習慣がない人。
Kindle Paperwhiteは、ぱっと見は普通のタブレット端末に見えますが、別にAndroidが搭載されているわけでもなく、完全に読書するためだけにあるデバイスです。
なので、もとから読書する習慣がない人は、Kindle Paperwhiteを購入したところで、無駄に終わってしまう可能性がひじょうに高いと思います。
たとえ、これをきっかけに読書を始めるんだ!と決意して購入したとしても、最初は新しいガジェットをいじるという楽しさもあって本を読むかも知れませんが、ものの一ヶ月もしない内にまた元の読書しないルーティーンに戻ってしまうことでしょう。
タブレットのような使い方を期待をしている人
上と重複してしまいますが、Kindle Paperwhiteは、あくまで読書専用のデバイスなので普通のタブレット的な使い方をすることができません。
新しいアプリを追加できるわけでもないし、ゲームなんてもちろんできない。
申し訳程度にブラウザ機能が搭載されてはいるものの、E-inkスクリーンの特性から液晶よりも画面の表示に時間がかかるし、画像がたくさん使われているような重い記事はとても見れたもんじゃない。
また、普通のタブレットとは違って白黒表示しかできないというのも、事前に知っておくべきでしょう。
これらを理解したうえで、オレ(私)ならイケる!と感じたなら、以下のレビュー本編へと進んでください。
Kindle Paperwhiteのスペック
| メーカー | Amazon |
|---|---|
| サイズ | 174 mm x 125 mm x 8.1 mm |
| 重量 | 205g |
| 容量 | 16GB:一般的な書籍だと数千冊保存可能 |
| 防水性能 | IPX8等級 |
| クラウド | Amazonコンテンツはすべて無料でクラウドに保存可能 |
| バッテリー | 1回のフル充電で最大10週間利用可能(明るさ設定13、ワイヤレス接続オフで1日30分使用した場合) |
| 充電時間 | USB充電アダプター経由で約2.5時間 |
| Wi-Fi | 2.4GHz/5GHz サポート |
| 対応ファイルフォーマット | Kindle (AZW3)、Kindle (AZW)、TXT、PDF、保護されていないMOBI、PRCに対応。HTML、DOC、DOCX、JPEG、GIF、PNG、PMPは変換して対応 |
| カラー | ブラック |
| 保証期間 | 1年間限定保証付き |
Kindle Paperwhite実機レビュー
開封&同梱物
さてこちら届いたパッケージの写真なんですが、特に最近のアメリカ製の商品のパッケージはめちゃくちゃ簡素。
私は別にそこまで気にならんけど、人によっては精密機器の梱包がこんなんで大丈夫なんか?と心配になってしまうこともありそう。 まあ、これもSDGsの取り組み的な感じなんでしょうなあ。
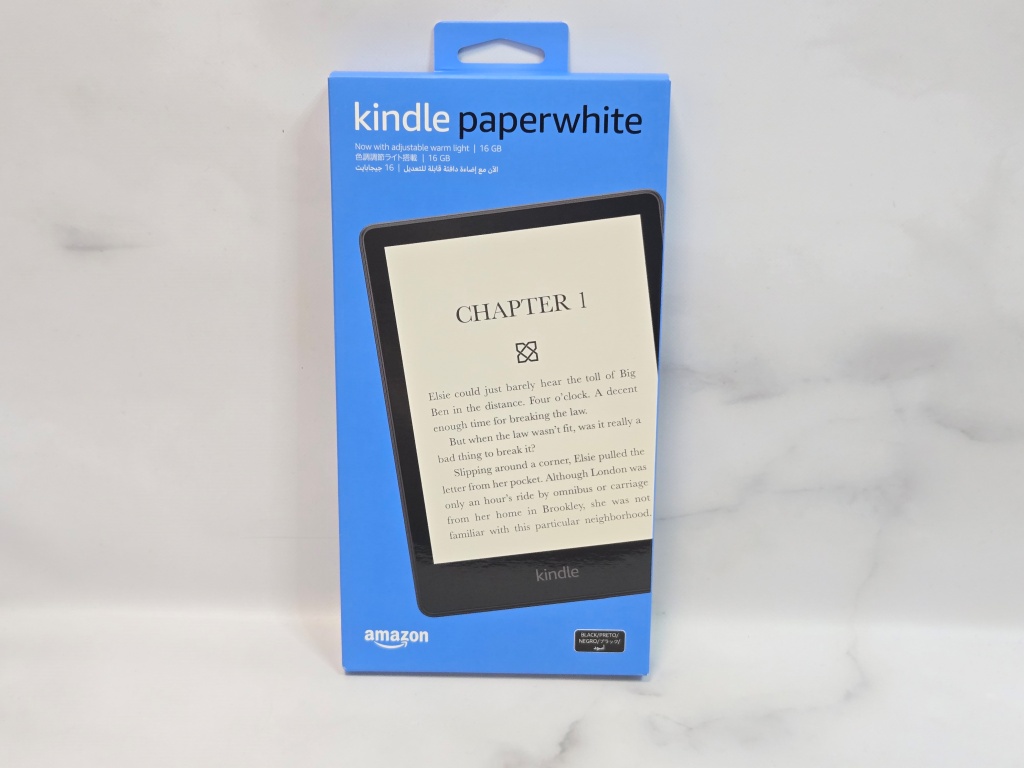
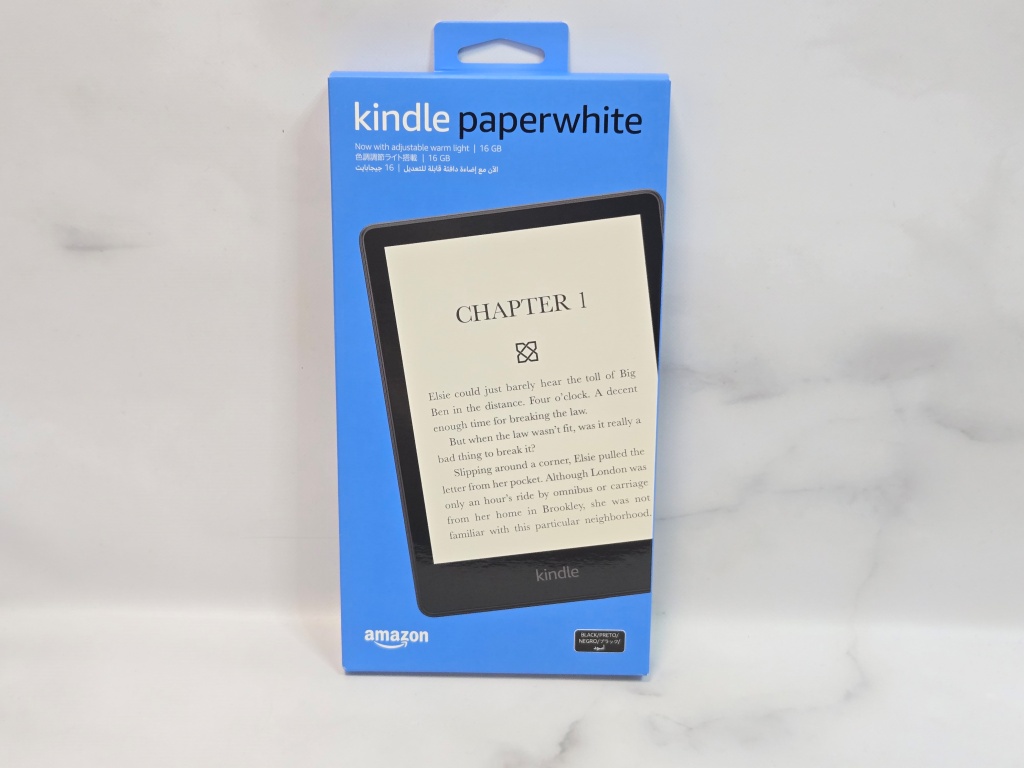


ペリペリっとお菓子の箱にみたいはがして、一度開けたら戻せないシステムなのも、いつもと同じ。
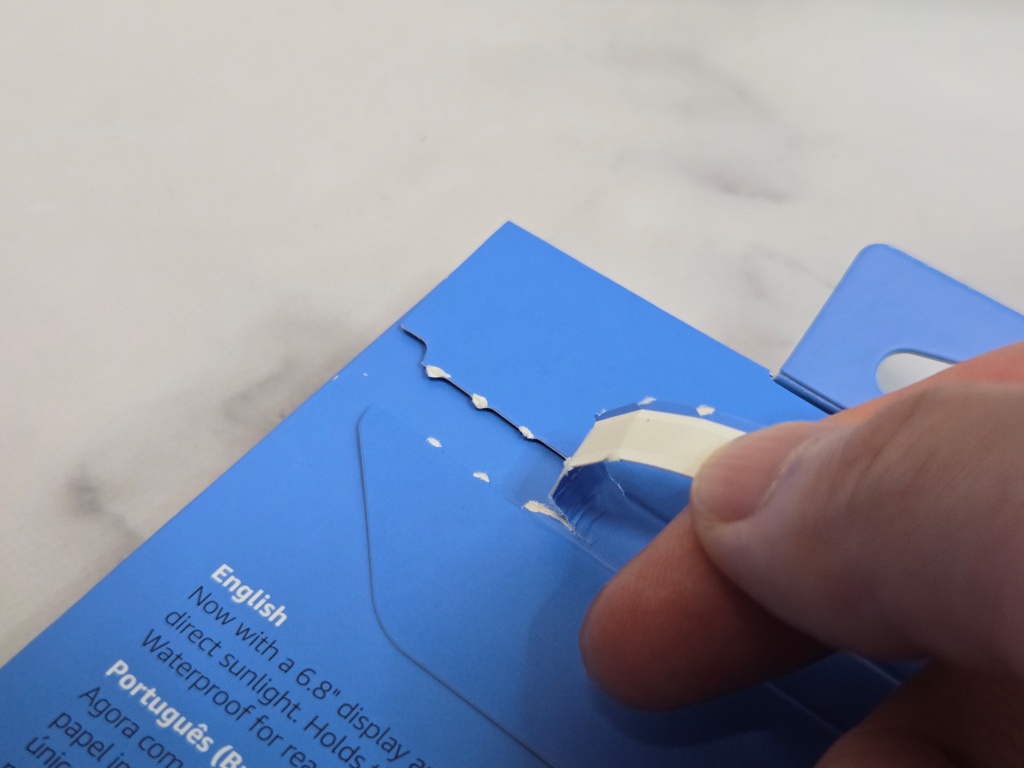
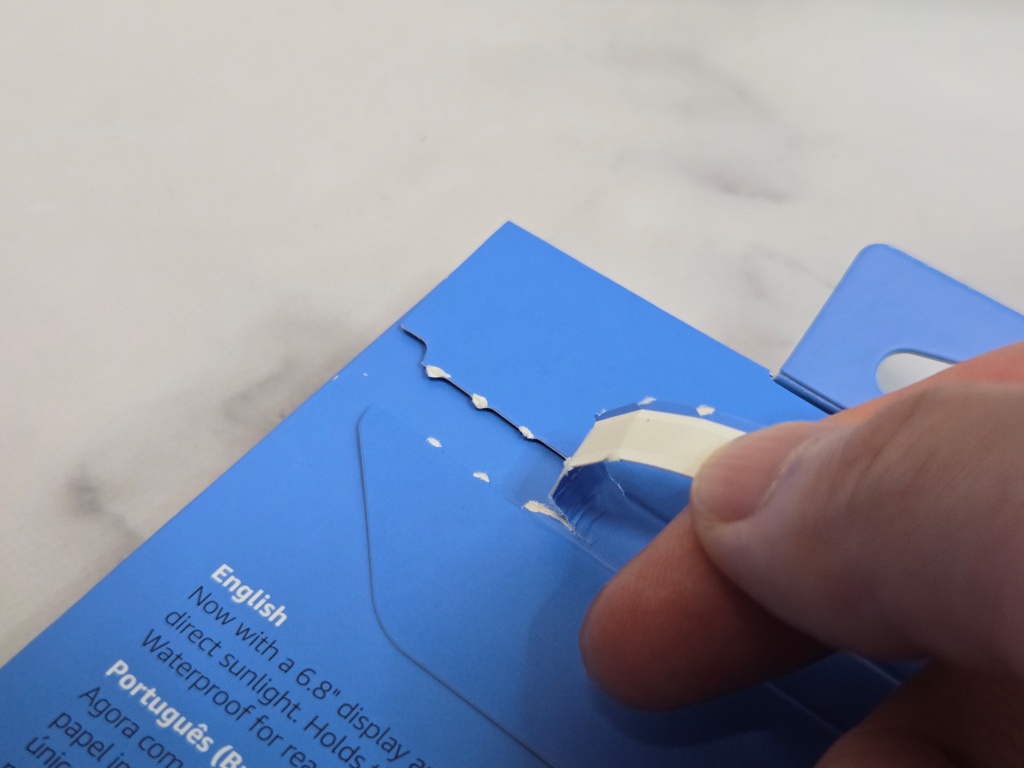
箱から出すと、さっそくビニールに包まれたKindle Paperwhiteの本体とご対面。
下の茶色いAmazonロゴの箱には付属品が入っています。 画面に表示されたKindleロゴと本体の画像は、ビニールにプリントされているわけじゃなくて、画面に表示されているのがなんかすごい!
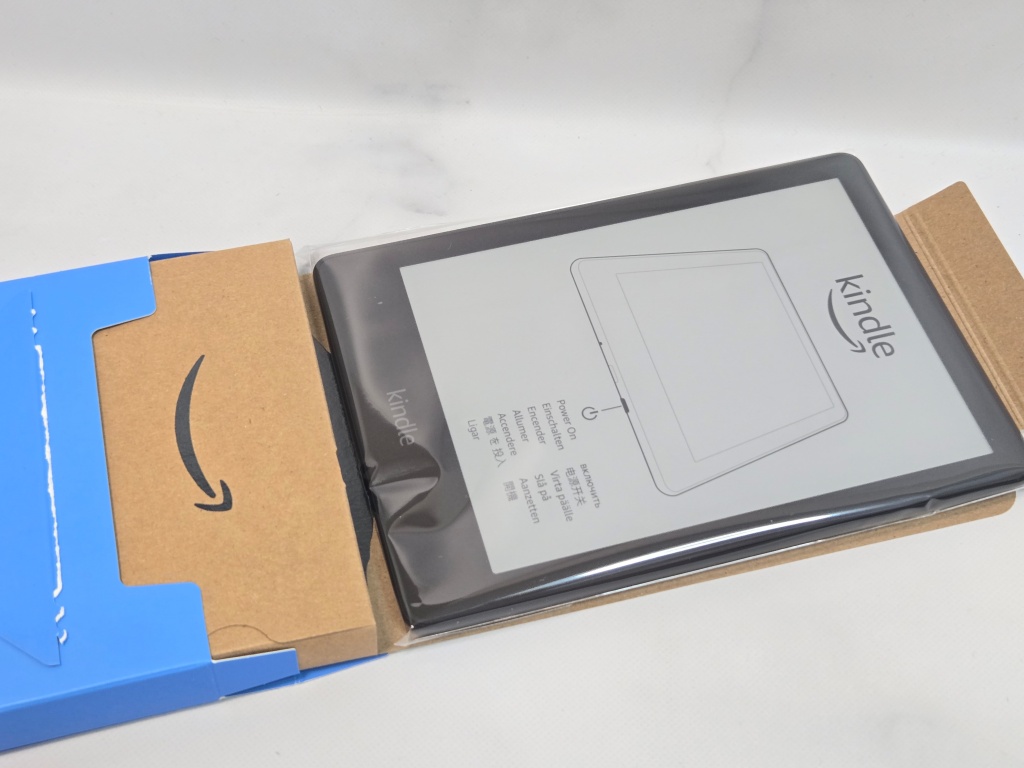
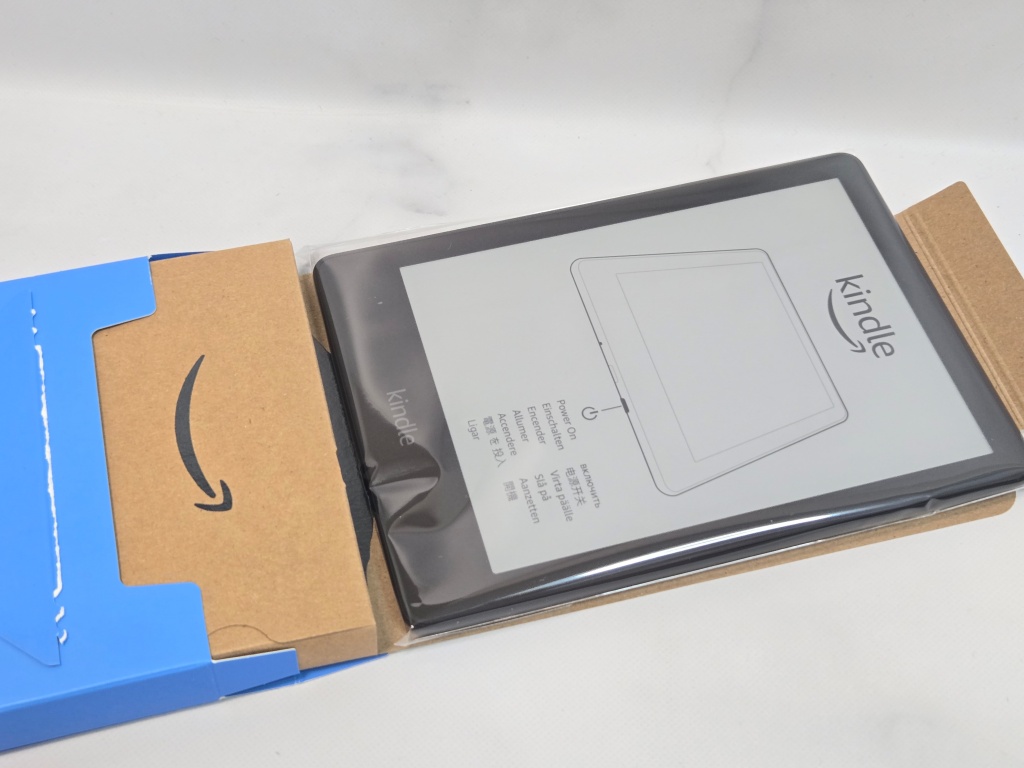
薄っぺらい箱に入っていたのは、こちらの3点。
充電用の短いケーブルと、左の2つは説明書ではなく、注意書きが書いてあるだけ。説明書が読みたい場合は検索してPDFで読んでねと言うのが、最近のスタイル。
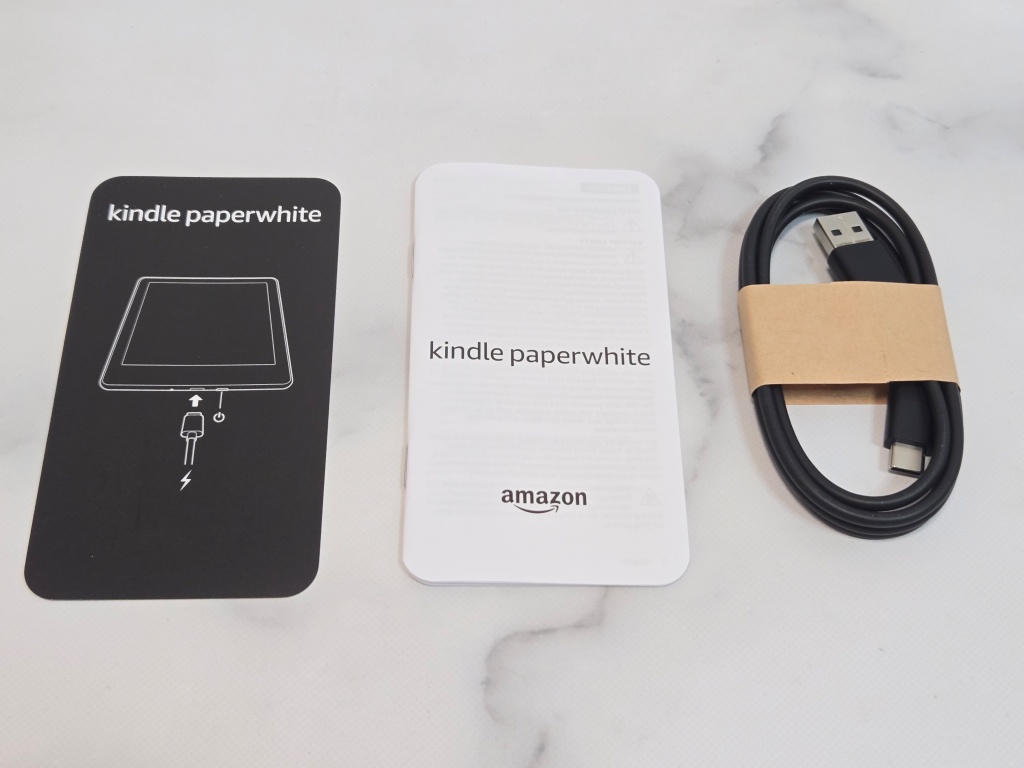
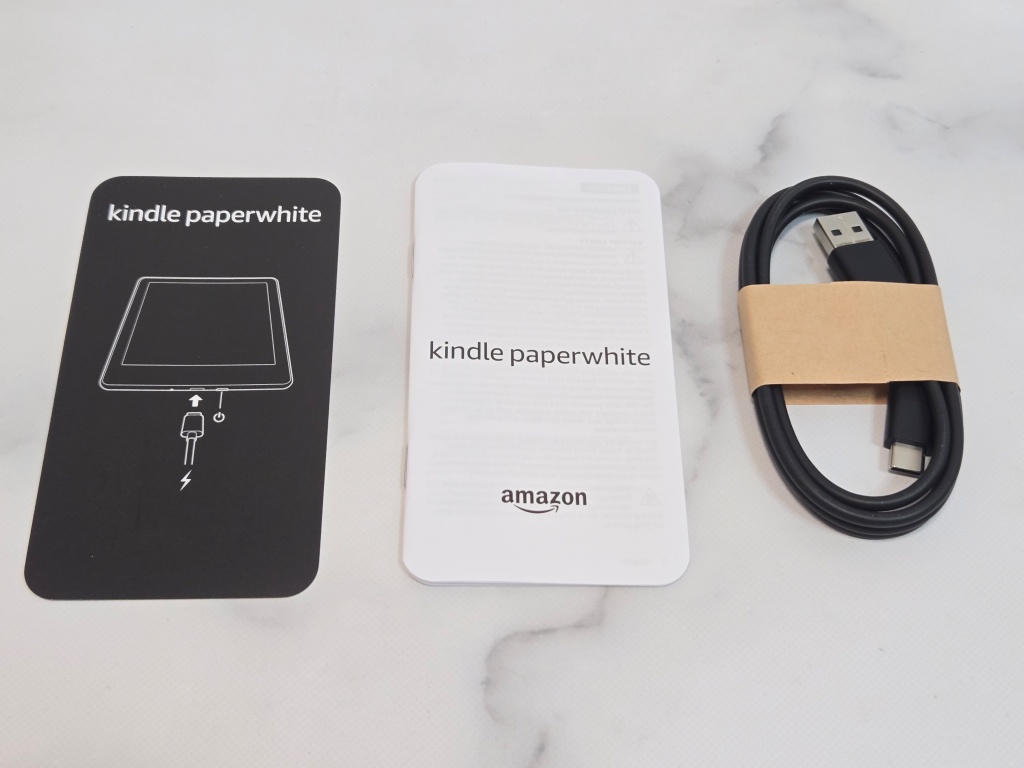
外観
それではこちらがお待ちかねの、本体の外観です。
ボタン類などは下部の電源ボタンのみという超シンプル設計で、もし最近のタブレット的なものをイメージしていたなら、「ありゃ、こんなもんなの?」と、肩透かしに感じてしまうかもしれません(私がそうでしたw)
とはいえ、実はこのシンプルな設計が逆に良かったりするんです。
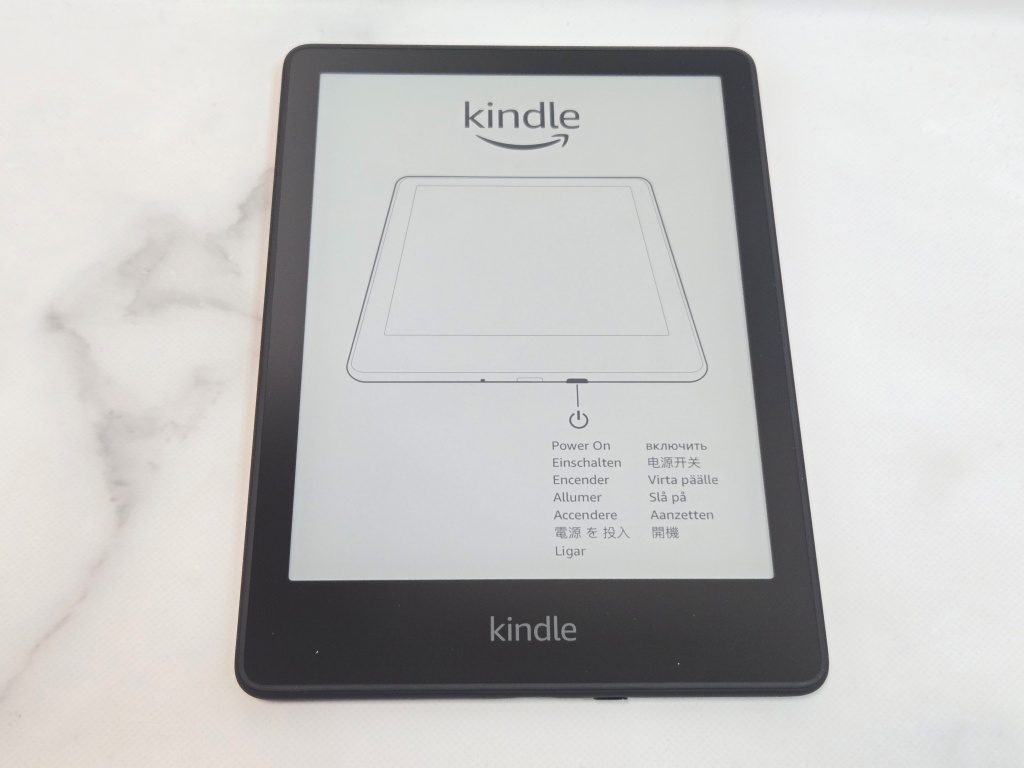
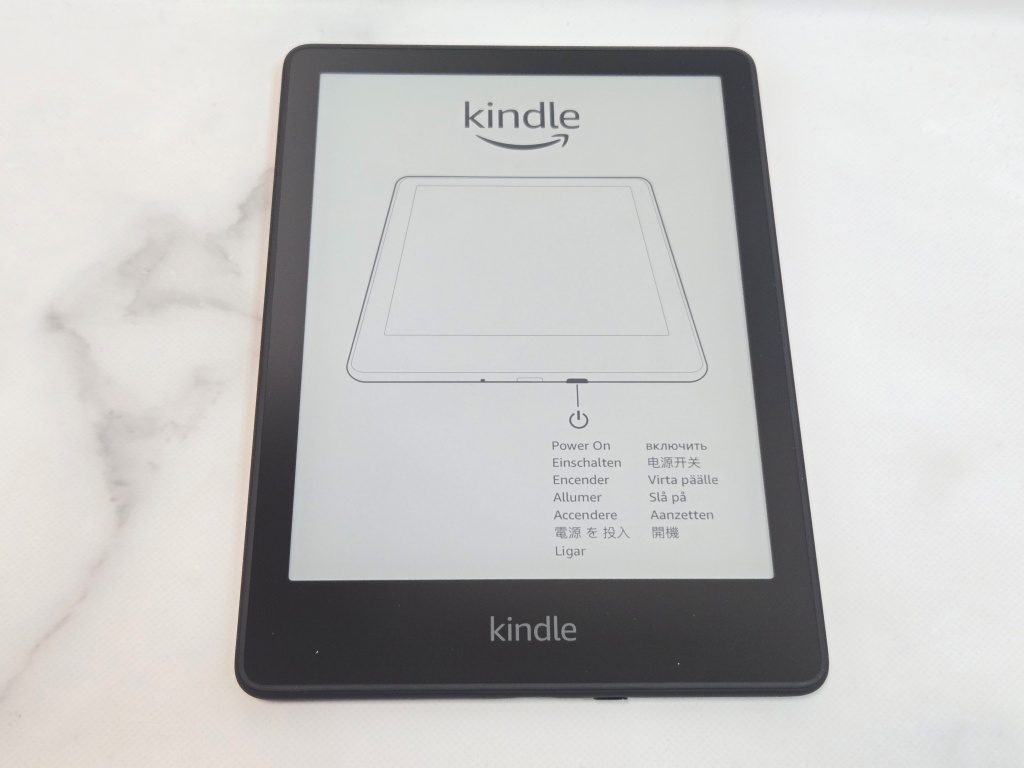
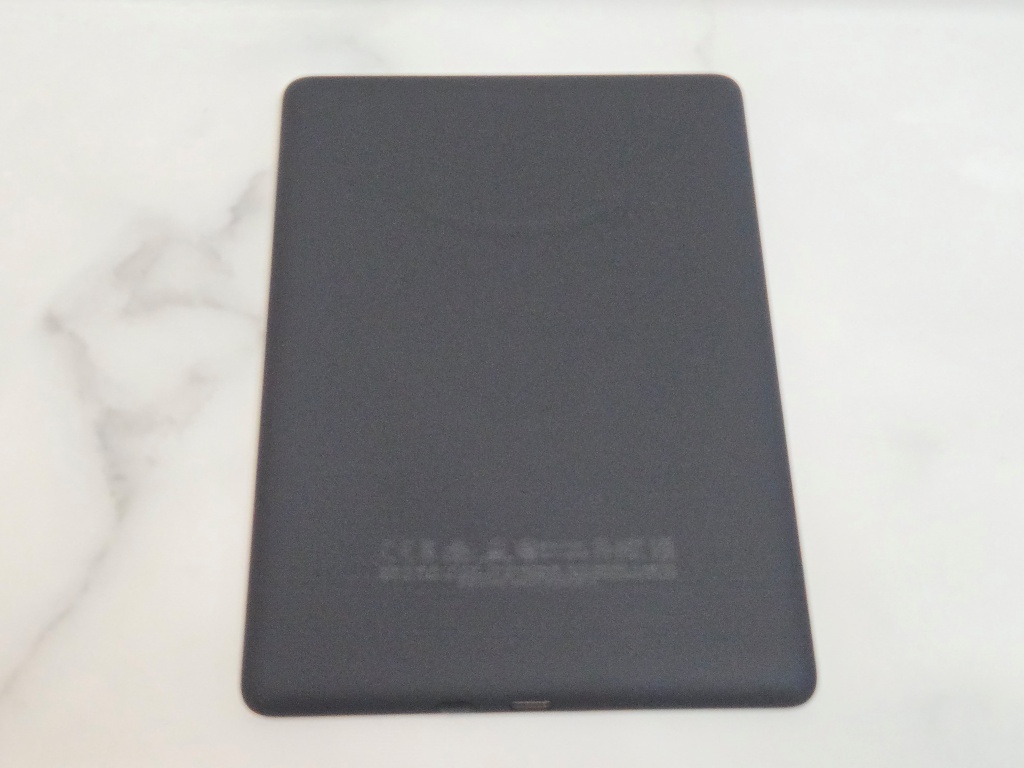
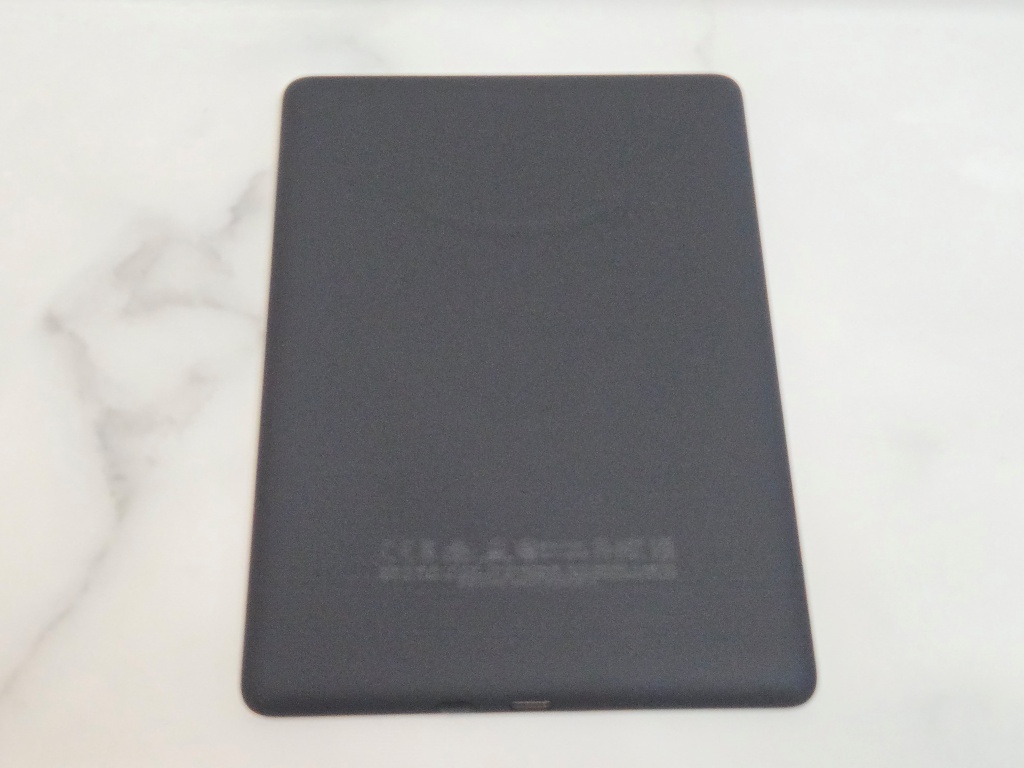
また、スクリーン・背面ボディ部含めて、全体的にサラッとした触感のマット仕上げだということもお伝えしておきましょう。
だからといって持ったときに滑りやすいというわけでもなく、とても使いやすい感じです。
底面には、電源ボタンと、充電用のUSB-Cの差込口、その右にはLEDインジケーターがあるのみ。


起動~初期設定
せっかくなんで、起動から初期設定もご覧いただくとしましょう。
Kindle Paperwhiteを起動すると、最初に表示されるのがこちらの言語選択画面。迷わず日本語を選択してNextをタップ。
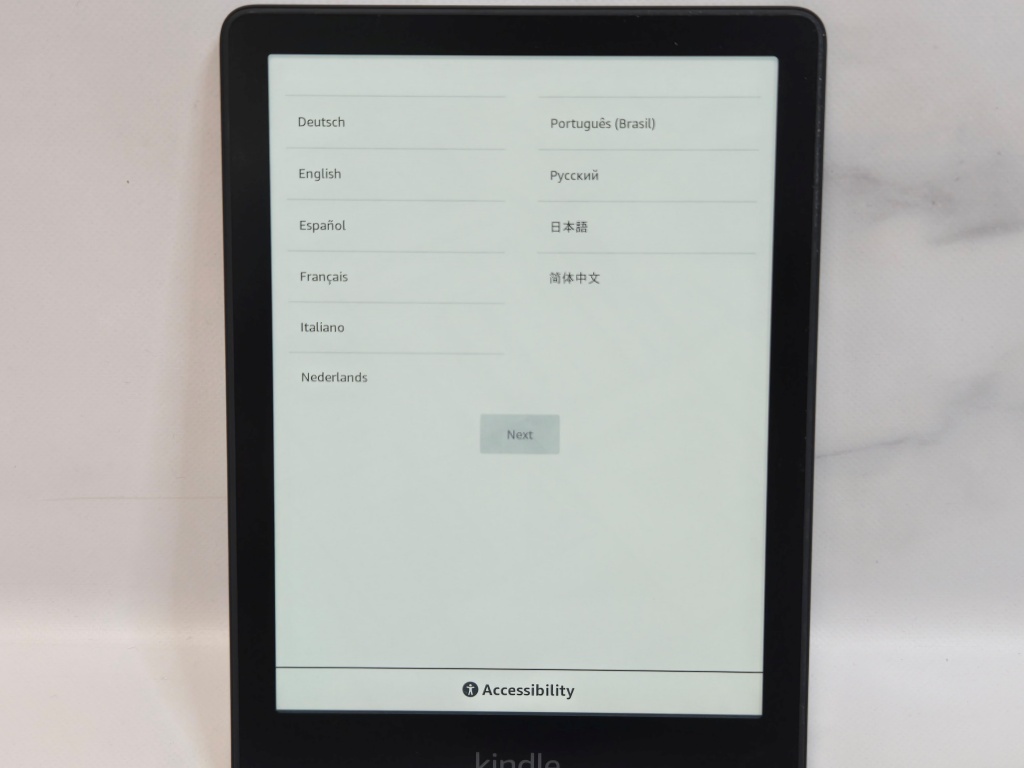
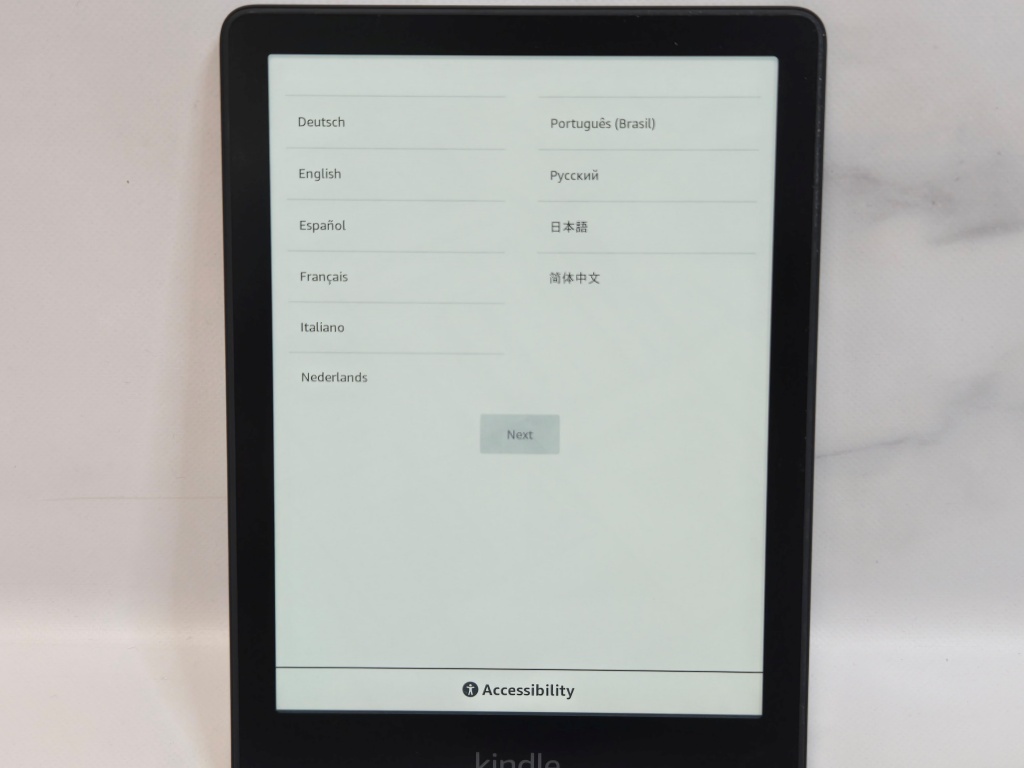
起動ロゴが表示されるのでそのまま待機。
すると、こんにちは〇〇と名前を呼び捨てにされる(笑)ウェルカム画面。購入時に「Amazonアカウントと紐付けする」を選択すると、Amazonアカウントとリンクされているだけでなく、自宅のWi-Fiにまで自動で接続されました。 なんて楽チンなんだ(大丈夫なんか?)
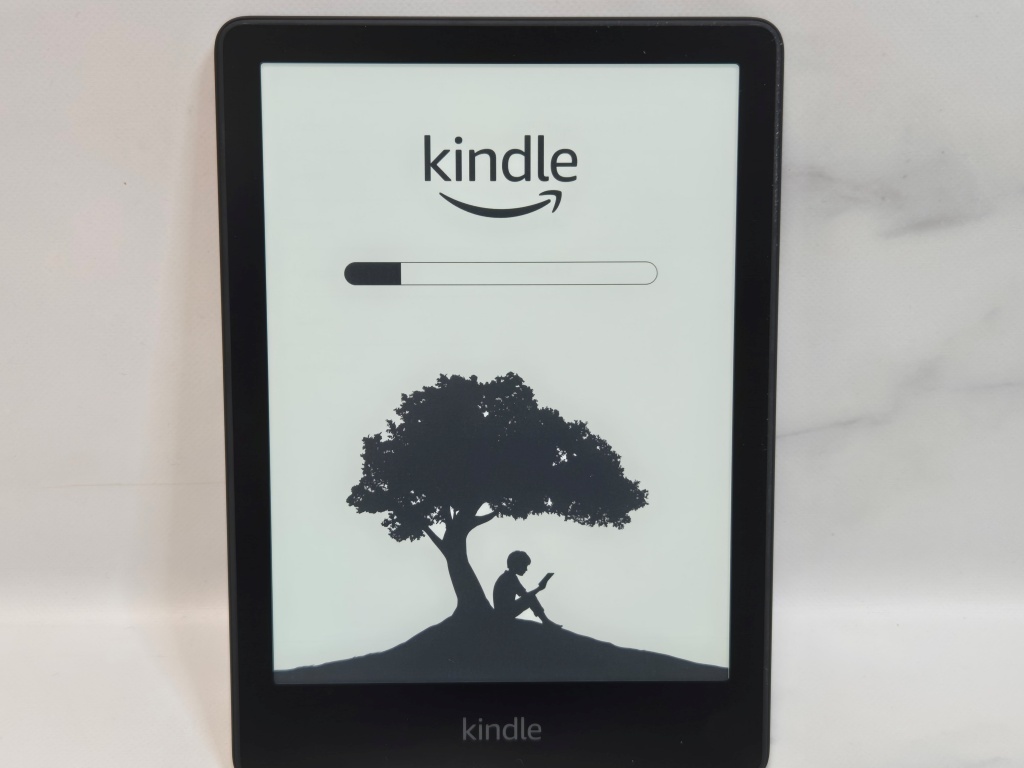
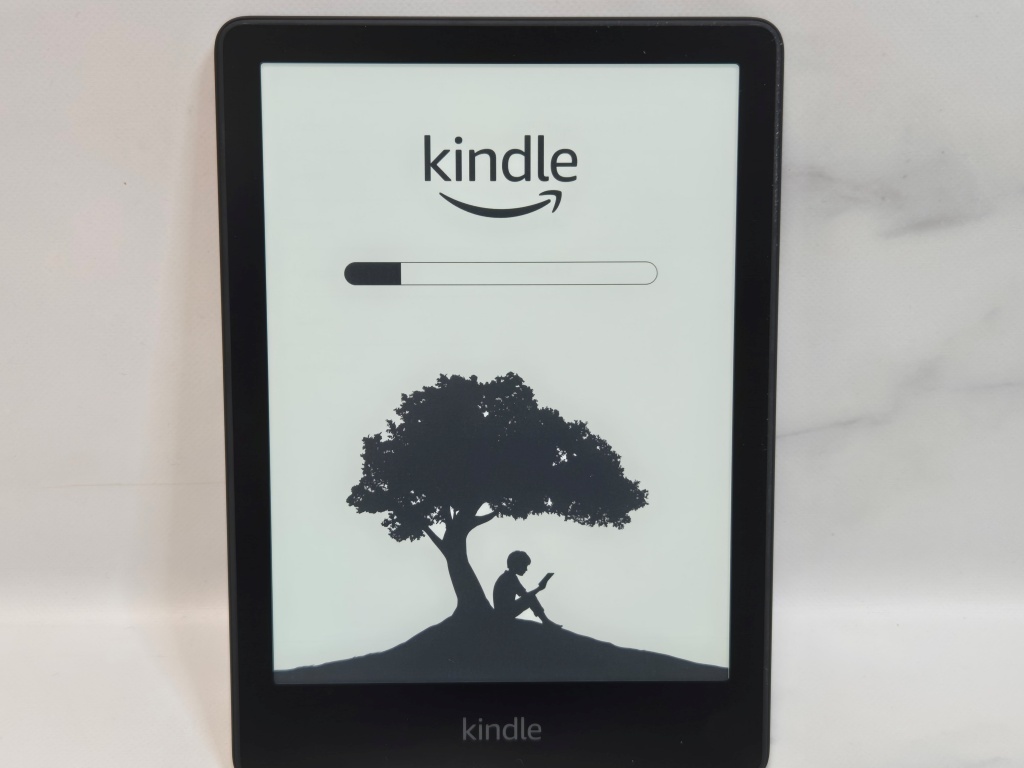
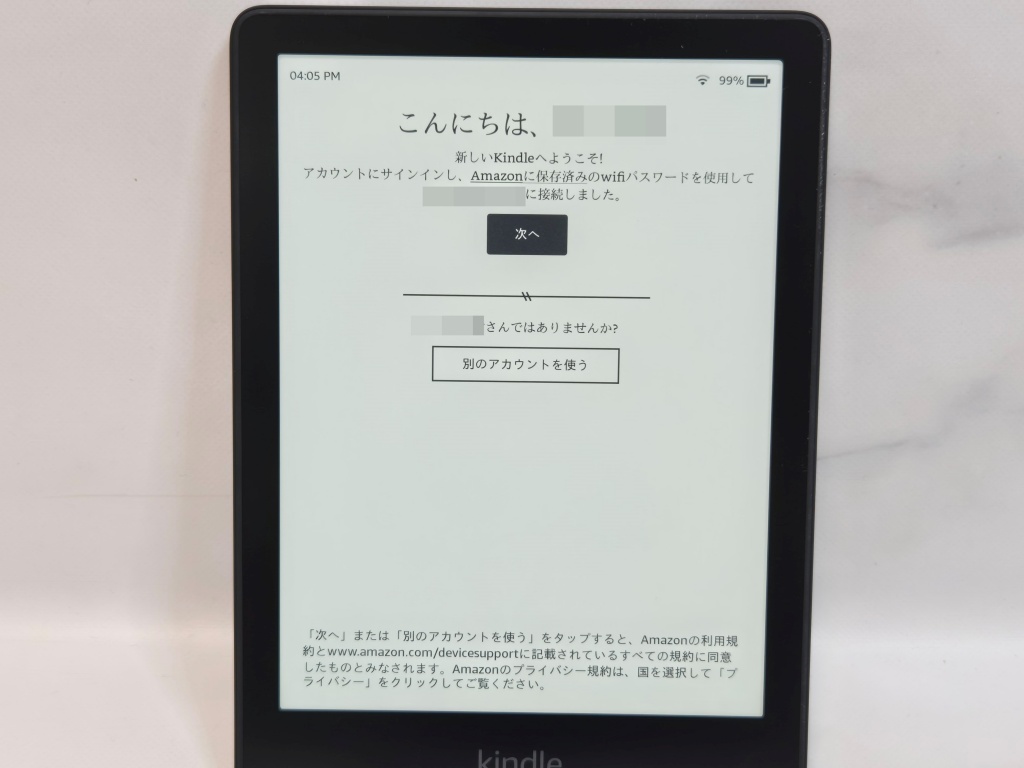
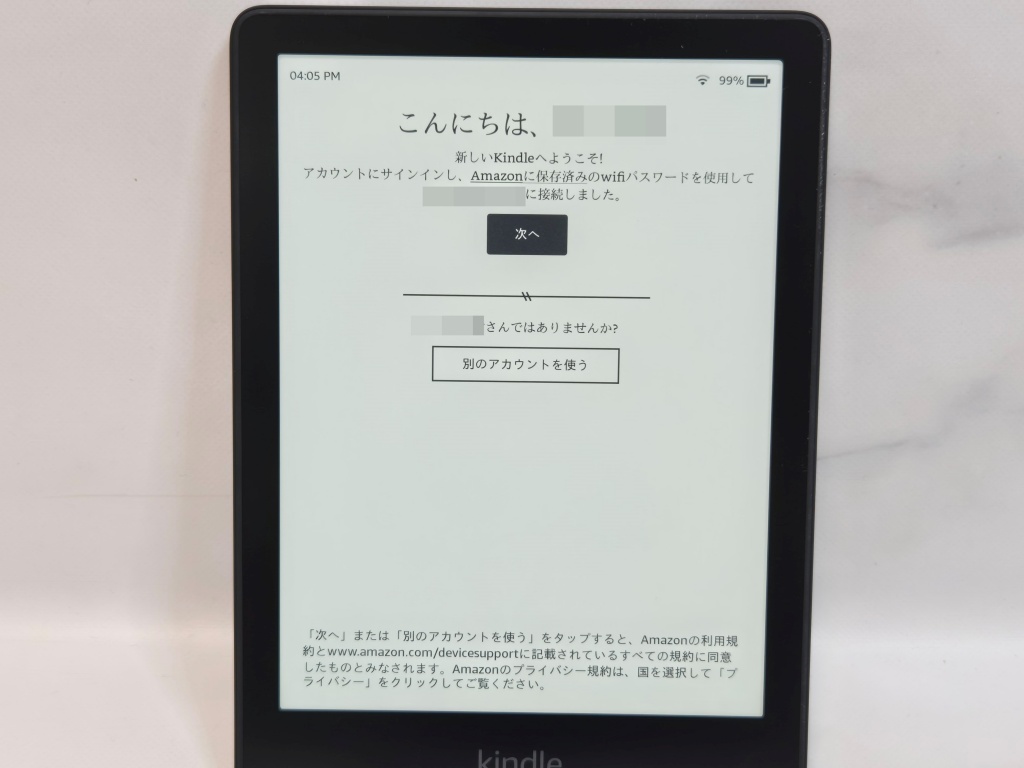
このKindleはおっさん用なので、子ども用に設定する?という問いには、もちろんNOを選択。
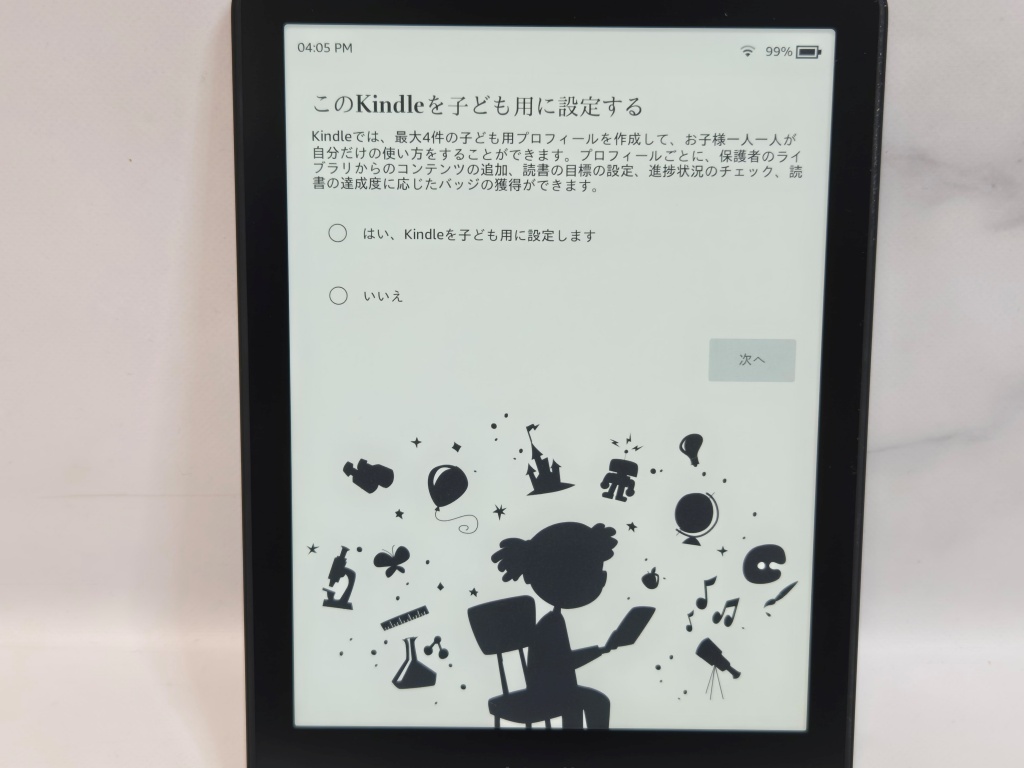
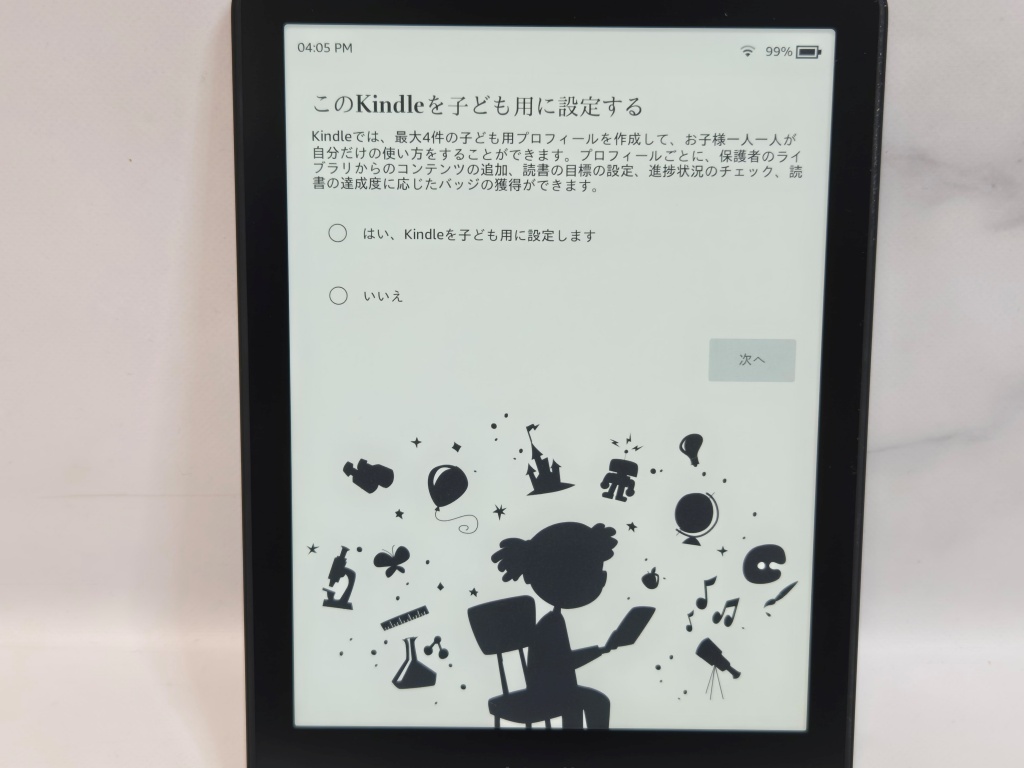
すると、初期設定がおわり待機画面が表示されました。お手軽でいいっすね!
ちなみにKindle Paperwhite(というかE-inkスクリーンの端末全般)は、待機中も画面が非表示になることはなく、このままの状態がキープされます。 E-inkの場合、画面を表示させててもほとんど電力を消費しないからなんですな。すごい!


実際に使ってみた感想
そんな感じで初期設定を済ませたわけなんですが、まず最初にKindle Paperwhiteの画面を見た感想は、表示がかなり鮮明だということ。
テキストはもちろんのこと、こういった画像でも鮮明に表示されていて、読書するに本当に適したデバイスだなと感じております。
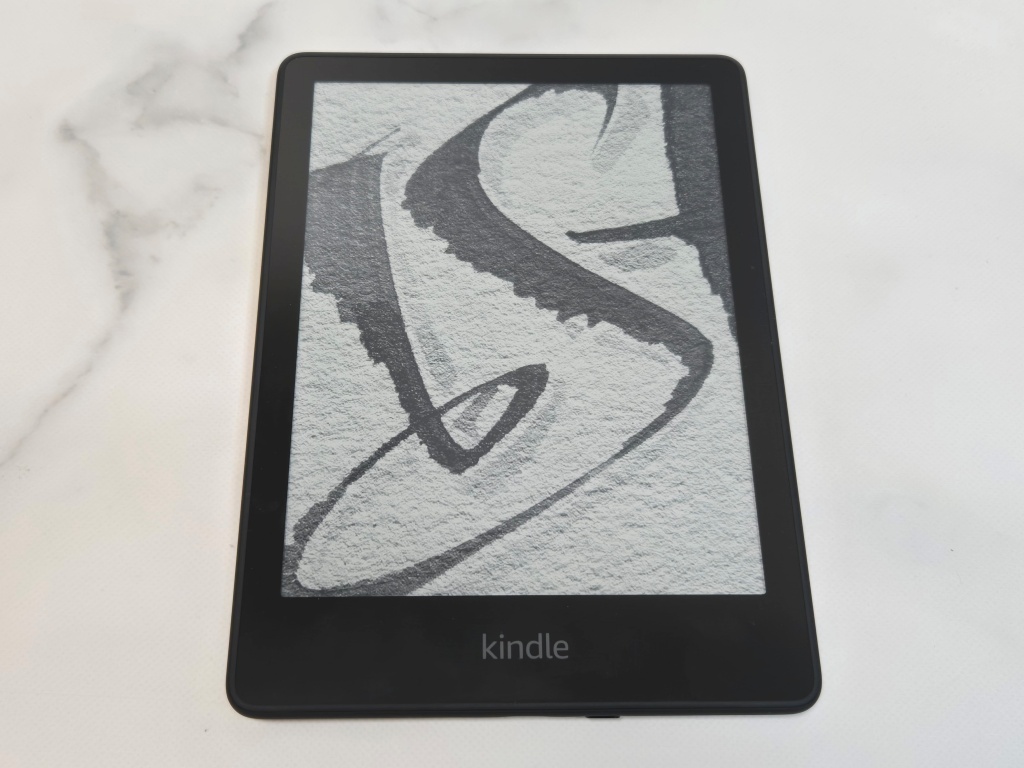
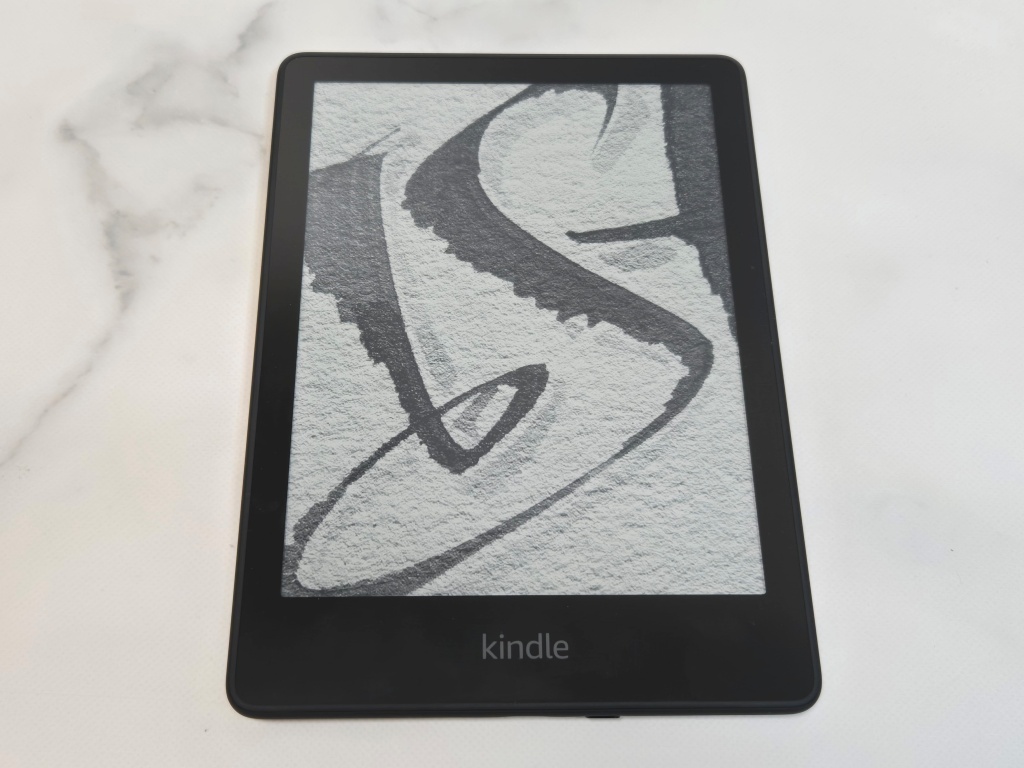
スクリーンを含めて全体的にサラッとした質感もそうなんですが、実は表側のフチには微妙に段差が設けられていて、本体を手に持ったときに、ここに指が引っ掛かるのが絶妙に持ちやすいんです。
持ちやすさ的には幅が少し広いようにも感じますが、本を表示させることを考えると狭すぎると読みにくくなるし、これくらいがベストなバランスかという印象。
最近のタブレットと比べると太めのベゼルもあった方が持ちやすく、これぞ読書に適したデザインだと感じています。


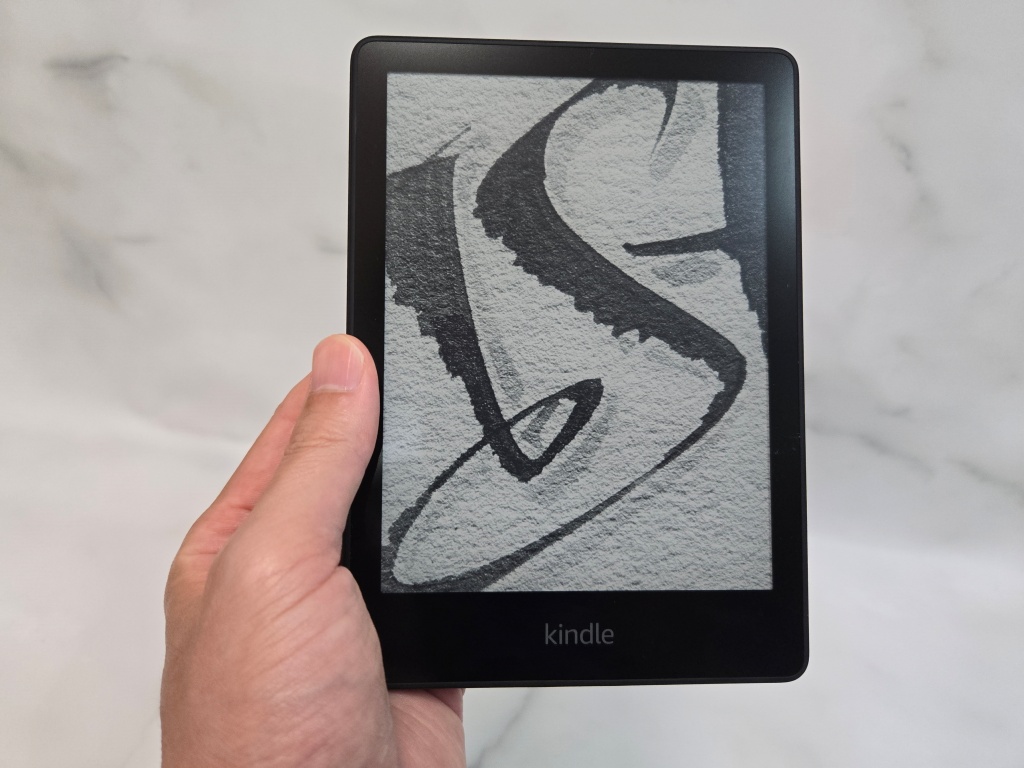
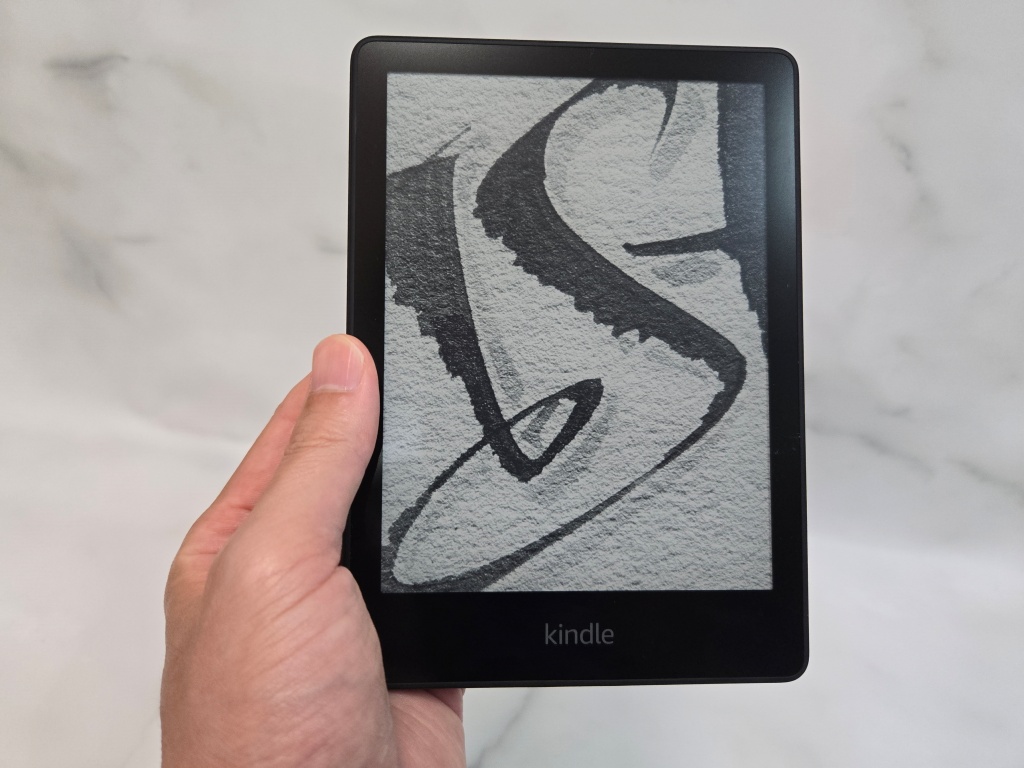
ただ、205g という本体重量が男の私でも少し重く感じることがあるので、女性は余計に負担に感じられる可能性が高そうです。
まあ別に浮かせて持たなくても、デスクやひざの上に置いたり、ベッドに寝転がって読む時はお腹の上に置いたりすりゃいいだけなんですけどね。
ちなみにベッドで寝転がって読むときは、本体下部が布団に沈み込むことになるので、このくらいのベゼルの太さがあってちょうど良い具合になります。 細けりゃいいってもんじゃないんだなあ。
スマホ・タブレットなどと大きさ比較
6.8インチの画面を搭載したKindle Paperwhiteを、手持ちの他のデバイスとサイズ比較してみました。
まずは、Galaxy S24(6.2インチ)との比較。 本体の大きさはけっこう違うけど、画面サイズはそこまで変わらないんすな。


続いて、無印iPad(10.2インチ)との比較。
10インチはさすがにでかく、おなじ電子書籍でもカラーの雑誌がメインならiPadのほうが読みやすく感じるでしょう。


ラストは・・・覚えている人はいるでしょうか? 私が昔使ってたソニーのReaderという電子書籍リーダーです。
本体サイズはほぼ同じだけど、Kindle Paperwhiteのほうが横幅が広くて読みやすい!
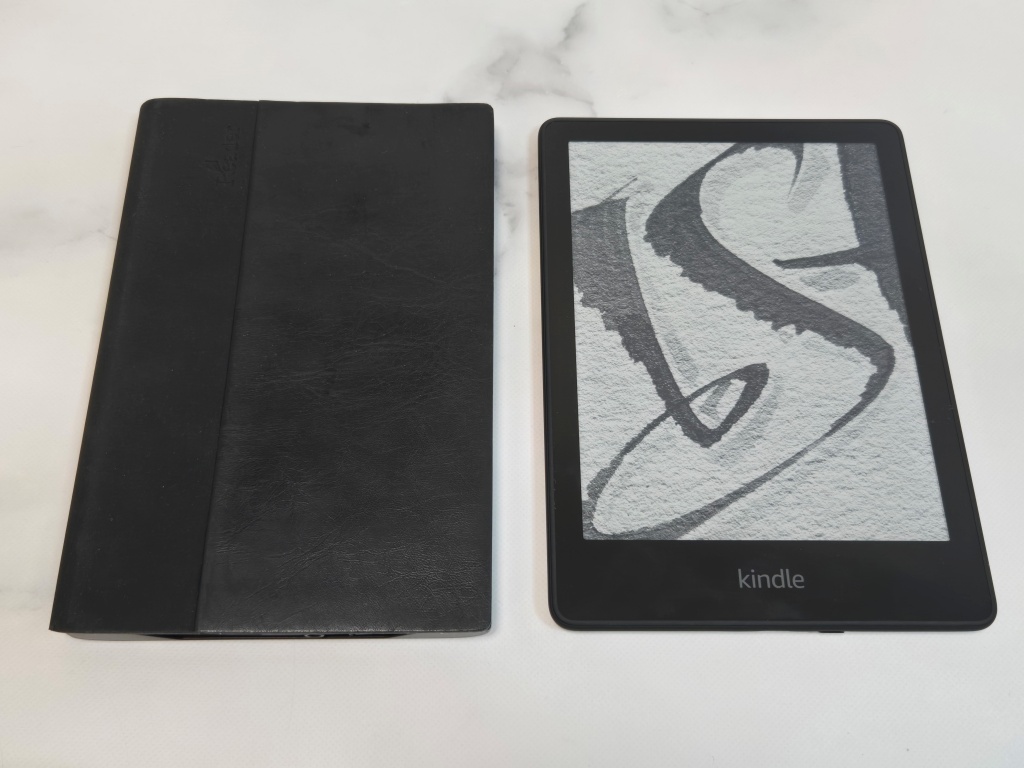
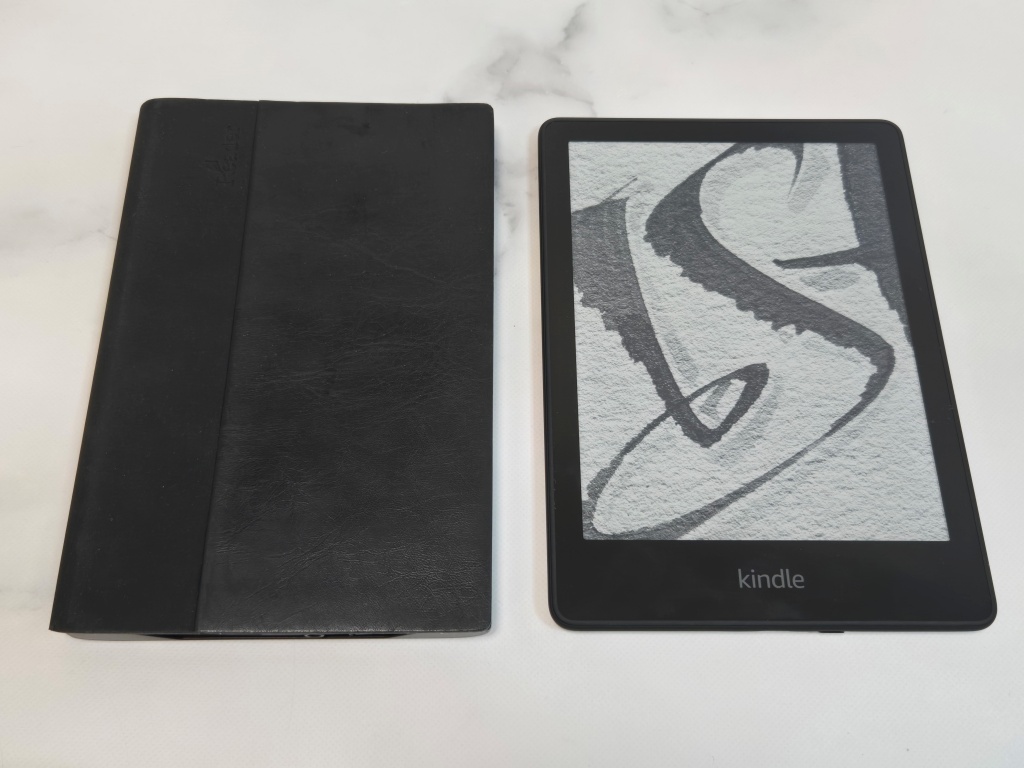


画面の明るさと色味は設定で自由に変更可能
Kindle Paperwhiteは、一般的なタブレットとおなじく、画面の上端から下にスワイプすることで設定画面が表示され、ここで明るさや色味を調節することができます。
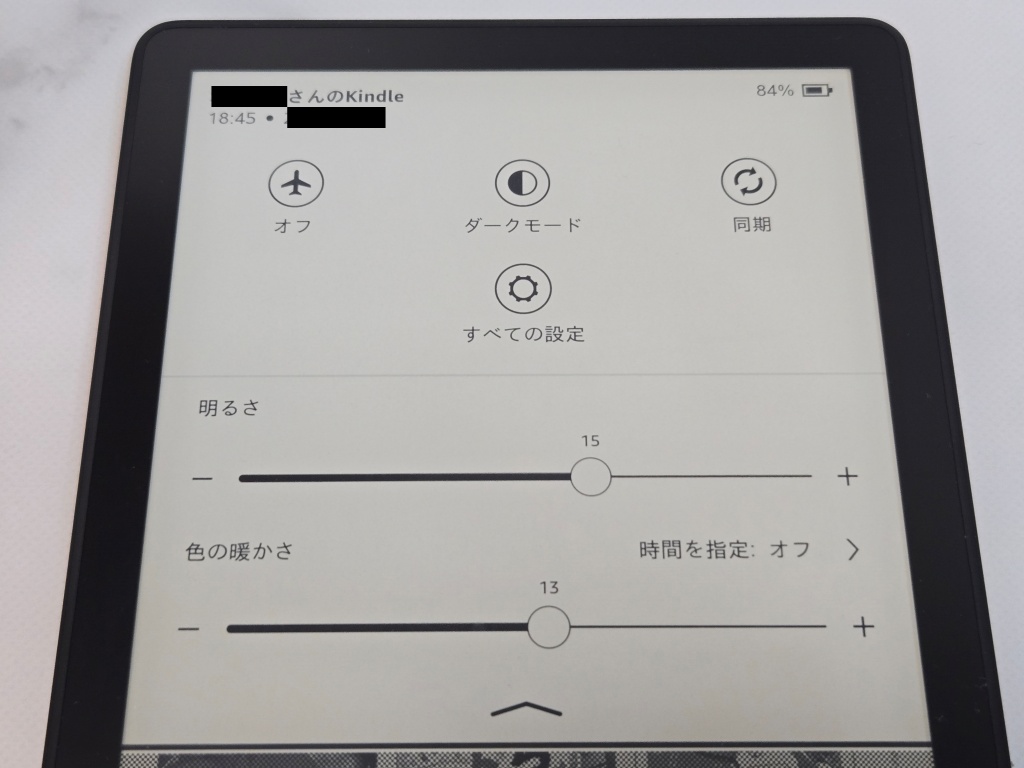
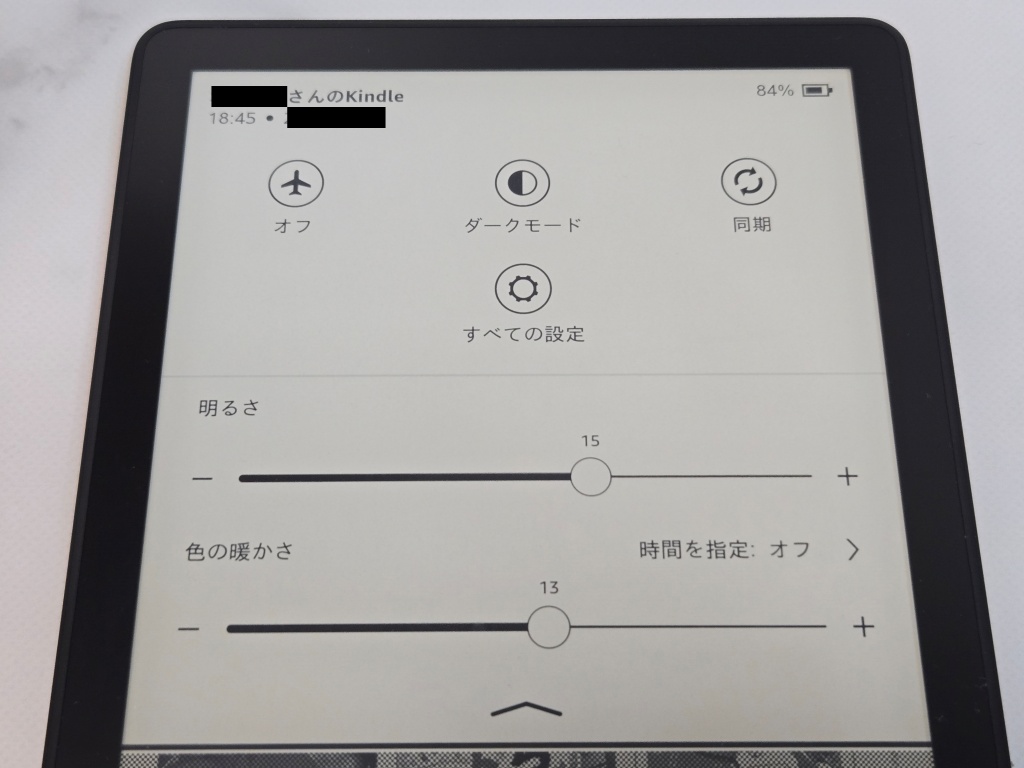
色の暖かさをゼロに近づけると画面が白っぽくなり、そこから増やしていくと黄色っぽくなります。
すっきりとして見えるのは白だけど、黄色のほうが目に優しそうなイメージ。私は間の13くらいの設定で使用しています。
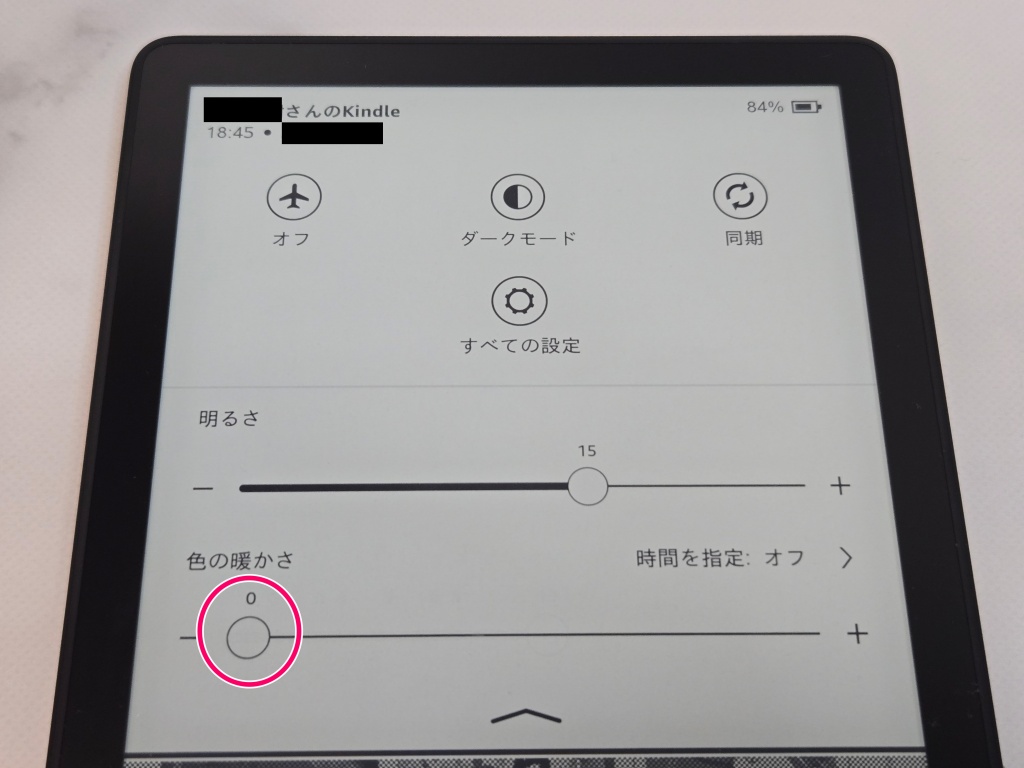
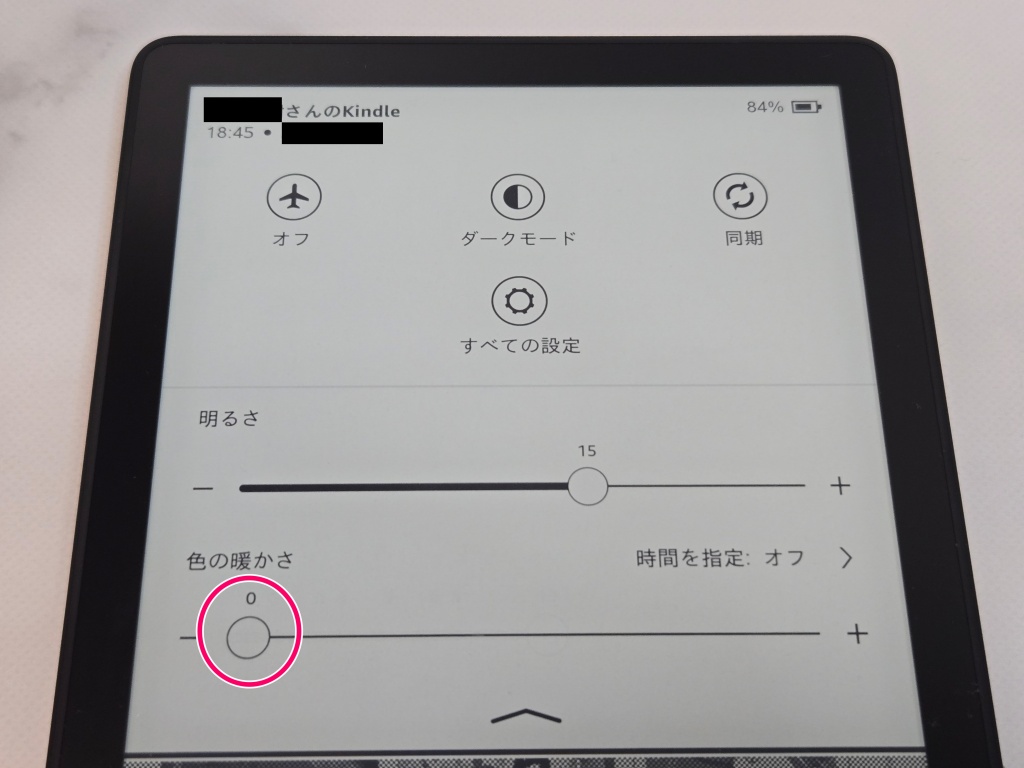
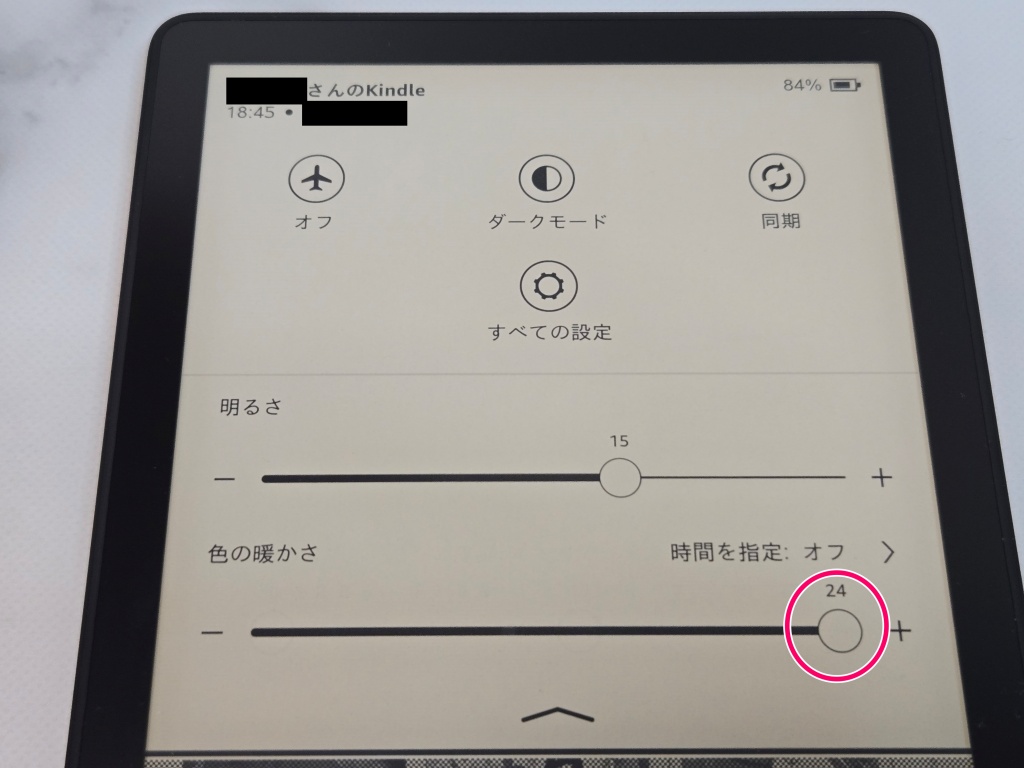
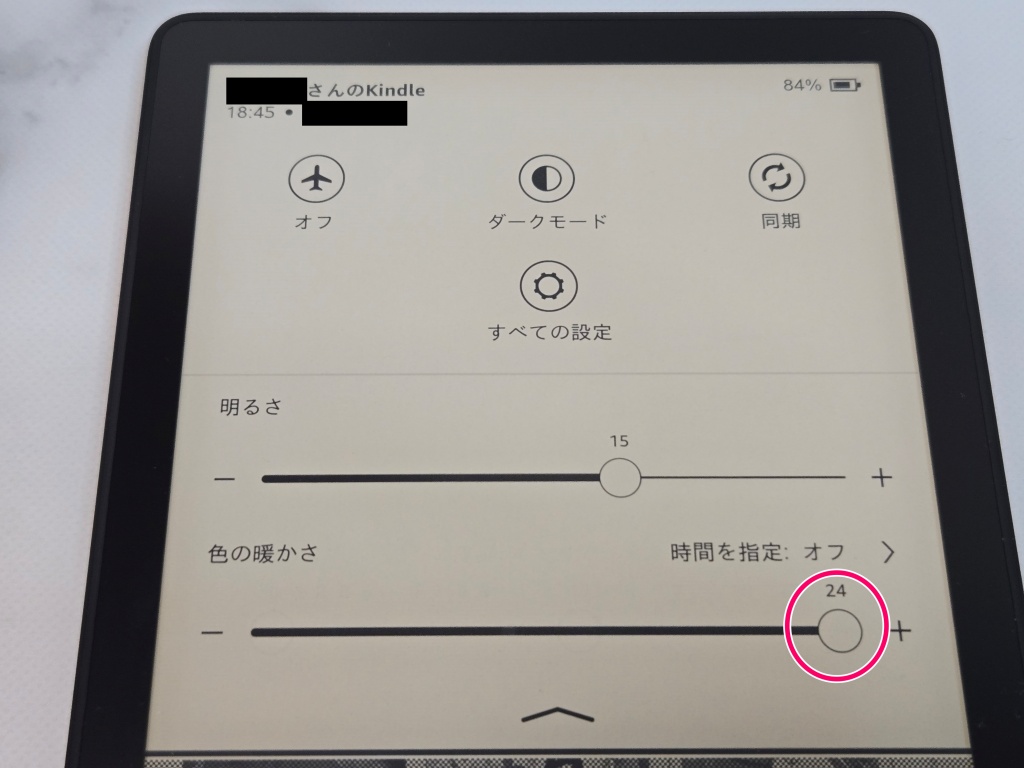
また、Kindle Paperwhiteには17個のフロントライトが搭載されているので、真っ暗闇の中でもライトなどを使うことなく読書することができます。
バックライトとは違い、直接目に光が入ってこないのがフロントライトの特徴です。 E-inkの特徴も含めてとことん目に優しい読書に適した設計。
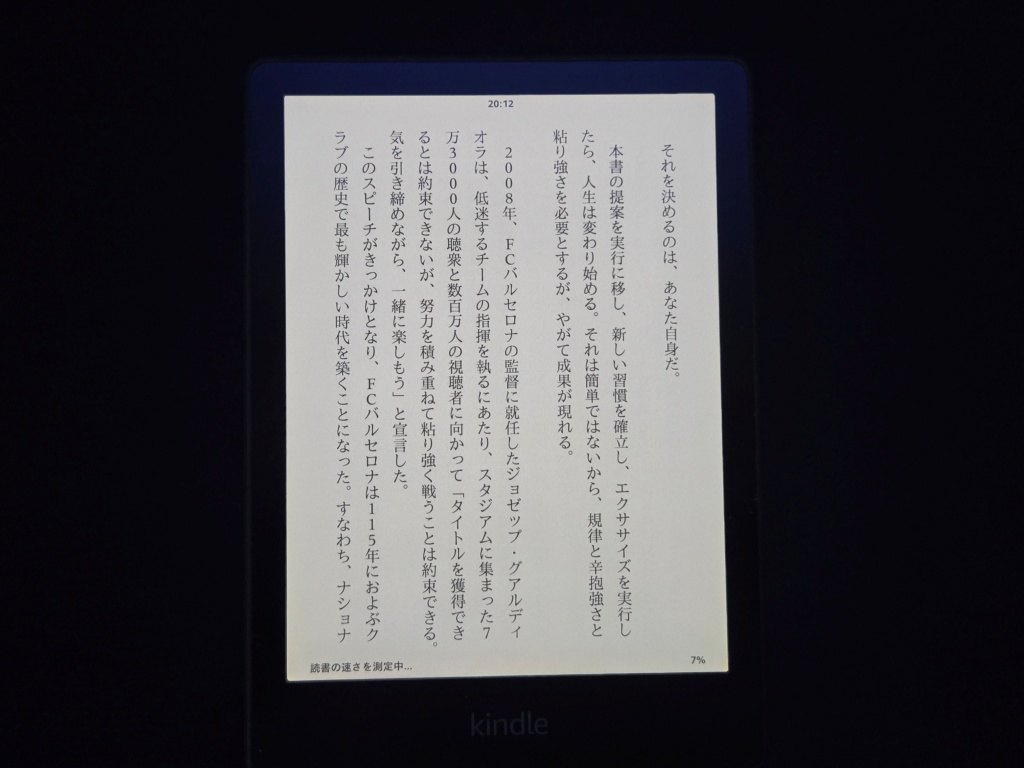
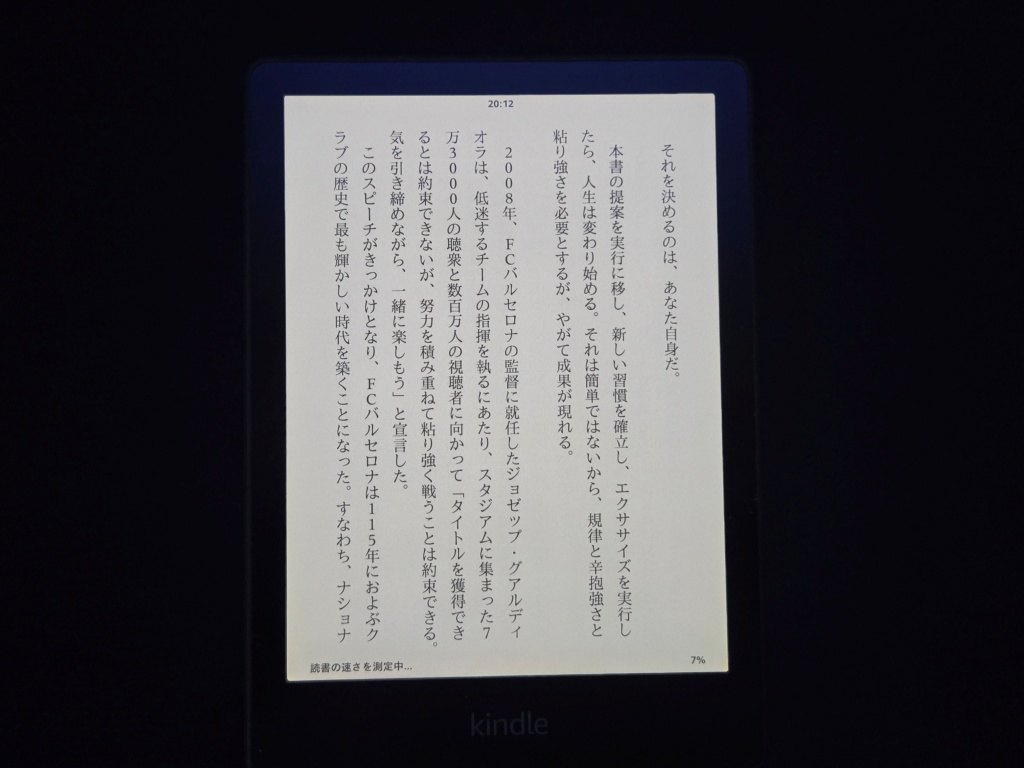
マットな質感の反射抑制スクリーンは、太陽の下でも反射が少なく、いかなるシチュエーションでも快適に読書ができます。
ページめくり動画



Kindle Paperwhiteではどうやってページをめくるの?
と気になっている人もいると思うので(私も買うまでは気になっていました)、ページめくり動画も作成しました。
画面両端をタップ、もしくはスワイプでページめくりができます。
E-inkって挙動が遅いイメージだったんですが、実用的なレベルで速くなっていることがわかってもらえるかと思います。
ソニーReaderとも比較してみました。
ページめくりの速度や、画面の鮮明度がまったく違うことがわかりますな。 たぶん10年近く前に購入した端末なので、まあ当然っちゃ当然なんですが。
Kindle Paperwhiteのメリット・デメリット
実際にKindle Paperwhiteを使ってみて感じた、メリットとデメリットは以下の通り。
| メリット | デメリット |
|---|---|
| お風呂で読書できる! 読書に集中できる! 目が疲れにくい! マットな質感で持ちやすい! 充電が超長持ち! | 読書専用なのにいいお値段 液晶と比べて表示が遅い 浮かせて持つとちょっと重い ブラウザは使いにくい |
Kindle Paperwhiteのメリット
私自身、Kindle Paperwhiteの購入の決め手となったのは、防水機能が搭載されていたからだったんですな。湯船に浸かりながらゆっくりと本が読みたいという理由からでした。
その面でもKindle Paperwhiteは、IPX8等級の防水機能を備えており、水深2メートルまでの真水で最大60分、水深0.25メートルまでの海水で最大3分まで耐えることが確認されているので安心して使えるんです。(IPX8 ”相当” とか言って曖昧じゃないのもいいですよね!)
真水に比べて圧倒的に浸透圧が高い海水に浸かった状態で、3分間も耐えられるというのが地味にすごい。
また、タブレットみたいになんでもできるわけではなく、基本的には読書しかできないことにより、逆に読書に集中できる環境になるというのもメリット。
文章のみの本だけでなく、マンガも普通に読むことができるので、そっちの使い方メインの人もKindle Paperwhiteで無問題。 ただ、マンガだと文字が少し小さめになるので、目が悪い人は読みにくく感じるかもしれません(というか、読みにくいでほぼ確定でしょう)
ピンチアウトすることで大きく表示させることもできますが、毎ページごとにピンチアウトするのはかなり面倒だし、現実的な使い方じゃないですもんね。
あとはE-inkとフロントライトで、長時間の読書でも目に優しいということ。
2023年に行われた調査では、3時間読書を行った被験者を対象に、目の疲労度、読書速度、集中力などを測定したところ、紙の本 > E-ink > 液晶画面の順で目が疲れにくいという結果が出ているそう。
紙の本と、デジタルの利便性をいいとこ取りしたのが、E-inkを搭載したデバイスということなんですな。
Kindle Paperwhiteのデメリット
読書には最適の端末とはいえ、メリットばかりではないのもまた事実。
Kindle Paperwhiteに限らず、E-inkスクリーンデバイスを使っていて気になるのが、やはり画面遷移の遅さです。
E-inkは、白色と黒色の微粒子が入ったマイクロカプセルと呼ばれる小さなカプセルに電圧をかけ、微粒子を移動させることで文字や画像を表示する仕組みです。
なので、液晶分子の向きを変えるだけで色を表示させる液晶画面と比べて、表示速度が落ちてしまうのは仕方がないこと。
ただ、それはKindleのホーム画面や、ほとんど使うことがないブラウザでのみ感じたデメリットで、普通に読書する分には、「遅くてイライラする!」なんてことはありません。
昔のE-inkの遅さを知っているだけに、むしろこんなに早く切り替わるようになってたのか! と驚いてしまったほど。
一方で、画面が切り替わる際は多少なりとも色の反転があるので、特にマンガをメインで読む人は気になってしまうかも知れない、ということもあわせてお伝えしておきましょう。
Kindleはどのモデルを選ぶべきか
Kindleには、通常のKindle、私が使っているKindle Paperwhite、上位モデルのKindle Oasisの大きく分けて3種類のモデルがあるので、どのモデルを購入するべきか迷ってしまうことでしょう。
ただ、ここで注意してほしいのが、通常版の無印Kindleには、防水機能が搭載されていないということ。
なので、私みたいにお風呂やプール(で使う予定の人は少ないと思いますが)で使う予定の人は、Kindle Paperwhiteか、Kindle Oasisの2択になります。
ページめくり用の物理ボタンが搭載されているKindle Oasisは、Kindle Paperwhiteに比べて1万円ほど高いので、失敗したときのダメージを考えると、やはりKindle Paperwhiteがおすすめです。
また、無印Kindleにはフロントライト用のLEDが4個しか搭載されていない(Kindle Paperwhiteは17個)ことや、画面サイズが6インチ(Kindle Paperwhiteは6.8インチ)と少し小さめなことも、購入前に知っておきたいポイントです。
3ヶ月分のKindle Unlimited有りと無しはどっちを選ぶべき?
その他にも、Kindleシリーズには月額で本が読み放題になるKindle Unlimitedの3ヶ月分がついているものと、ついていないものがあります。
Kindle Unlimitedありなしでの価格差はなく、3ヶ月分が無料になるので、基本的にはKindle Unlimitedつきモデルを購入するのが良いでしょう。
Kindle Unlimitedつきモデルのデメリットは、無料期間が終わった後に自動更新されるので、解約し忘れるとそのまま課金されてしまうということのみです。
さいごに
といった感じで、レビューを長々とやってきましたが、私はKindle Paperwhite、かなり気に入っています。
E-inkには、メリットもデメリットもありますが、まさに読書専用端末といった仕様で、マンガを含めて読書を楽しむ分には文句なしの仕上がりで、普段から読書を楽しんでいる人なら確実に毎日の楽しみが増える逸品。
目が疲れにくく、バッテリーの心配も必要ないので読書に没頭できます。



おすすめは、Kindle Paperwhite/Kindle Unlimited3ヶ月分つきモデルです!
\ これがおすすめモデルです /





















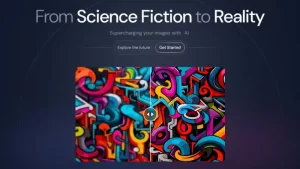






コメント