接続の安定性や使い勝手の良さで人気の Virtual Desktop アプリ。
マルチモニターに対応していないことだけが惜しいポイントだったんですが、この度のアップデートで、ついに・・・つ・い・に、マルチモニターに対応してくれました(首を長くして待ってたぜ!)
とは言っても、まだβ(ベータ)版でのみにしか搭載されていない状態なので、Virtual Desktopをすでに持っているという方でもそのまま使うことは叶いません。
いずれは正式に搭載されるものだと思われますが、「すぐに使ってみたい!」って方のために、使い方について解説していきたいと思います。
必要なもの
Virtual Desktopでマルチモニター環境を実現するために必要なのは、以下のものです。
- VRゴーグル
- PC(MACでも可)
- Virtual Desktopアプリ(有料)
- Discordアカウント
ちなみに、3台までのマルチモニターがサポートされているのは現状、MetaQuest3のみで、その他の「MetaQuest2/MetaQuest Pro/Pico Neo3/Pico4/Vive Focus3/Vive XR Elite」では、2台までのマルチモニターがサポートされているとのこと。
Virtual Desktop β版導入方法
Virtual Desktop β版を導入するためには、公式Discordへの参加が必須となります。
なので、まずはDiscordに参加するところからはじめましょう。
参加方法は簡単です。
まずは以下のリンクからVirtual Desktopの公式サイトにアクセスし、左下にあるDiscordのポップアップの「Join Discord」をクリックで、即座に参加することができます。
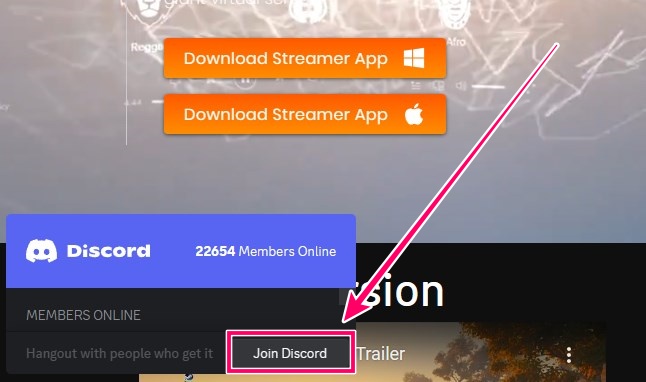
Virtual DesktopのPC用のストリーマーアプリをすでにインストールしている人も、新たに「BETA Streamerアプリ」をインストールする必要があります。
アプリはDiscord内で配布されているので、以下の手順で入手しましょう。
左メニューより「announcements」をクリックし、右のリンクより自分のOS用のアプリをダウンロードする。
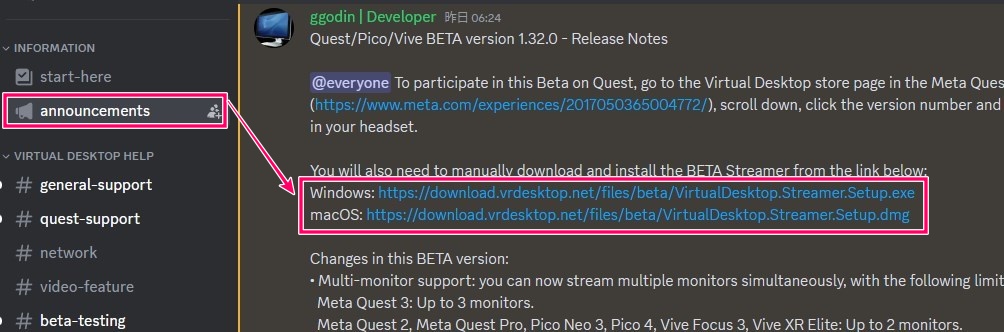
「VirtualDesktop.Streamer.Setup.exe」というファイルがダウンロードされるので、そのまま起動してインストールしておきましょう。
インストールが終わったらストリーマーアプリが自動で起動されるので、これでPC側の準備は完了です。
続いてスマホのMetaQuestアプリを起動します。
Virtual Desktopストアページに移動し、画面を下にスクロールし「バージョン」の欄にある数字の部分をタップ。
バージョンノート画面で、右上の「チャンネル」→「BETA:〇.〇〇.〇.○」を選択すると、ヘッドセット側でアプリのアップデートが始まります。
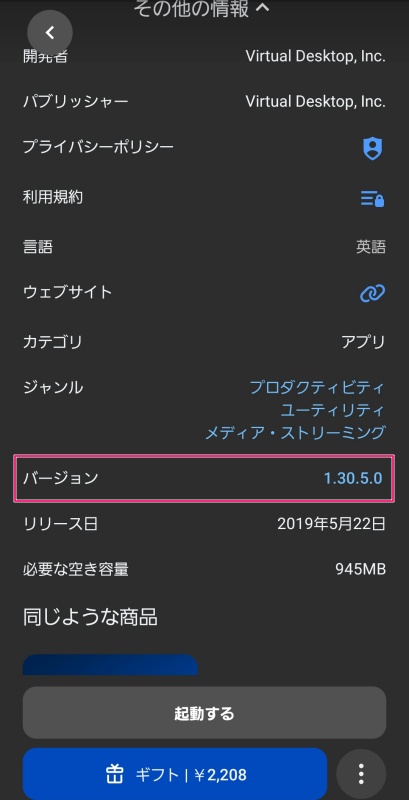
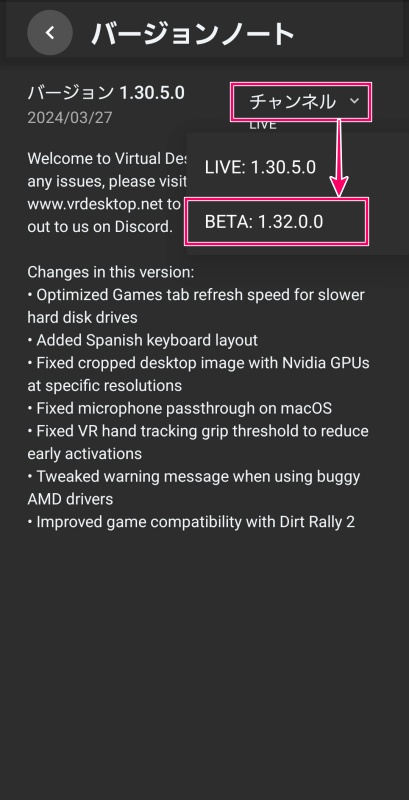
あとはいつも通り、MetaQuestを被ってVirtual Desktopを起動します。
MetaQuestのコントローラーでモニター外をクリックすると表示されるメニューに「Add Monitor」という項目が増えているので、これを選択することで最大で3枚までモニターを増やすことができます(MetaQuest3の場合)
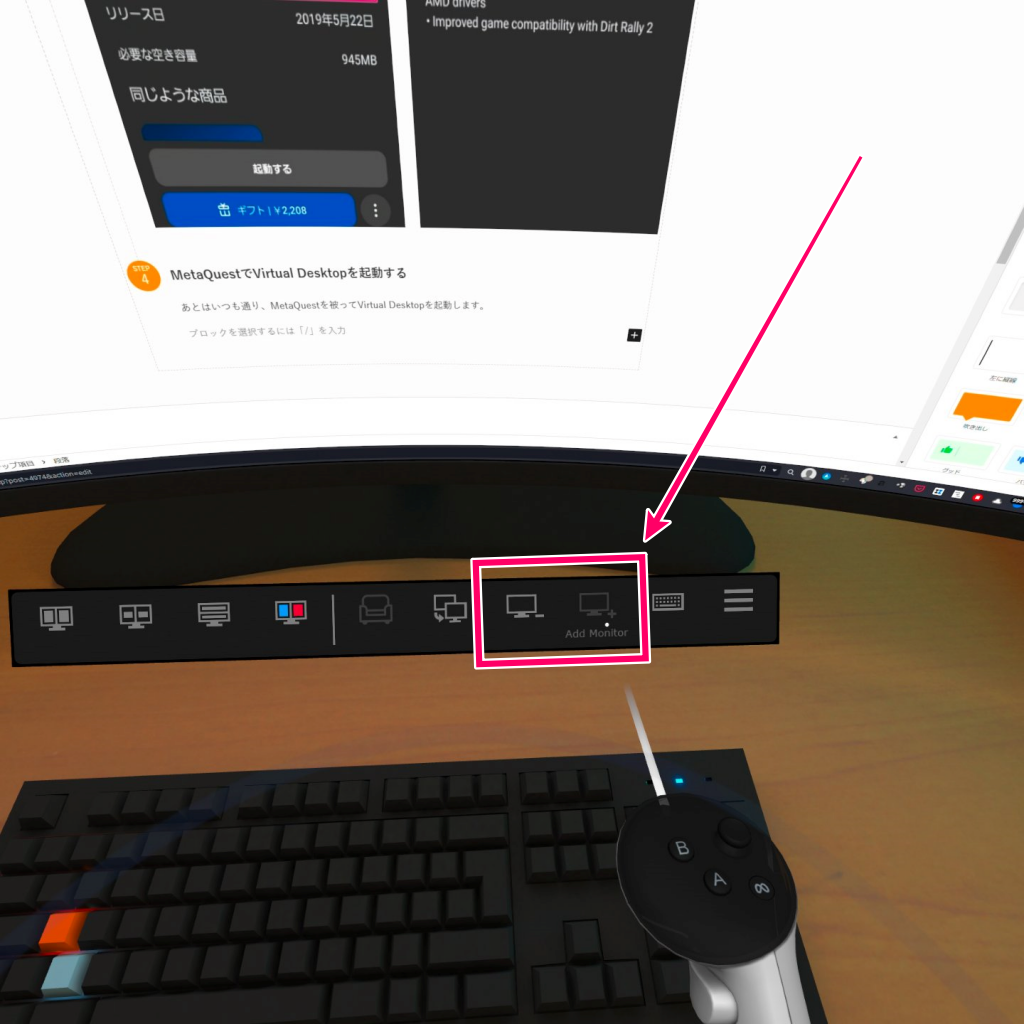
逆にモニターの数を減らしたい時は、左の「Remove Monitor」をクリックするだけです。
マルチモニター使用時の画像&動画
実際どんな感じで使えるのかがイメージしやすいよう、画像と動画も用意しました。
スクショと動画では、どちらも解像度が落ちてしまっているんですが、実際はかなり鮮明に見えていてリアルのPC画面と比べても遜色ないレベルです。
マルチモニターは全てのロケーション(ENVIRONMENTS)に対応しており、シアターモードだとどんな見え方するのかと思っていたら、右(スマホは下)の画像のような形になっていました。(大きなメインモニターは固定でその他のモニターは自由に配置できる)


動画はちょっと酔いやすい仕上がりになっちゃったので、注意して視聴してください。
まとめ
実際、この記事もVirtual Desktopのマルチモニター環境で作っているんですが、まあ快適!
今までPC作業をする時は Immersed ばかり使っていたんですが、相変わらずの接続の安定性と使い勝手の良さ、グリップボタンで掴んで自由にモニターを配置できる柔軟性などから、こっちがメインになってしまいそうな勢いです。
今んとこ、マルチモニター数は最大でも3台までとなっているので、できれば5台くらいは使えるようにしてくれると、もっと嬉しいですよねー
Virtual Desktopの今後の進化に期待!





























コメント